如何順利更新到 iOS 17 或 iPadOS 17:前後要採取的步驟
每次 iOS 更新時,遊戲都會快速更新並利用新功能。這次,iOS 17 透過互動式小工具、智慧文字預測、訊息中的簽到功能以及其他增強功能,將您的 iPhone 體驗提升到了一個新的水平。不過,在點擊下載按鈕之前,請先閱讀我們的逐步指南,以確保您盡可能順利地過渡到 iOS 17。
更新 iOS 17 之前要做的事情
在升級到 iOS 17 之前,有幾件事不應被忽視。我們已經將它們列出來,以便您在更新時可以立即開始運行。
檢查設備相容性
儘管蘋果在推出新更新時對舊裝置的支援非常出色,但仍需要注意哪些裝置符合 iOS 17 的條件。
| iPhone 15 | iPhone 13 | iPhone 11 |
| iPhone 15 Plus | iPhone 13 迷你 | iPhone 11 專業版 |
| iPhone 15 專業版 | iPhone 13 專業版 | iPhone 11 Pro 最大 |
| iPhone 15 Pro 最大 | iPhone 13 Pro 最大 | iPhone XS |
| iPhone 14 | iPhone 12 | iPhone XS Max |
| iPhone 14 Plus | iPhone 12 迷你 | iPhone XR |
| iPhone 14 專業版 | iPhone 12 專業版 | iPhone SE(第 2 代或更高版本) |
| iPhone 14 Pro 最大 | iPhone 12 Pro 最大 |
對於 iPadOS 17,支援的裝置數量也非常多,跨越了幾代設備:
| iPad Pro 12.9 吋(第 2 代及更高版本) | iPad Pro 10.5 英寸 | iPad Pro 11 吋(第一代及更高版本) |
| iPad Air(第 3 代及更高版本) | iPad(第 6 代及更高版本) | iPad mini(第 5 代及更高版本) |
清理你的儲存空間
現在您知道您的裝置符合更新條件,現在是消除未使用的應用程式並在裝置上創建一些額外空間的絕佳時機。開啟「設定 -> 一般 -> iPhone 儲存」即可查看還有多少可用空間。向右滑動您不再使用的任何應用程式即可刪除。理想情況下,您需要大約 8GB 的可用空間來進行 iOS/iPadOS 17 更新。
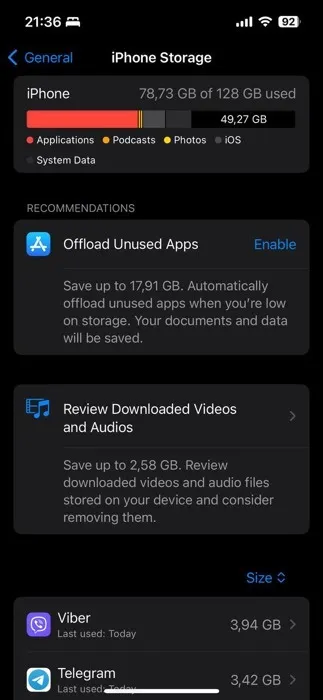
另外,您還可以瀏覽照片並刪除佔用空間的舊圖片和影片。將它們備份到 iCloud、Dropbox 和 Google Photos,然後將它們從 iPhone 或 iPad 中刪除。刪除舊訊息並擦除瀏覽器快取以找到額外的儲存空間。
備份您的數據
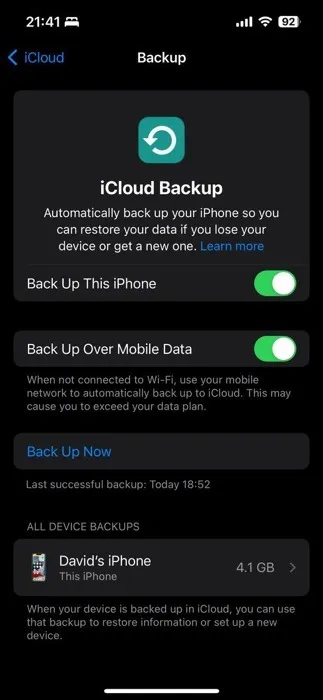
您的下一步應該是備份資料。理想的方法是執行 iCloud 備份,因為這是更新後恢復 iPhone 最簡單、最快的方法。
1. 連接到您的 Wi-Fi 網絡,然後前往「設定 -> [您的姓名]」並點擊「iCloud」。
2. 點選“iCloud 備份”,然後點選“立即備份”。
3. 保持與 Wi-Fi 網路的連接,直到 iCloud 備份完成。
除了 iCloud 之外,您還可以使用 iOS 中的 Finder 備份到 Mac 並在 Windows 10/11 上使用 iTunes。請參閱我們的指南以了解更多提示,包括如何合併 Google Drive 和 Dropbox。
更新 iOS 17 後要做的事情
現在您已成功將 iPhone 或 iPad 更新至 iOS/iPadOS 17,是時候深入了解一系列新功能和改進功能了。然而,在您開始探索所有新功能之前,您可能需要考慮一個可選但至關重要的步驟 – 復原資料。
(可選)恢復數據
暫時將新功能放在一邊,您的應用程式和所有資料應該完好無損並隨時可用。然而,在極少數情況下,使用 iCloud,即使 iOS/iPadOS 17 更新正確完成,您的 iPhone 或 iPad 也可能無法正確恢復所有數據,例如應用程式、主螢幕設定、登入名稱和密碼、照片等。如果發生這種情況(這種情況很少見),請透過「設定-> 常規-> 傳輸或重設iPhone -> 刪除所有內容和設定」來刪除您的設備,然後從上次的iCloud 備份中恢復。
探索互動式小工具
蘋果在 iOS 和 iPadOS 17 上加大了力度,最終讓小工具實現了互動。現在,您可以打開家中的燈,將任務標記為已完成,以及執行更多操作,而無需啟動單一應用程式。
由於對互動式小部件的支援是一項新功能,因此需要注意的是,許多應用程式開發人員仍在更新其小部件以使其具有互動性。如果您還沒有看到您最喜歡的應用程式利用此功能,請不要擔心,因為它們可能很快就會迎頭趕上。
蘋果自己的小部件已經是互動的。許多人發現有用的這樣一個小部件是“提醒”小部件。使用此小部件,您可以查看即將執行的任務,甚至可以直接從主畫面將其標記為完成。請按照以下步驟添加它:
導航到主螢幕,長按任何空白區域,直到應用程式開始抖動。點選左上角的「+」按鈕存取小工具庫。

使用搜尋欄輸入“提醒”,或向下捲動直到在清單中找到它。
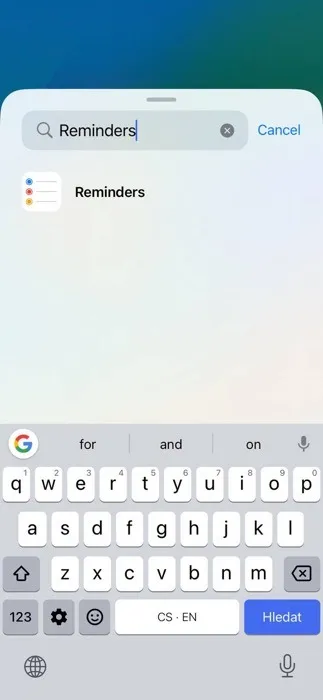
點擊“提醒”小部件,您將有不同的大小選項。選擇最適合您需求的尺寸,然後點擊「新增小工具」。
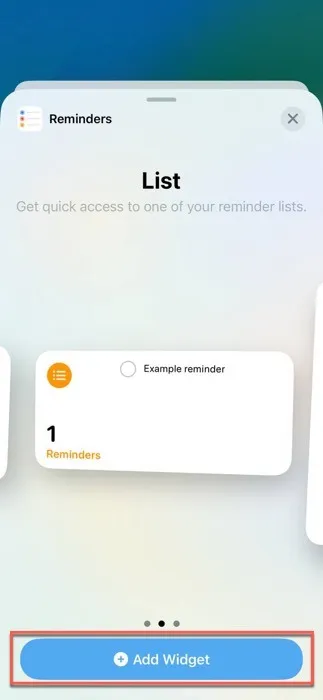
將小工具拖曳到主畫面上所需的位置,然後點選「完成」。
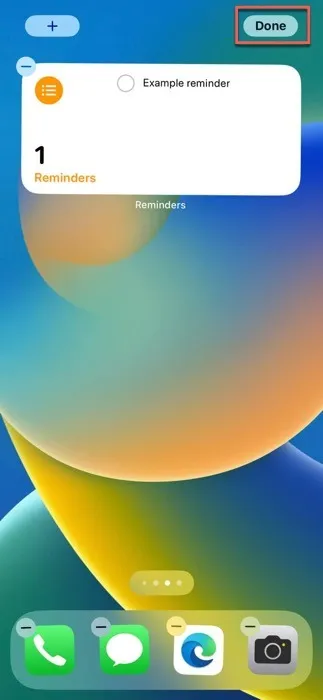
一旦「提醒」小工具出現在主畫面上,您就可以與其互動以查看當天或一週的任務。您也可以將任務標記為已完成,而無需開啟「提醒」應用程式。
充電時使用待機模式
iOS 和 iPadOS 17 中的一項突出功能是待機模式,當您的手機正在充電且裝置水平放置時,它會為您提供精選的有用資訊集合,例如時間、日期或當前溫度。
由於預設應啟用待機模式,因此您需要執行下列操作才能切換到該模式:
確保您的 iPhone 正在透過 MagSafe 底座、支援 Qi 的無線充電板或線充電。
將 iPhone 旋轉至水平方向。
等待幾秒鐘,待機會自動激活,將您的鎖定螢幕轉換為資訊豐富的儀表板。
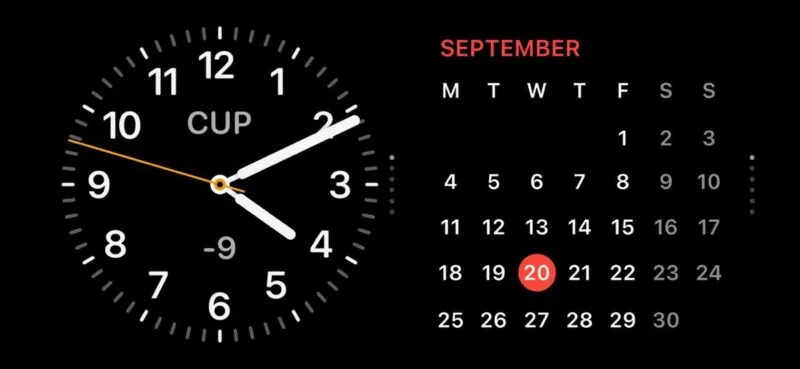
如果您發現待機模式未打開,或者您想要停用它:
打開“設定”應用程序,然後向下滾動直到找到“待機”。
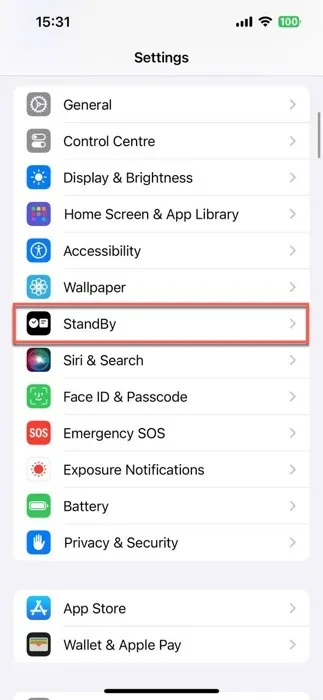
翻轉“待機”開關將其打開或關閉。
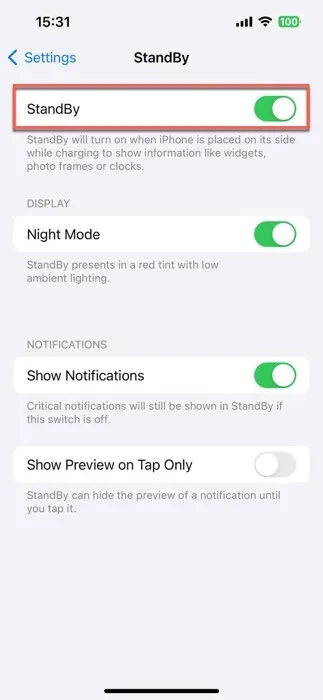
設定您的聯絡海報
透過 iOS/iPadOS 17 中的聯絡人海報,您可以個性化您在呼叫某人時的外觀,甚至包括您姓名的圖像、字體和顏色。這張海報不僅適用於打電話;也適用於通話。它也成為你的名片的一部分,Apple 正在推出 API,使這些個人化海報也可以在第三方 VoIP 應用程式中可見。
要設定您的個人化聯絡海報,請按照以下步驟操作:
在裝置上啟動“撥號器”應用程序,導航至“最近”選項卡,然後按一下左上角的“編輯”按鈕。最後,點擊頂部您的名字。
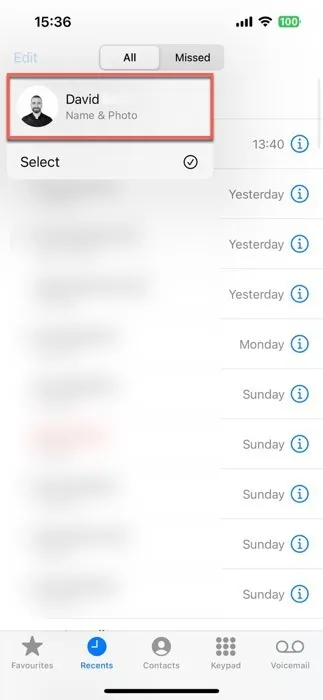
點擊“編輯”按鈕,然後點擊“自訂”選項。
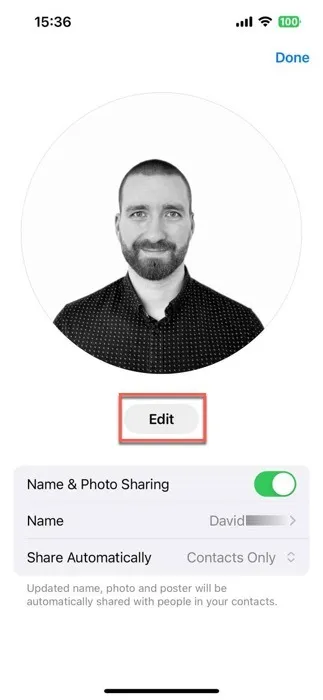
選擇“海報”,然後決定是否要拍攝一張新照片、從圖庫中選擇一張、使用擬我表情,或只是使用您名字首字母的字母組合。
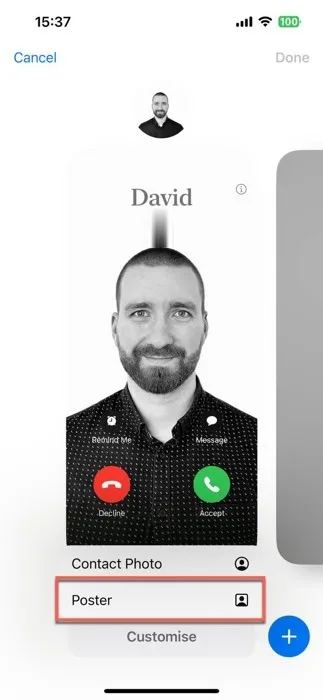
透過調整字體大小、樣式和顏色來自訂聯繫海報的外觀。點選「完成」即可預覽呼叫某人時您的顯示方式。如果它看起來很清晰,請點擊“繼續”。

建立自訂即時貼紙
即時貼紙以 iOS 16 的點擊和抬起照片功能為基礎,可輕鬆將您的照片和即時照片轉換為動畫互動貼紙,從而提升您的訊息傳遞遊戲。
您不僅可以從照片中剪切背景,還可以透過添加各種效果使它們在視覺上更具吸引力。製作完傑作後,它會儲存在「訊息」中的新應用程式抽屜中,以供將來使用。
請按照以下步驟建立您的第一個自訂即時貼圖:
啟動訊息應用程式並打開聊天。點擊文字輸入欄位旁的加號 (+),然後選擇「貼圖」。

尋找折疊的圓形圖示並點擊它。如果您尚未建立任何貼紙,請選擇「新貼紙」選項。如果有,請點擊大加號 (+) 開啟「照片」應用程式。
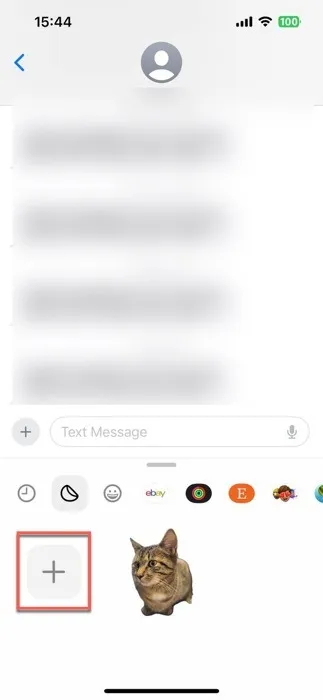
選擇您想要轉換為即時貼紙的照片或即時照片,然後按下「新增貼紙」按鈕。

點擊「新增效果」按鈕可以選擇自訂新建立的貼圖的外觀。
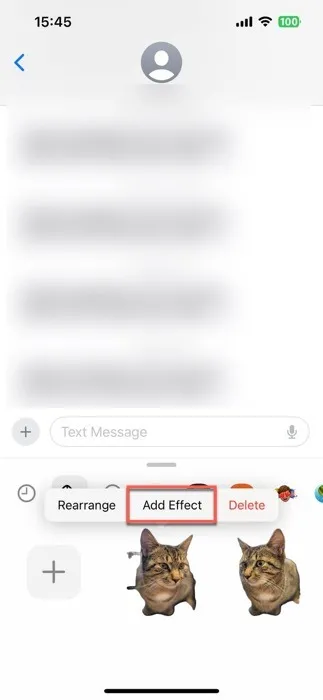
利用 Safari 設定檔
若要建立您的第一個 Safari 設定文件,請按照下列步驟操作:
打開裝置上的「設定」應用程序,向下捲動,然後點擊「Safari」。
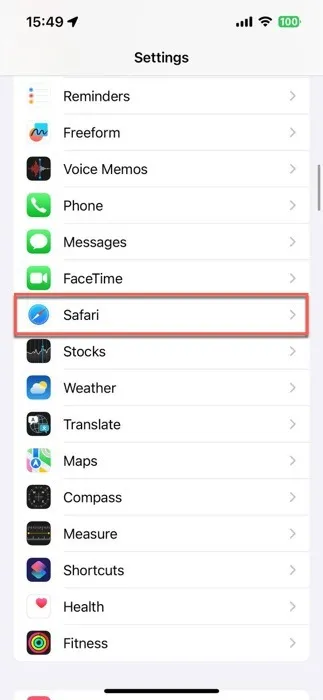
點擊「新設定檔」選項,然後為此新設定檔選擇圖示、名稱和背景顏色。
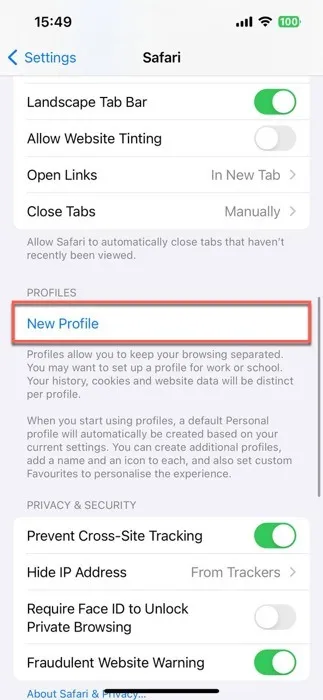
配置設定檔的設置,然後點擊“完成”儲存它。
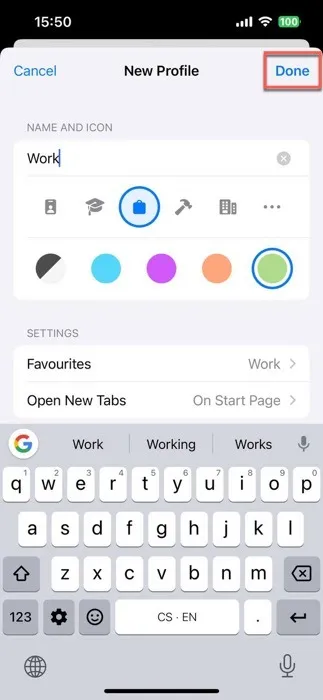
對其他設定檔重複此程序。建立個人資料後,點擊Safari 中的「選項卡」圖示(看起來像兩個重疊的方塊),然後點擊「個人資料」圖示(看起來像一個人),最後選擇所需的個人資料,即可在它們之間進行切換。
下載地圖供離線使用
失去網路連線感覺就像被困在荒島上。好消息是 iOS 17 為您提供了離線地圖功能。現在,即使不在 Wi-Fi 或蜂窩網路覆蓋範圍內,您也可以下載地圖以供使用。
所有下載的離線地圖都包括不同地點的營業時間和評級、路線導航以及多種交通方式的預計到達時間,因此它們幾乎與線上地圖一樣有用。
請依照以下步驟下載特定位置的離線地圖:
啟動地圖應用程序,然後搜尋您想要的位置。
點擊搜尋結果中的位置,然後點擊「下載」按鈕(如果有)。如果沒有,請點擊“更多”,然後點擊“下載地圖”。
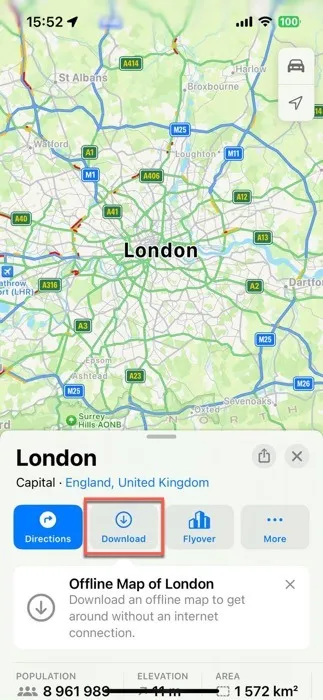
調整離線地圖中所需區域的大小,然後再次點擊「下載」。
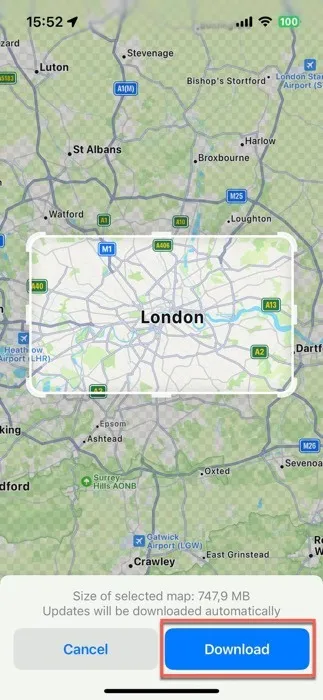
如果您決定不再需要一張或多張離線地圖,請點擊地圖應用程式右下角的個人資料圖標,選擇“離線地圖”,然後刪除不再需要的地圖。
如何從 Beta 版本安裝 iOS 17
如果您使用的是 iOS 或 iPadOS 17 的開發者版或公開測試版,那麼遷移到公開版本相對容易。
對於 Apple Public Beta 測試者:如果您願意放棄早期更新以換取額外的穩定性,請按以下步驟進行轉換:
1. 前往“設定 -> 常規”,然後點擊“VPN 和裝置管理”。
2. 點擊 iOS Beta 軟體設定文件,然後點擊「刪除設定檔」。
3. 重新啟動您的設備,然後返回「設定 > 常規軟體更新」即可看到用於更新的公開發布彈出視窗。
對於開發者測試版用戶:進行轉換比公開測試版用戶複雜一些。您需要抹掉並還原 iPhone 或 iPad,然後從 iOS 16.X 或更早版本的 iOS 備份中還原。
1. 備份您的設備,並確保您擁有早期 iOS 備份的副本。
2. 前往「設定 -> 常規 -> 重置 -> 刪除所有內容和設定」來擦除您的 iPhone 或 iPad。
3. 從舊的 iOS 備份中還原您的裝置。
4. 返回“設定 -> 常規 -> 軟體更新”,您將在其中找到公開版本。
在大多數情況下,升級到 iOS 17 和 iPadOS 17 的過程非常輕鬆,只需點擊幾下即可。此過程的第一步應該始終是備份您的設備,確保您的所有資料安全可靠。然後,開始探索 iOS 17 帶來的所有新功能,例如待機模式和互動式小工具。
經常問的問題
如果 iOS/iPadOS 17 軟體更新停止該怎麼辦?
如果更新在 iPhone 或 iPad 加載螢幕上停止(黑屏,帶有白色 Apple 標誌),您可以重新啟動手機並重新開始更新。另外,在嘗試更新之前,請檢查 Apple 的系統狀態頁面,確保您使用的是可靠的 Wi-Fi。
Apple 會支援 iOS/iPadOS 17 多久?
iOS/iPadOS 17 很可能會得到蘋果的支援數年。蘋果每年都會發布iOS的主要版本,近年來延長了更新周期。此外,從 iOS 15 開始,Apple 開始在短時間內支援 iOS 的兩個主要版本,這表明即使在 iOS 18 和 iOS 19 發布之後,iOS 17 也有可能收到更新。不過,iOS 的確切支援持續時間/ iPadOS 17尚未得到蘋果官方確認。
iOS 17 或 iPadOS 17 會降低我的裝置速度嗎?
一般來說,較新的 iOS 更新旨在優化裝置效能,但某些較舊的型號可能會因為要求更高的軟體功能而出現一些速度下降的情況。在繼續更新之前,最好先閱讀有關更新在您的特定裝置型號上執行情況的評論和報告。
圖片來源:Unsplash。所有螢幕截圖均由 David Morelo 製作。
發佈留言