如何在 Windows 11 上本機或使用軟體解壓縮文件
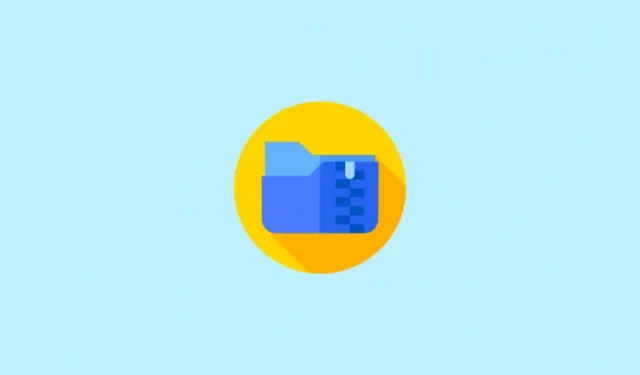
要知道什麼
- 右鍵單擊 ZIP 檔案並選擇全部解壓縮。或者,按一下 ZIP 檔案並從檔案總管工具列中選擇全部提取。
- WinRAR 等第三方應用程式還允許您提取 zip 檔案以及其他存檔格式。
- 您也可以從 a 解壓縮單一檔案。 zip 檔案。只需雙擊 zip 即可存取其文件,然後將其複製並貼上到 zip 資料夾之外。
自 Windows 早期以來,存檔一直是共享壓縮資料的長期方式。它們在早期是節省資料、儲存空間和頻寬的首選方式,現在已成為一次性共享多個檔案的不可或缺的方式。如果您共享大量數據,那麼您很可能已經遇到最常見的存檔類型 – ZIP。但它到底是什麼?如何提取它以獲得原始文件?讓我們來看看吧!
什麼是 ZIP 檔案?
存檔是從資料夾、目錄或多個檔案建立的壓縮和修改的單一檔案。根據您的檔案和存檔副檔名,可以對檔案進行極度壓縮,以節省儲存空間和頻寬使用量。
ZIP(副檔名.zip)是一種最常見且使用最廣泛的存檔格式,因為它支援包括 Windows、macOS 和 Unix 在內的多種作業系統。提取起來非常容易。 zip 文件,甚至使用 .zip 檔案建立您自己的檔案。郵遞區號擴展名。讓我們快速瀏覽一下該過程。
如何在 Windows 11 解壓縮存檔
Windows 11 提供了多種解壓縮檔案的方法,改進後的檔案總管現在讓您只需按一下即可提取所有檔案。根據您目前的要求,請按照以下方法之一提取文件。
原生地
從 Windows 7 開始,微軟就在 Windows 中捆綁了自己的解壓縮和壓縮實用程序,讓您也可以在 Windows 11 中本地解壓縮檔案。此方法不需要任何其他應用程式或服務,並且可以在 Windows 11 上透過以下方式解壓縮檔案。
方法 1:使用右鍵點選上下文選單
- 導航至。將您想要解壓縮到本地儲存的 zip 檔案並右鍵單擊它。選擇“全部提取”。
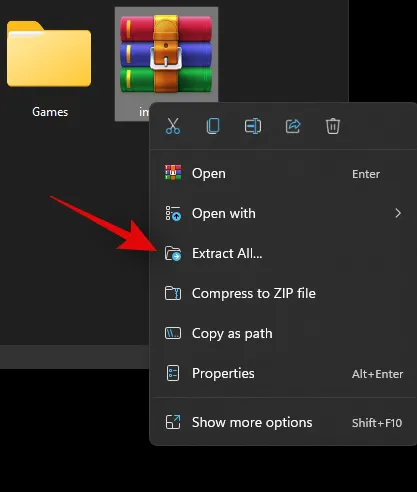
- 現在點擊“瀏覽”並選擇您想要提取文件的位置。
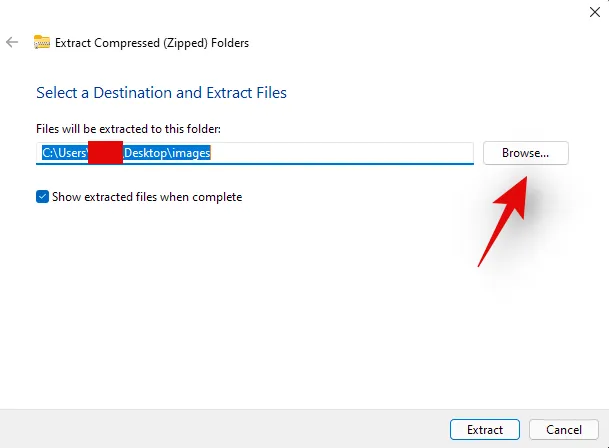
注意:如果您希望將檔案解壓縮到與存檔名稱相同的資料夾中的相同位置,則可以繼續使用預設路徑。 - 如果您希望 Windows 自動開啟包含解壓縮檔案的資料夾,請勾選「完成時顯示解壓縮的檔案」複選框。
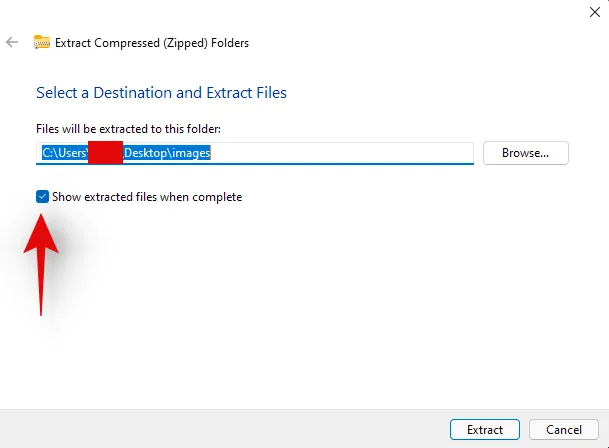
- 現在點擊「提取」。
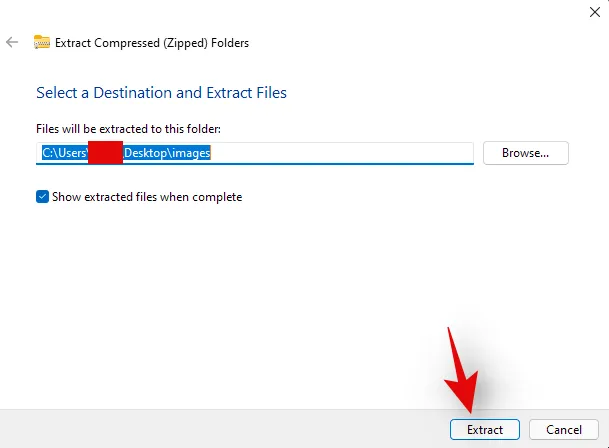
就是這樣!檔案現在將自動提取到本地儲存上的選定位置。
方法 2:使用檔案總管
您也可以使用 Windows 11 中改進的檔案總管提取檔案。
- 開啟 PC 上的檔案總管並導航至您想要提取到本機儲存的存檔。按一下 並選擇存檔。現在點擊螢幕頂部的「全部提取」。
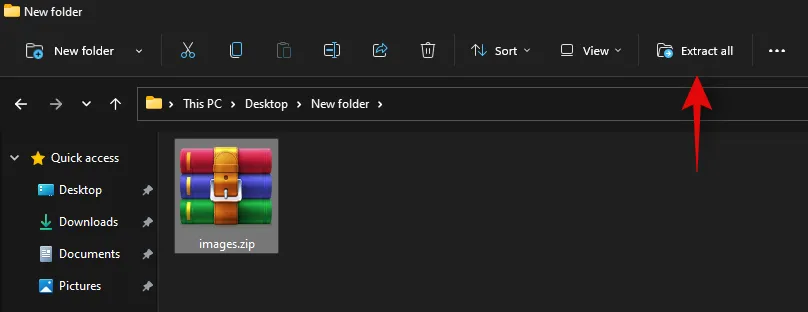
- 點擊“瀏覽”並選擇您想要提取文件的位置。
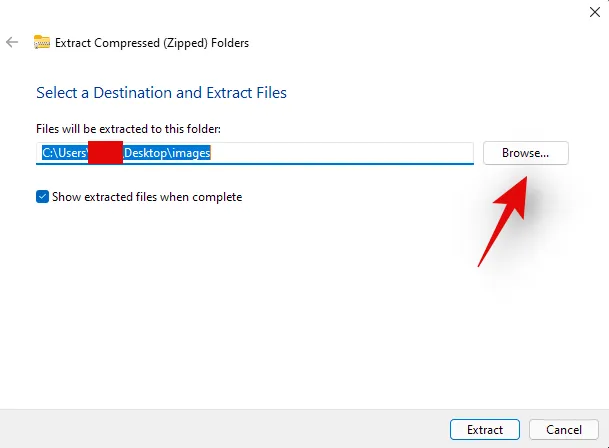
注意:如果您希望將檔案解壓縮到相同位置,則可以繼續使用預設路徑。 - 勾選「完成時顯示提取的檔案」複選框,以在解壓縮後查看存檔結果。
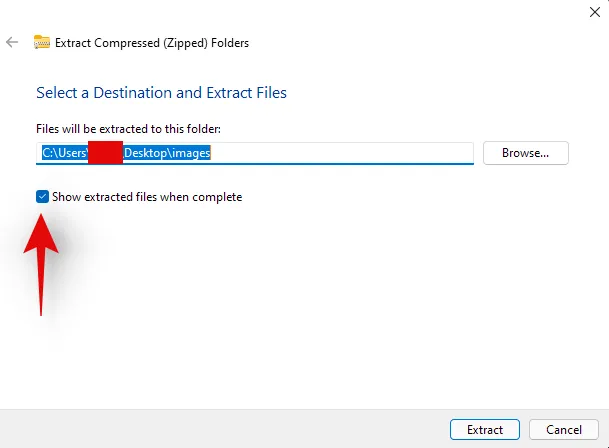
- 按一下“提取”。
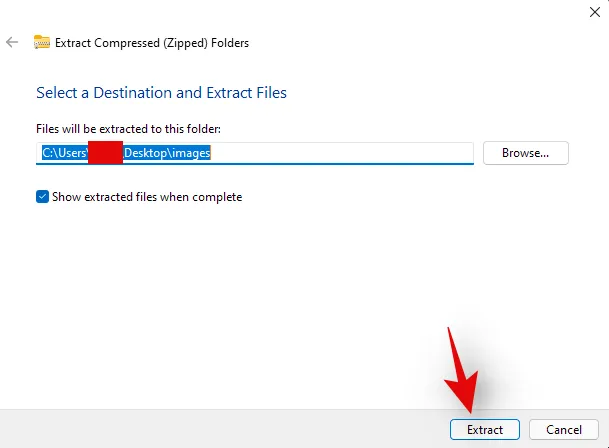
所選存檔現在將自動提取到本機儲存上的所選位置。
使用第三方應用程式
還有第三方應用程式可以幫助您壓縮文件和提取檔案。如果您正在尋找第三方實用程序,我們建議您使用 WinRAR。使用下面的連結在您的 PC 上下載並安裝 WinRAR。安裝後,您可以使用下面的指南從本地儲存中提取各種檔案。
- WinRAR |下載連結
方法3:透過WinRAR解壓縮文件
在系統上安裝 WinRAR 後,您可以透過多種方式擷取檔案。
1. 使用右鍵點選上下文選單
- 導航到本地儲存上所需的存檔並右鍵單擊它。點擊並選擇“更多選項”。
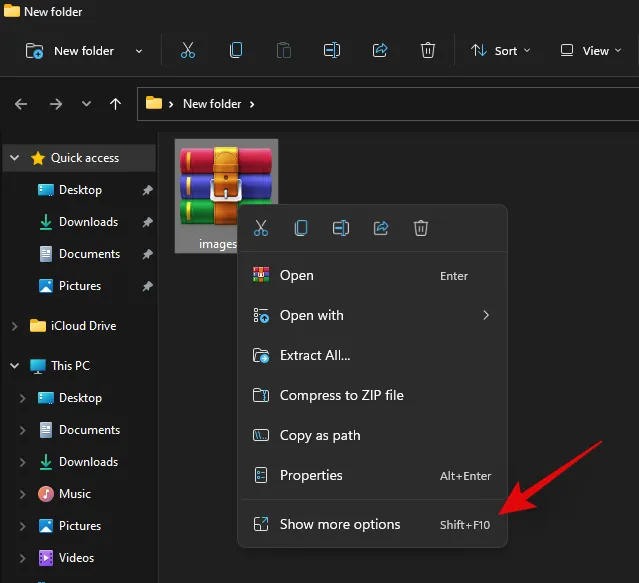
- 現在點擊以下選項之一
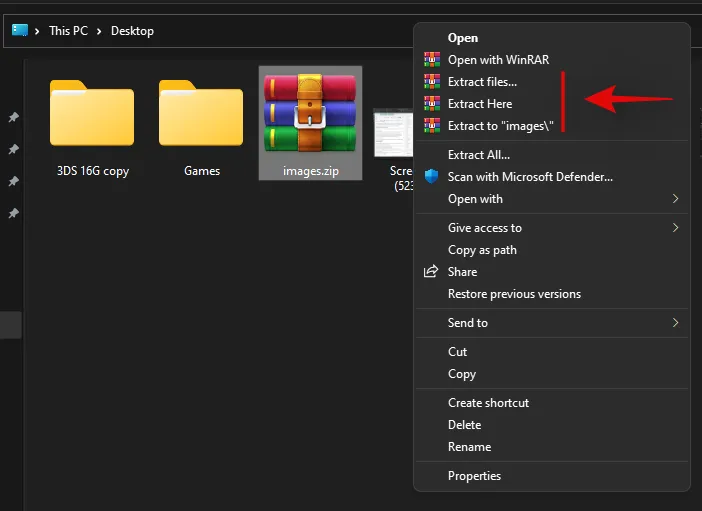
- 提取檔案:選擇此選項將開啟 Winrar 提取視窗。現在您可以選擇提取路徑、重複檔案的處理方式以及提取檔案的覆蓋模式。做出選擇後,只需單擊底部的“確定”即可提取文件。
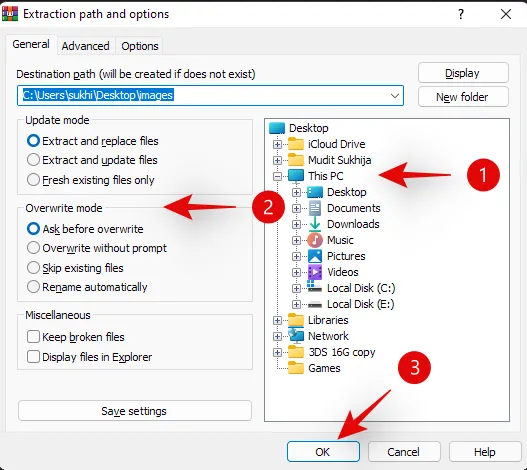
- 在此提取:此選項會自動將存檔中的所有檔案提取到儲存存檔的目前資料夾中。這些檔案將直接提取到您的存檔路徑,並且不會添加到同名資料夾中。
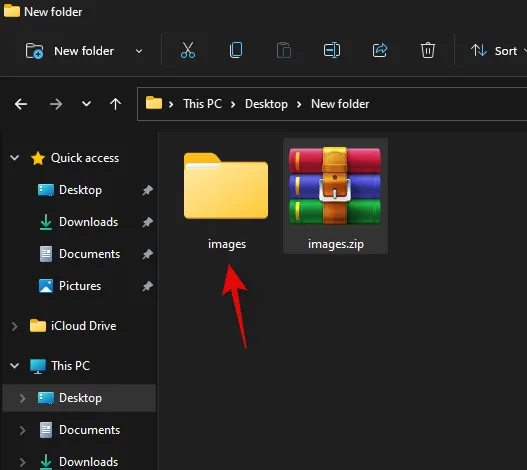
- 提取到“/路徑/存檔名稱”:此選項將在存檔的當前位置提取所有存檔文件,但是,所有文件都將提取到與您的名稱相同的資料夾中。 zip 檔案。
就是這樣!現在,所選存檔將根據您的偏好和要求提取到您的本地儲存。
2.使用WinRAR應用程式
您也可以使用 Windows 11 上的本機 WinRAR 應用程式來解壓縮。本機儲存上的 zip 檔案。請按照以下指南開始操作。
- 按鍵盤上的 Windows + S 並蒐索“WinRAR”。當應用程式出現在搜尋結果中時,請按一下並啟動該應用程式。
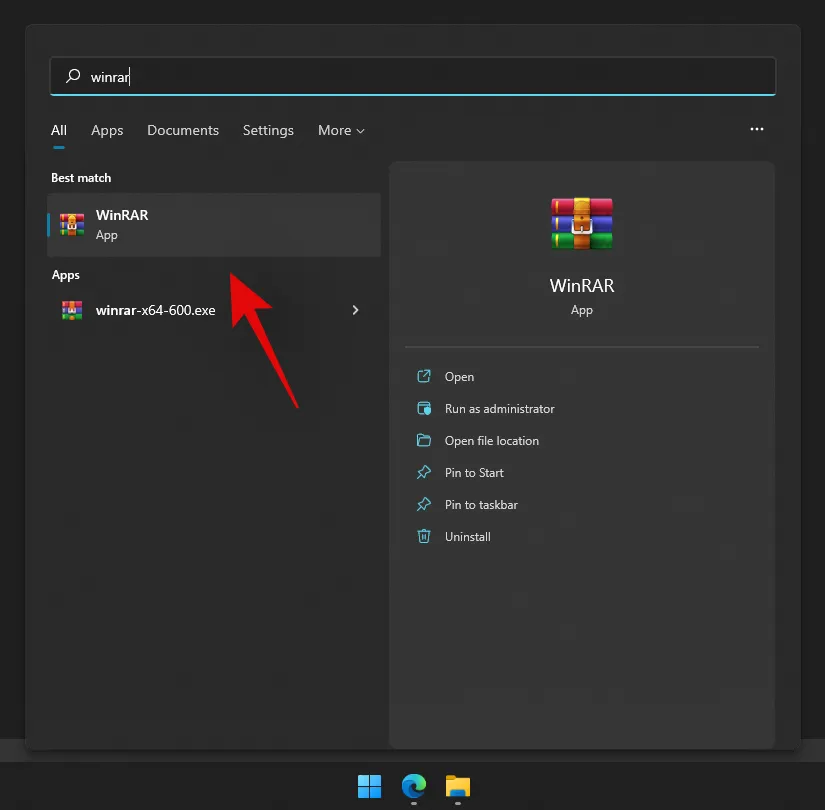
- 按鍵盤上的 Ctrl + O。現在導航到您所在的所需位置。 zip 檔案已存儲,點擊並選擇它。選擇後,按鍵盤上的“Enter”或按一下“開啟”。
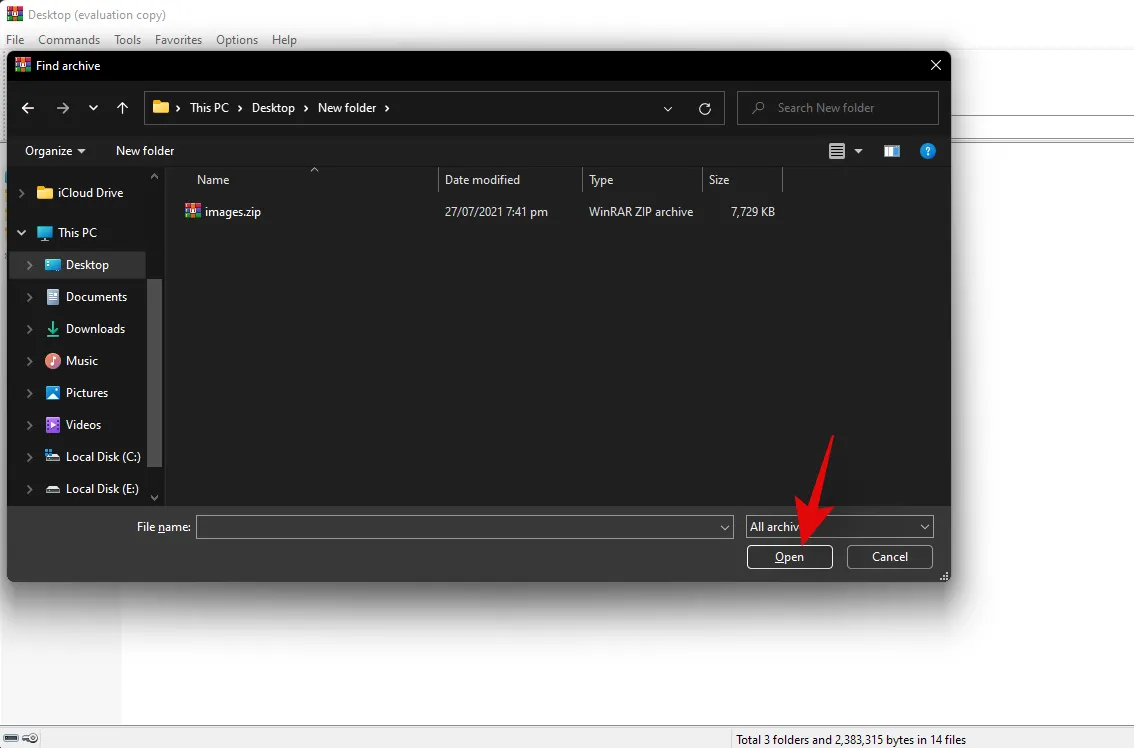
- 確保在頂部選擇本機資料夾清單。
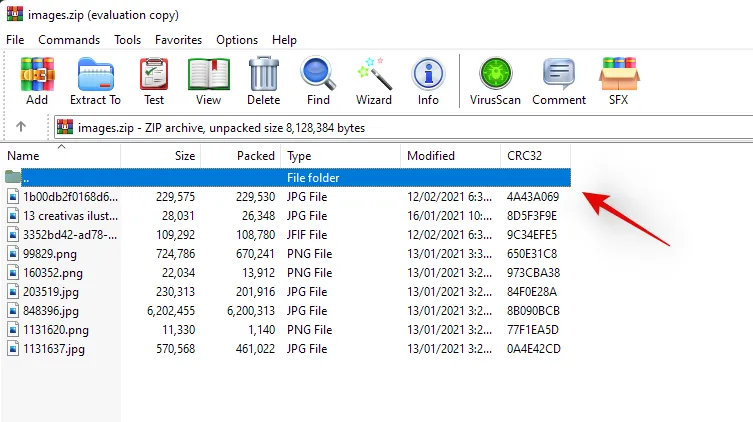
- 現在點擊“提取到”。
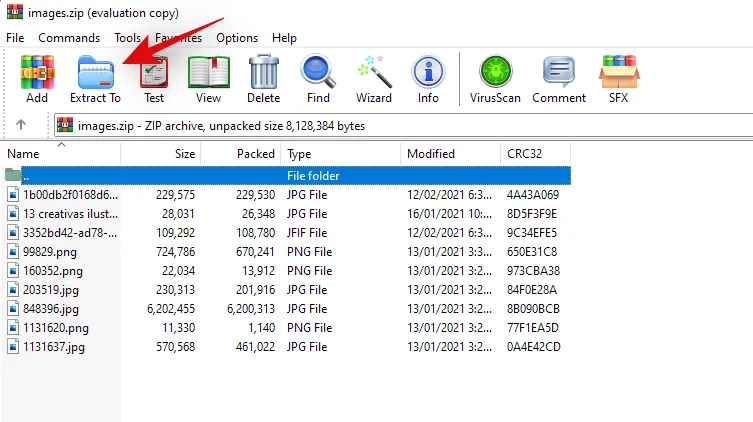
- 按一下右側本機系統的 GUI,然後選擇要擷取檔案的位置。完成後按一下“確定”。確保將“FolderName”替換為您選擇的資料夾名稱 /FolderName
就是這樣!所選存檔現在將被解壓縮並提取到您選擇的所需位置。
您可以從存檔中提取一個或多個檔案嗎?
是的,您也可以輕鬆地從存檔中提取單個文件。這為您省去了提取所有文件然後刪除不需要的文件的麻煩。您可以使用第三方公用程式或與 Windows 捆綁的本機解檔器從檔案中擷取特定檔案。請遵循以下最適合您當前需求和要求的方法之一。
如何從 zip 檔案解壓縮文件
以下介紹如何在 Windows 11 上選擇性地從檔案中解壓縮特定檔案。
方法一:原生
- 導航至相關內容。將 zip 檔案保存到本地儲存並雙擊它。
- 如果您的系統上安裝了第三方解檔實用程序,請右鍵單擊該文件,選擇“開啟方式”,然後按一下“文件資源管理器”。
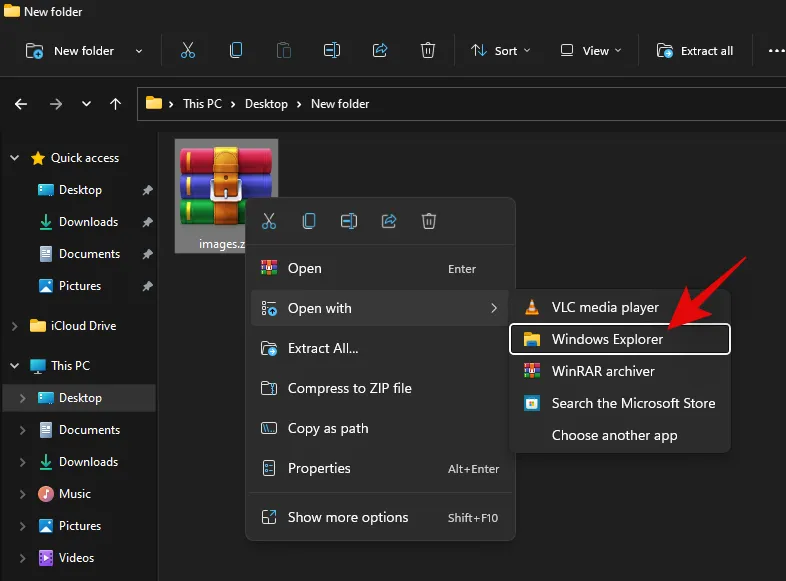
- 現在,存檔將像檔案總管中的任何其他資料夾一樣開啟。只需複製您要取消存檔的文件並將其貼上到方便的位置即可。您也可以拖放文件以達到相同的效果。
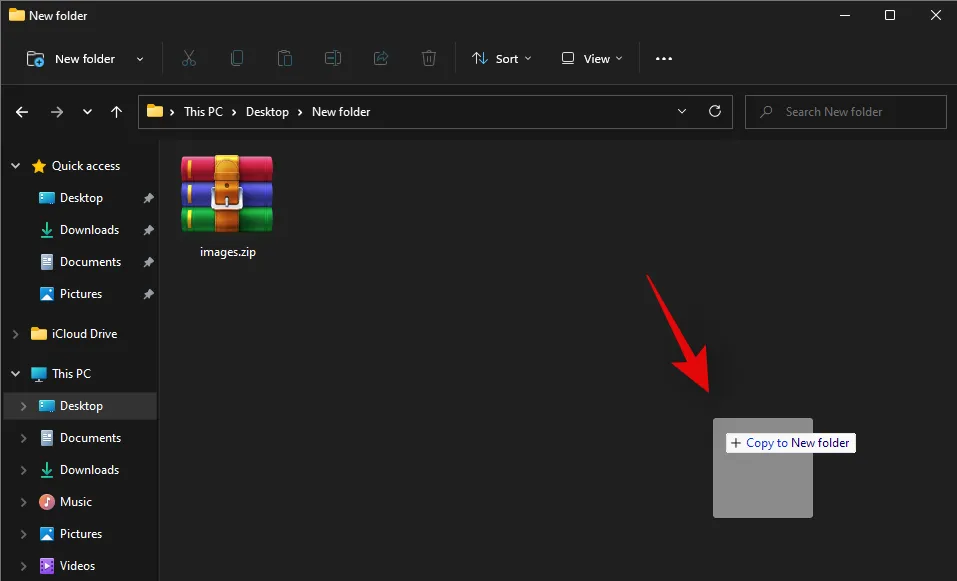
- 貼上後,您的文件應該會自動提取,並且您應該能夠像本地儲存上儲存的任何其他普通文件一樣使用它。
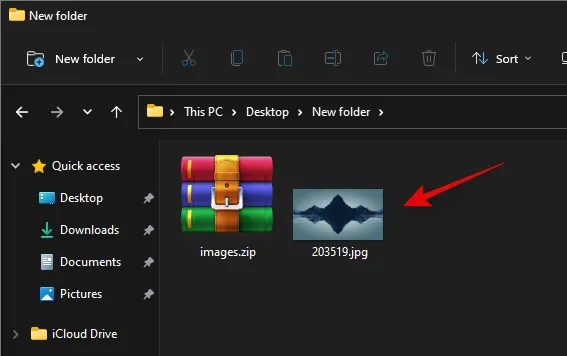
方法二:使用第三方應用
如果選擇第三方實用程序,我們建議您使用 WinRAR。使用下面的連結下載 Winrar 並將其安裝到您的系統中。安裝後,請按照以下指南從存檔中提取特定檔案。
- WinrRAR |下載連結
- 導航至相關內容。將 .zip 檔案保存在本機儲存中,然後雙擊它以預設在 WinRAR 中開啟它。
- 如果 WinRAR 不是您的預設解檔實用程序,請右鍵單擊該文件,選擇“開啟方式”,然後按一下“WinRAR”。
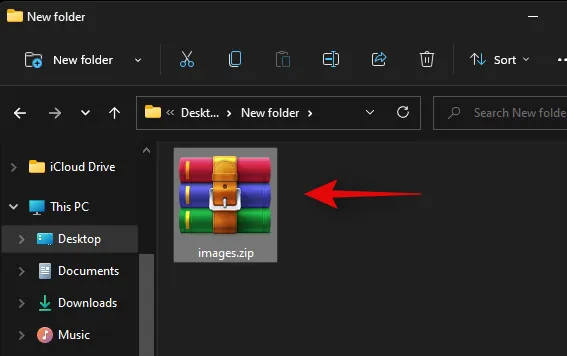
- 現在點擊並選擇您想要從存檔中提取的檔案。您也可以按住 Ctrl 鍵並點擊並從檔案中選擇多個檔案。

- 選擇後,點擊頂部的“提取到”。
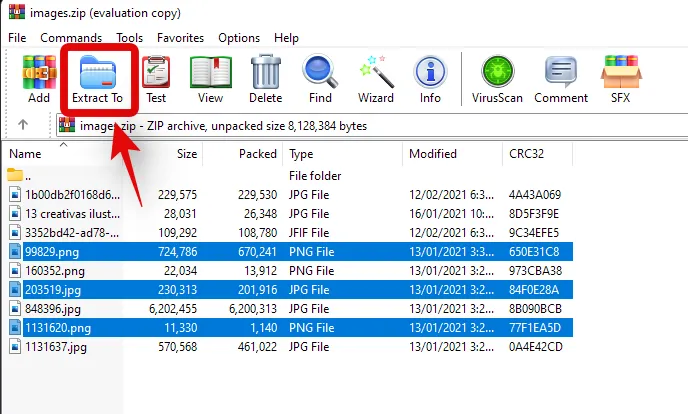
- 使用右側的 GUI 選擇本地儲存上的位置。您也可以使用頂部的“目標路徑”欄位手動輸入路徑。完成後按一下“確定”。
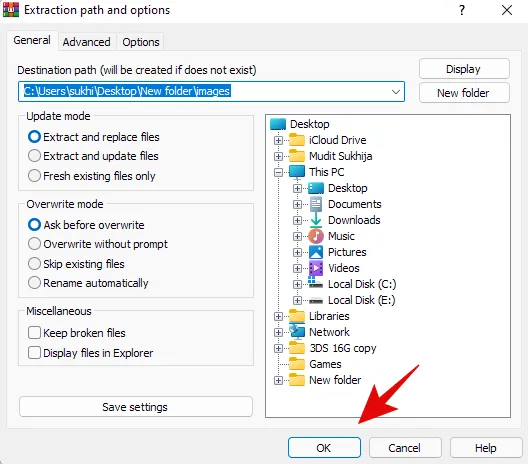
就是這樣!現在,所選檔案將自動提取到您選擇的本機儲存位置。
我們希望您能夠使用上述方法在 Windows 11 上輕鬆解壓縮檔案。如果您遇到任何問題,請隨時在下面的評論部分中發表評論。



發佈留言