如何在 Windows 上解鎖鍵盤 5 種簡單方法

如果您發現自己突然無法在鍵盤上打字,可能是由於多種原因造成的。也許您不小心鎖定了鍵盤,或者附近的無線設備正在影響藍牙鍵盤的連接。無論發生這種情況的原因如何,您都可以按照本指南解決此常見問題並解鎖鍵盤。
基本故障排除
鍵盤鎖定不一定是嚴重問題造成的,因此最好在嘗試其他解決方案之前執行初步檢查。下面列出了一些您可以嘗試的快速修復方法。
- 重新啟動您的電腦:當您使用計算機時,許多進程正在後台運行。其中一些可能會干擾您的鍵盤,導致其無響應,重新啟動計算機可能是消除該問題的簡單方法。
- 進行基本清潔:鍵盤的縫隙中可能積聚著污垢。這種堆積可能會導致按鍵卡住並出現功能障礙。如果某個按鍵像按下一樣卡住,則可能會影響相鄰按鍵的性能。因此,定期清潔是非常有必要的。
- 更新鍵盤驅動程序:如果您的鍵盤驅動程序不是最新的,則可能存在潛在的錯誤和問題,導致您的計算機無法正確連接到鍵盤。簡單的鍵盤驅動程序更新可能可以解決此問題。
如果我們上面討論的基本修復方法均不適用於您,您可以嘗試針對此問題的更具體的解決方案。
1.檢查鍵盤是否已激活
您使用的是無線鍵盤嗎?檢查是否真正通電。為此應該有一個 LED 指示燈。嘗試打開和關閉鍵盤,看看是否有任何變化。同時,如果適用,請考慮檢查鍵盤的電池。它們可能已經死了,因此您需要更換它們或為其充電。
如果您不是唯一使用受影響的筆記本電腦或 PC 的人,也許您應該考慮有人禁用了鍵盤。
2. 確保鍵盤連接正確
當涉及到桌面設置時,請檢查鍵盤電纜,以確保沒有切口和/或裸露的電線。如果電纜狀況良好,請確認其已牢固連接到計算機上的 USB 端口。您可以通過拔下 USB 電纜然後將其重新插入來完成此操作。這同樣適用於無線鍵盤的 USB 適配器。

為確保鍵盤已連接到計算機,請檢查 USB 端口。在某些情況下,罪魁禍首可能是端口。如果您的 USB 3.0 端口遇到問題,請查看我們的帖子以獲取解決方案。
對於基於藍牙的鍵盤,請考慮消除在其附近發射信號的所有其他設備。它們可能會干擾無線連接。或者,嘗試重新啟動與 Windows PC 的藍牙連接。
3. 檢查是否有物理損壞
物理損壞可能會導致鍵盤出現機械故障。為了驗證是否存在這種情況,可以從以下幾個方面進行檢查:
- 按鍵(查看它們是否仍然發出咔嗒聲以及是否有裂紋)
- 鍵盤的 USB 電纜
- 用於鍵盤輸入和電池插座的計算機端口
- 電源按鈕(適用於無線鍵盤)
如果您的計算機鍵盤確實損壞,您很可能需要更換它。對於筆記本電腦鍵盤,請考慮將其送到值得信賴的維修服務機構。
4. 禁用 FilterKeys
名為 FilterKeys 的 Windows 輔助功能可能會使您的鍵槃無響應或顯示為“鎖定”。啟用後,它會導致您的計算機忽略簡短或重複的擊鍵。請按照以下步驟將其關閉:
- 按Win+I打開 Windows PC 上的“設置”應用程序。
- 導航到“輔助功能”,然後選擇“鍵盤”。
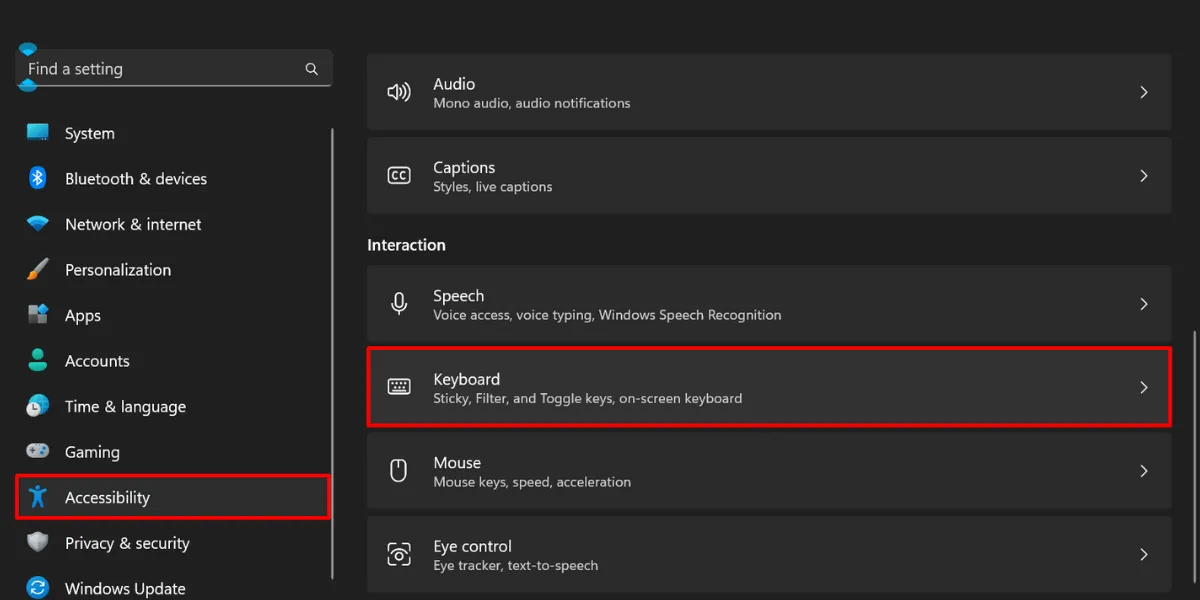
- 關閉“過濾器鍵”的切換開關。

- 要關閉輸入延遲,請單擊“過濾鍵”選項。
- 在“過濾鍵”部分中關閉“忽略快速擊鍵(慢速鍵)”開關。
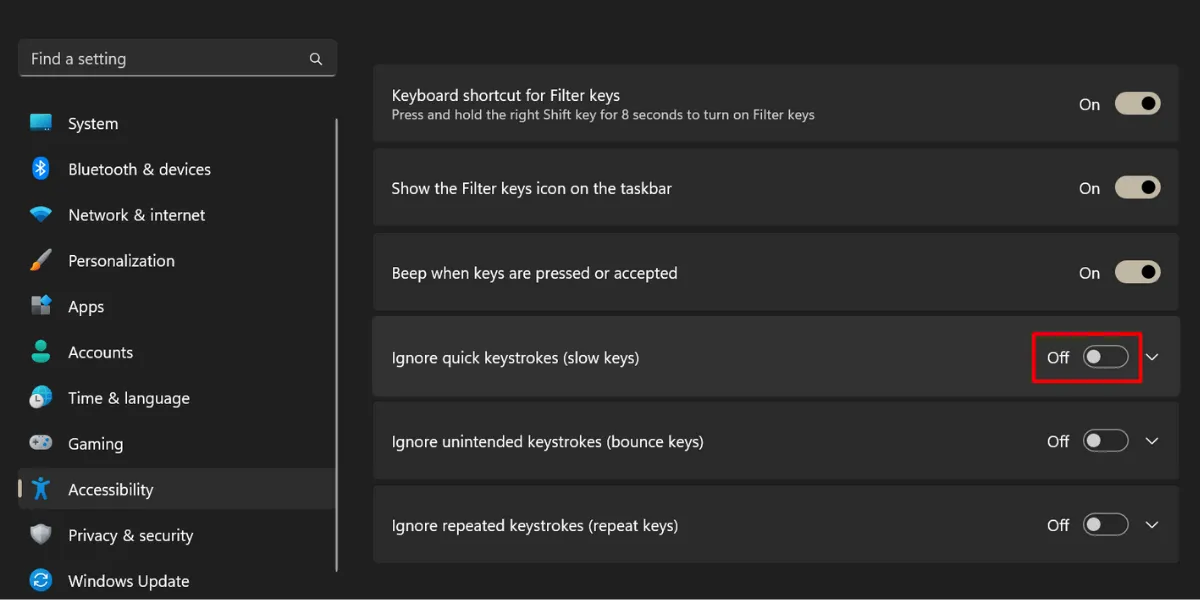
5.使用計算機的鎖定鍵盤快捷鍵
某些筆記本電腦或獨立鍵盤可能提供專用功能鍵,允許您隨意鎖定和解鎖鍵盤。

不過,這取決於您設備的品牌和型號。此功能沒有明確的快捷方式,但您可以按照以下一般步驟操作:
- 搜索鍵盤上的任何掛鎖符號或圖標。
- 同時按下Fn鍵和帶有掛鎖符號的鍵即可解鎖鍵盤。
某些鍵盤還可能在一個鍵中具有多種功能,然後使用該Fn鍵來訪問這些功能。如果功能鎖已啟用,您可以通過找到鍵盤上的“F Lock”鍵來解鎖。
如果在嘗試所有這些解決方案後,您得出的結論是您需要購買新鍵盤,請查看我們關於最佳RGB 鍵盤的帖子,特別是如果您是遊戲玩家。或者,您可能對羅技的其中一款鍵盤感興趣。
圖片來源:Freepik。所有截圖均由安哥拉公主截取。



發佈留言