如何在 Windows 11 上解除安裝 WSL
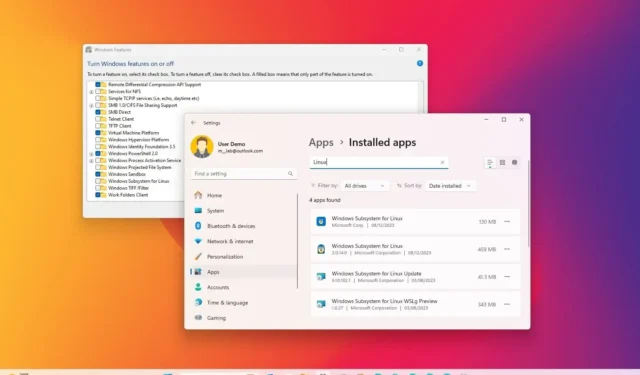
- 要在 Windows 11 上解除安裝 WSL,請開啟設定 > 應用程式 > 安裝的應用程式並刪除Linux 發行版和「適用於Linux 的Windows 子系統」< a i=8>成分。最後,開啟設定> 系統> 選用功能 > 更多 Windows 功能並刪除 WSL 與虛擬機器元件。
2023 年 12 月 12 日更新: 在 Windows 11 上,可以卸載 Windows 子系統對於Linux (WSL),但它需要多個(按順序)步驟。儘管Microsoft 已透過單一命令或使用Microsoft Store 簡化了安裝,但刪除平台並不像按一下那麼簡單=6>「已安裝的應用程式」設定頁面中的「卸載」按鈕。
如果要從電腦中完全卸載 WSL,則必須刪除 Linux 發行版、卸載其他元件並停用該平台。
儘管在 Windows 11 上運行 Linux 對於需要訪問這兩個平台的開發人員和用戶來說是一項有用的功能,但有時您可能不再需要該平台,或者可能需要重置它來解決問題。無論出於何種原因,您都可以透過依序卸載所有元件來永久刪除 WSL。
在本指南中,我將教授在Windows 11 上刪除適用於Linux 平台的Windows 子系統的步驟。
在 Windows 11 上解除安裝 WSL
若要從 Windows 11 解除安裝適用於 Linux 的 Windows 子系統,您首先需要刪除發行版、平台元件和剩餘的作業系統功能。
1.刪除Linux發行版
若要在 Windows 11 上從 WSL 解除安裝 Linux 發行版,請使用下列步驟:
-
在 Windows 11 上開啟設定。
-
點選套用。
-
點選已安裝的應用程式頁面。
-
選擇 Linux 發行版。
-
點選右側的選單(三點)按鈕和卸載 選項。

-
再點選卸載選項。
完成這些步驟後,請根據需要重複這些步驟以刪除任何剩餘的發行版。
2. 刪除 Windows Subsystem for Linux 元件
若要在 Windows 11 上卸載 WSL Linux 核心和 GUI 元件,請使用下列步驟:
-
開啟設定。
-
點選套用。
-
點選已安裝的應用程式頁面。
-
選擇適用於 Linux 的 Windows 子系統 項目。
-
點選右側的選單(三點)按鈕和卸載 按鈕。
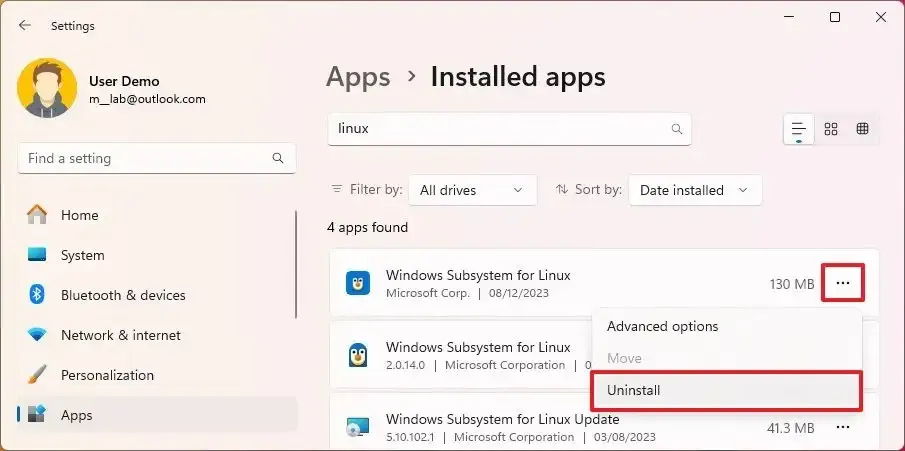
-
再點選卸載選項。
-
選擇Windows Subsystem for Linux Update項目(如果適用)。
-
點選右側的選單(三點)按鈕和卸載按鈕。
-
再點選卸載選項。
-
選擇Windows Subsystem for Linux WSLg 預覽項目(如果適用)。
-
點選右側的選單(三點)按鈕和卸載按鈕。
-
再點選卸載選項。
完成這些步驟後,您可以從 Windows 11 中解除安裝平台。
3.從Windows 11中刪除WSL
若要從 Windows 11 解除安裝適用於 Linux 的 Windows 子系統元件,請使用下列步驟:
-
開啟設定。
-
點選系統。
-
點選選用功能頁。
-
點選「相關設定」區段下的「更多 Windows 功能」選項。
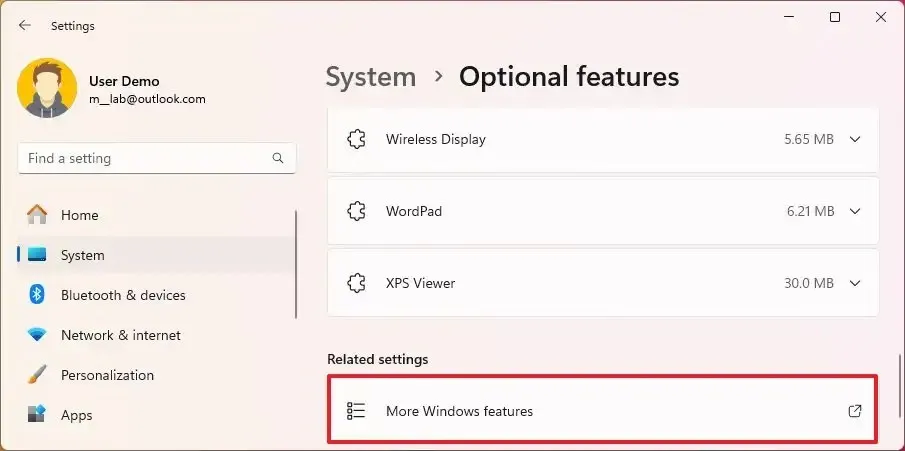
-
清除「虛擬機器平台」選項。
-
清除「適用於 Linux 的 Windows 子系統」 選項。
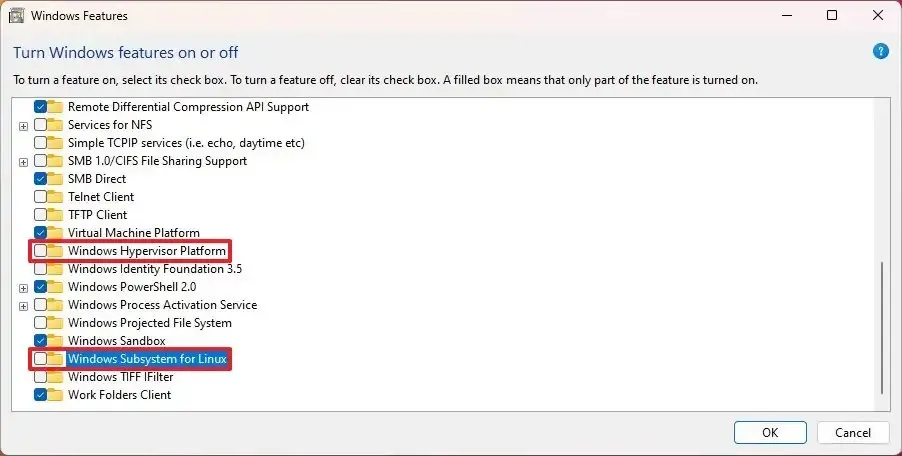
-
點選確定按鈕卸載功能。
-
點選立即重新啟動按鈕。
完成這些步驟後,適用於 Linux 的 Windows 子系統將從 Windows 11 中完全刪除。
2023 年 12 月 12 日更新:本指南已更新,以確保準確性並反映流程的變化。



發佈留言