如何使用 Powershell 卸載 Windows 11 默認應用程序
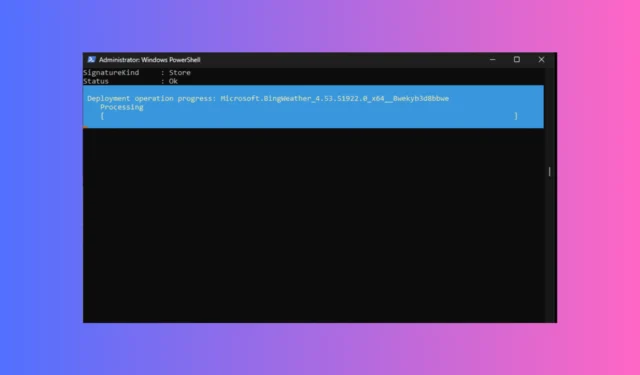
Windows 11 有許多預裝的應用程序,包括郵件、Cortana、Phone Link、Xbox 和天氣應用程序。這些內置應用程序可能對某些人有幫助,但對另一些人來說可能會成為臃腫的軟件。
這些應用程序未在控制面板的“程序和功能”窗口中列出,通過“設置”應用程序卸載的選項呈灰色,並且應用程序目錄中沒有卸載程序文件。
在本指南中,我們將討論通過 Windows PowerShell 使用單個命令刪除這些默認 Windows 應用程序,以整理您的 Windows 11 設備。
Windows 11 中的系統應用程序是什麼?
Windows 11 中的系統應用程序是隨 Windows 操作系統預裝的默認程序。
其中一些應用程序(例如 Microsoft Store、計算器、時鐘、照片和截圖工具)是有助於實現無縫計算體驗的重要應用程序。
這些預裝應用程序位於您的操作系統上,可促進通信並增強用戶體驗和生產力,同時提供其他實用服務。
然而,一些內置應用程序不被普通用戶使用,並且無法使用 Windows 11 上的控制面板刪除,這些應用程序被視為臃腫軟件,因為它們佔用系統存儲、佔用系統資源並使用戶界面混亂,可能會導致降低計算機性能。
如何使用 PowerShell 卸載 Windows 11 應用程序?
在繼續執行卸載程序的任何步驟之前,請完成以下初步檢查:
- 創建還原點。
- 備份所有重要文件。
完成後,繼續執行在 Windows 11 上卸載系統應用程序的步驟。
1. 獲取應用列表
- 按鍵Windows ,鍵入powershell,然後單擊以管理員身份運行以將 Windows 終端作為 PowerShell 啟動。
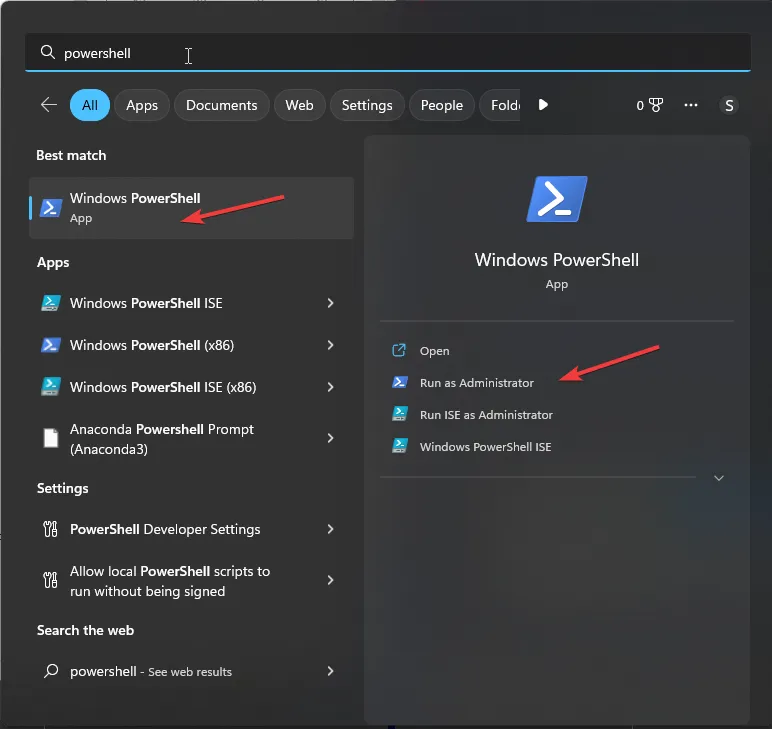
- 在 Windows 終端窗口中,鍵入以下命令以列出 Windows 11 計算機上的所有應用程序,包括第三方應用程序和系統應用程序,然後按Enter:
Get-AppxPackage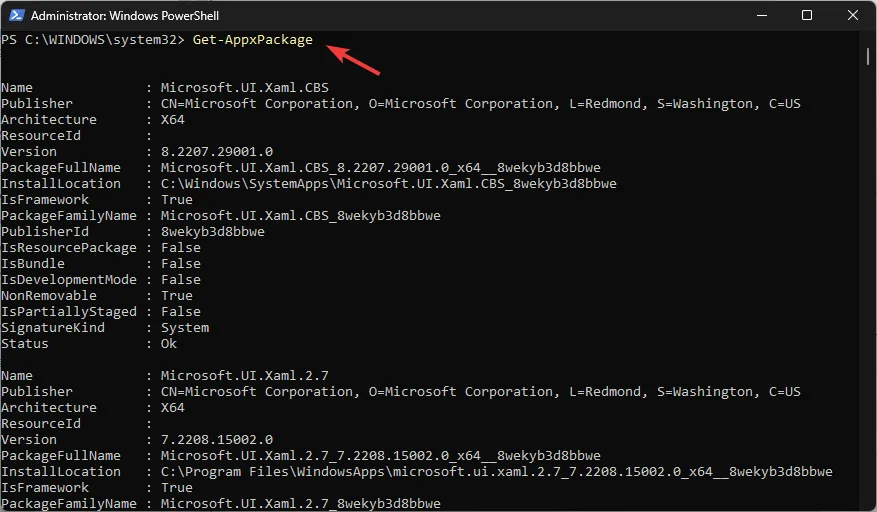
- 您將獲得已安裝應用程序的列表,其中包含名稱、FullPackageName、Publisher、Version、InstallLocation、Architecture、ResourceId 等詳細信息。
- 如果您不想獲取所有詳細信息,而只想獲取為當前用戶配置文件安裝的程序的名稱和完整包名稱,請複制並粘貼以下命令並點擊Enter:
Get-AppxPackage | Select Name, PackageFullName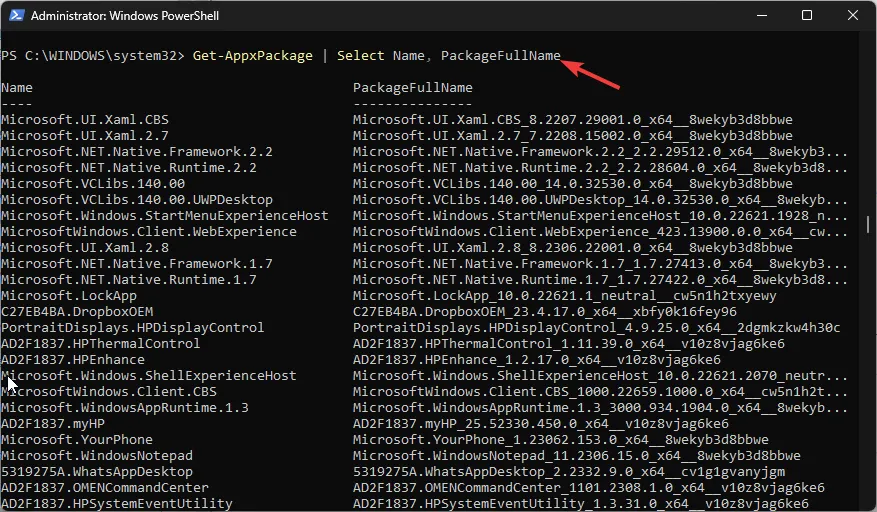
- 將 Name 替換為用戶帳戶名稱後,鍵入以下命令以獲取特定用戶的應用程序列表,然後按Enter:
Get-AppXPackage -User NAME | Select Name, PackageFullName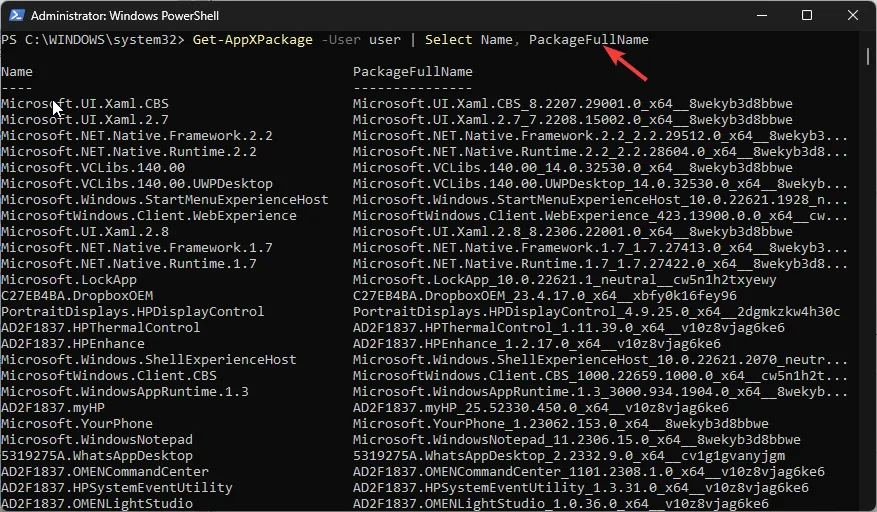
- 要獲取所有用戶配置文件的應用程序列表,請複制並粘貼以下命令並點擊Enter:
Get-AppxPackage -AllUsers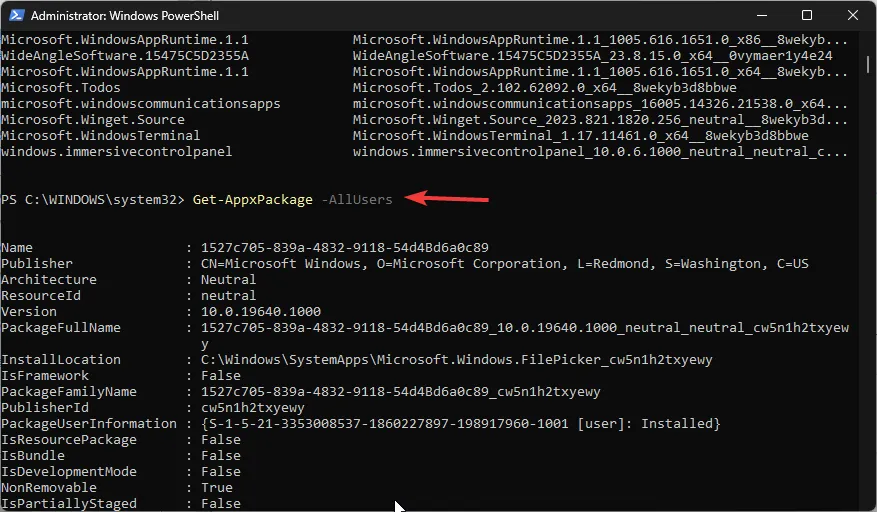
2.卸載應用程序
2.1 卸載應用程序
- 獲得應用程序列表後,您可以轉到 Windows 終端窗口的標題欄,右鍵單擊並選擇“編輯”,然後選擇“查找”。
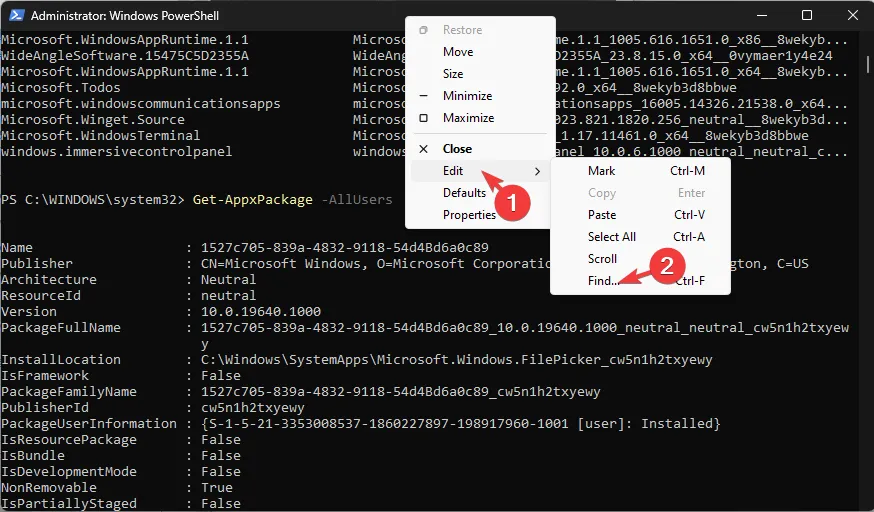
- 在“查找”對話框中,鍵入要卸載的應用程序名稱,然後單擊“查找下一個”。應用程序名稱將突出顯示,找到 PackageFullName,然後復制其前面的值。
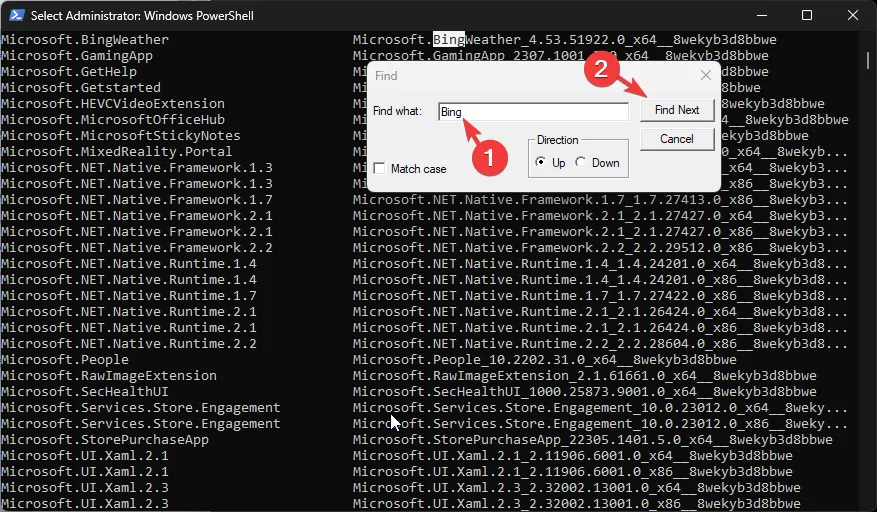
- 現在,要卸載應用程序,請鍵入以下命令並將 PackageFullName 替換為您複製或保存的值,然後按Enter:
Remove-AppxPackage <PackageFullName>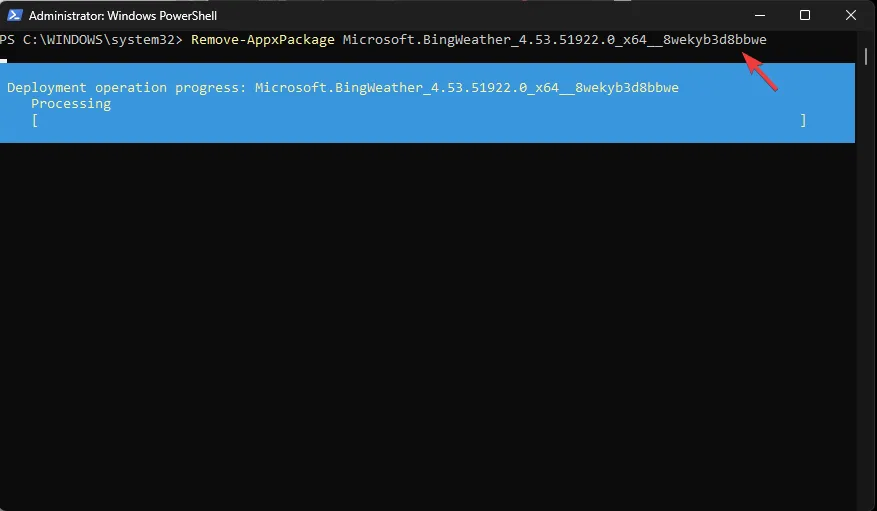
- 如果您想從當前用戶帳戶中刪除該程序,請在將 App_Name 替換為應用程序名稱後復制並粘貼以下命令,然後點擊Enter:
Get-AppxPackage <App_Name> | Remove-AppxPackage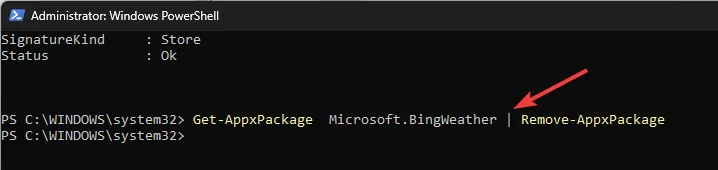
- 要從計算機上的所有用戶帳戶中刪除該應用程序,請在將 [應用程序名稱] 替換為該應用程序的名稱後鍵入以下命令,然後按Enter:
Remove-AppxPackage -allusers [App Name]
2.2 卸載所有預裝應用程序
- 複製並粘貼以下命令,使用單個命令從 Windows 11 上的當前用戶刪除所有預安裝的應用程序,然後按Enter:
Get-AppxPackage | Remove-AppxPackage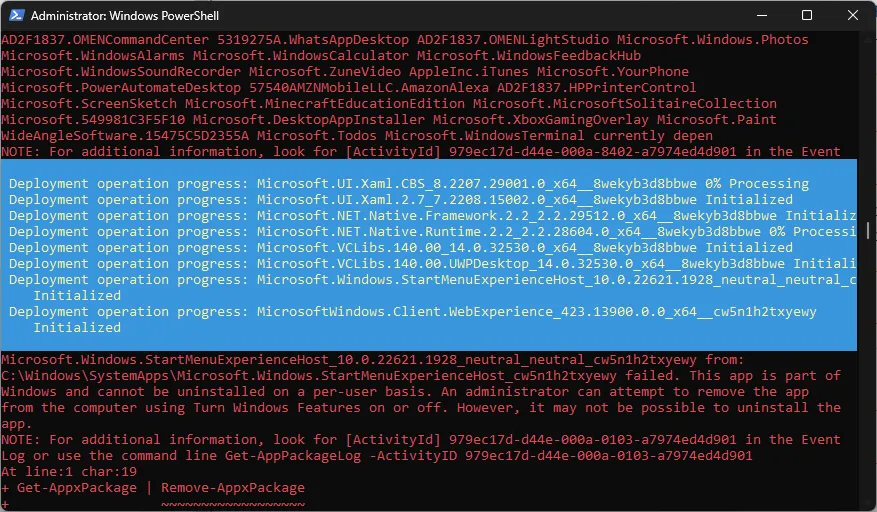
- 要從所有用戶配置文件中卸載所有系統應用程序,請鍵入以下命令並點擊Enter:
Get-AppxPackage -allusers | Remove-AppxPackage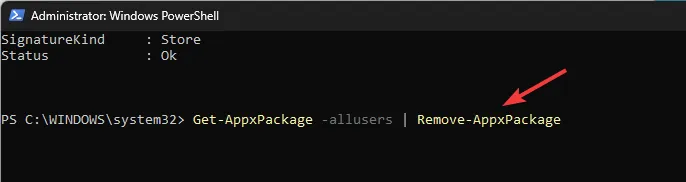
- 將 <用戶名> 替換為用戶帳戶名稱後使用此命令可從用戶帳戶中刪除所有默認應用程序,然後點擊Enter:
Get-AppxPackage -user | Remove-AppxPackage - 要確保 Windows 11 不會在新用戶帳戶上加載預安裝的應用程序,請在將 AppName 替換為應用程序名稱後鍵入此命令,然後點擊Enter:
Get-AppxProvisionedPackage –online | where-object {$_.packagename –like "AppName"} | Remove-AppxProvisionedPackage –online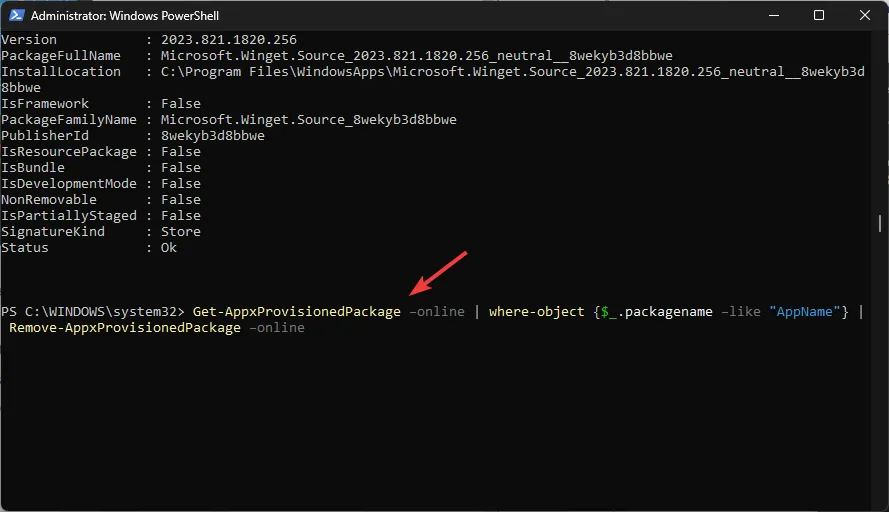
3. 使用通配符卸載同一發行商的多個程序
- 如果您不想在列表中查找應用程序名稱,可以使用與其相關的關鍵字並添加通配符(*);例如,如果您想卸載 Web Experience 應用程序,請鍵入以下命令並點擊Enter:
Get-AppxPackage *WebExperience* | Uninstall-Package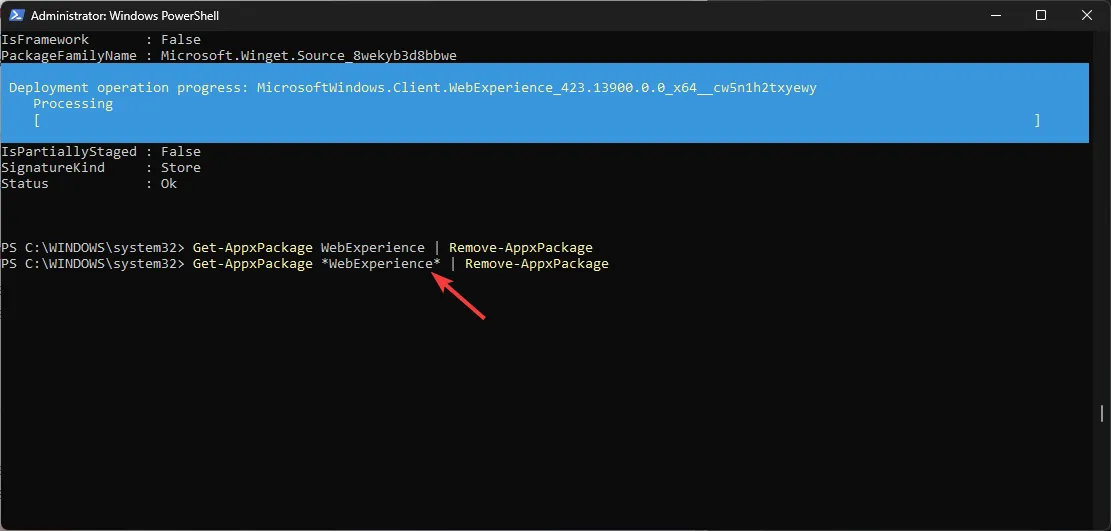
- 要從用戶帳戶中刪除該應用程序,請在替換後復制並粘貼以下命令
輸入帳戶名稱、AppName 輸入應用程序名稱或帶通配符的關鍵字,然後按Enter: Get-AppxPackage -user <UserName> <AppName> | Remove-AppxPackage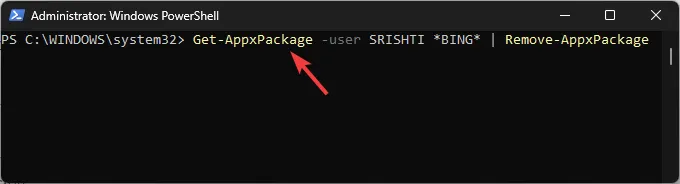
- 要從所有帳戶卸載應用程序,請在將 <AppName> 替換為應用程序名稱或帶通配符的關鍵字後鍵入以下命令,然後點擊Enter:
Get-AppxPackage -alluser <AppName> | Remove-AppxPackage
如何使用DISM命令卸載應用程序?
- 按鍵Windows ,鍵入powershell,然後單擊以管理員身份運行。

- 要獲取計算機上的系統應用程序列表,請鍵入以下命令並點擊Enter:
DISM /Online /Get-ProvisionedAppxPackages | select-string Packagename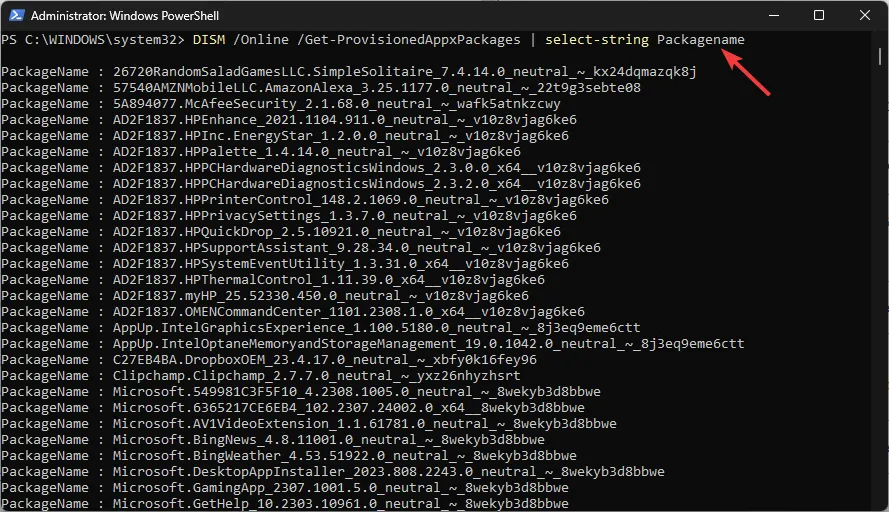
- 找到要刪除的應用程序並記下 PackageName,然後復制並粘貼以下命令以刪除英國媒體報導軟件,然後將 PACKAGENAME 替換為您複製的名稱並按Enter:
DISM /Online /Remove-ProvisionedAppxPackage /PackageName:PACKAGENAME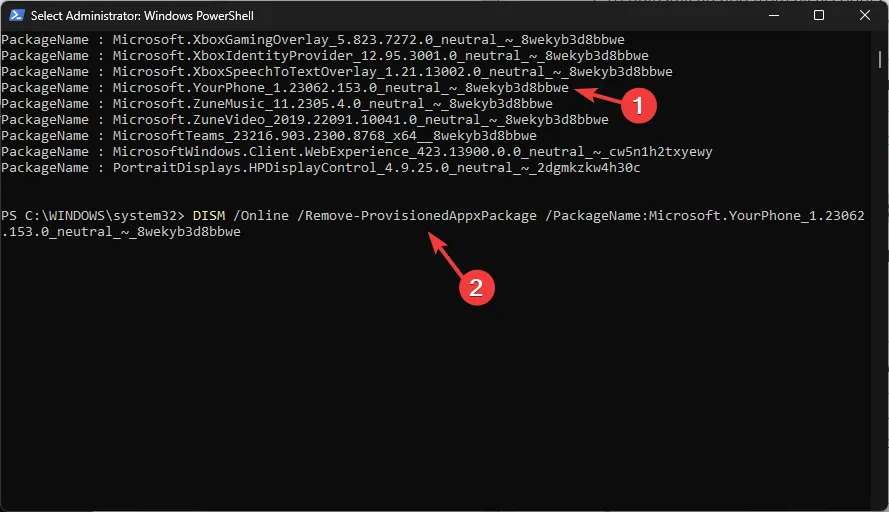
部署映像服務和管理或 DISM 命令行是從 Windows 11 計算機中刪除控制面板上不可用的應用程序的另一種好方法。
如何使用 Winget 命令卸載應用程序?
- 按鍵Windows ,鍵入store,然後單擊“打開”以啟動Microsoft Store。
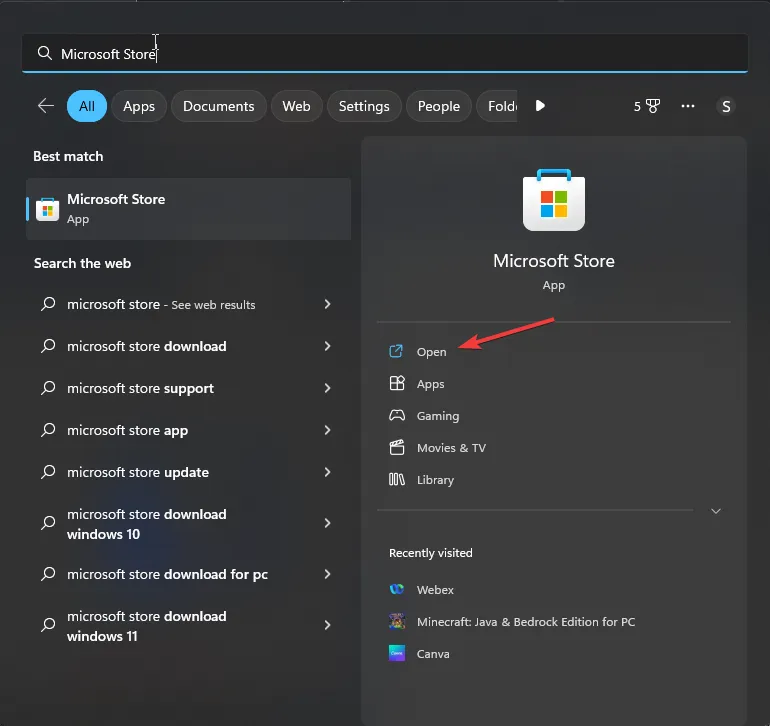
- 轉到搜索欄,輸入應用程序安裝程序,然後檢查它是否已安裝。如果沒有,請單擊獲取。
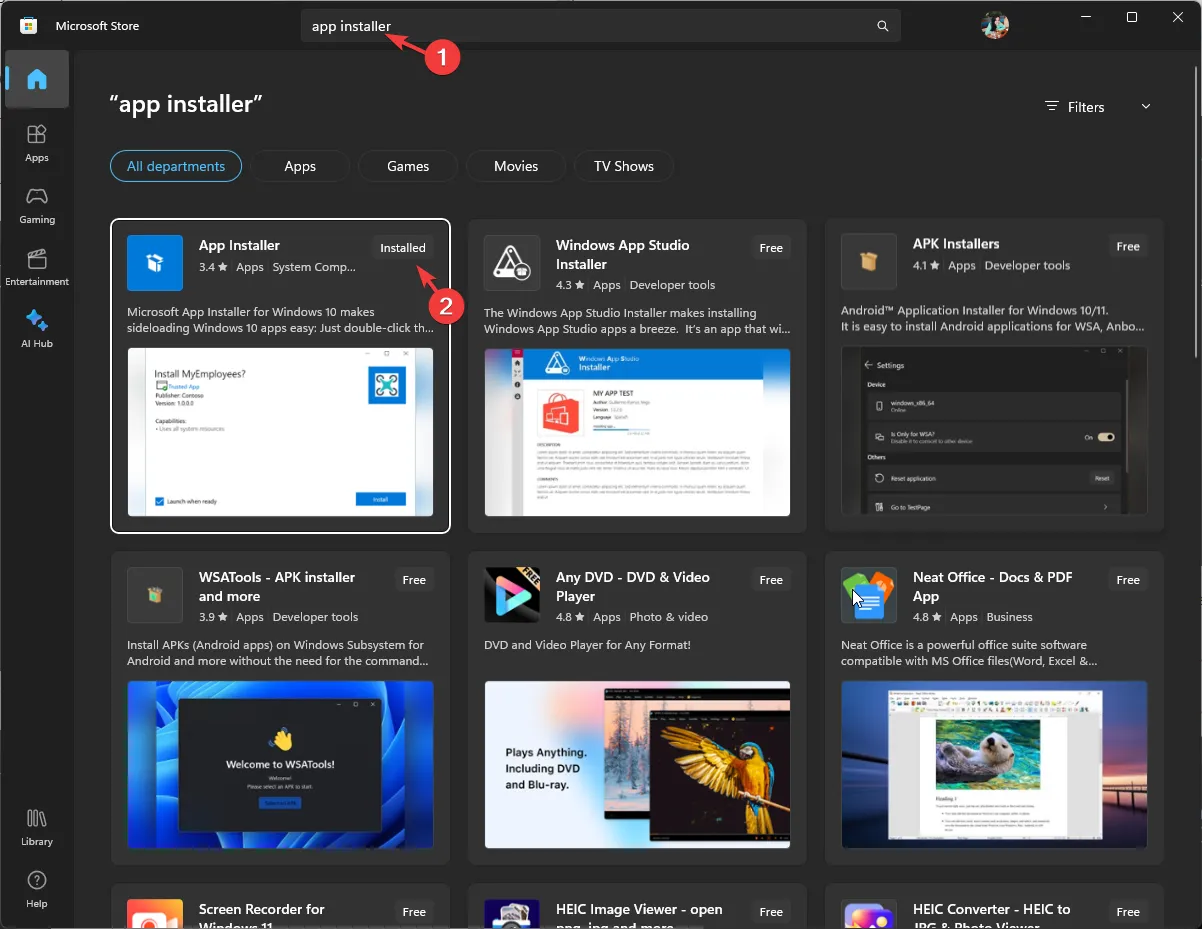
- 安裝後,Windows 按鍵,鍵入命令提示符,然後單擊以管理員身份運行。
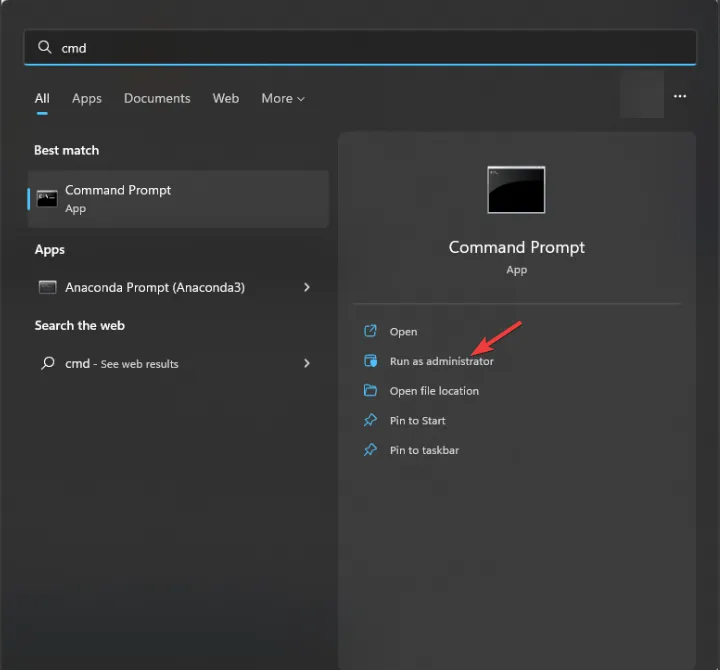
- 複製並粘貼以下命令以獲取設備上安裝的所有應用程序的列表,然後點擊Enter:
winget list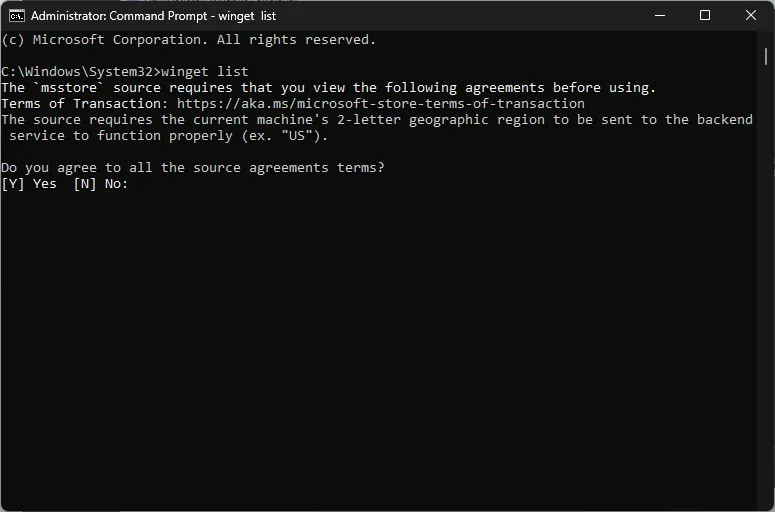
- 如果提示同意條款,請輸入Y繼續。獲得列表後,找到要刪除的應用程序並複制應用程序名稱。
- 將AppName替換為應用程序後鍵入以下命令,然後按Enter:
Winget uninstall AppName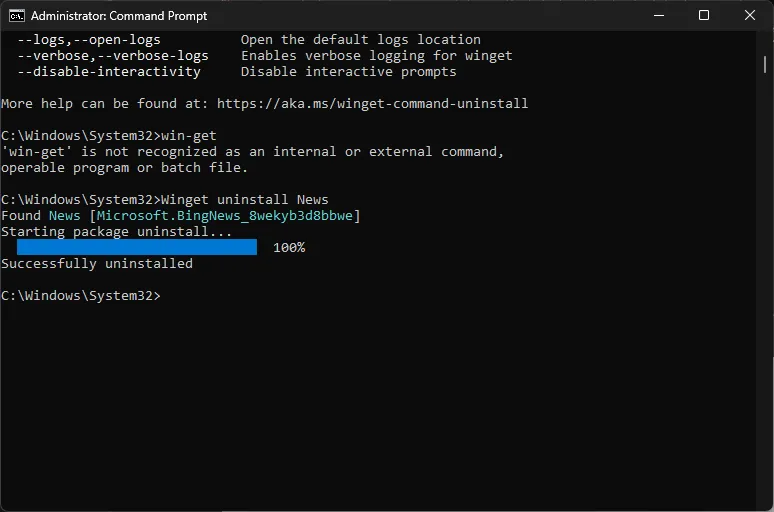
- 如果還有其他應用程序與您嘗試卸載的應用程序同名,則應記下 ID 而不是名稱。複製並粘貼以下命令,將ApplicationID替換為您記下的命令,然後點擊Enter:
winget uninstall --id=ApplicationID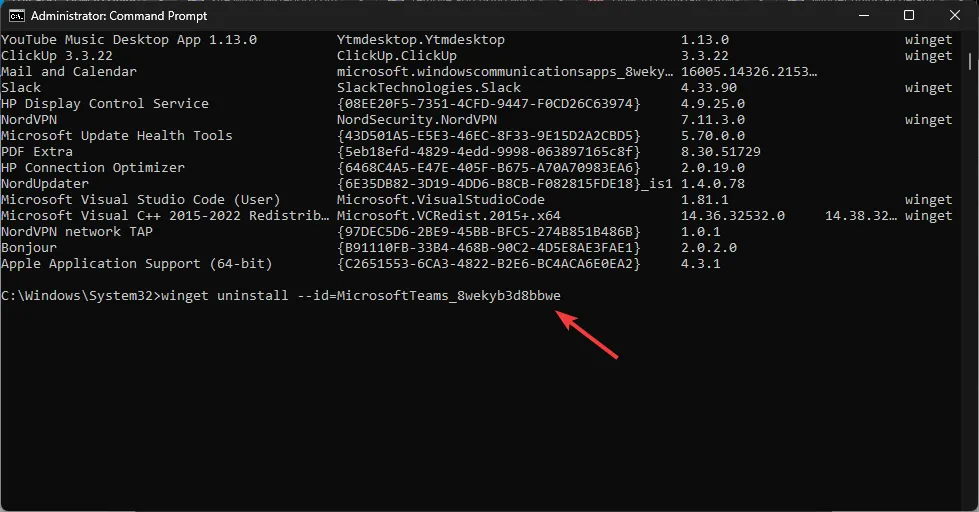
如何在 Windows 11 上重新安裝系統應用程序?
1. 重新安裝特定應用程序
- 按鍵Windows ,鍵入PowerShell,然後單擊以管理員身份運行。
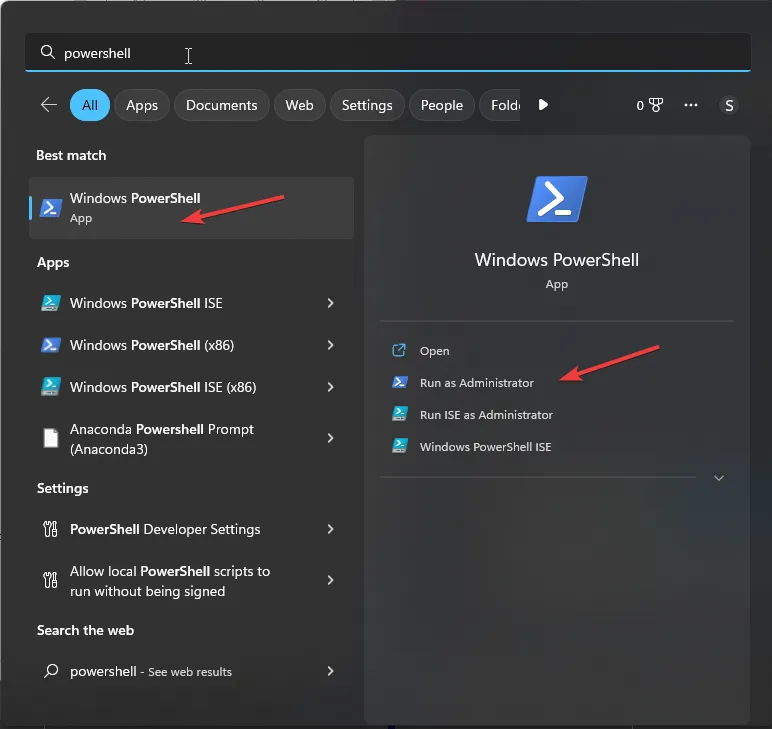
- 在 PowerShell 窗口中,鍵入以下命令以獲取 Windows 映像中可用的系統應用程序列表,然後點擊Enter:
Get-AppxPackage -allusers | Select Name, PackageFullName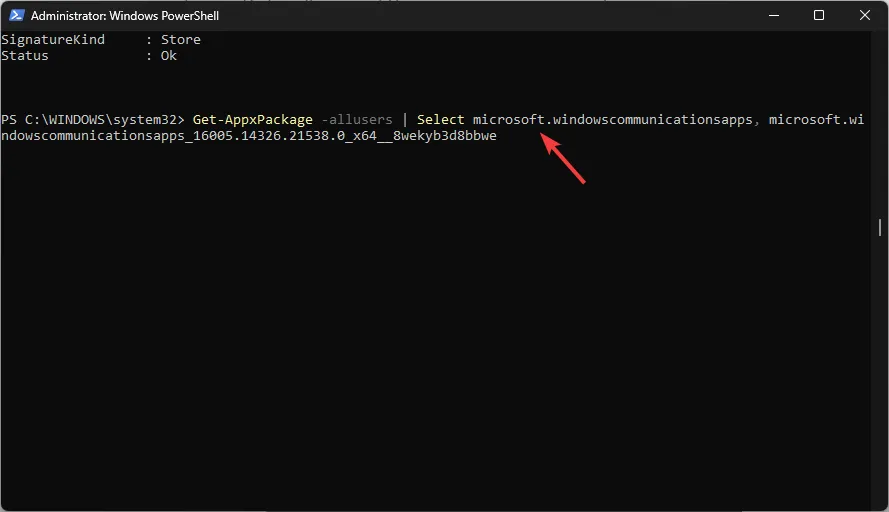
- 從應用程序列表中,記下要恢復的應用程序的 PackageFullName。
- 接下來,在將 PackageFullName 替換為您複製並點擊的命令後,複製並粘貼以下命令Enter:
Add-AppxPackage -register "C:\Program Files\WindowsApps\PackageFullName\appxmanifest.xml"-DisableDevelopmentMode
2. 重新安裝所有應用程序
- 按鍵Windows ,鍵入PowerShell,然後單擊以管理員身份運行。
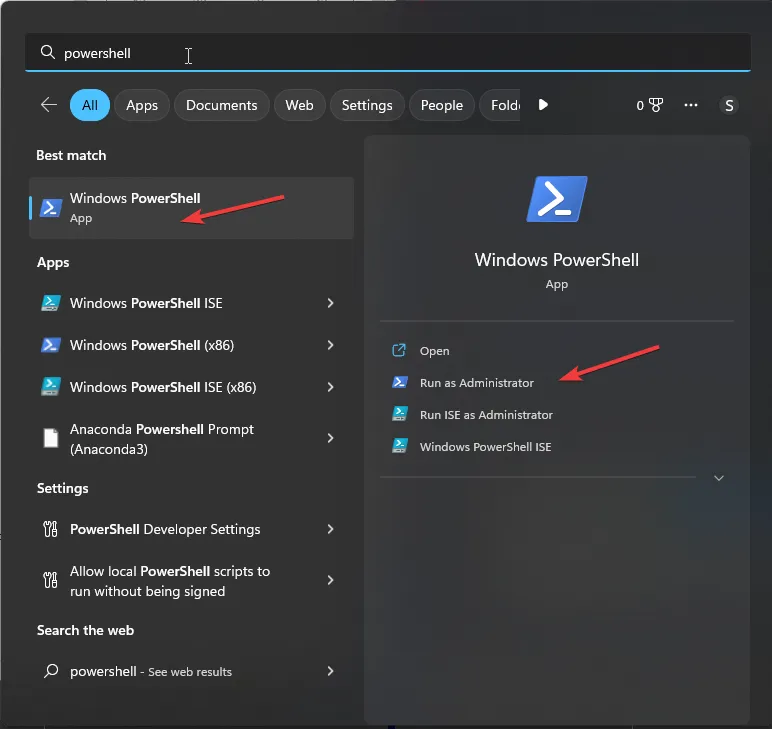
- 要重新安裝 Windows 11 系統應用程序,請複制並粘貼以下命令,然後按Enter:
Get-AppxPackage -AllUsers| Foreach {Add-AppxPackage -DisableDevelopmentMode -Register "$($_.InstallLocation)\AppXManifest.xml"}
因此,您可以通過 PowerShell 為當前用戶帳戶或計算機上的所有用戶配置文件刪除 Windows 11 默認應用程序。
請隨時在下面的評論部分向我們提供任何信息、提示以及您使用 PowerShell 命令刪除應用程序的經驗。



發佈留言