如何正確解除安裝 StartAllBack:6 種簡單方法
卸載 StartAllBack 有時可能有點棘手,但不用擔心,我們為您提供了多種方法,以使過程盡可能順利。關鍵是先在 Windows 11 上從啟動中停用 StartAllBack。執行此操作後,請繼續執行下列解決方案。
如何解除安裝 StartAllBack?
1. 從您的個人資料停用 StartAllBack
- 前往StartAllBack 上的「進階」標籤。
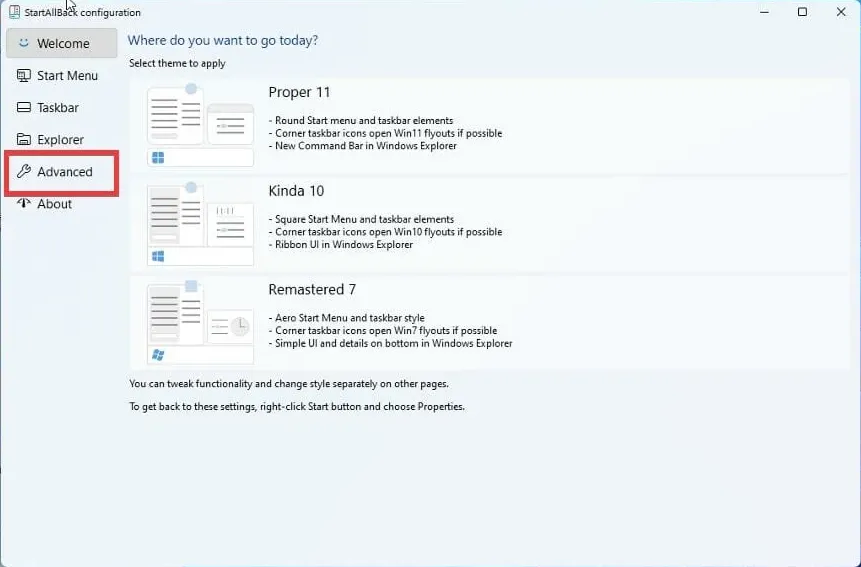
- 在視窗底部按一下「停用目前使用者的程式」方塊。
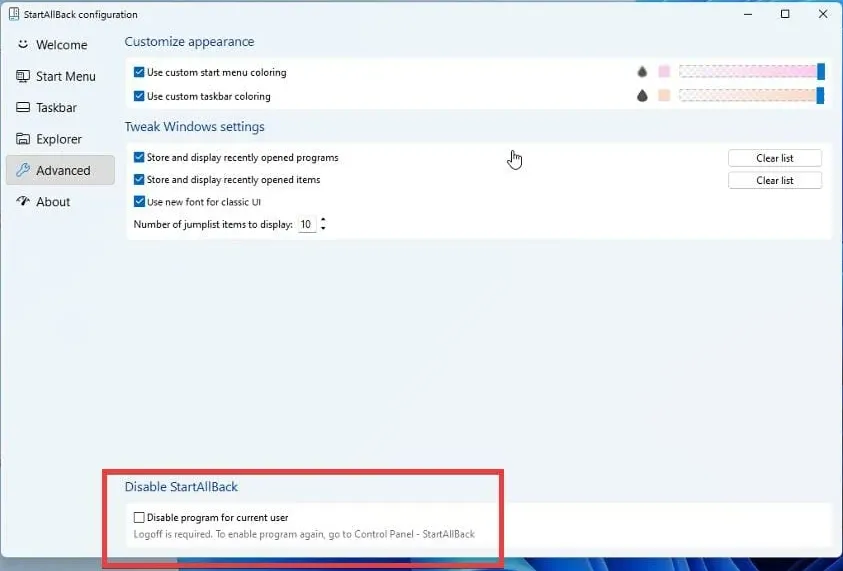
- 現在,從您的 Windows 設定檔登出並重新登入。
從啟動和目前使用者設定檔停用 StartAllBack 後,您應該能夠快速且正確地卸載它。
2.透過設定卸載StartAllBack
- 開啟「開始」功能表,鍵入應用程式和功能,然後按一下結果中的「已安裝的應用程式」 。
- 捲動清單找到並點擊 StartAllBack。
- 按一下右側的三個點,然後選擇“卸載”以啟動卸載程序。
如果 StartAllBack 出現在已安裝的應用程式清單中,則使用「應用程式和功能」方法是卸載 StartAllBack 的簡單方法。
3. 使用 Uninstaller.exe 解除安裝 StartAllBack
- 導覽至 StartAllBack 的安裝資料夾(通常位於 C:\Program Files 或 C:\Program Files (x86) 中)。
- 找到uninstall.exe或 uninst000.exe。
- 雙擊該檔案開始卸載程序。
直接從安裝資料夾執行解除安裝程式可確保程式本身的解除安裝程式刪除所有元件。
4.使用運行指令卸載StartAllBack
- 按Windows+R鍵開啟「執行指令」對話方塊。
- 複製並貼上此卸載字串,然後按一下「確定」或點擊Enter:
C:\Program Files\StartAllBack\StartAllBackCfg.exe /uninstall
- 按照說明完成卸載。
此方法涉及使用「執行」命令直接執行卸載程序,如果您在應用程式清單中找不到 StartAllBack,則此方法非常有用。
5.在安全模式下卸載StartAllBack
- 在 Windows 登入畫面或「設定」視窗中按下電源按鈕,然後按住該Shift鍵並按一下「重新啟動」。
- 選擇疑難排解> 進階選項 >啟動設定> 重新啟動。
- 按此鍵F4啟用安全模式。
- 請按照上面列出的任何卸載方法進行操作。
啟動到安全模式可確保運行最少的系統進程,從而更輕鬆地卸載有問題的軟體。
6.透過檔案總管和登錄編輯程式手動刪除
- 導航至安裝資料夾並刪除所有 StartAllBack 檔案。
- 按Windows+ R,鍵入 regedit,然後按下Enter開啟登錄編輯程式。
- 導覽至HKEY_LOCAL_MACHINE\Software\和HKEY_CURRENT_USER\Software\以尋找並刪除與 StartAllBack 相關的任何項目。
手動刪除檔案和註冊表項應該是最後的手段,因為它涉及更多步驟,但它可以確保徹底刪除。
您還可以使用專業的卸載程式軟體,該軟體可以免費或支付少量費用更快地解決此問題。
透過執行這些步驟,您應該能夠毫無麻煩地卸載 StartAllBack。已知 StartAllBack 會導致 Windows 11 上的黑畫面問題,但您可以使用反白的指南來修復該問題。
如果有更多問題和建議,請隨時在下面的評論中告訴我們。
發佈留言