如何在 Mac 上卸載默認應用程序

如果您和我們一樣,您會喜歡macOS Ventura附帶的時尚設計和用戶友好的功能。但是那些預裝的應用程序只是坐在那裡,佔用寶貴的空間,而且永遠不會被點擊呢?我們正在關注你,“股票”和“國際象棋”。雖然將第三方應用程序拖放到“垃圾箱”文件夾中是一件輕而易舉的事,但對於那些與 macOS 捆綁在一起的應用程序來說卻並非如此。這就是為什麼我們準備了本指南來展示如何卸載 Mac 上的默認應用程序。
刪除默認 Mac 應用程序的困難
您可能想知道為什麼卸載這些默認的 Mac 應用程序如此困難。主要原因有兩個:
- Apple 希望保護用戶免受自己錯誤的影響:想像一下,您不小心卸載了某個關鍵應用程序(例如 Safari),然後無法瀏覽互聯網以找到重新安裝它的解決方案。通過讓這些默認應用程序難以刪除,蘋果實際上是在確保你不會將自己從備份計劃中刪除。
- 網絡犯罪分子可以利用的攻擊媒介就少了一種:如果可以輕鬆刪除默認應用程序,那麼邪惡的個人也同樣可以輕鬆地用惡意副本替換它們。想像一下,打開您的郵件應用程序,但在沒有意識到的情況下,您會看到一個經過修改的版本,以便與網絡犯罪分子共享您的所有電子郵件。
從本質上講,無法輕鬆卸載默認的 Mac 應用程序是為了保護您作為用戶,在忽略 Apple 想要保護您的內容之前,您應該三思而後行,並按照以下說明進行操作。
卸載 Mac 上的默認應用程序
整個過程很大程度上取決於您所使用的 Apple 操作系統的版本。與新版本相比,舊版本往往有更直接的方法來卸載默認應用程序,因為它們不包含額外的安全層。
因此,我們從 OS X Yosemite 及更早版本開始,然後再升級到更新、更複雜的版本。當然,您可以跳到您當前使用的版本,必要時我們會引導您參考前面的部分。
卸載 OS X Yosemite (10.10) 及更早版本上的默認應用程序
如果您有一台仍在運行 OS X Yosemite 或更早版本的舊 Mac,則可以輕鬆卸載任何默認應用程序:
- 在“Finder -> 應用程序 -> 實用程序”中打開終端。
- 輸入
cd /Applications/終端,然後按return。 - 使用
sudo rm -rf name.app命令刪除應用程序。只需將“name.app”替換為應用程序的實際名稱,如下所示。在此示例中,我們將刪除股票應用程序。
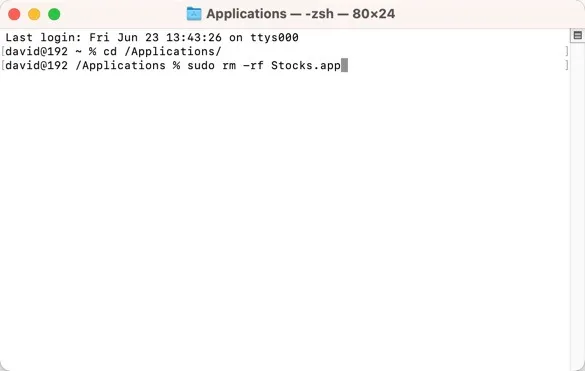
卸載 OS X El Capitan (10.11) 至 macOS Mojave (10.14) 上的默認應用程序
從 OS X El Capitan 開始,Apple 引入了一項稱為系統完整性保護 (SIP) 的安全功能。此功能也稱為“無根模式”,旨在作為一種保護措施來限制根用戶的權限並防止惡意軟件對您的系統造成嚴重破壞。在刪除默認應用程序時,SIP 可能有點障礙,但可以禁用它:
- 關閉你的 Mac。再次打開 Mac 電源,然後按Command+R以恢復模式重新啟動 Mac(您可以查看我們的macOS 啟動選項備忘單以獲取更多啟動選項)。
- 單擊頂部菜單欄上的“實用程序”,然後從下拉菜單中選擇“終端”。
csrutil disable在終端窗口中鍵入內容,然後點擊return以禁用 SIP。- 單擊 Apple 菜單,然後選擇“重新啟動”。
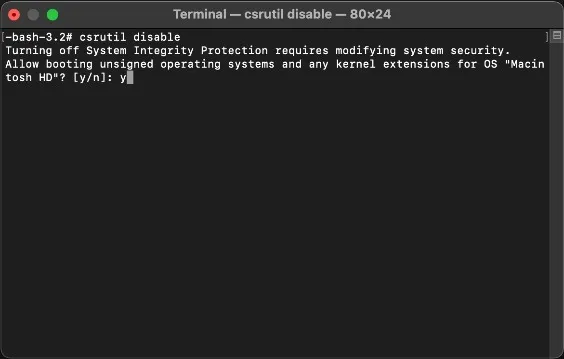
禁用 SIP 後,您現在可以使用該sudo rm -rf name.app命令刪除任何默認應用程序。
請注意,SIP 是一項重要的安全功能,禁用它會大大增加 Mac 面臨潛在威脅的可能性。因此,卸載不需要的應用程序後立即重新啟用它至關重要。
卸載 macOS Catalina (10.15) 上的默認應用程序
在 macOS Catalina 中,Apple 將啟動卷分為兩部分:系統卷(操作系統所在的位置)和數據卷(用於存儲個人文件和數據)。由於用戶通常沒有理由修改系統卷,因此默認情況下將其安裝為只讀,使其內容(包括默認應用程序)在正常情況下無法訪問。
要卸載 macOS Catalina 中的默認應用程序,您首先必須禁用 SIP(如上一節所述),然後使用以下終端命令以讀/寫模式重新掛載系統卷:
sudo mount -uw /
按照針對 OS X Yosemite 及更早版本所述的相同步驟刪除默認應用程序。
卸載 macOS (11) Big Sur 及更高版本上的默認應用程序
macOS Big Sur 及更新版本(包括 macOS Ventura)採用全新方法來保護系統卷的完整性。如果您認為 Catalina 的情況很棘手,那麼請做好迎接簽名系統卷 (SSV) 的準備。
基本上,SSV 確保系統卷上的每個文件都有一個存儲在文件系統元數據中的加密哈希(一種數字指紋)。將此哈希值與正在讀取的數據的當前哈希值進行比較,驗證文件沒有被篡改或損壞(或刪除)。這意味著我們在所有先前的安全層之上還需要禁用另一個安全層。
- 單擊“Apple 菜單 -> 系統設置”。
- 單擊邊欄中的“隱私與安全”,然後轉到 FileVault。
- 單擊“關閉”。
- 單擊“關閉加密”。
- 按照上一節中的說明禁用 SIP。
- 仍處於恢復模式時,使用該
csrutil authenticated-root disable命令禁用加密驗證機制。
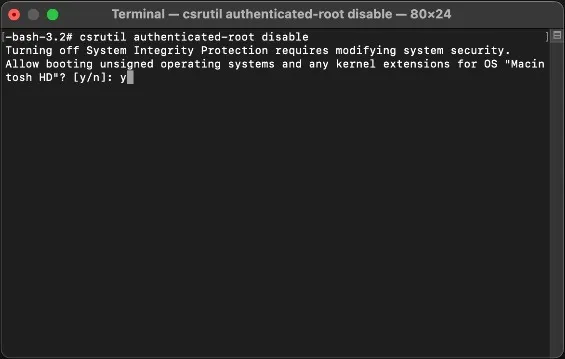
- 重新啟動您的 Mac。
- 打開終端並輸入
mkdir -m777 ~/tempdirectory. 這將在您的主文件夾中創建一個新的可寫目錄。 - 鍵入
mount命令。查找列出的第一個設備。它應該看起來像:/dev/disk3s3s1 on / (apfs, sealed, local, read-only, journaled)
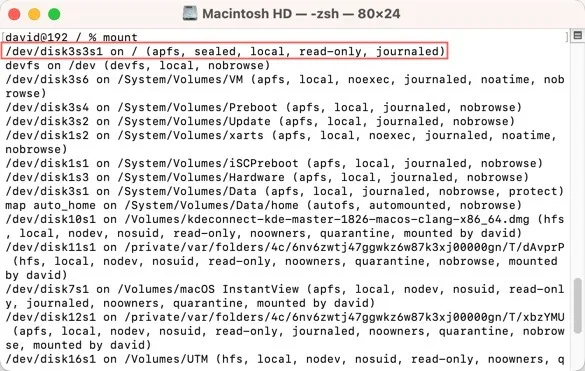
- 鍵入
sudo mount -o nobrowse -t apfs /dev/disk3s3 ~/tempdirectory以安裝根設備。 - 運行
sudo rm -rf name.app命令以刪除所需的默認應用程序。 - 最後,鍵入命令
sudo bless -folder /Users/<your-username>/tempdirectory/System/Library/CoreServices -bootefi -create-snapshot告訴系統使用新版本的根驅動器:
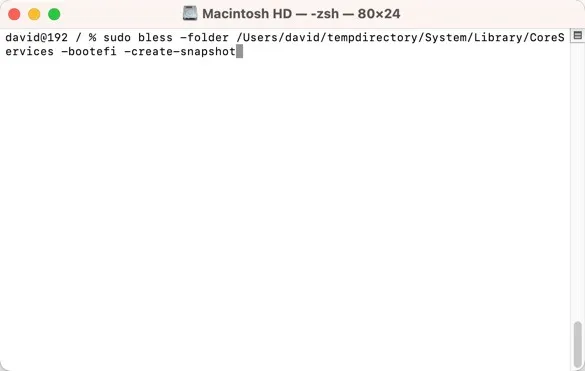
- 重新啟動您的 Mac,您所做的更改應該會保留。
經常問的問題
卸載默認應用程序會使我的 Apple 保修失效嗎?
不會,卸載默認應用程序不會使您的 Apple 保修失效。但是,您應該始終謹慎行事,並確保沒有刪除任何重要的系統文件,因為這樣做可能會損害您的 macOS 安裝。
卸載默認應用程序會提高 Mac 的速度嗎?
卸載默認應用程序不會對 Mac 的速度產生任何影響 – 至少與簡單地保持應用程序關閉相比不會。
如果我只是想釋放一些存儲空間,除了卸載默認 Mac 應用程序之外,還有哪些替代方法?
在不卸載默認 Mac 應用程序的情況下釋放空間就像整理硬盤驅動器並經常清空垃圾箱一樣簡單。您會驚訝地發現,僅通過定期整理文件就可以回收多少空間。此外,隨著時間的推移,您的 Mac 往往會囤積緩存文件,這些文件可能非常消耗空間,因此您應該定期清理它們。
圖片來源:Pexels。所有屏幕截圖均由 David Morelo 製作。



發佈留言