如何在 Windows 11 上卸載應用程式

- 要在 Windows 11 上卸載應用程序,請打開“設定” > “應用程式” >“已安裝的應用程式”,按一下應用程式選單,然後選擇“卸載” 將其刪除。
- 如果您在卸載應用程式時遇到問題,請開啟「控制台」 > “卸載程式”,選擇該應用程序,然後按一下「卸載」。
- 或者,您可以在命令提示字元下使用「winget uninstall –id APP-ID」命令或「Get-AppxPackage PROGRAM-NAME | PowerShell 上的「Remove-AppxPackage」指令以及其他選項。
當您不再需要某個應用程式或因為它引起問題時,您可以透過多種方式在 Windows 11 上卸載該應用程式。儘管這種情況可能並不經常發生,但有時您可能會因各種原因需要從電腦中刪除應用程式。例如,如果您想要精簡系統,不再需要該應用程序,或者想要刪除裝置上預先安裝的不必要的應用程式。您正在嘗試釋放空間、透過重新安裝等方式修復應用程式。
無論出於何種原因,Windows 11 提供了多種卸載應用程式的方法,無論其類型或來源為何,都可以使用「設定」應用程式、「開始」功能表、Windows 搜尋、控制台、命令提示字元和PowerShell。您也可以卸載大多數標記為系統元件的內建應用程式。
在本指南中,我將教您幾種在任何版本的 Windows 11 上刪除應用程式的方法。
- 從「設定」中卸載 Windows 11 上的應用程式
- 從「開始」解除安裝 Windows 11 上的應用程式
- 從 Windows 11 搜尋中解除安裝應用程式
- 從選用功能卸載 Windows 11 上的應用程式
- 從控制台卸載 Windows 11 上的應用程式
- 從命令提示字元卸載 Windows 11 上的應用程式
- 從 PowerShell 解除安裝 Windows 11 上的應用程式
從「設定」中卸載 Windows 11 上的應用程式
若要在 Windows 11 上解除安裝應用程序,請使用下列步驟:
-
開啟Windows 11 上的「設定」 。
-
按一下“應用程式”。
-
按一下已安裝的應用程式標籤。
-
選擇要刪除的應用程式。
-
點擊應用程式選單(三個點)按鈕,然後選擇“卸載”按鈕。
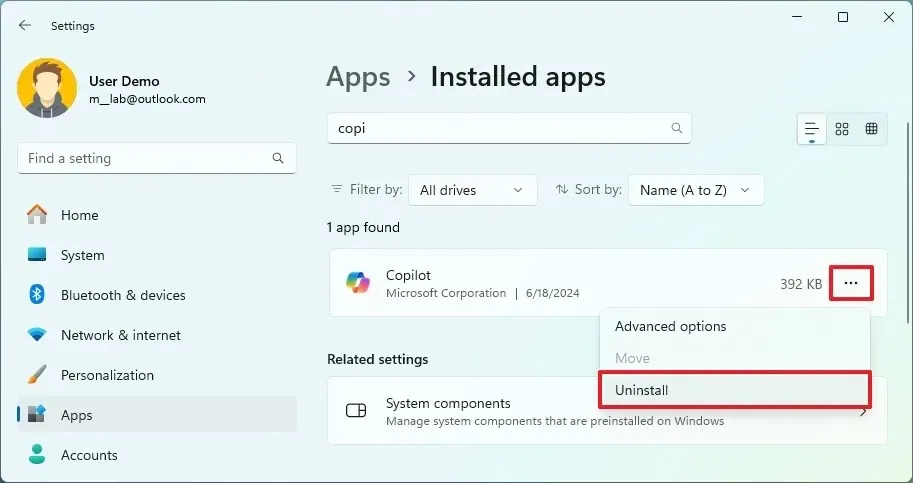
-
再次按一下「卸載」按鈕進行確認。
-
繼續按照螢幕上的指示操作(如果適用)。
完成這些步驟後,該應用程式將從 Windows 11 以及與其關聯的任何檔案中刪除。
從「開始」解除安裝 Windows 11 上的應用程式
若要從「開始」功能表中刪除 Windows 11 應用程序,請使用下列步驟:
-
打開開始。
-
點擊右上角的所有應用程式按鈕。
-
右鍵單擊該應用程式並選擇卸載按鈕。
/裡>
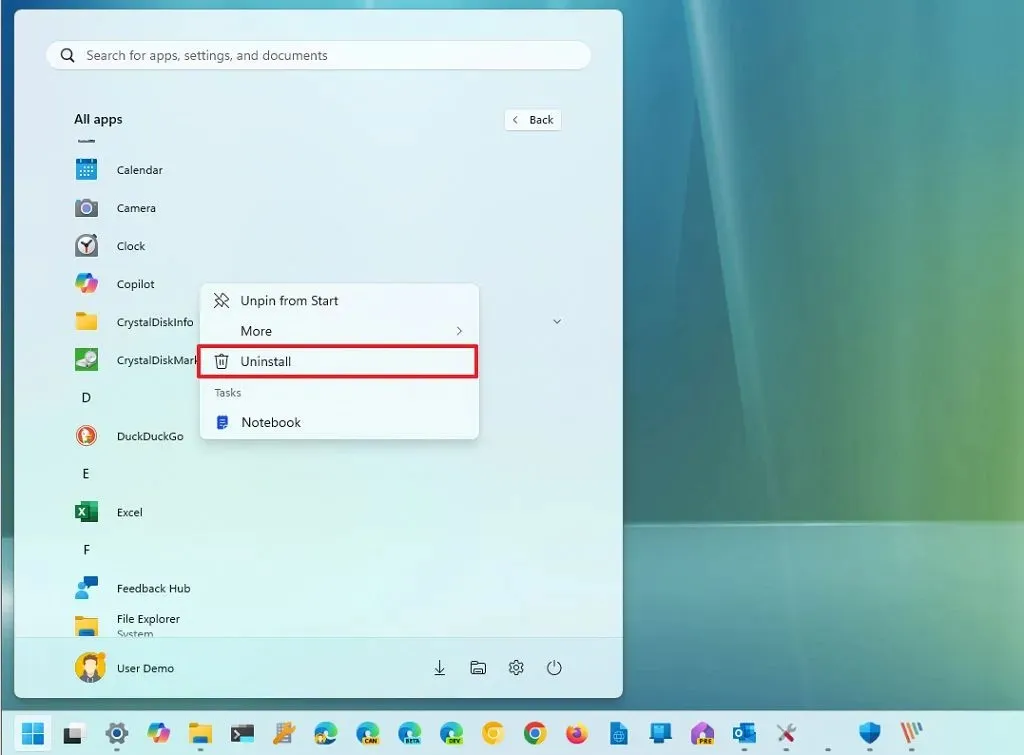
-
再次點選卸載按鈕。
-
繼續按照螢幕上的指示操作(如果適用)。
完成這些步驟後,該應用程式將從電腦中刪除。您也可以右鍵單擊“固定”部分中的應用程序,然後選擇“卸載”選項將其刪除。
從 Windows 11 搜尋中解除安裝應用程式
若要從 Windows 搜尋卸載應用程式,請使用下列步驟:
- 點選工作列的搜尋按鈕。
-
搜尋要從 Windows 11 中刪除的應用程式。
-
右鍵單擊該應用程式並選擇卸載按鈕。

-
再次點選卸載按鈕。
-
繼續按照螢幕上的指示操作(如果適用)。
完成這些步驟後,程式將從您的電腦中刪除。
從選用功能卸載 Windows 11 上的應用程式
您還可以刪除 Windows 11 上稱為「可選功能」或「按需功能」的內建應用程序,其中包括記事本、畫圖、寫字板、Windows Media Player 等應用程式。
若要刪除 Windows 11 上的選用系統應用程序,請使用下列步驟:
-
打開設定。
-
按一下“系統”。
-
按一下選用功能標籤。
-
在「新增的功能」部分下選擇要刪除的應用程式。
-
點選刪除按鈕。
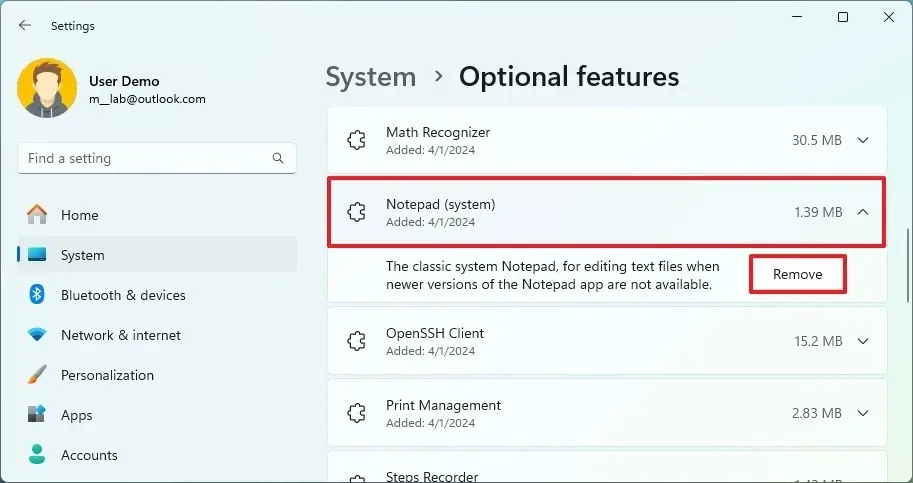
完成這些步驟後,該應用程式將不再在 Windows 11 上可用。
從控制台卸載 Windows 11 上的應用程式
若要從控制台卸載 Windows 11 程序,請使用下列步驟:
-
打開控制面板。
-
按一下「程式」部分下的「卸載程式」選項。
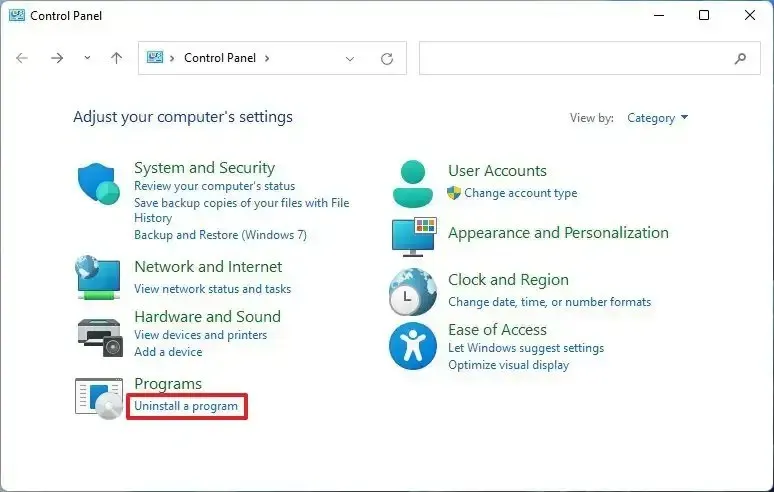
-
選擇該應用程式並點擊「卸載」按鈕將其從 Windows 11 中刪除。
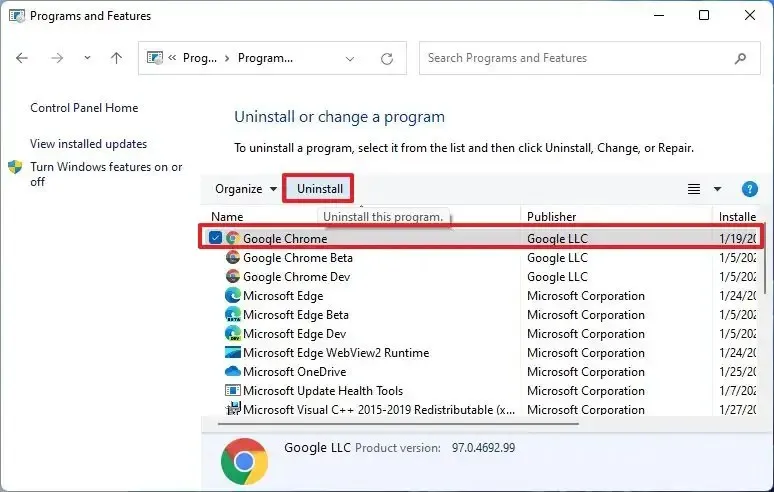
-
繼續按照螢幕上的指示操作(如果適用)。
完成這些步驟後,該應用程式將被卸載。但是,使用此方法只能刪除 win32 應用程式。您無法解除安裝從 Microsoft Store 安裝的應用程式。此外,在未來的 Windows 11 版本中,微軟計劃刪除此體驗,轉而使用「設定」應用程式選項。
從命令提示字元卸載 Windows 11 上的應用程式
若要使用 winget 工具從命令提示字元卸載應用程序,請使用下列步驟:
-
打開開始。
-
搜尋「命令提示字元」,右鍵點選頂部結果,然後按一下「以管理員身分執行」選項。
-
鍵入以下命令以列出 Windows 11 上安裝的所有應用程序,然後按Enter:
winget list -
鍵入以下命令卸載應用程式並按Enter:
winget uninstall --id APP-ID在命令中,將 APP-ID 變更為應用程式的「Id」。此命令範例刪除 TikTok 應用程式:
winget uninstall --id BytedancePte.Ltd.TikTok_6yccndn6064se
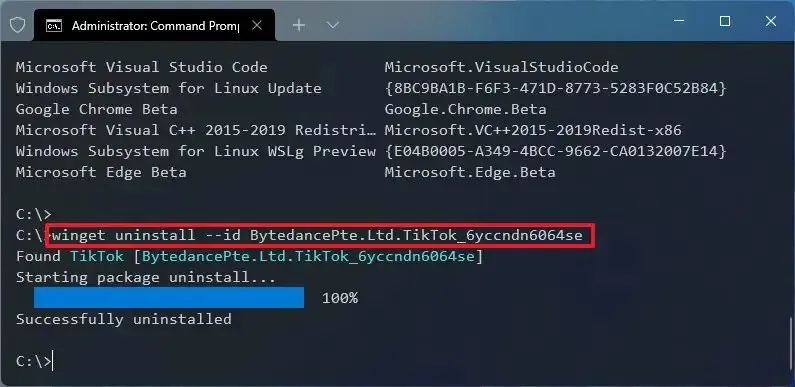
-
繼續按照螢幕上的指示操作(如果適用)。
完成這些步驟後,程式將從 Windows 11 中完全刪除。
從 PowerShell 解除安裝 Windows 11 上的應用程式
儘管您可以從“設定”應用程式中刪除大多數應用程序,但某些內建應用程式沒有卸載選項,但您仍然可以使用 PowerShell 來刪除它們。
若要使用 PowerShell 命令卸載應用程序,請使用下列步驟:
-
打開開始。
-
搜尋PowerShell,右鍵點擊頂部結果,然後按一下「以管理員身份執行」選項。
-
鍵入以下命令以查看所有已安裝的應用程序,然後按Enter:
Get-AppxPackage | select Name, PackageFamilyName
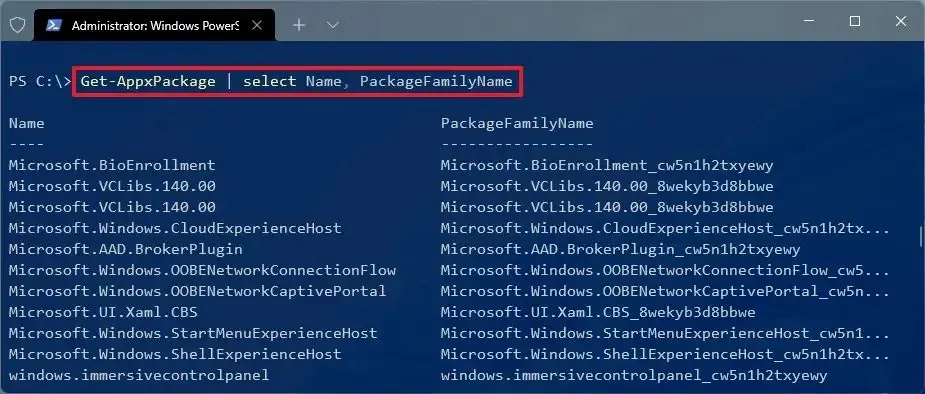
如果您想查看電腦上安裝的所有 Windows 11 應用程序,請鍵入以下命令並按Enter:
Get-AppxPackage -AllUsers | select Name, PackageFamilyName該命令將返回一長串應用程序,這可能會讓人不知所措,但您需要執行此操作才能知道要卸載的應用程式的名稱。例如,如果您想卸載相機應用程序,您會注意到清單中的系統名稱是“Microsoft.WindowsCamera”。
-
鍵入以下命令卸載應用程式並按Enter:
Get-AppxPackage PROGRAM-NAME | Remove-AppxPackage在命令中,將“PROGRAM-NAME”替換為應用程式的實際名稱,如上文步驟所列。此命令範例從 Windows 11 卸載 Cortana:
Get-AppxPackage Microsoft.549981C3F5F10 | Remove-AppxPackage
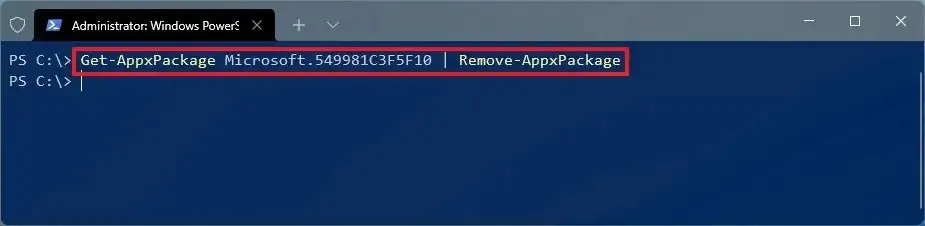
完成這些步驟後,該應用程式將不再在電腦上可用,但您始終可以從 Microsoft Store 重新安裝它。
使用此方法,您只能刪除 Microsoft 應用程式。您無法刪除 Google Chrome、VLC 等第三方應用程式。
如果您遇到無法卸載的有問題的應用程序,請檢查您的軟體支援網站以取得具體說明。有時,他們可能會提供特定工具來刪除應用程式。如果應用程式導致問題並且您無法卸載它,您可能需要考慮重置電腦或透過 Windows 更新重新安裝 Windows 11,以修復效能和其他現有問題,而不會遺失檔案、設定或應用程式。
雖然本指南向您展示了卸載應用程式的幾種方法,但某些應用程式將在「開始」功能表中建立的資料夾中包含「卸載」選項。其他一些是不向系統註冊的獨立應用程序,您只需刪除資料夾即可將其刪除。
2024 年 6 月 27 日更新:本指南已更新,以確保準確性並反映流程的變更。



發佈留言