如何在 Windows 11 上解除安裝更新
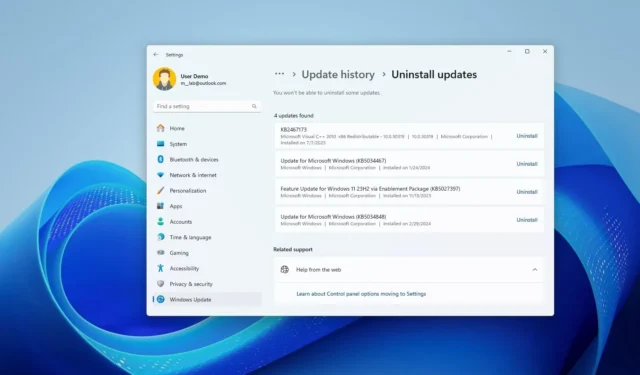
- 若要在 Windows 11 上卸載更新,請開啟“設定” > “Windows 更新” > “更新歷史記錄”,按一下“卸載更新”選項,然後按一下“卸載”以刪除要刪除的更新。
- 您也可以使用命令提示字元、PowerShell、WinRE 和安全模式卸載更新。
在Windows 11上,如果部署導致電腦無法啟動,您可以透過「Windows 更新」設定、使用命令提示字元或 PowerShell 中的命令或啟動至 Windows 復原環境 (WinRE) 或安全模式來解除安裝大多數更新正確。
儘管 Microsoft 發布了品質更新來解決問題並改善 Windows 11 的體驗,但有時,它們造成的問題比解決的問題還要多。例如,每月更新中經常會出現破壞功能、驅動程式、相容性的錯誤以及可能對使用者體驗產生負面影響的其他問題。
但是,無論電腦最近自動更新還是您手動安裝了更新,您都有多種方法將其刪除並將系統回滾到先前已知的良好工作狀態。
在本指南中,我將教您在 Windows 11 上解除安裝更新的步驟。
- 從「設定」中解除安裝 Windows 11 上的更新
- 從命令提示字元卸載 Windows 11 上的更新
- 從 PowerShell 解除安裝 Windows 11 上的更新
- 從進階選項解除安裝 Windows 11 上的更新
- 從安全模式解除安裝 Windows 11 上的更新
從「設定」中解除安裝 Windows 11 上的更新
若要解除安裝 Windows 11 上的更新,請使用下列步驟:
-
開啟Windows 11 上的「設定」。
-
按一下「Windows 更新」。
-
按一下更新歷史記錄標籤。
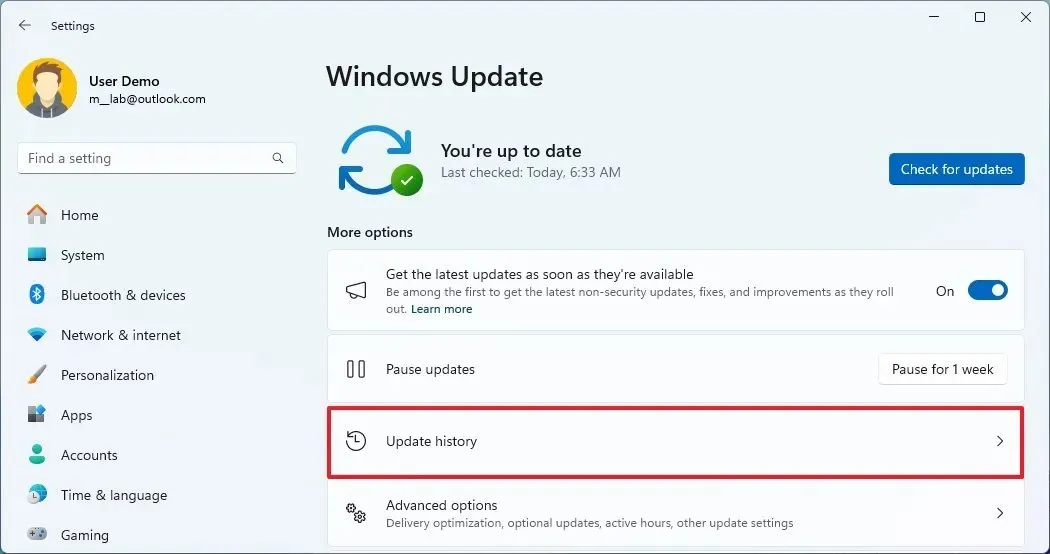
-
按一下「相關設定」部分下的卸載更新設定。
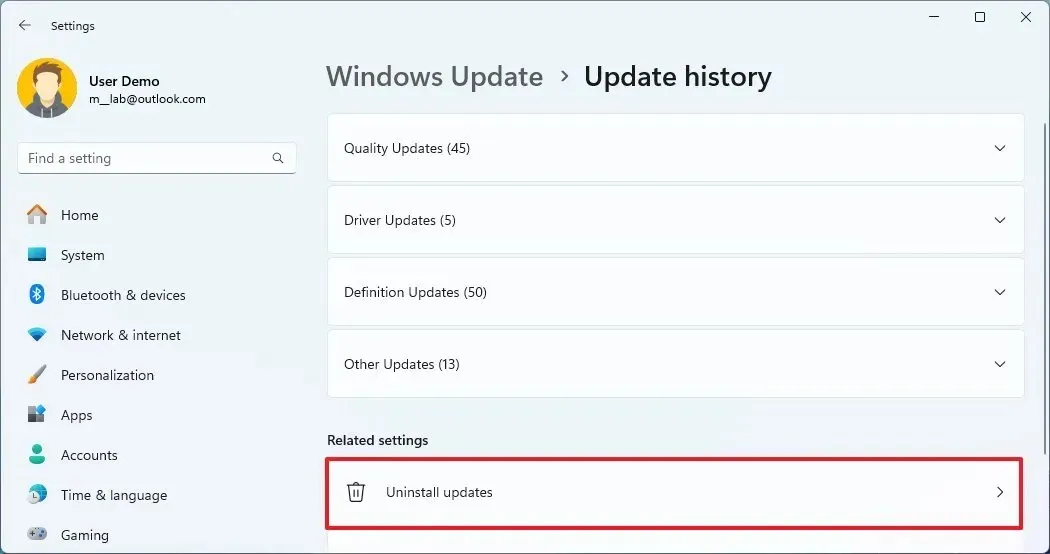
-
按一下解除安裝選項可從 Windows 11 中刪除更新。
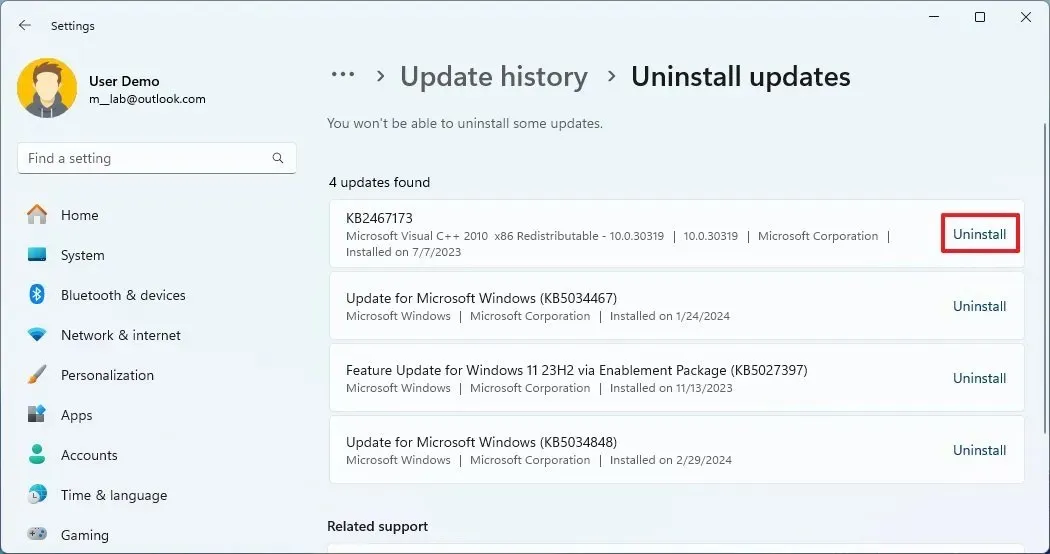
完成這些步驟後,有問題的更新將從裝置中刪除。
從版本 22H2 開始,Windows 11 將卸載更新設定引入「設定」應用程序,從控制面板中刪除舊設定。但是,如果您仍在使用版本 21H2,請在「更新記錄」上按一下「卸載更新」選項,然後從控制台中刪除有問題的更新。
從命令提示字元卸載 Windows 11 上的更新
若要透過命令提示字元卸載更新,請使用下列步驟:
-
打開開始。
-
搜尋「命令提示字元」,右鍵點選頂部結果,然後選擇「以管理員身分執行」選項。
-
鍵入以下命令以查看更新歷史記錄並按Enter:
wmic qfe list brief /format:table
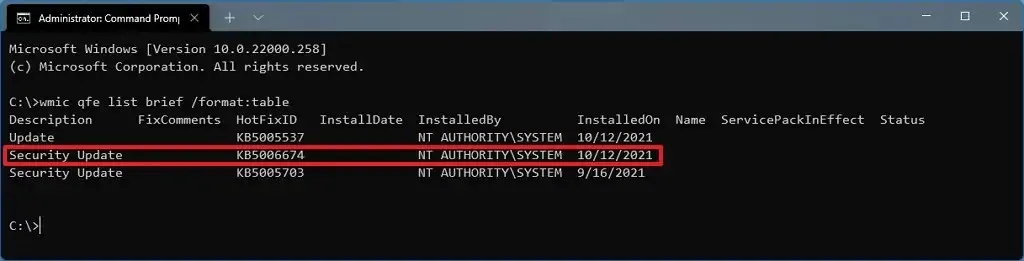
-
檢查裝置的 Windows 更新歷史記錄,並透過其HotFixID和InstalledOn資訊識別更新。
-
鍵入以下命令從電腦卸載更新,然後按Enter:
wusa /uninstall /kb:KBNUMBER在指令中,將「KBNUMBER」替換為與要卸載的更新對應的 KB 編號。此範例從 Windows 11 中刪除更新 KB5029263:
wusa /uninstall /kb:5029263
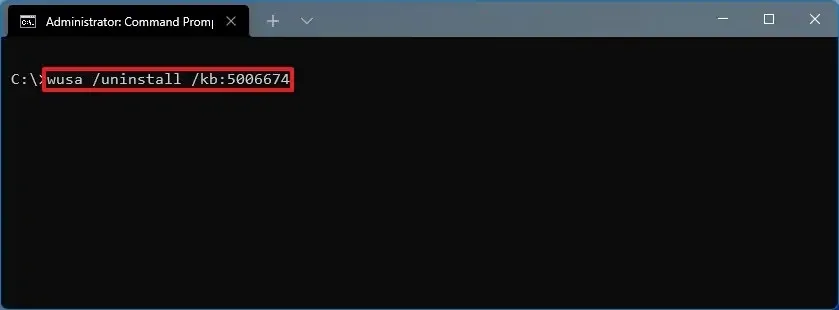
-
單擊是按鈕。
-
繼續按照螢幕上的指示操作(如果適用)。
完成這些步驟後,更新將從執行 Windows 11 的電腦中刪除。
從 PowerShell 解除安裝 Windows 11 上的更新
若要透過 PowerShell 刪除 Windows 11 上的更新,請使用下列步驟:
-
打開開始。
-
搜尋PowerShell,右鍵點擊頂部結果,然後選擇「以管理員身份執行」選項。
-
鍵入以下命令安裝 PowerShell 模組以更新 Windows 11,然後按Enter:
Install-Module PSWindowsUpdate
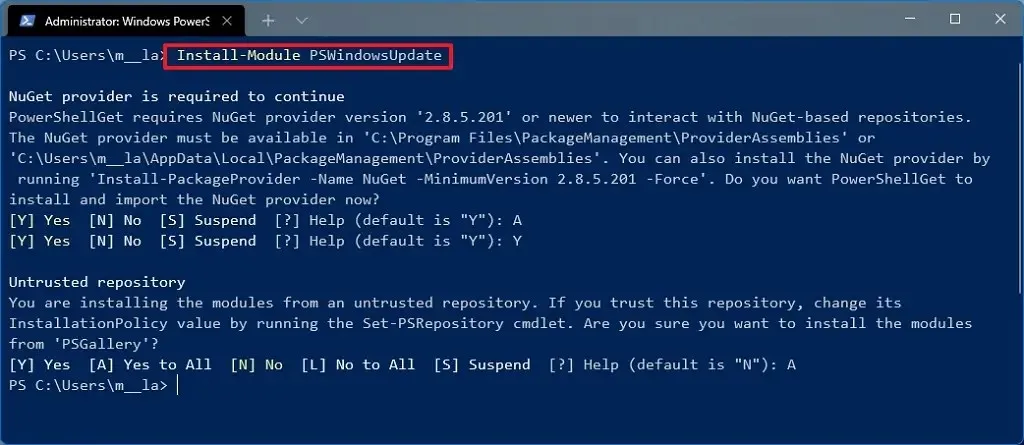
-
鍵入“Y”和“A”以接受並安裝模組,然後按Enter。
-
鍵入以下命令以查看 20 個最新更新的列表,然後按Enter:
Get-WUHistory | Select-Object -First 20
 快速說明:如果該命令不起作用,您可能需要變更 PowerShell 執行策略。你可以嘗試這個指令:
快速說明:如果該命令不起作用,您可能需要變更 PowerShell 執行策略。你可以嘗試這個指令:Set-ExecutionPolicy RemoteSigned。更改執行策略後,您應該能夠運行命令。完成這些步驟後,您可以使用命令再次限制該策略Set-ExecutionPolicy Restricted。 -
鍵入以下命令以使用 PowerShell 選擇並刪除更新,然後按Enter:
Remove-WindowsUpdate -KBArticleID KBNUMBER在命令中,將“KBNUMBER”替換為您要封鎖的更新號碼。此範例阻止 KB5029263 更新:
Remove-WindowsUpdate -KBArticleID KB5029263 -
輸入“A”接受並安裝模組,然後按Enter。
完成這些步驟後,設備可能需要重新啟動才能完成該過程。
如果上述說明不起作用,命令提示字元說明也應該適用於 PowerShell。
從 WinRE 解除安裝 Windows 11 上的更新
若要使用 Windows 復原環境解除安裝更新,請使用下列步驟:
- 在 WinRE 上啟動 PC。您可以使用本指南了解存取進階啟動的所有方法,然後繼續執行以下步驟。
-
按一下「疑難排解」。
-
按一下進階選項。
-
按一下「卸載更新」。

-
按一下“卸載最新品質更新”選項。
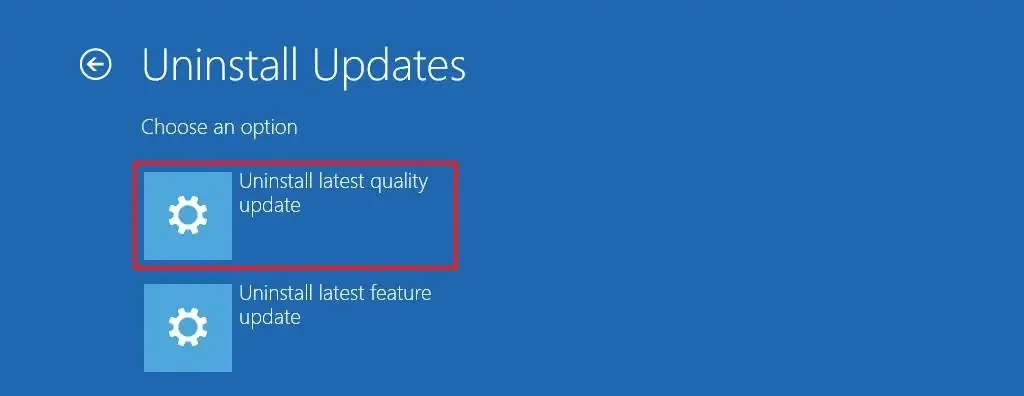
-
使用您的管理員憑證登入。
-
按一下“卸載品質更新”按鈕。
完成這些步驟後,電腦將從您的裝置中卸載最新的更新(如果有)。
從安全模式解除安裝 Windows 11 上的更新
若要從安全模式刪除 Windows 11 上的更新,請使用下列步驟:
-
打開開始。
-
搜尋msconfig並點擊“系統配置”以開啟該應用程式。
-
按一下啟動標籤。
-
在「啟動選項」部分下,選取安全啟動選項。
-
選擇「最小」選項以安全模式啟動 Windows 11。或者,您可以選擇「網路」選項來啟動具有網路支援的 Windows 11。
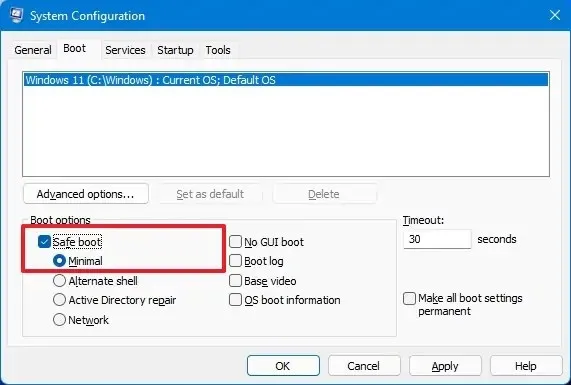
-
點選“應用”按鈕。
-
按一下“確定”按鈕。
-
重新啟動電腦。
-
登入您的帳戶。
-
使用「Windows 鍵 + R」鍵盤快速鍵開啟「執行」指令。
-
鍵入“控制台”並按一下“確定”按鈕。
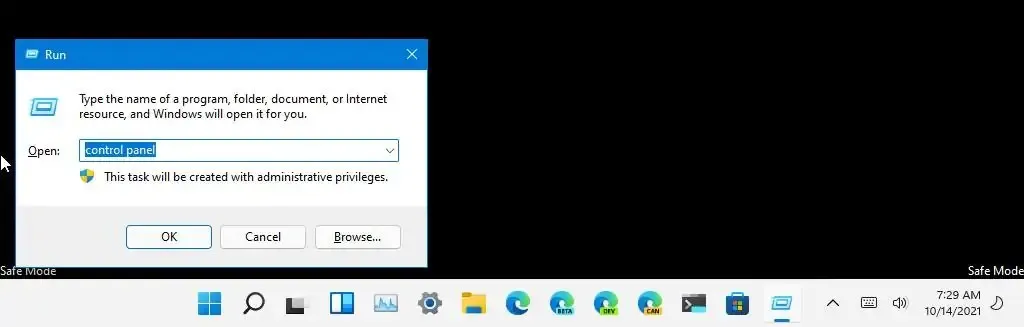
-
按一下“程式”。

-
按一下“查看已安裝的更新”選項。

-
選擇要刪除的“KB”更新。
-
按一下卸載按鈕。
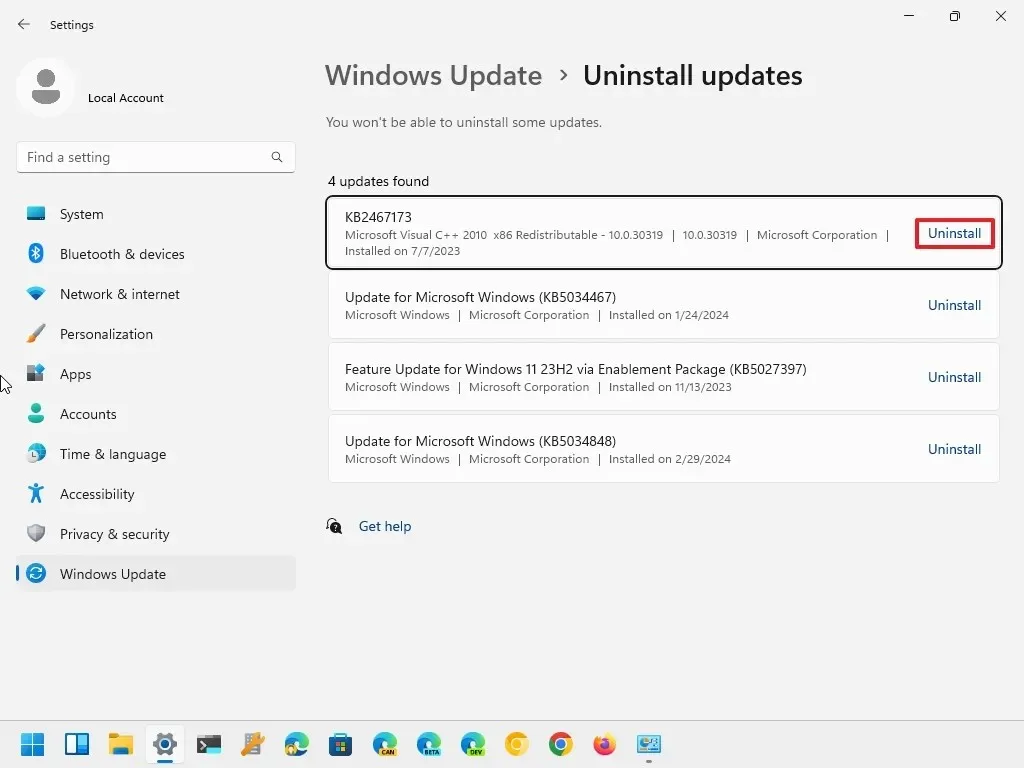
-
單擊是按鈕。
-
重新啟動電腦。
此選項的唯一警告是 Windows 11 將繼續啟動到安全模式,直到您恢復變更。
解決裝置問題後,您可以使用相同的說明恢復更改,但在步驟 4中清除安全啟動選項。此外,還有許多技術可以存取「進階啟動選項」復原環境。您可以參考本指南來了解不同的方法。
除了使用控制台之外,在安全性模式下,您還可以使用命令提示字元和 PowerShell 命令從 Windows 11 中刪除更新。
2024 年 3 月 5 日更新:本指南已更新,以確保準確性並反映流程的變更。



發佈留言