如何在 Windows 中使用 Throttlestop 降低 CPU 電壓

您在 PC 上執行的任務越繁重,CPU(處理器)的溫度就越高,降低 CPU 溫度就越重要。遊戲、視頻編輯,甚至通風不良都可能導致過熱。幸運的是,您可以使用名為 Throttelstop 的神奇工具來降低 CPU 電壓,以降低高溫和功耗。
什麼是欠壓?
在繼續之前,有必要了解什麼是欠電壓,因為這是一個非常嚴重的過程。雖然電壓過低不會損壞您的 CPU,但電壓過大可能會使您的系統不穩定(儘管很容易逆轉)。另一方面,如果濫用電壓過高,可能會損壞您的 CPU,但如果小心使用,您可以對 CPU 進行超頻,以達到最佳性能。更高的速度(我們今天不會討論這個。)
欠壓可減少流向 CPU 的功率/電壓量。發送的功率越多,溫度就越高。功率越小,溫度就越低。簡單的。對於筆記本電腦用戶來說,降壓的另一個好處是可以延長電池壽命。
最重要的是,即使在遊戲等高強度活動期間,降低 CPU 電壓也不會明顯影響性能。它確實和聽起來一樣好!
油門停止功能
Throttlestop 是一個具有多種用途的工具。它的名字指的是它用於覆蓋 CPU 中的節流系統以提高性能,但我們在這裡做了相反的事情。
首先,下載並安裝 Throttlestop,然後打開它。讓我們看一下 Throttlestop 主屏幕上的許多複選框:
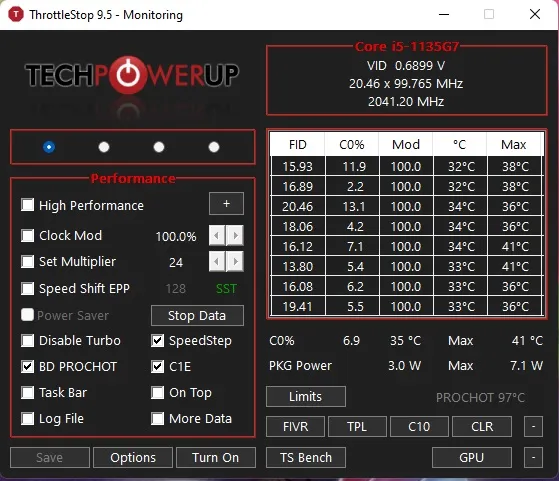
我們只討論與現代 CPU 相關的內容,因為其中一些框與更舊的 PC 的功能相關。以下是您應該尋找的功能:
- 禁用 Turbo:此設置將確保 CPU 上的任何核心的運行速度都不會超過其基本時鐘速度。如果您的基本時鐘速度為 2.6GHz,並且能夠睿頻至 3GHz,則選中此框將確保其保持在 2.6GHz 區域而不是睿頻。
- BD Prochot:一種安全功能,當筆記本電腦內部溫度過高時,會嚴重限制 CPU 的運行。一般來說,當您的 CPU 達到 100° C (212° F) 時,就會開始節流,但勾選此框後,即使您的 GPU 溫度過高,CPU 也會節流。這是一項方便的安全措施,值得在罕見的極端情況下啟用。
- 速度轉換:在較新的 CPU(2016 年以後)上,英特爾發布了此功能,可幫助 CPU 更快地響應軟件設置時鐘速度的變化。如果此選項出現在 Throttlestop 中,那麼您應該將其打開。
- SpeedStep:如果您的 CPU 早於 Intel Skylake 一代(2015 年),則 Speedstep 的作用與 Speed Shift 相同。如果您有較舊的 CPU,請務必將其打開。
- C1E:當電池電量不足時,打開此功能將有助於節省電量,因為 Throttlestop 會根據核心承受的壓力自動關閉它們。當插入電源時,您不需要打開它。
使用 Throttlestop 降低 CPU 電壓
進入程序後,檢查左上角的四個選擇圓圈。這些可以讓您在不同的配置文件之間切換,每個配置文件都可以有自己的欠壓設置。為了解釋事情是如何工作的,我們將設置一個遊戲配置文件。
- 使用單選按鈕將配置文件切換為“遊戲”或您想要的任何配置文件。例如,如果將其設置為“電池”,則可以優化 CPU 以節省電池電量。
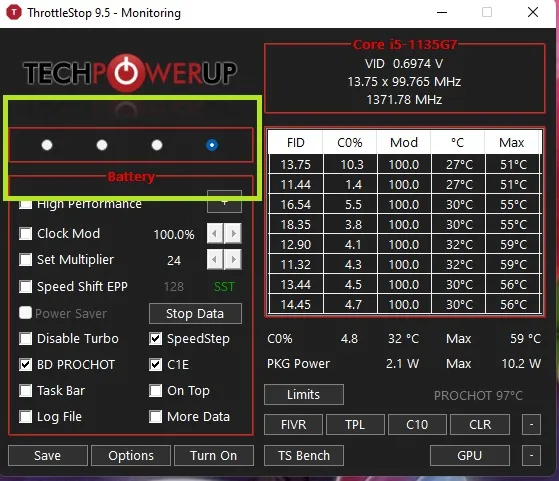
- 單擊 Throttlestop 右下角附近的“FIVR”按鈕。
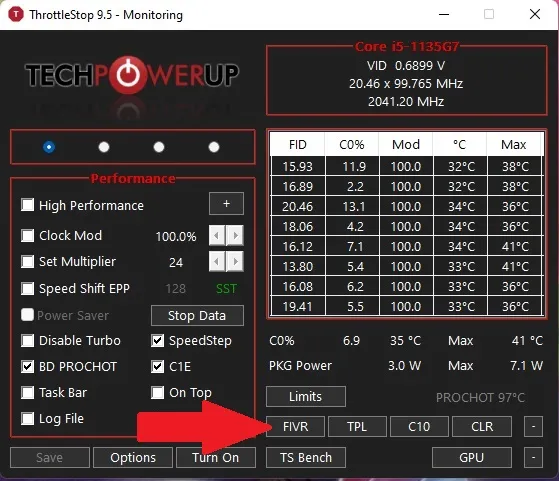
- 在新窗口中勾選“解鎖可調電壓”框。如果此框呈灰色,則您的電腦不支持使用 Throttlestop 進行降壓。如果您有英特爾處理器,則可以嘗試使用英特爾極限調整實用程序。
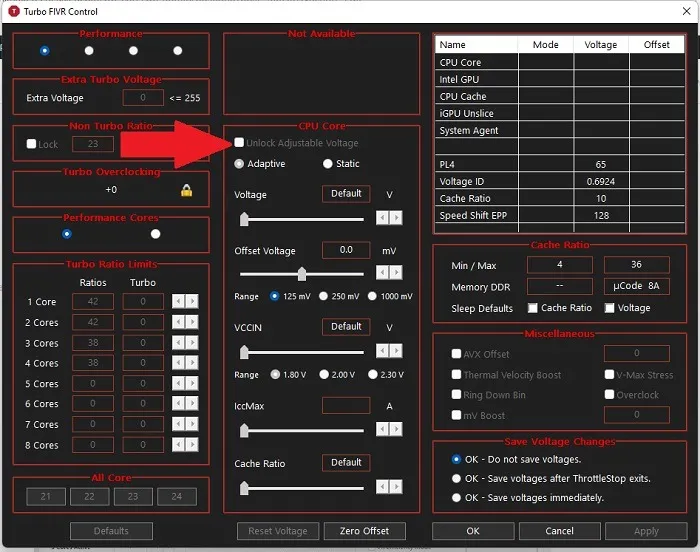
- 減小“偏移電壓”滑塊,即欠壓部分。建議開始時將其降低至“-100mV”。
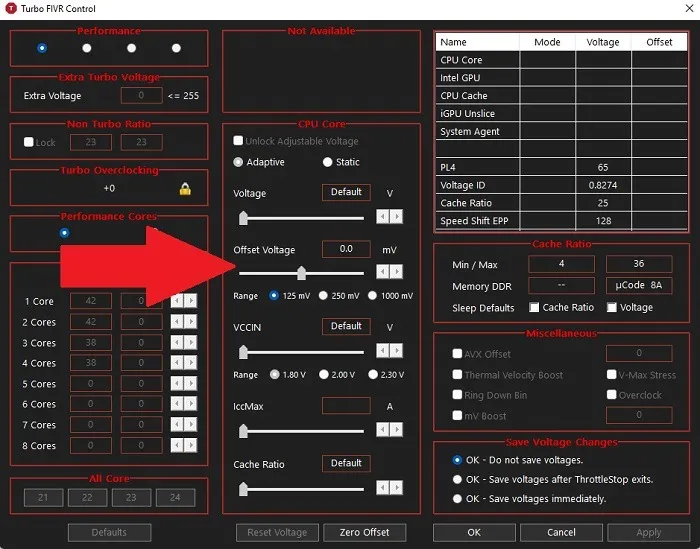
- 單擊窗口中上部“FIVR Control”區域中的“CPU Cache”。將下面的“偏移電壓”設置為相同的電壓。CPU 核心和 CPU 緩存始終具有相同的電壓偏移至關重要。
- 如果您的電腦不支持 CPU 降壓,您將看不到這些選項。相反,您會看到一個“不可用”框,就像我嘗試使用 Throttlestop 的第一台電腦上顯示的上一步中的框一樣。否則,您的窗口應如下所示:

- 完成後單擊“應用”。
- 密切關注系統穩定性和 CPU 溫度。請記住,您還可以從 Throttlestop 主窗口跟踪 CPU 溫度。
- 如果您的系統保持穩定(沒有藍屏崩潰),那麼您可以繼續以-10mV的增量降低CPU緩存和CPU核心電壓,以進一步降低CPU溫度。如果您的系統崩潰了,請重新啟動您的電腦,打開 Throttlestop,然後將偏移電壓恢復到系統穩定的程度。
- 不同的 CPU 可以處理不同級別的欠壓,因此您需要進行一些實驗來找出 CPU 的限制。完成調整後,單擊 FIVR 控制面板中的“確定”,然後單擊 Throttlestop 主窗口中的“打開”。
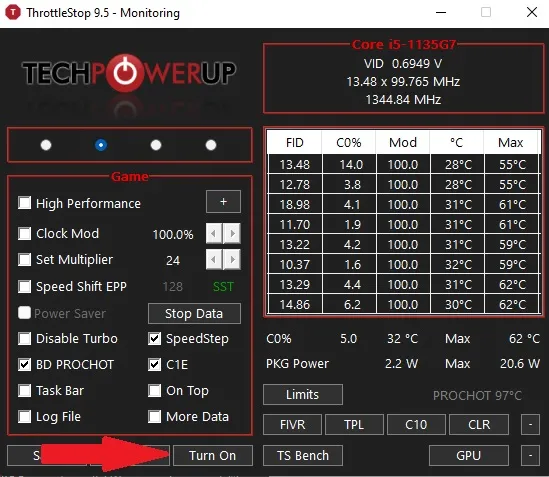
- 如果您想避免每次想要降壓時都手動打開 Throttlestop,您可以將其設置為在 Windows 啟動時打開。請參閱我們有關Windows 中自動化任務的指南以了解具體操作方法。
使用這種方法,我們將 CPU 遊戲溫度從近 90°C (194° F) 降低到了不太令人擔憂的 70°C 至 75°C(158° F 至 167° F)。這與您的效果差不多可以從 Windows 中了解您的 CPU 溫度。
不過,如果您仍然遇到問題,您可能需要考慮打開電腦吹掉灰塵。
學習使用 Threatstop
如果您想了解 Throttlestop 還可以做什麼,請從下載 Throttlestop 時附帶的指南開始。這有助於解釋各種設置以及它們如何影響您的 CPU 和計算機。
如需更多指導,請查看這個有用的YouTube 教程,該教程將引導您完成每個屏幕和設置。雖然這些選項乍一看似乎令人難以抗拒,但您將很快學會如何使用每個選項來提高計算機的性能。
經常問的問題
還有其他方法可以降低CPU溫度嗎?
如果 Throttlestop 不適合您或者您無法使用它,您可以通過減少一次執行的操作來降低 CPU 溫度。您可能還需要考慮安裝 CPU 冷卻器。有不同的品種可以最好地滿足您的需求。您可能還想嘗試這些故障排除步驟,看看您的電腦是否存在其他問題。
我應該降低 AMD CPU 的電壓嗎?
大多數現代 AMD CPU 都具有不同的架構,特別是與英特爾處理器相比。AMD 的 Ryzen 5000 系列尤其如此。但是,如果您確實注意到溫度較高,您仍然可以嘗試降低電壓。不過,Throttlestop 可能不適用於 AMD Ryzen CPU。如果沒有,請嘗試AMD Ryzen Master。請參閱我們有關 AMD Ryzen CPU 超頻和降壓的指南以獲取更多幫助。
為什麼 Throttlestop 在 Windows 11 上不起作用?
對於大多數 Windows 11 用戶來說這不是問題,但一些從 Windows 10 切換到 Windows 11 的用戶報告 Throttlestop 不再為他們工作。共同的主題似乎是虛擬化,尤其是WSL 2(適用於 Linux 的 Windows 子系統)的問題。
您可以嘗試通過 BIOS 禁用虛擬化,但請記住,某些系統沒有禁用虛擬化的選項。
CPU 降壓安全嗎?
通常,對 CPU 進行降壓是完全安全的。但是,只能以較小的增量進行。進行極端的更改可能會對性能產生負面影響並導致崩潰甚至 BSOD 問題。如果做得正確,它實際上可以延長 CPU 的使用壽命。如果您發現任何問題,只需恢復到之前的 CPU 設置即可。
降低 GPU 電壓安全嗎?
通過對 GPU 進行降壓,您可以獲得與 CPU 相同的好處。雖然 Throttlestop 無法處理此問題,但您可以使用免費的MSI Afterburner實用程序。它是一種超頻工具,但也適用於降壓。就像 CPU 一樣,以小增量降低電壓,直到達到所需的性能和平衡。
圖片來源:Unsplash所有屏幕截圖均由 Crystal Crowder 提供



發佈留言