如何在Word中輸入指數(並創建快捷方式)
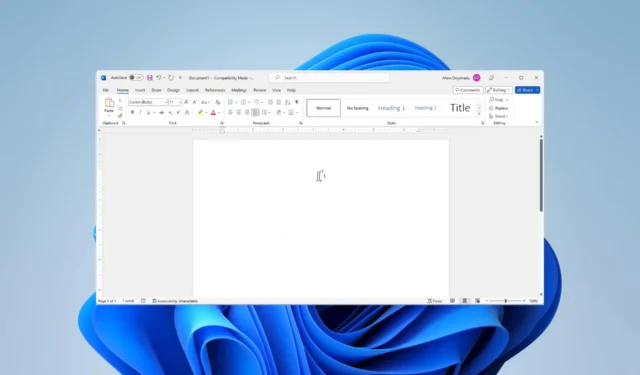
在使用文字處理程序時,經常需要表達科學記數法和數學表達式。對於許多人來說,實現這一目標可能要求過高。但是,我們做了一些研究,在本指南中,我們處理 Word 中的指數,向您展示編寫它們的最佳方法。
為什麼要在 Word 中鍵入指數?
指數是用於表達重複乘法的數學符號,您可能在 Word 中需要它們來執行以下操作:
- 寫出數學方程式或公式。
- 用科學記數法表示。
- 展現數字的力量。
- 使您的文檔更具視覺吸引力。
- 為了節省空間。
您可能還有興趣嘗試提供與 Microsoft Word 類似功能的其他Windows 11 文字處理器。
Word中怎樣寫指數?
1. 使用公式編輯器
- 按插入菜單。
- 單擊“方程”選項旁邊的小箭頭,然後選擇您需要的方程。
- 使用Arrow按鍵導航方程式,同時用您喜歡的任何鍵盤輸入替換值。
2. 使用符號對話框
- 單擊“插入”選項卡。
- 選擇符號按鈕。
- 從子集選項中,選擇上標和下標選項。
- 選擇您要使用的指數,然後單擊“插入”按鈕。
- 現在您應該正確放置指數。
3. 使用鍵盤快捷鍵
3.1 使用控制組合變化
- 輸入創建指數所需的值。
- 選擇它並按Ctrl+ Shift+ =。
- 或者,按Ctrl+ Shift+ =,然後鍵入需要求冪的文本。
3.2 使用 Alt 組合變體
- 將光標放在 Word 中需要指數的位置。
- 按Alt+0185表示1,Alt按 +0178表示2,按Alt+0179表示3。
- 之後就可以繼續正常打字了;沒有其他內容會以指數格式出現。
4.使用Word上標圖標
- 輸入創建指數所需的值。
- 按主菜單。
- 選擇X 2圖標。
如何在Word中創建指數快捷方式
- 單擊左側窗格中的“文件”菜單和“選項”。
- 在左側窗格中,單擊“校對”,在右側單擊“自動更正選項”。
- 在“替換”框中,輸入要使用的快捷方式,在“替換”框中輸入它應代表的上標,然後單擊“確定”按鈕。
- 現在,當您使用此快捷方式時,您將獲得您指定的指數。
本指南涵蓋了 Microsoft Word 中指數的所有基本元素。最好使用對您來說最方便的任何解決方案。
最後,如果您能想出在 Word 中編寫指數的其他很酷的方法,我們的讀者很樂意在評論部分閱讀它們。



發佈留言