如何在 Windows 11 上開啟或關閉 Wi-Fi(快速且簡單)
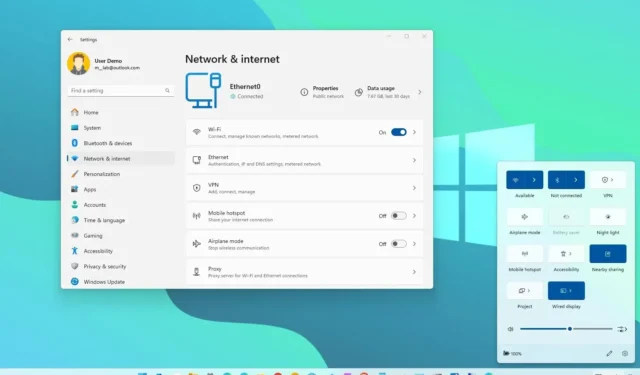
2023 年 10 月 20 日更新:在Windows 11上,在不停用網路介面卡的情況下開啟或關閉 Wi-Fi 在許多情況下都會派上用場。例如,如果您想要停用無線功能以節省筆記型電腦上或不允許無線電訊號的地方(例如飛機上)的電池壽命。
無論如何,Windows 11 包含透過工作列和設定應用程式管理無線連線狀態的不同方法。
在本指南中,我將概述在 Windows 11 上管理 Wi-Fi 連線的快速方法的步驟。
在 Windows 11 上開啟或關閉 Wi-Fi
在 Windows 11 上,您可以透過「快速設定」浮出控制項、網路和 Internet 設定以及使用飛航模式來管理無線連線。就是這樣。
1.從快速設定管理功能
若要從「快速設定」快速開啟或關閉 Wi-Fi,請使用下列步驟:
-
按一下工作列中的網路按鈕以開啟「快速設定」。
快速提示:您也可以使用「Windows 鍵 + A」鍵盤快速鍵開啟「快速設定」。
-
點選Wi-Fi按鈕關閉網路連線。
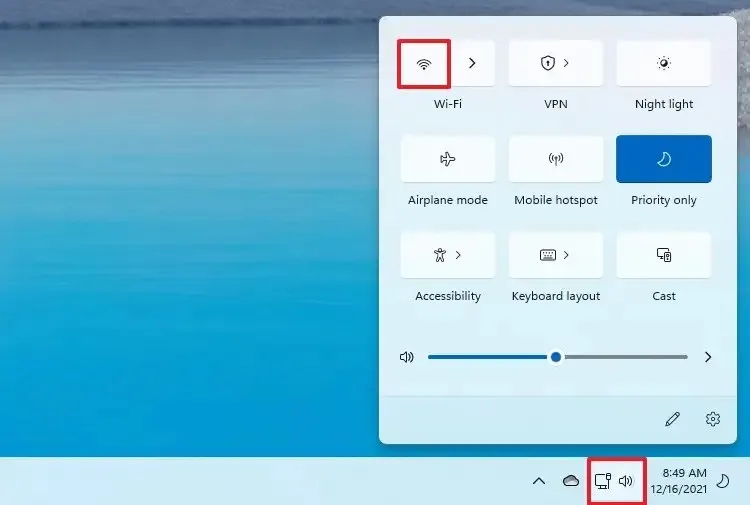
-
(選用)點選管理 Wi-Fi 連線(“>”)按鈕。
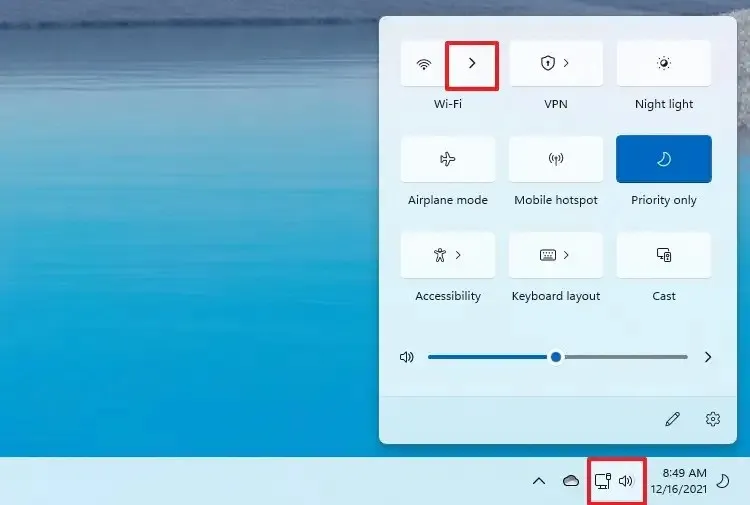
-
使用「重新開啟 Wi-Fi」設定來指定適配器應自動重新啟用的時間。
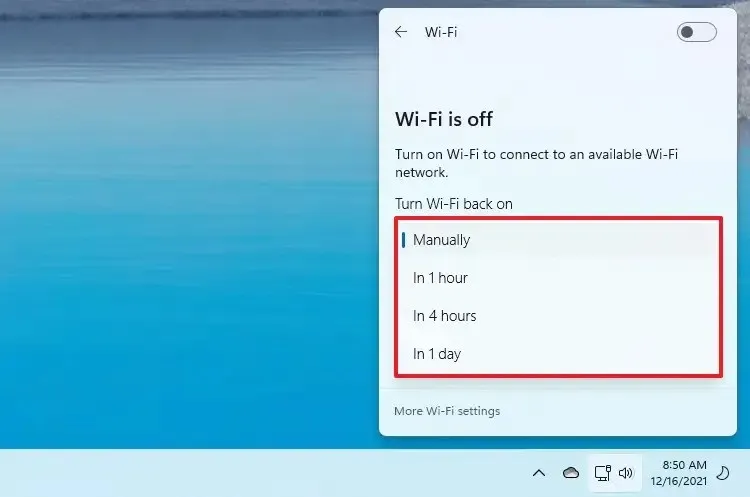
快速說明:此設定包括各種選項,包括“1”和“4”小時或“1”天。如果您選擇“手動”選項,則在您手動重新開啟無線之前,網路將無法使用。 -
點選Wi-Fi按鈕開啟無線連線。
如果您能找到「Wi-Fi」按鈕,請點選右下角的「編輯快速設定」 (筆)按鈕,點選「新增」按鈕,選擇「Wi-Fi」選項,然後點選「完成」按鈕。
2. 網路設定中的管理功能
若要在 Windows 11 上啟用或停用無線連接,請使用下列步驟:
-
打開設定。
-
點選網路和網際網路。
-
關閉Wi-Fi切換開關以停用無線連線。
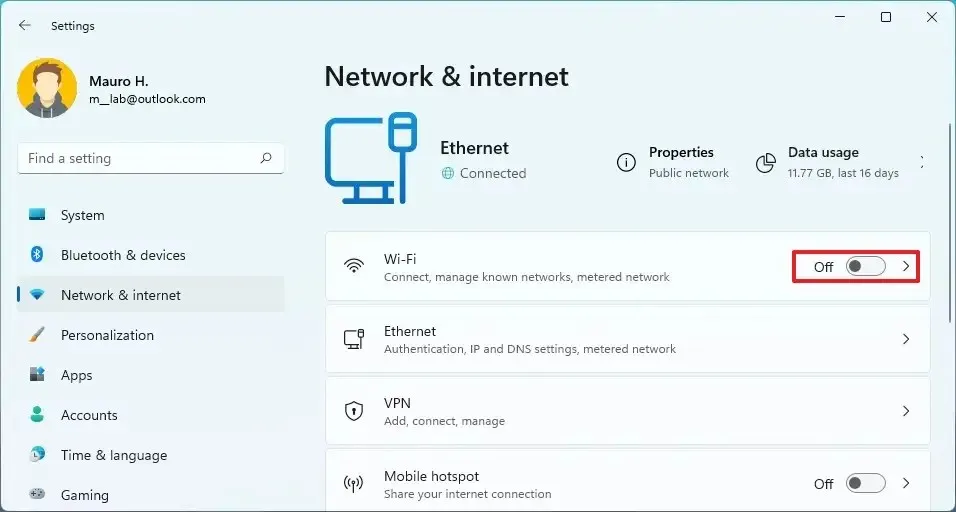
-
(可選)點選Wi-Fi選項卡。
-
使用「重新開啟 Wi-Fi」設定來指定適配器何時應再次自動連線。

-
開啟Wi-Fi切換開關以啟用無線連線。(您也可以從「網路和網際網路」頁面開啟該功能。)
3. 飛航模式管理功能
若要在飛航模式下啟用或停用 Wi-Fi,請使用下列步驟:
-
打開設定。
-
點選網路和網際網路。
-
關閉飛航模式切換開關。
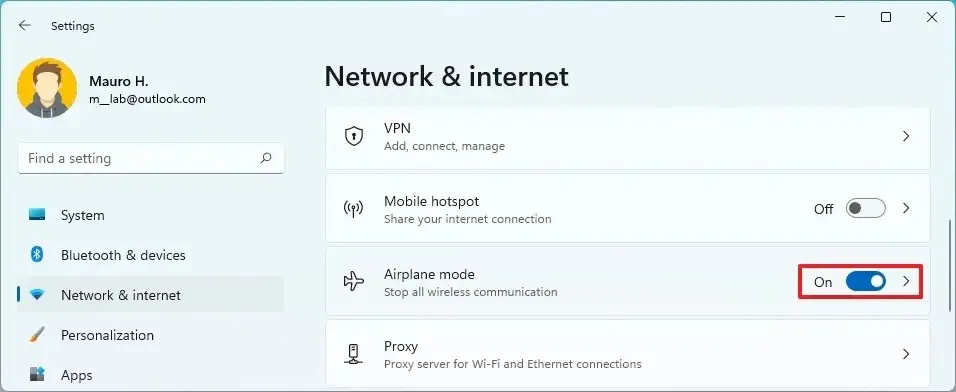
-
(可選)開啟飛行模式切換開關。
完成這些步驟後,您將能夠開啟或關閉無線連接,而無需啟用或停用網路介面卡。
2023 年 10 月 20 日更新:本指南已更新,以確保準確性並反映新的變更。



發佈留言