如何在 Windows 10 上開啟或關閉透明度
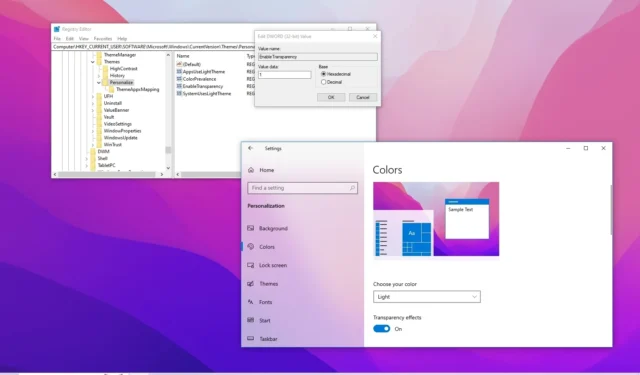
- 若要在 Windows 10 上啟用或停用透明度,請開啟「設定」 > “個人化” > “顏色”,然後啟用或停用「透明效果」選項。
- 您也可以在註冊表中將「EnableTransparency」 DWORD設定為「0」以停用透明亞克力視覺效果,或將「1」設定為啟用透明壓克力視覺效果。
在Windows 10上,您可以隨時開啟或關閉透明度效果,在本指南中,我將概述如何透過「設定」應用程式和登錄機碼完成此設定。
透明度是 Fluent Design 語言的視覺樣式部分,它添加了具有模糊和雜訊紋理的丙烯酸效果,使「開始」功能表、任務欄、浮出控制項、應用程式甚至鎖定螢幕中的桌面背景圖像的顏色閃閃發光。
壓克力視覺效果通常預設為啟用,但根據您的配置,它可能會被停用,在這種情況下您必須手動將其開啟。另一方面,如果啟用透明度,您可以手動將其關閉以提高效能和電池壽命,因為該功能需要額外的系統資源來呈現效果。
無論出於何種原因,Windows 10 至少提供了三種透過個人化設定和註冊表來開啟或關閉桌面和鎖定螢幕透明度的方法。
在本指南中,我將向您展示在 Windows 10 上管理透明效果的步驟。
在 Windows 10 上啟用或停用透明效果
若要在 Windows 10 中開啟或關閉透明效果,請使用下列步驟:
-
在 Windows 10 上開啟「設定」。
-
點擊個性化。
-
單擊顏色。
-
開啟“透明效果”切換開關以啟用視覺效果。

-
關閉“透明效果”切換開關以停用視覺效果。
完成這些步驟後,透明效果將在整個桌面體驗中開啟或關閉,包括「開始」功能表、工作列、「設定」應用程式以及使用此功能的任何元素。此選項還將影響鎖定螢幕上的壓克力效果。
也可以從「設定」 > 「輕鬆存取」 > 「顯示」中使用相同的選項,在「簡化和個人化 Windows」部分下,開啟或關閉「在 Windows 中顯示透明度」切換開關。
從註冊表啟用或停用透明效果
若要透過登錄機碼啟用或停用 Windows 10 透明度功能,請使用下列步驟:
-
打開開始。
-
搜尋regedit並點擊頂部結果以開啟註冊表。
-
瀏覽以下路徑:
HKEY_CURRENT_USER\SOFTWARE\Microsoft\Windows\CurrentVersion\themes\personalize -
雙擊EnableTransparency DWORD,將值設為1以啟用透明度,然後按一下「確定」按鈕。
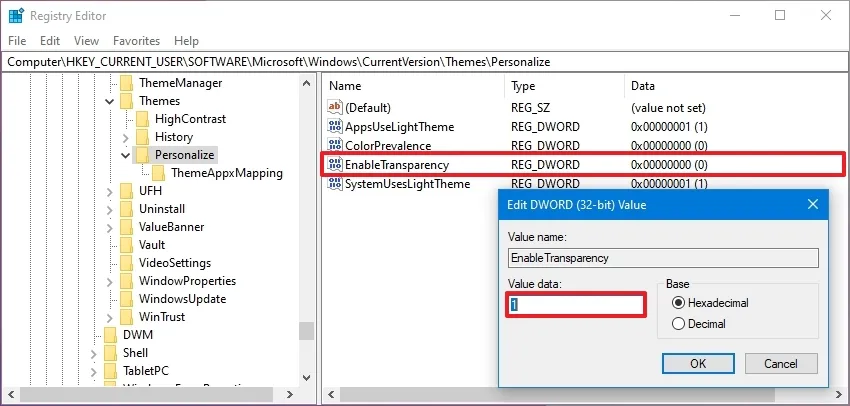
-
雙擊EnableTransparency DWORD,將值設為0以停用透明度,然後按一下「確定」按鈕。
-
重新啟動電腦以確保設定應用。
完成這些步驟後,與使用「設定」應用程式類似,將根據您的配置停用或啟用透明度。



發佈留言