如何在 Windows 11 記事本中開啟或關閉拼字檢查
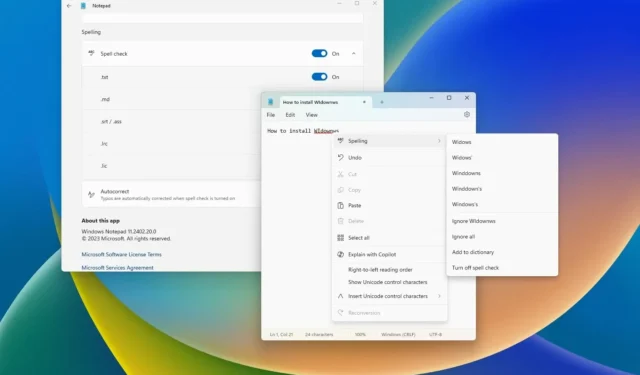
- 若要啟用記事本拼字檢查,請開啟設定頁面,開啟“拼字檢查”, 選擇應用程式應檢查語法錯誤的檔案格式,然後開啟“自動修正”選項。
- 若要在記事本中停用拼字檢查,請開啟設定頁面並關閉「拼字檢查」和「自動更正」。
適用於 Windows 11 的記事本現在可以檢查拼字錯誤並自動修正它們,在本指南中,我將解釋管理這些新功能的步驟。
儘管該作業系統具有多種拼字功能,但微軟已決定在其記事本應用程式中建立一些拼字功能。與 Windows 拼字檢查器最顯著的區別是,您可以更精細地控制以指定筆記應用程式可以檢查拼字錯誤的檔案格式。
此外,它僅適用於某些格式類型,不適用於程式碼文件,例如“.html”、“.css”、“.htaccess”、“.json”和“.js”。這種差異很重要,因為否則,文件中將會出現波浪狀的紅色底線,這對於編碼人員來說不是一個好的體驗。
截至撰寫本文時,拼字功能已在 Release Preview、Beta、Dev 和 Canary 頻道的 Windows 11 最新預覽版 11.2402.18.0 中提供。
在本指南中,我將概述在 Windows 11 記事本中管理拼字功能的步驟。
在記事本中配置拼字檢查
記事本版本 11.2402.18.0 及更高版本可讓您開啟或關閉拼字功能,甚至對於特定檔案類型也是如此,具體方法如下。
啟用拼字檢查和自動更正
若要啟用記事本中的拼字功能,請使用下列步驟:
-
在 Windows 11 上開啟「開始」 。
-
點擊右上角的設定(齒輪)按鈕。
-
開啟“拼字檢查”切換開關。
-
按一下「拼字」部分下的「拼字檢查」設定。
-
為您希望記事本監控的每種文件格式(包括.txt)開啟拼字檢查。馬裡蘭州,。 srt 和.屁股,。 lrc和.lic。
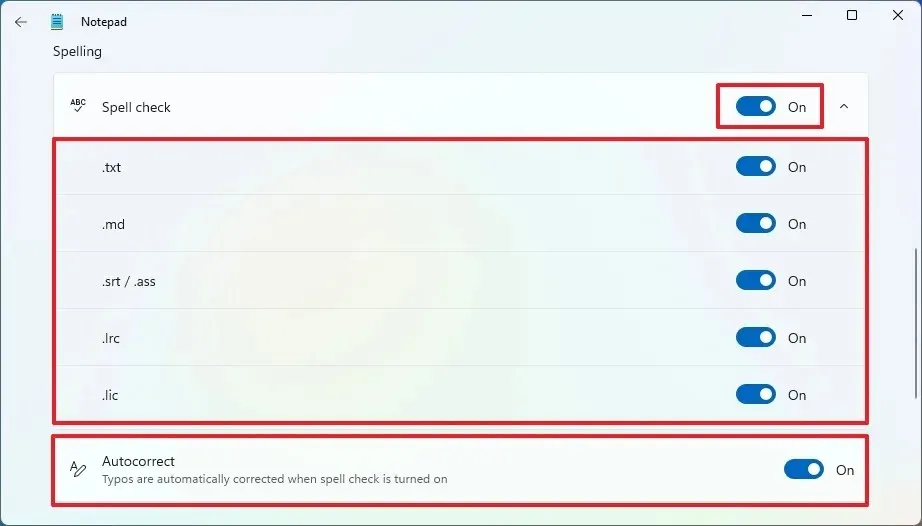
-
開啟自動更正切換開關以允許記事本自動更正拼字錯誤。
完成這些步驟後,筆記應用程式將開始檢查拼字錯誤並以您指定的檔案格式自動修正它們。此外,當您偵測到語法錯誤時,您可以點擊、點擊或使用單字中的「Shift + F10」快速鍵來選擇建議的拼字。
如果您輸入的單字正確,但記事本將其標記為不正確,您可以右鍵單擊該單詞,選擇“拼寫”,然後選擇“忽略”、“全部忽略”或“添加到字典”選項。此外,您還可以從此選單關閉拼字檢查。
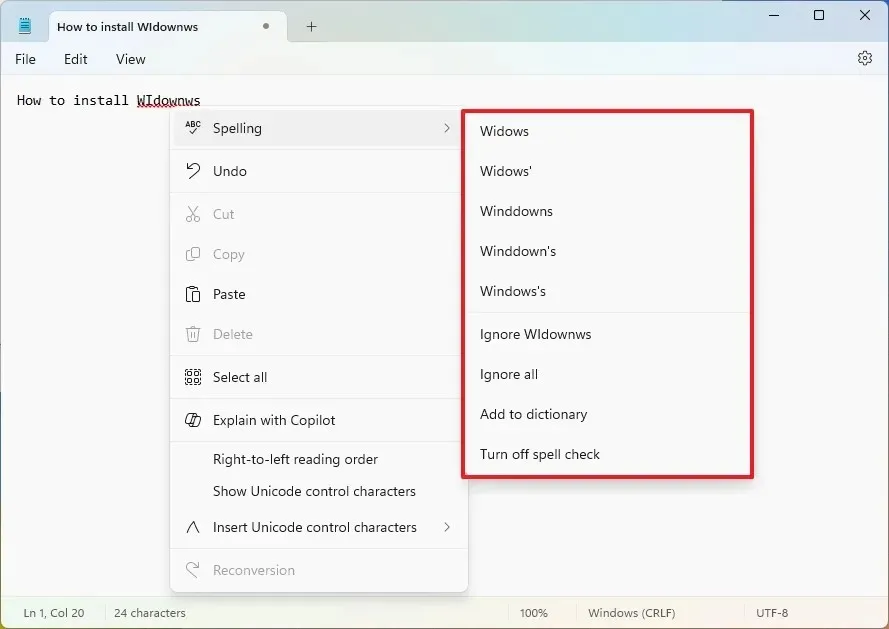
儘管這些功能可能看起來獨立於作業系統中的功能,但事實證明,在將單字新增至自訂字典時,您會將其新增至「設定」 > “隱私與安全性” > “墨跡書寫與打字”中提供的Windows 11 自訂字典中個人化>自訂字典。
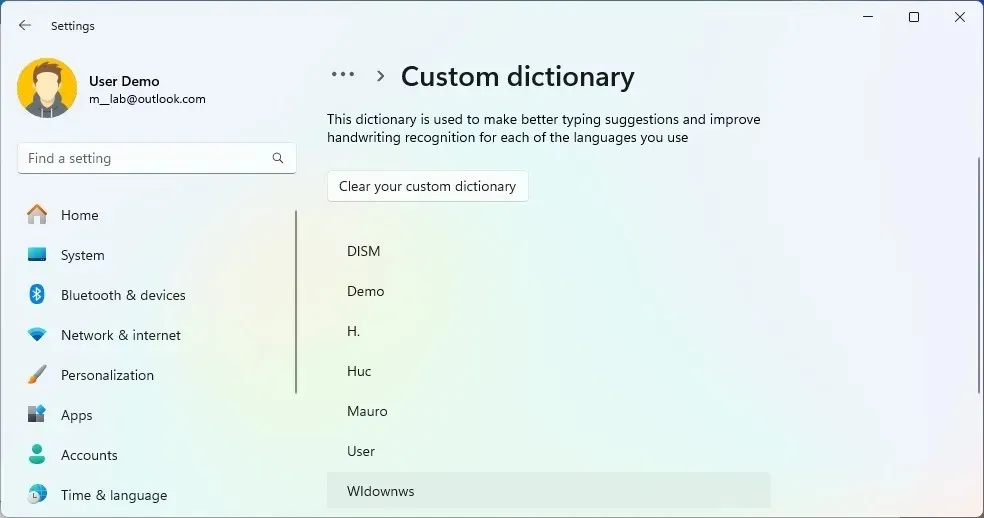
但是,如果您想從自訂字典中刪除某個單詞,最好建議再次在記事本中右鍵單擊該單詞,然後選擇“拼寫檢查”並選擇“從字典中刪除”選項。
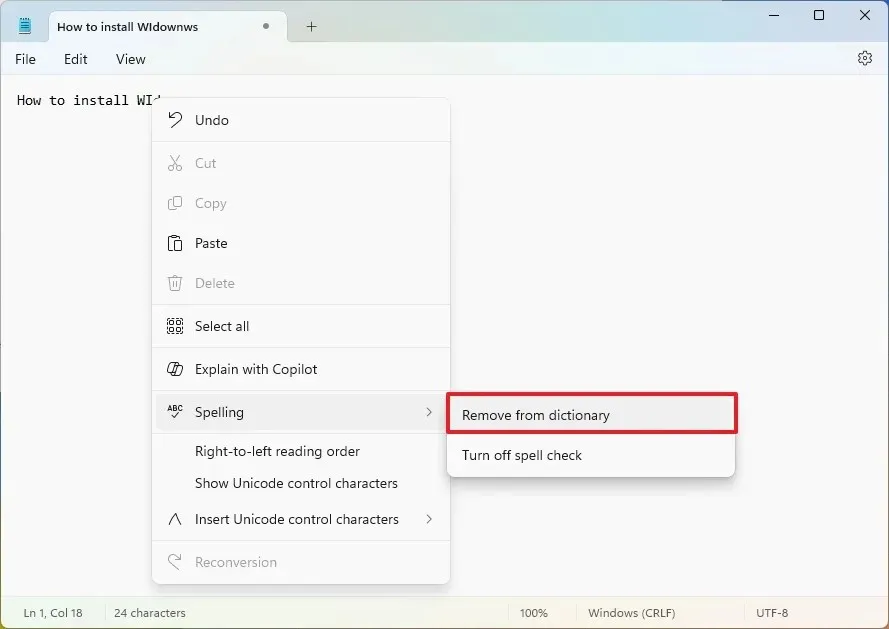
停用拼字檢查和自動更正
要在記事本中停用拼字檢查和自動更正拼字錯誤的單字,請使用以下步驟:
-
打開開始。
-
點擊右上角的設定(齒輪)按鈕。
-
關閉“拼字檢查”切換開關。
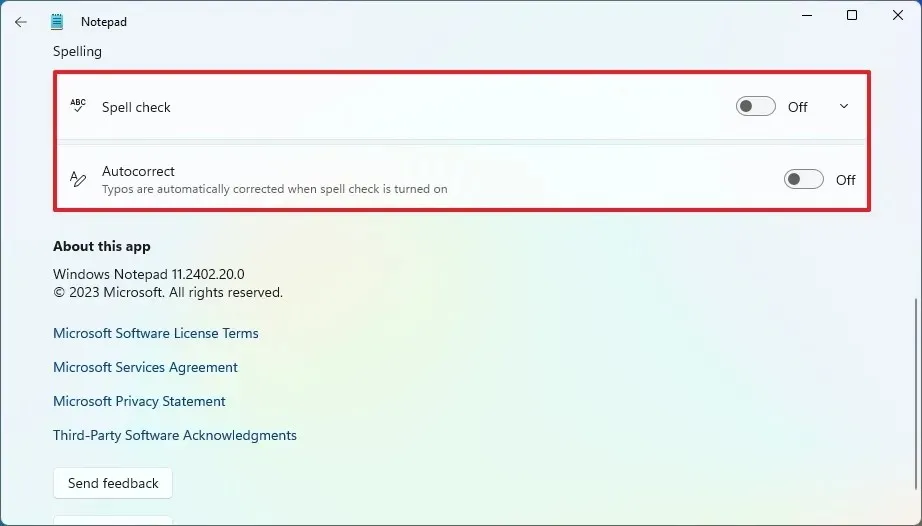
-
關閉自動更正切換開關。
完成這些步驟後,記事本將不再檢查或自動更正拼字錯誤的單字。
可以啟用拼字檢查器並停用自動更正功能。
如果該功能不可用,則表示您執行的作業系統版本和記事本版本不支援這些功能。此外,微軟正在透過Microsoft Store逐步推出此功能,可能需要一些時間才能普及到所有人。
該公司並未透露這些功能何時會在穩定頻道中提供。不過,由於它們已經在所有預覽管道中,因此微軟不太可能等到 24H2 版本的發布。換句話說,它們很有可能在任何重大更新之外可用。



發佈留言