如何在 Windows 10 上的工作列中開啟或關閉系統匣圖標
- 要開啟和關閉 Windows 10 系統匣圖標,請開啟設定 > 個人化> 工作列 > 開啟或關閉系統圖示,然後決定工作列中應顯示的圖示。
- 開啟設定 > 個人化> 工作列 > 選擇工作列上顯示的圖示,您可以決定係統托盤中顯示的應用程式和特定功能的圖示是否會在溢出選單中保持隱藏狀態。< /span>
在 Windows 10 上,系統托盤是工作列左下角的區域,它包含許多系統任務圖示來存取不同的功能和選項,您可以隨時決定顯示或隱藏哪些功能和選項。
系統匣可以顯示三種類型的圖標,包括系統圖標(例如操作中心、時鐘、音量、網路、電源和麥克風)、功能圖標(例如 Windows 更新< /span> 等)以及支援此功能並可以運行的應用程式的圖示在後台。OneDrive、位置通知、
但是,如果系統托盤變得太擁擠,Windows 10 包含一些設定來指定哪些圖示應顯示在工作列中。
在本指南中,我將教您決定哪些圖示顯示在 Windows 10 工作列中的步驟。
從工作列開啟和關閉 Windows 10 系統圖標
若要在 Windows 10 上顯示或隱藏工作列系統匣中的圖標,請使用下列步驟:
-
在 Windows 10 上開啟設定。
-
點選個人化。
-
點選工作列。
-
在「通知區域」部分下,點選「開啟或關閉系統圖示」選項。
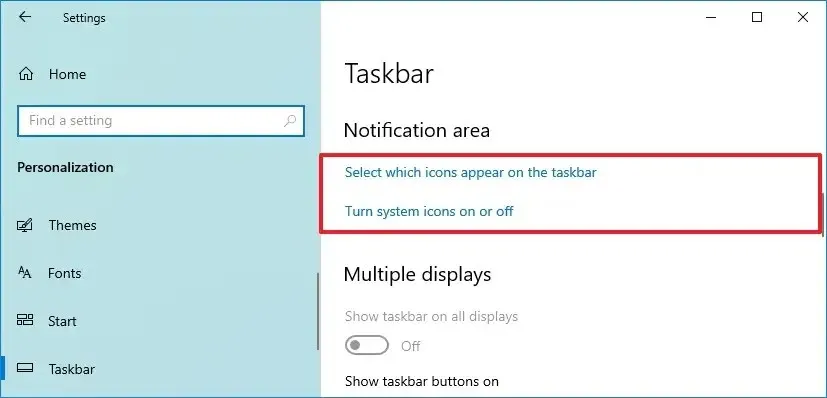
-
開啟或關閉系統圖示(例如時鐘、音量、網路等)以在系統匣中顯示或隱藏它們。
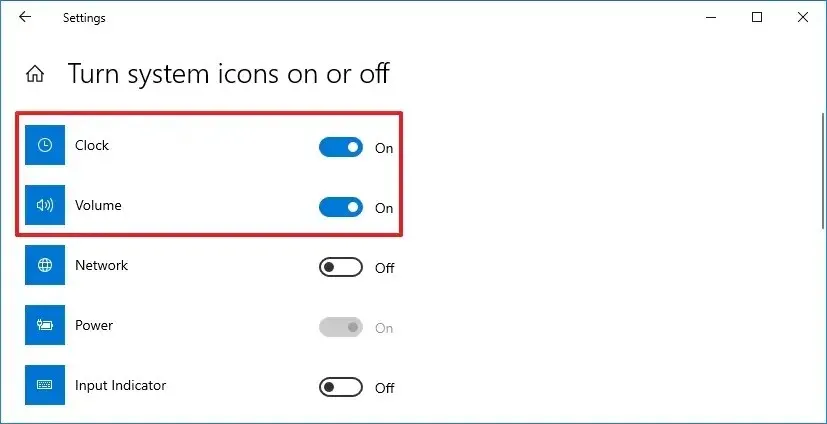
完成這些步驟後,設定將套用,並且系統托盤將僅顯示您啟用的圖示。
從工作列開啟和關閉 Windows 10 應用程式圖標
若要從工作列通知區域新增或刪除系統圖標,請使用下列步驟:
-
開啟設定(Windows 鍵 + I)。
-
點選個人化。
-
點選工作列。
-
在「通知區域」部分下,點選「選擇工作列上顯示的圖示」選項。
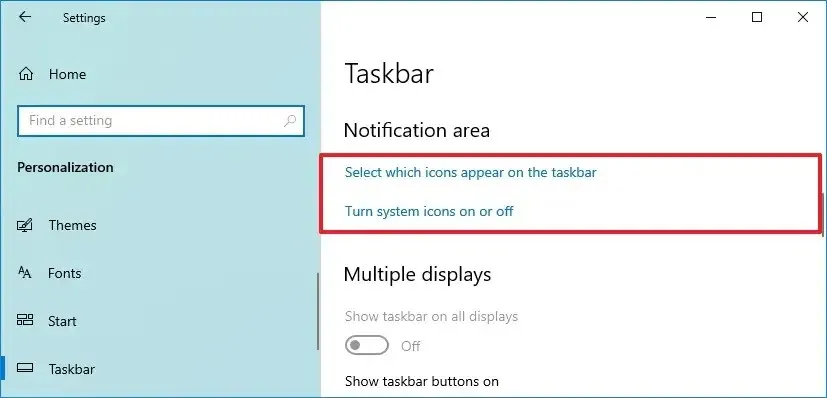
-
關閉您不想在通知區域中看到的圖示的切換開關。
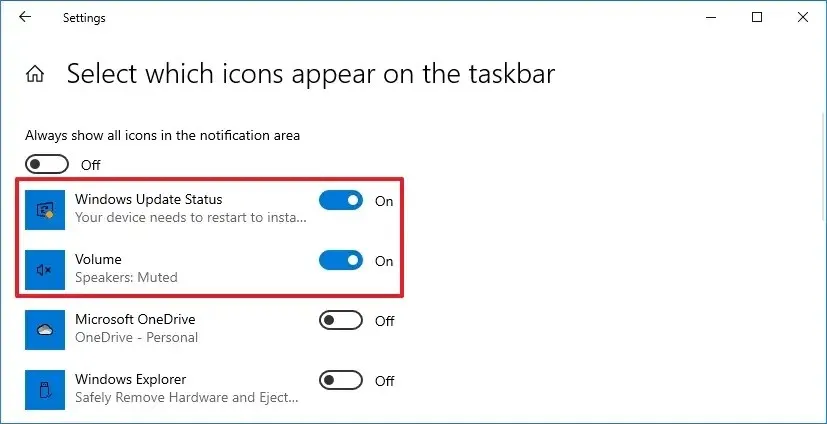
完成這些步驟後,您在「設定」應用程式中關閉的功能和應用程式的圖示將不再出現在工作列中。如果您想要始終顯示所有圖標,請打開「始終顯示通知區域中的所有圖標」切換開關。
但是,使用此方法並不會刪除圖示。相反,您會將它們移動到溢出選單(向上箭頭)。如果您想從系統匣中刪除應用程式圖標,您可以查看應用程式設定以從工作列中關閉該圖標。通常,您右鍵單擊通知區域上的圖示並選擇相應的選項。



發佈留言