如何在 Windows 11 上打開網絡發現:4 種方法和 3 種修復
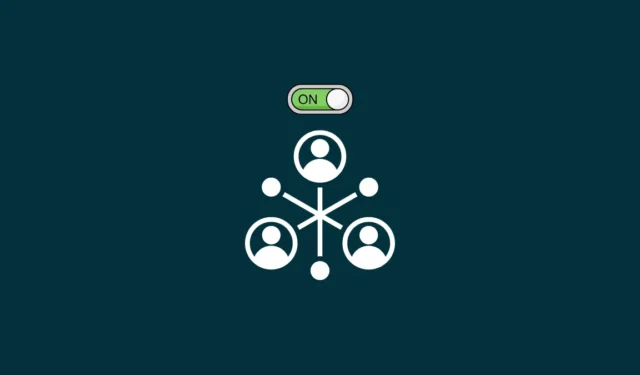
對於那些想要在網絡上共享文件和文件夾的人來說,網絡發現是一項重要的 Windows 設置。啟用它後,您的計算機對網絡上的其他人可見,同時對您也可見。
打開網絡發現是否安全?
與許多事情一樣,安全是相對的。如果您和您在工作或學校的同事連接到一個共享的專用網絡,打開網絡發現可以讓您加入聚會並自由地共享文件和文件夾。但是,如果您在咖啡館或終端與其他通勤者共享同一個 Wi-Fi 網絡,則打開網絡發現可能不是那麼明智,尤其是當您仍有重要文件設置為共享時。一切都歸結為您的位置和網絡類型。還有一點信任。
如何檢查網絡發現是否打開?
不管是什麼原因,檢查網絡發現是否打開的最快方法是從文件資源管理器。
打開文件資源管理器(按Win+E)並單擊左窗格中的網絡。
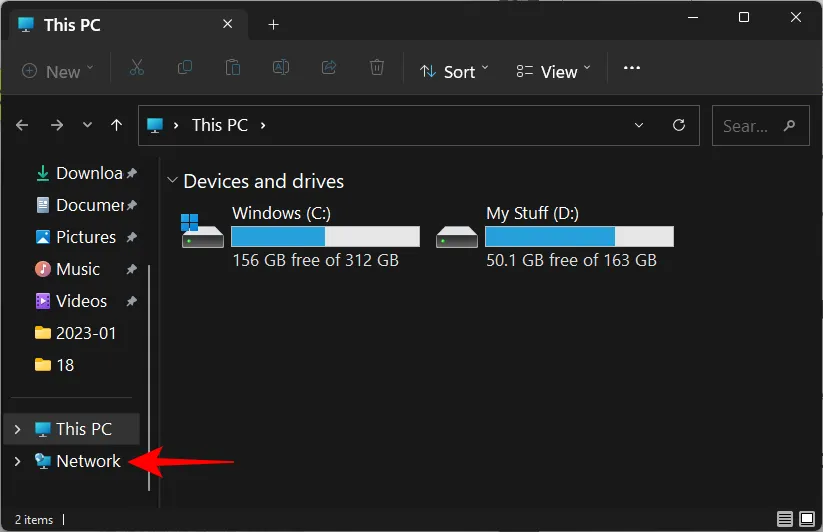
如果關閉網絡發現,您將收到一條消息告訴您相同的信息。
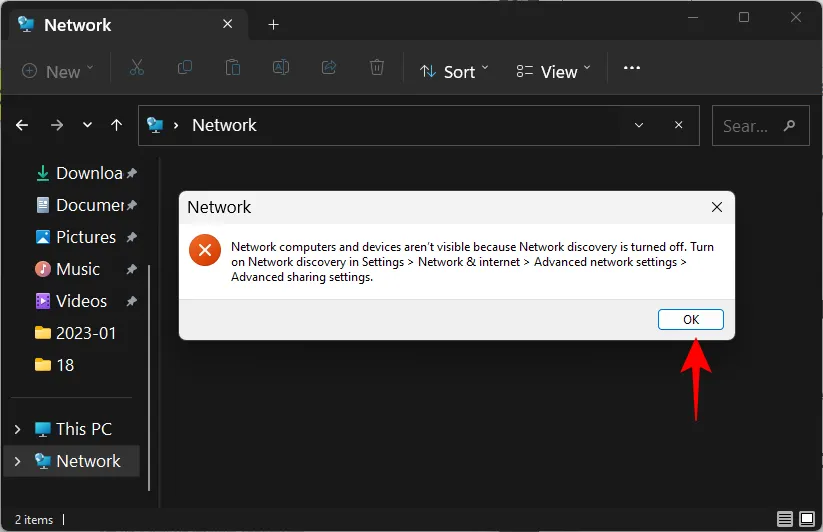
並獲得與橫幅通知相同的信息。
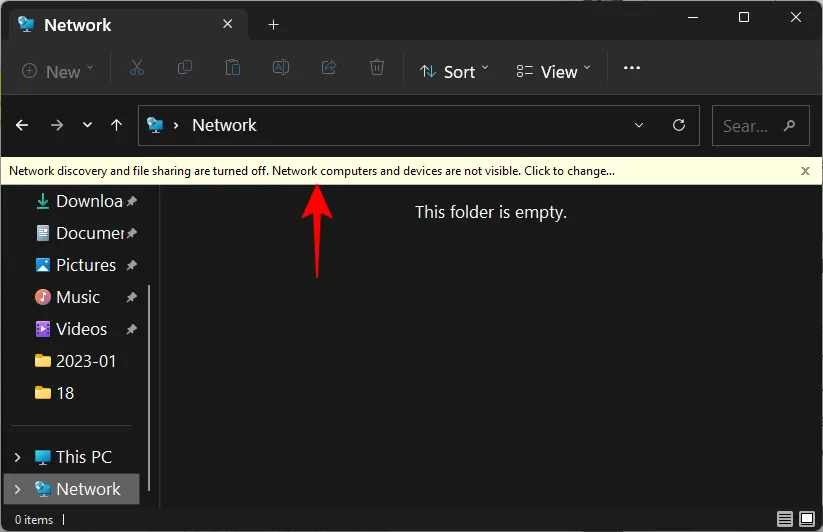
如果它已打開,您將看到一個帶有您計算機名稱的文件夾。
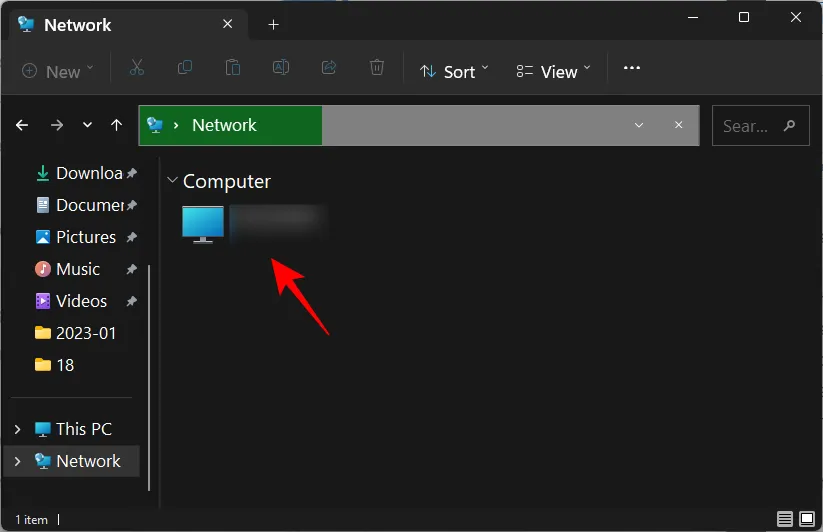
在其中,您會找到設置為在您的計算機上共享的文件夾。
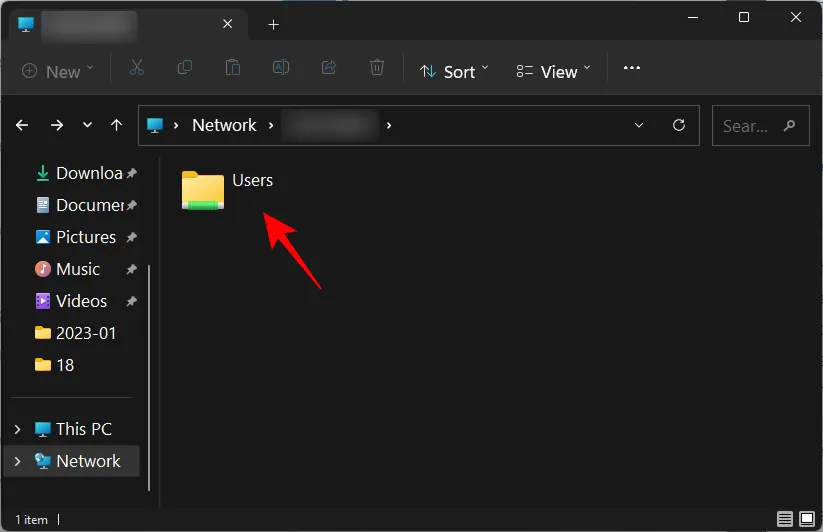
如何在 Windows 11 上打開網絡發現
有幾種方法可以在 Windows 11 上打開網絡發現。讓我們逐步了解它們,以便您可以決定哪一種最適合您。
1.從文件資源管理器
還記得通知您網絡發現已關閉的文件資源管理器橫幅嗎?只需單擊它即可將網絡可發現性從關閉更改為打開。然後選擇打開網絡發現和文件共享。
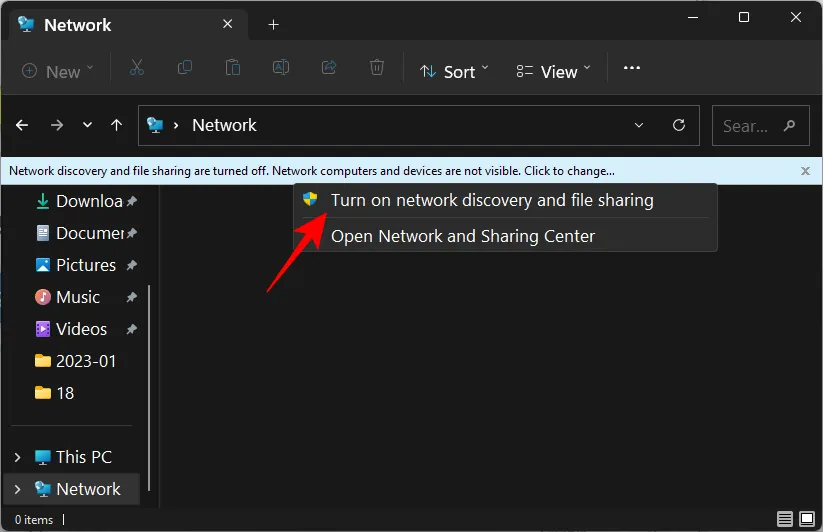
就這樣,您已經打開了網絡發現。
默認情況下,Windows 只會為標記為“專用”的網絡打開可發現性。但是,如果您連接到設置為“公共”的網絡,則會收到額外的提示。
在這裡,您可以將網絡設為專用網絡並保持默認設置不變。或者讓它保持公共網絡並為所有公共網絡打開網絡發現。記住前面提到的安全原因,最好選擇前者並使您連接到專用網絡的網絡而不是打開所有公共網絡的可發現性。簡而言之,單擊否。

您現在已經為您的專用網絡打開了網絡發現。
2.從設置
在包含許多控制面板選項後,“設置”應用程序已成為所有 Windows 設置的單一引擎蓋,包括那些有助於管理網絡的設置。以下是如何使用它來打開網絡發現。
按下Win+I以打開“設置”應用程序。然後單擊左側窗格中的網絡和互聯網。

單擊底部的高級網絡設置。
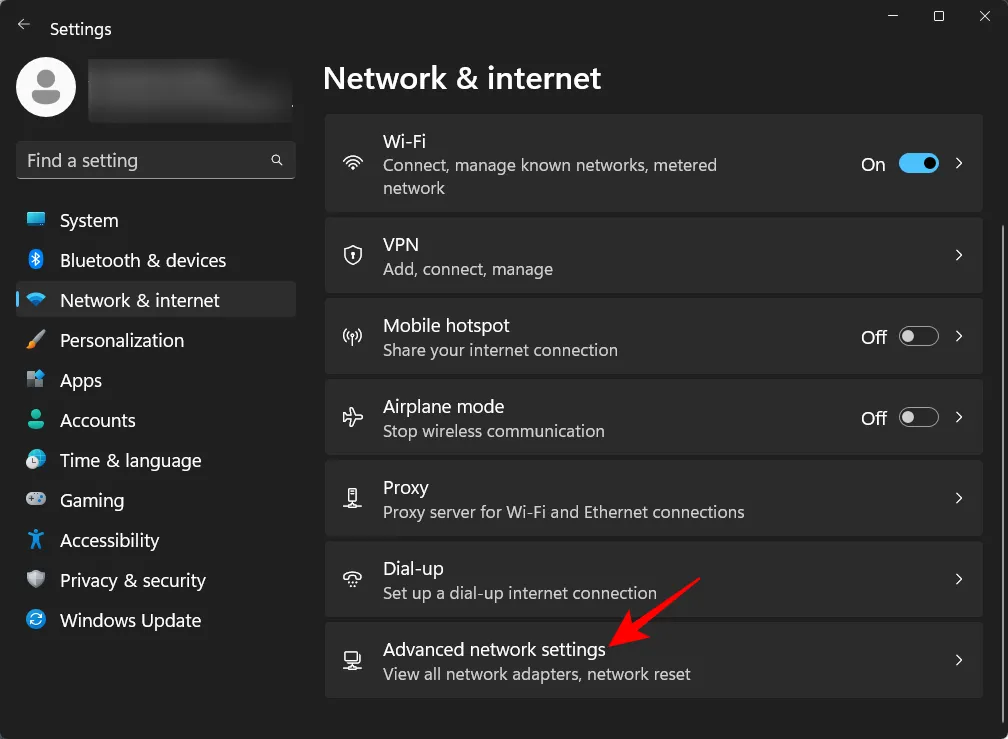
單擊“更多設置”下的高級共享設置。

現在打開“專用網絡”下的網絡發現。

同時啟用文件和打印機共享。
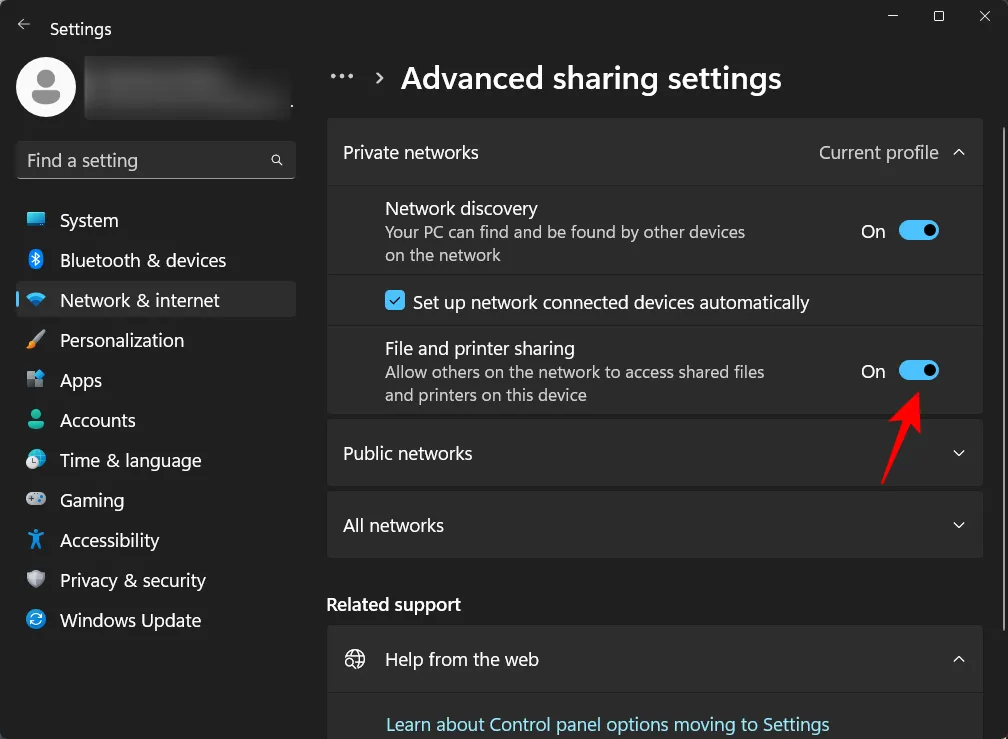
如果你想為公共網絡啟用網絡發現,同樣可以通過擴展公共網絡部分來完成……
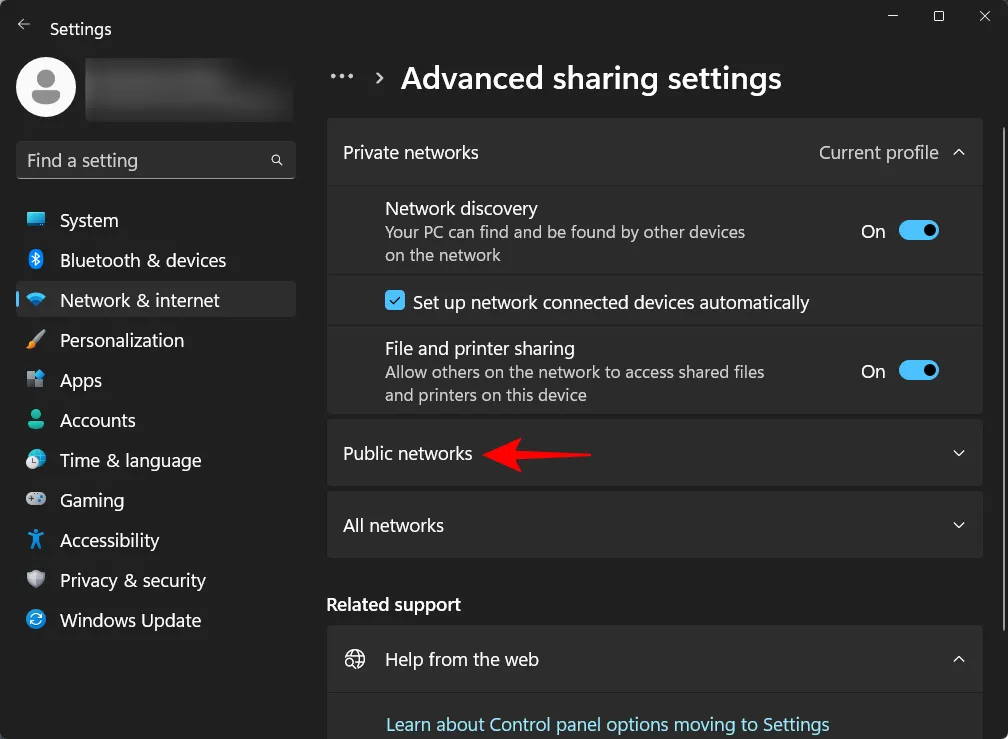
然後打開“網絡發現”和“文件和打印機共享”。

3.使用命令提示符
以下是如何使用命令提示符啟用網絡發現:
首先,從“開始”菜單打開命令提示符。
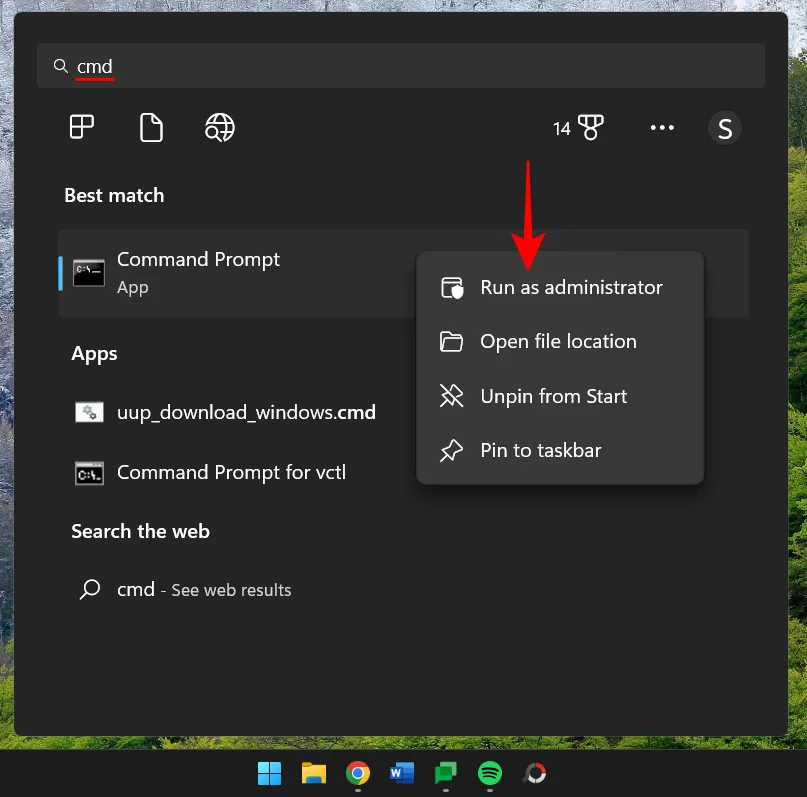
現在鍵入以下命令:
netsh advfirewall firewall set rule group="Network Discovery"new enable=Yes
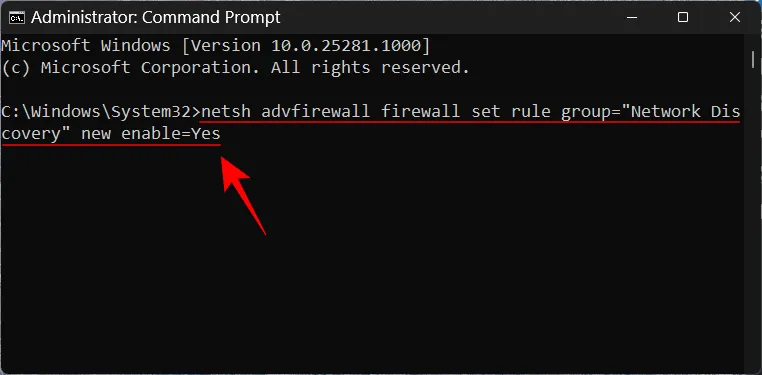
然後按 Enter。一旦您收到“更新規則”消息,網絡發現將被打開。
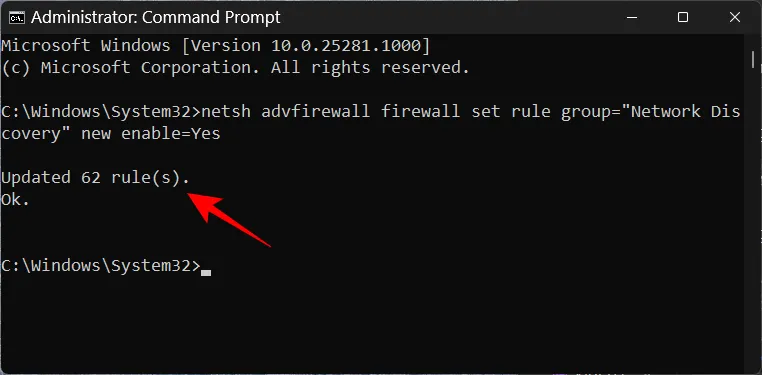
4. 使用 PowerShell
對於那些喜歡 PowerShell 的人,以下是如何使用它來啟用網絡發現:
按開始,鍵入powershell,右鍵單擊它,然後以管理員身份運行它。
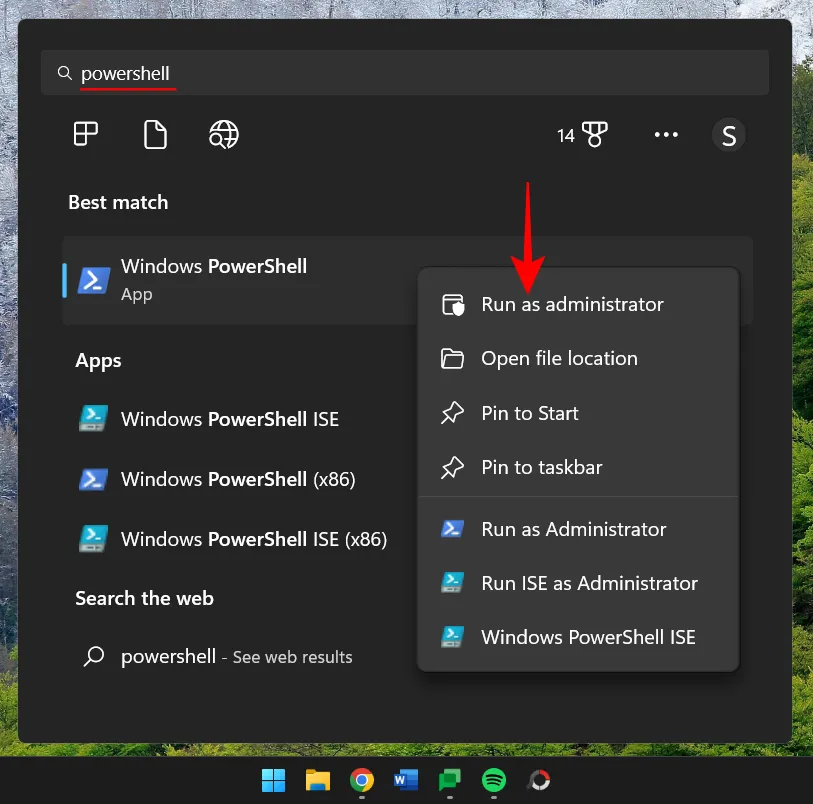
現在鍵入以下命令以啟用專用網絡的網絡發現:
Get-NetFirewallRule -DisplayGroup 'Network Discovery' | Set-NetFirewallRule -Profile 'Private' -Enabled true

然後按 Enter。等待規則應用。
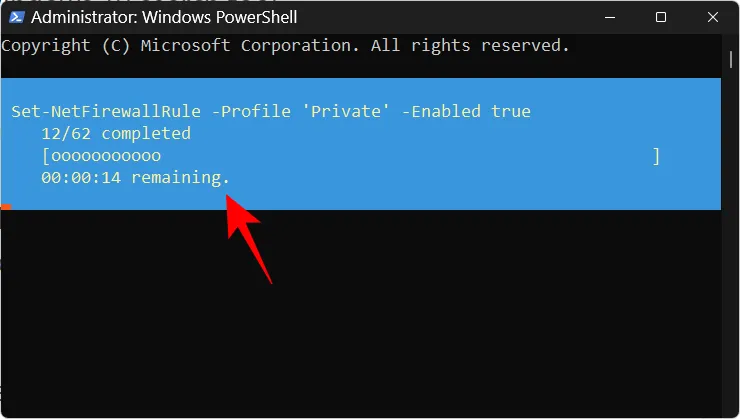
完成後,網絡發現將用於專用網絡。
要為公共網絡啟用網絡發現,請鍵入以下內容:
Get-NetFirewallRule -DisplayGroup 'Network Discovery' | Set-NetFirewallRule -Profile 'Public' -Enabled true
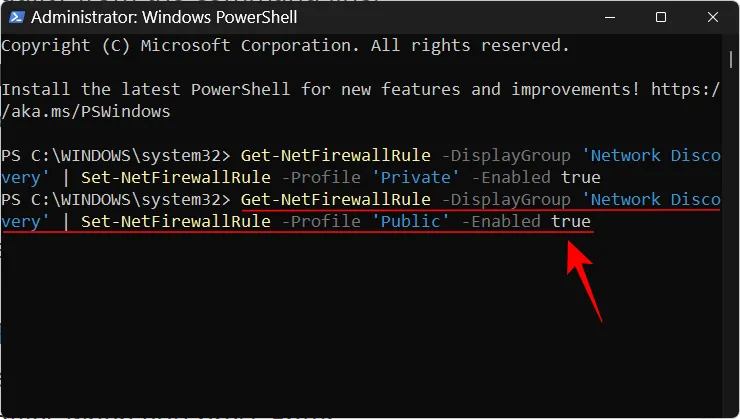
按回車。和以前一樣,等待規則應用。
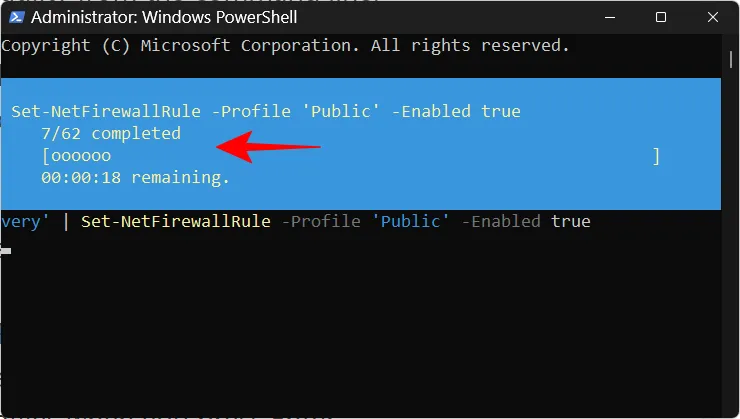
您的計算機現在可以在公共網絡上被發現。
修復:網絡發現在 Windows 11 中不斷關閉
您的網絡發現設置不僅取決於啟用或禁用它的小按鈕。有一些服務需要運行(或設置為在需要時自動運行),您的 Windows Defender 防火牆也需要允許它運行。在大多數情況下,這些不需要干預。但是,如果您遇到網絡發現設置問題,則需要進行一些更改。
1. 將網絡發現服務設置為“自動”運行
啟用網絡發現時,必須將五項服務設置為自動運行。這些如下:
- SSDP發現
- DNS客戶端
- 功能發現資源發布
- 功能發現提供者主機
- UPnP 設備主機
如果不是,您可能會遇到網絡上的網絡可發現性問題。以下是確保這些服務正在運行的方法:
按開始,鍵入服務,然後按 Enter。
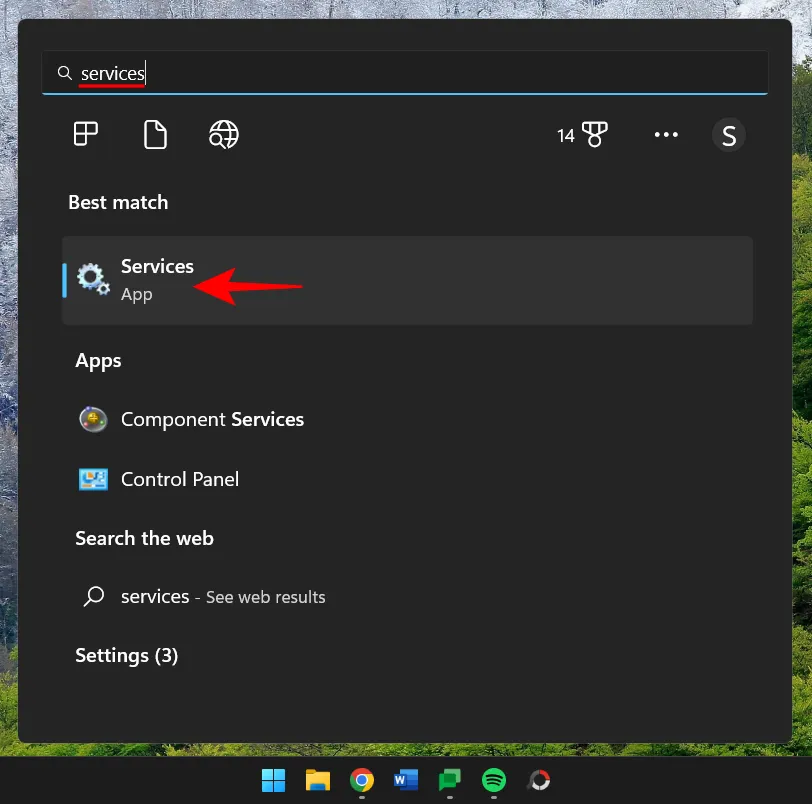
找到一項服務,例如 SSDP Discovery,然後雙擊它。

確保“啟動類型”設置為“自動” 。
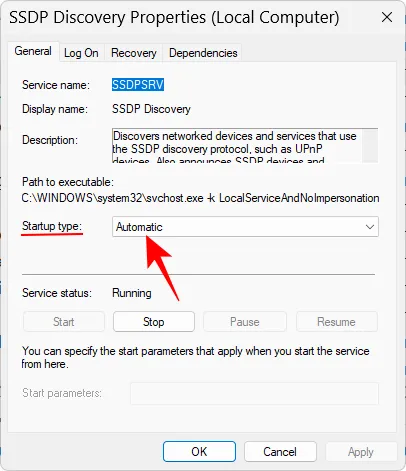
如果不是,請從下拉菜單中選擇“自動”。
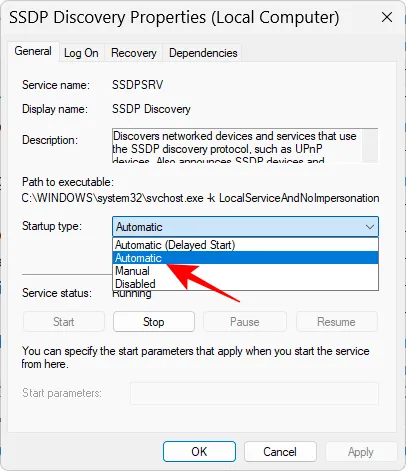
還要確保服務狀態為“正在運行”。如果不是,請單擊“開始”。
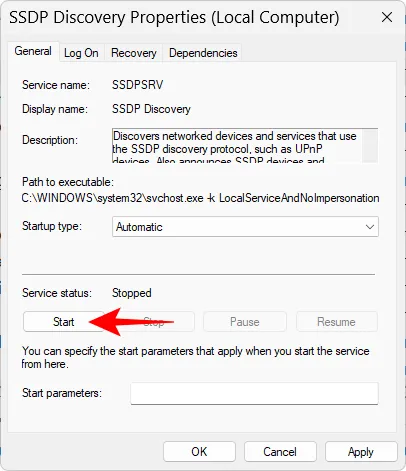
您也可以通過單擊“停止”然後單擊“啟動”來重新啟動服務。完成後,單擊確定。
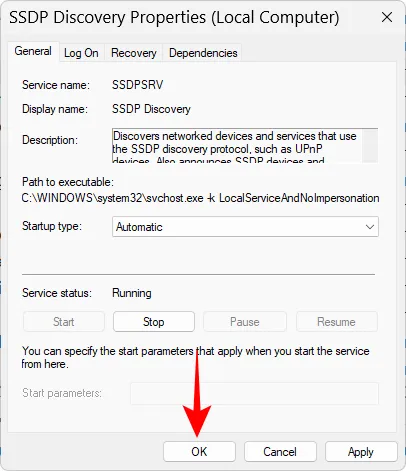
對上述所有服務執行此操作,然後如上所述打開網絡發現。
2.確保您的防火牆允許網絡發現
如果您的防火牆不同意,啟用網絡發現不會有太大作用。如果網絡發現未打開,您可能需要調整防火牆設置。以下是如何去做:
如上所示啟用網絡發現。然後按開始,鍵入windows defender firewall,並從結果中選擇它。
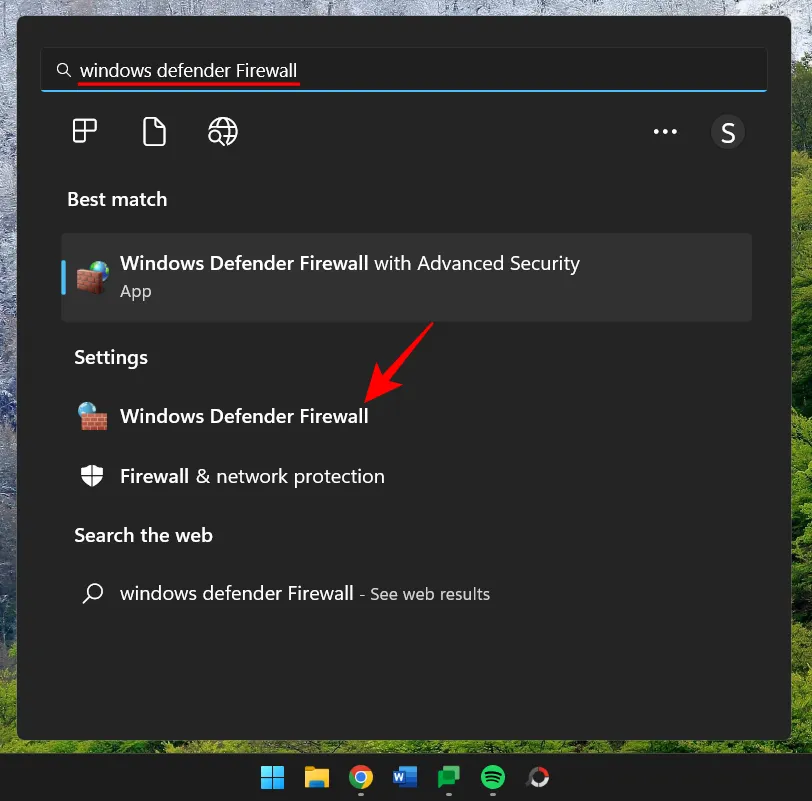
打開後,單擊左側的允許應用程序或功能通過 Windows Defender 防火牆。

向下滾動並找到“網絡發現”。如果未啟用,請單擊更改設置。
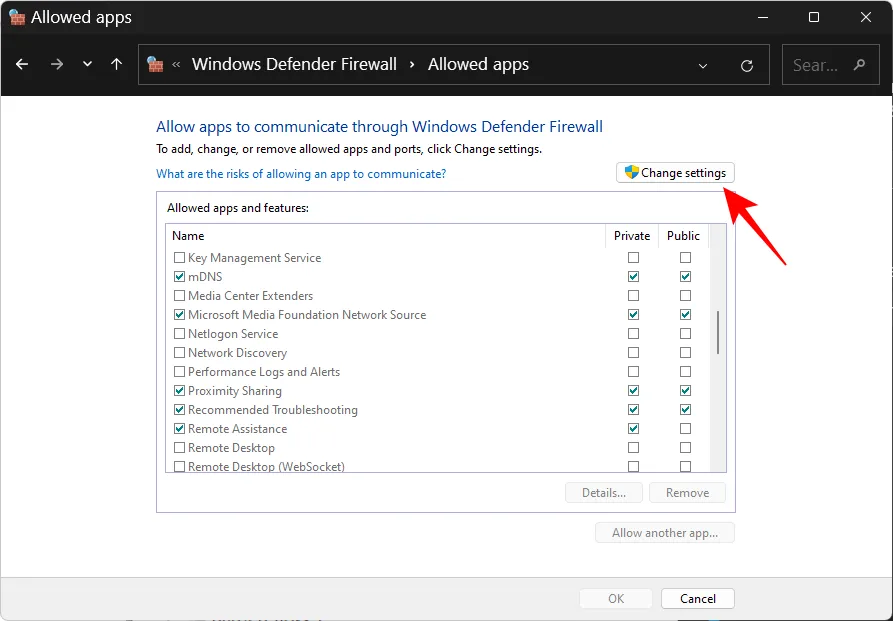
然後在“網絡發現”之前打勾。這將允許專用網絡的網絡發現。
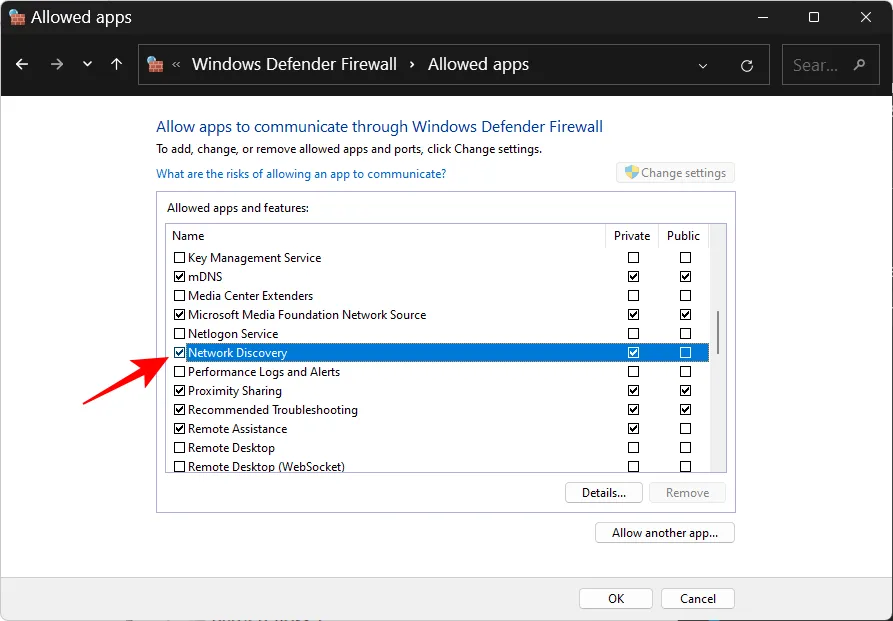
要允許公共網絡的網絡發現,請在“公共”列下也打勾。
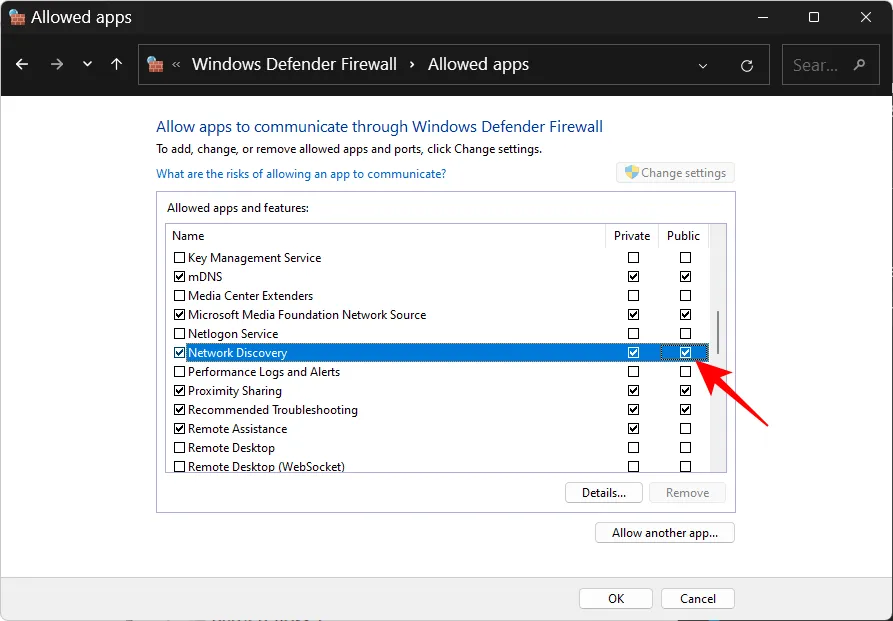
然後單擊“確定”。
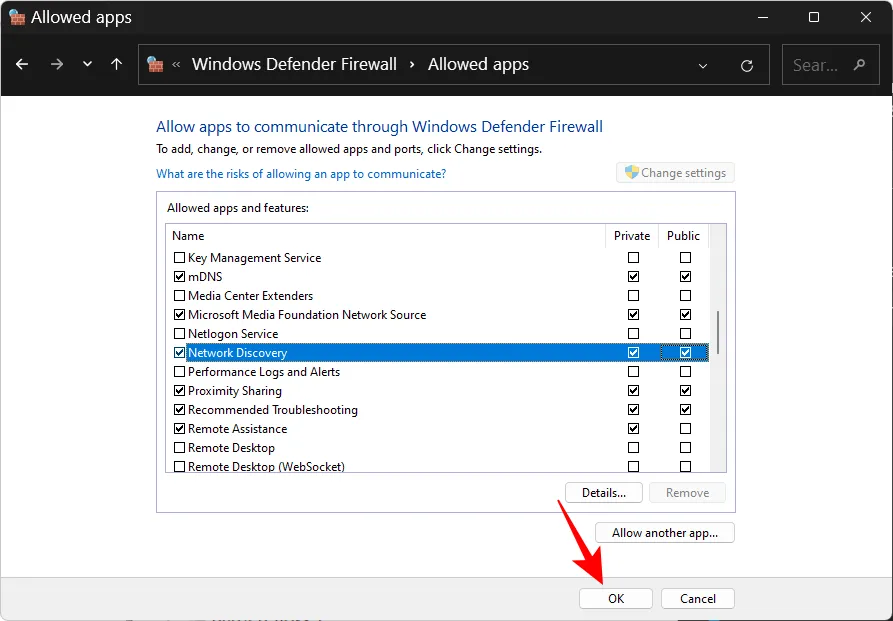
3.重置網絡,更新IP,刷新DNS
如果網絡發現仍然自行關閉,重置網絡設置、更新 IP 和刷新 DNS 可能會有所幫助。這些將允許 Windows 將您的網絡設置重置為默認值。以下是如何去做:
按“開始”,鍵入cmd,右鍵單擊它,然後選擇“以管理員身份運行”。

現在鍵入以下命令來重置您的網絡:
netsh int IP reset reset.txt
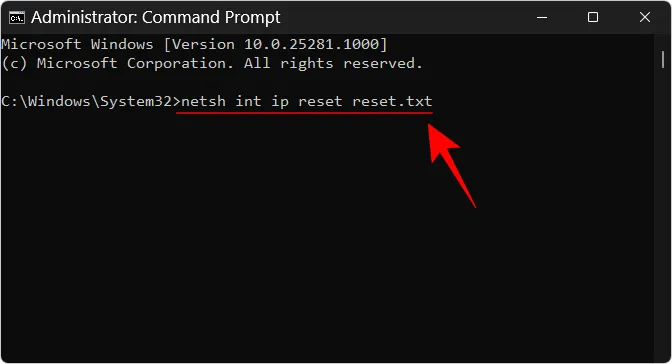
按回車鍵。
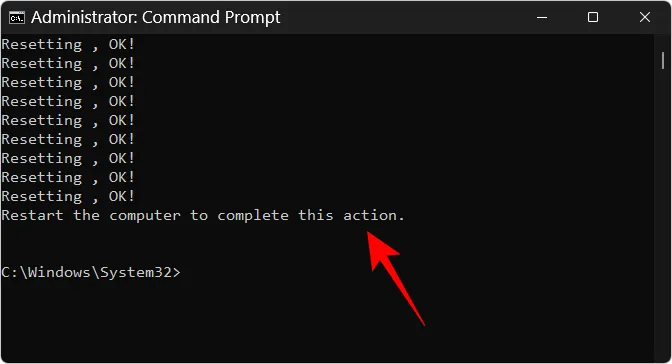
現在鍵入以下內容:
netsh winsock reset
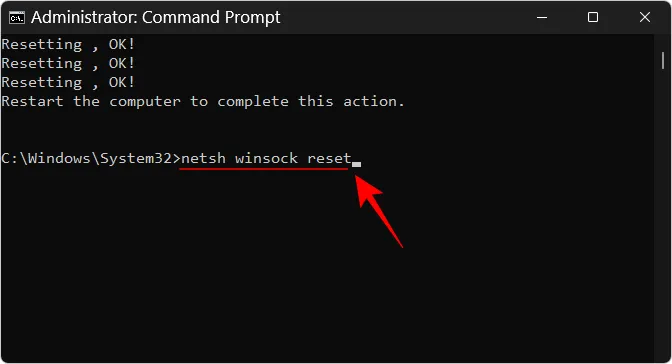
按回車鍵。

此後,鍵入以下內容以重置防火牆規則:
netsh advfirewall reset
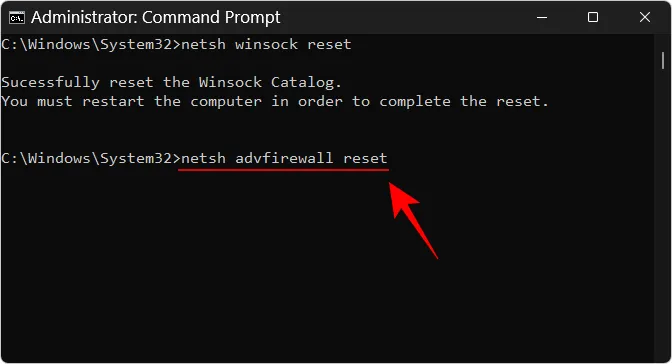
按回車鍵。

然後鍵入以下三個命令來更新 IP 和刷新 DNS,並在每個命令後按 Enter:
ipconfig /release
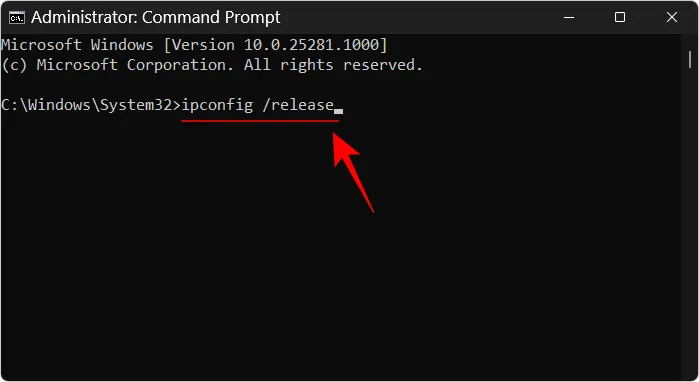
ipconfig /renew
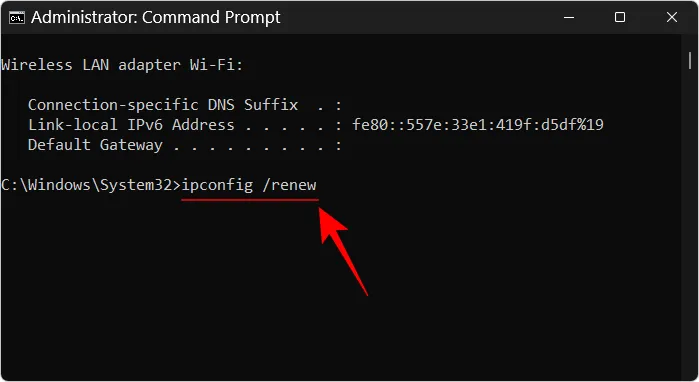
ipconfig /flushdns
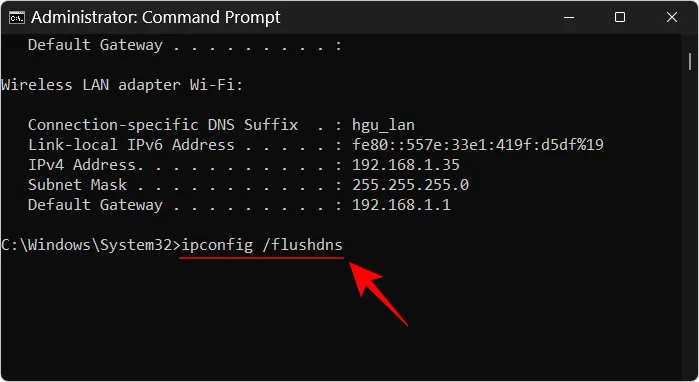
完成後,重新啟動計算機。您還可以從網絡和互聯網設置頁面重置網絡。選擇“高級網絡設置”,然後選擇“網絡重置”,然後點擊立即重置。

完成所有這些後,打開網絡發現,然後在防火牆中允許相同的發現。保持網絡發現開啟應該沒有問題。
如果工作組設置不正確,即使您自己的網絡發現已打開,您也可能無法在網絡上看到可發現的計算機。但是您始終可以通過將他們添加到工作組來將您的 PC 重定向到他們。以下是如何去做:
按下Win+I並打開“設置”應用程序。然後在右側向下滾動並選擇關於。
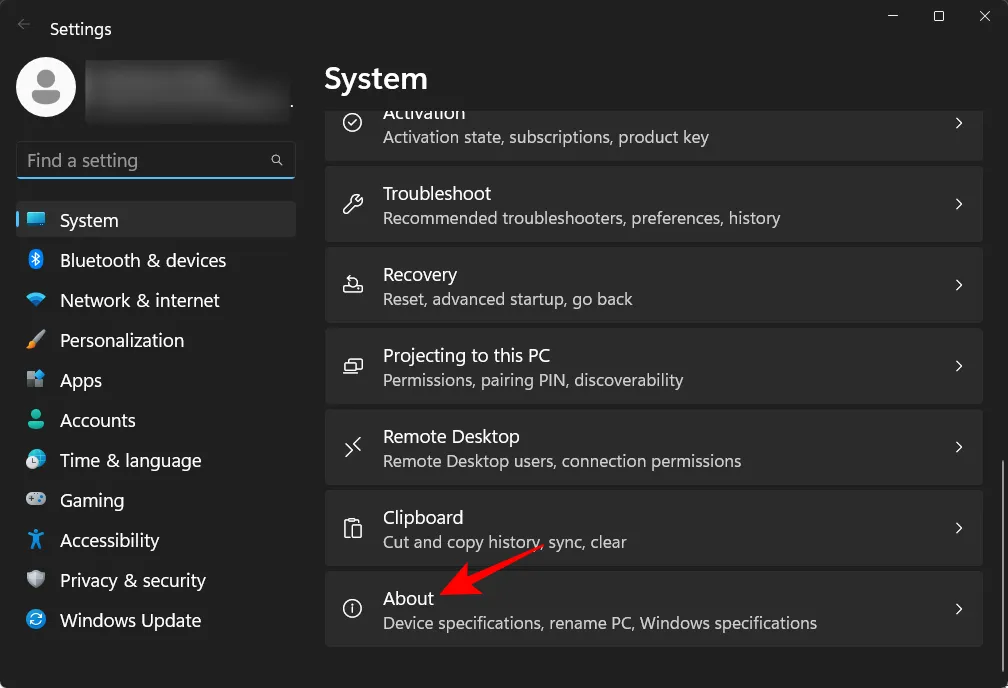
單擊高級系統設置。
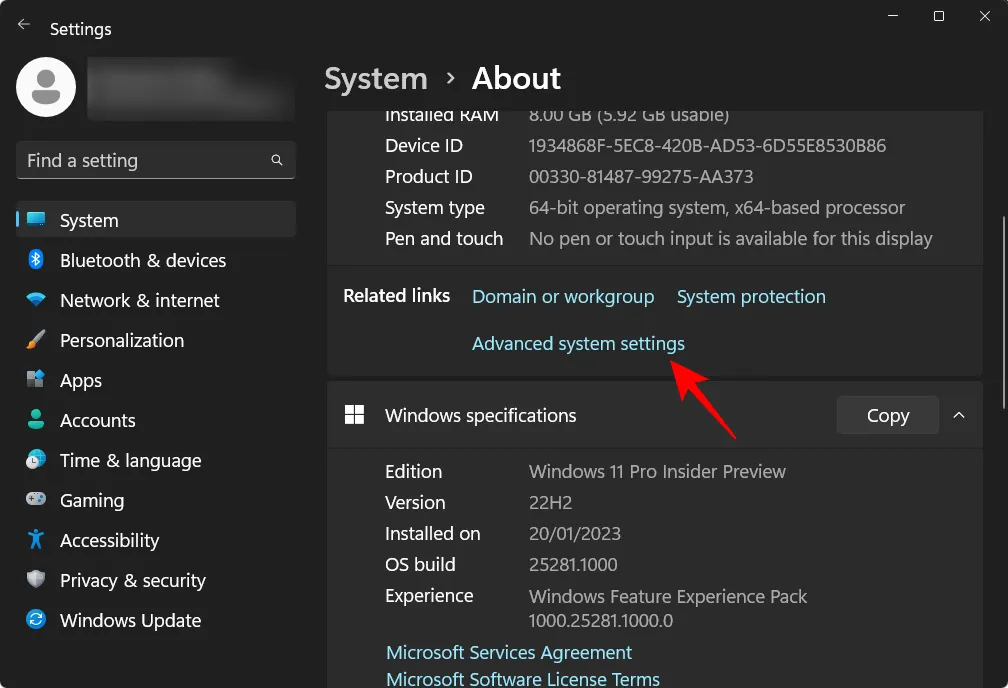
選擇“計算機名稱”選項卡。
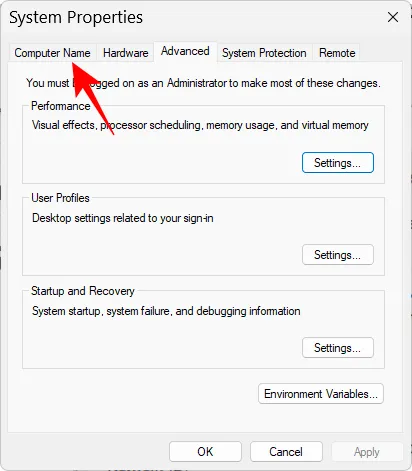
單擊網絡 ID…

選擇“此計算機是業務網絡的一部分;我用它來連接工作中的其他計算機”。然後單擊“下一步”。

選擇我的公司使用沒有域的網絡。然後單擊“下一步”。

輸入您的工作組名稱,或直接單擊“下一步”。
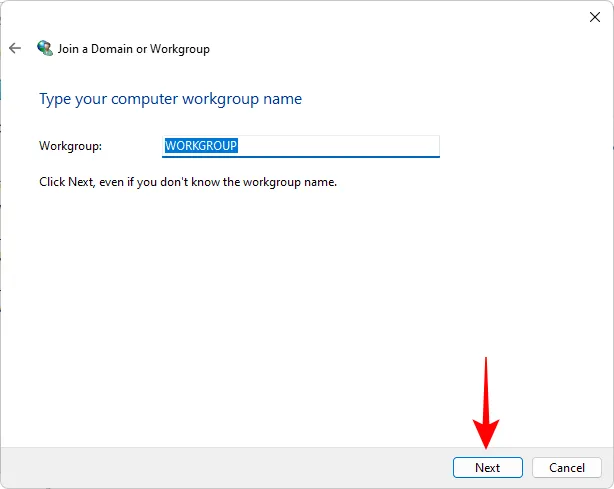
最後,點擊完成。
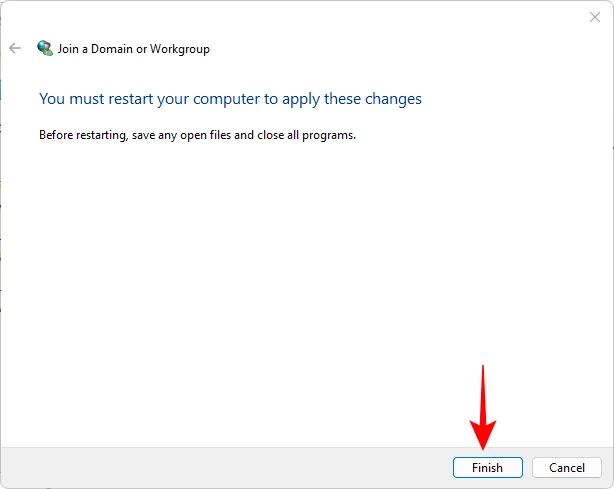
單擊確定。

重新啟動計算機並檢查網絡環境中是否存在可發現的 PC。
常見問題
在本節中,我們將了解一些有關 Windows 11 網絡發現的常見問題。
如何打開網絡發現?
您可以通過多種方式打開網絡發現——從文件資源管理器中的“網絡”部分,從網絡和互聯網設置頁面中的“高級網絡設置”,或使用命令行終端。請參閱我們上面的指南以查看分步過程。
為什麼我看不到網絡上的所有計算機 Windows 11?
如果您無法看到網絡上的所有計算機,可能是因為工作組設置不正確。請參閱上面指南的最後一節,了解如何將它們重新添加到網絡中。
如何在 Windows 11 中啟用文件和打印機共享?
啟用文件和打印機共享的選項位於“設置”應用中的網絡發現下方。請參閱上面的指南,了解如何為私人和公共網絡啟用文件和打印機共享。
我們希望您能夠在 Windows PC 上打開網絡發現。如果網絡發現在您離開“設置”應用後立即自動關閉,您可能需要重置網絡設置和/或允許在 Windows Defender 防火牆中進行網絡發現。這就是所有的人!注意安全。



發佈留言