如何在 iPhone 上打開和設置輔助訪問
要知道什麼
- 輔助訪問是一項 iOS 輔助功能,專為有認知障礙的人設計,讓他們能夠輕鬆使用 iPhone。
- 輔助訪問可在 iOS 17 或更高版本上使用,它從 iOS 中刪除了不必要的功能,並用易於交互的更簡單的界面取而代之。
- 您可以在 iPhone 上啟用和設置輔助訪問,方法是轉至“設置” > “輔助功能” > “輔助訪問” > “設置輔助訪問”,然後按照屏幕上的說明進行設置。
- 在設置過程中,輔助訪問可以配置有限的應用程序、聯繫人、功能和應用程序內選項,以防止屏幕上顯示不需要的元素和動畫。
iPhone 上的輔助訪問是什麼?
輔助訪問是一項輔助功能,可讓有認知障礙的人更輕鬆地使用 iPhone。輔助訪問可以幫助這些用戶避免與復雜的選項、手勢、文本、圖像和動畫進行交互。為此,蘋果用易於使用的按鈕和更簡單的手勢取代了複雜的手勢和選項。
啟用輔助訪問後,用戶可以將其主屏幕設置為顯示大網格圖標或帶有文本的大行應用程序,以便他們輕鬆了解正在與哪個應用程序交互。通過提供極簡界面,蘋果確保有認知障礙的人不會因不必要的選項和動畫而不知所措。
輔助訪問模式下的應用程序也通過更簡單的用戶界面和大尺寸選項進行了優化,以便其上的內容易於理解,同時從界面上剝離了不太必要的內容。例如,“通話”應用程序將取代“電話”應用程序,並且只允許您向選定的人撥打電話,並且“消息”可以配置為僅包含表情符號鍵盤,以幫助喜歡視覺交流的人。
同樣,照片應用程序將在兩列中顯示大縮略圖,而不是微小的預覽,並且不會顯示放大圖片或編輯圖片的選項。相機應用程序也是如此,它可以配置為顯示有限的選項,如照片、自拍或視頻。您只能從此界面捕獲視頻或照片,並且該應用程序不會因各種相機設置而讓用戶不知所措。
在 iPhone 上設置輔助訪問需要什麼?
雖然啟用輔助訪問功能非常簡單,但在 iPhone 上打開該功能之前,您應該注意或設置一些事項。
- 確保您的 iPhone 運行的是 iOS 17 或更高版本。
- 確保 iPhone 已與其應連接的所有無線網絡配對。
- 為要使用此 iPhone 的人設置面容 ID。
- 或者,設置 4 位或 6 位數字設備密碼。可以避免使用密碼,因為它們對於相關人員來說可能過於復雜。如果您為其設置 iPhone 的人可能不喜歡密碼,您可以避免添加密碼。
- 在打開輔助訪問之前,確保該人可能需要的所有應用程序都已安裝。
- 如果您要為有認知障礙的人設置 iPhone,請確保僅保存重要人物的聯繫電話和電子郵件地址。避免添加不常聯繫的人的聯繫信息。
如何在 iPhone 上設置和打開輔助訪問
按照上一節所述的要求設置 iPhone 後,您可以按照以下說明繼續啟用輔助訪問。首先,打開iPhone 上的“設置”應用。
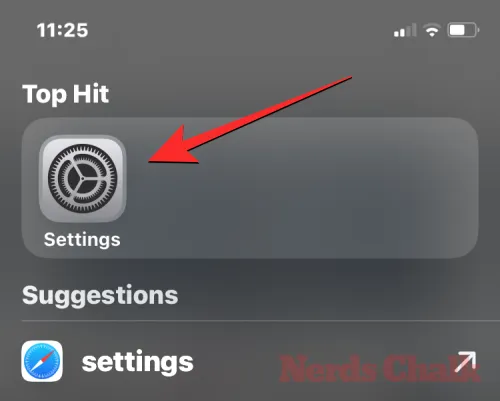
在“設置”內,向下滾動並選擇“輔助功能”。
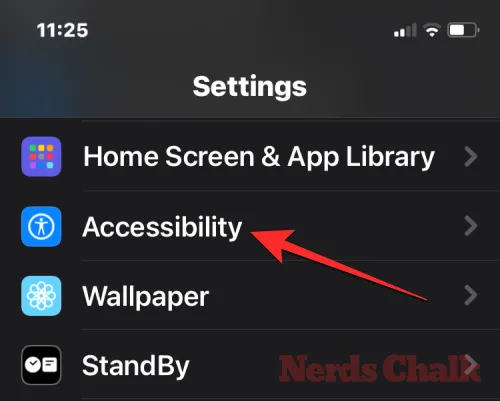
在輔助功能屏幕上,點擊“常規”下的輔助訪問。
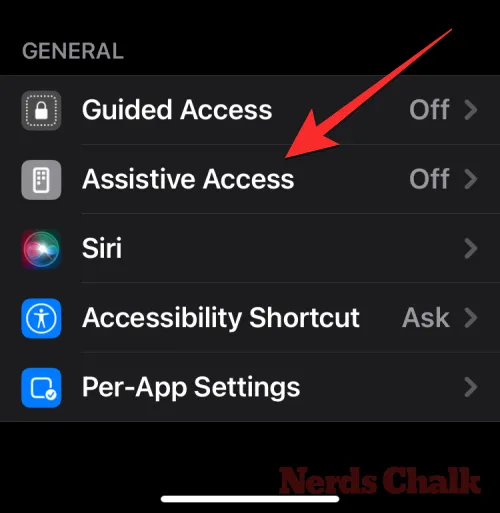
在下一個屏幕上,點擊“設置輔助訪問”。

您現在將看到“設置輔助訪問”屏幕。在這裡,點擊繼續開始設置過程。
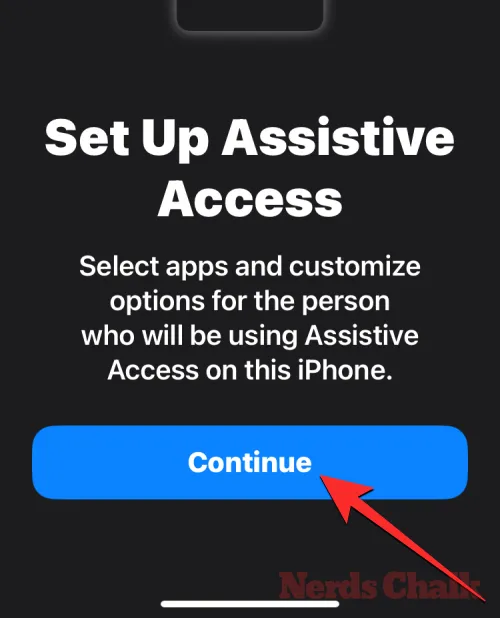
在下一個屏幕上,Apple 將通過顯示用於設置 iPhone 的姓名和電子郵件地址來告知此 iPhone 與誰關聯。
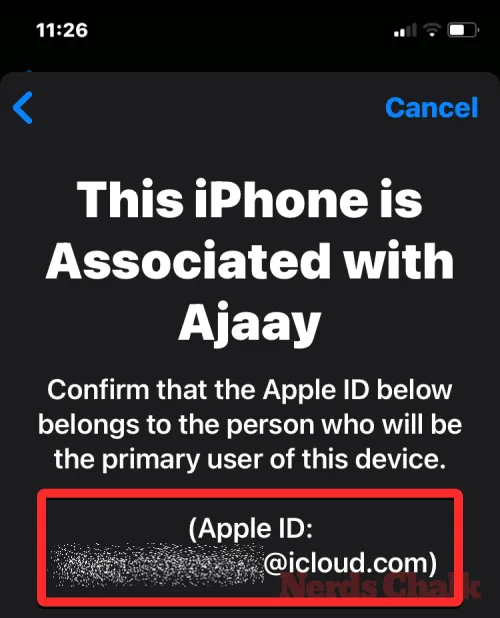
建議使用要使用它的人的 Apple ID 來設置輔助訪問。因此,如果現有 Apple ID 屬於您,但您正在為其他人設置它,則可以點擊底部的“更改 Apple ID” ,然後按照屏幕上的說明在 iPhone 上添加另一個 Apple 帳戶。如果屏幕上顯示的 Apple ID 正確,您可以點擊“繼續”。
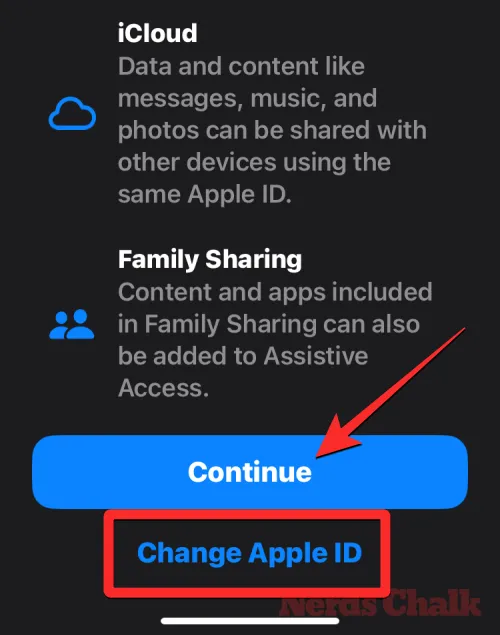
在下一步中,系統會要求您選擇主屏幕的外觀樣式,您可以選擇Rows或Grid。行顯示文本大小增加的可用應用程序列表,而網格將在兩列中顯示帶有大尺寸應用程序圖標的應用程序。選擇首選外觀樣式後,點擊底部的繼續。
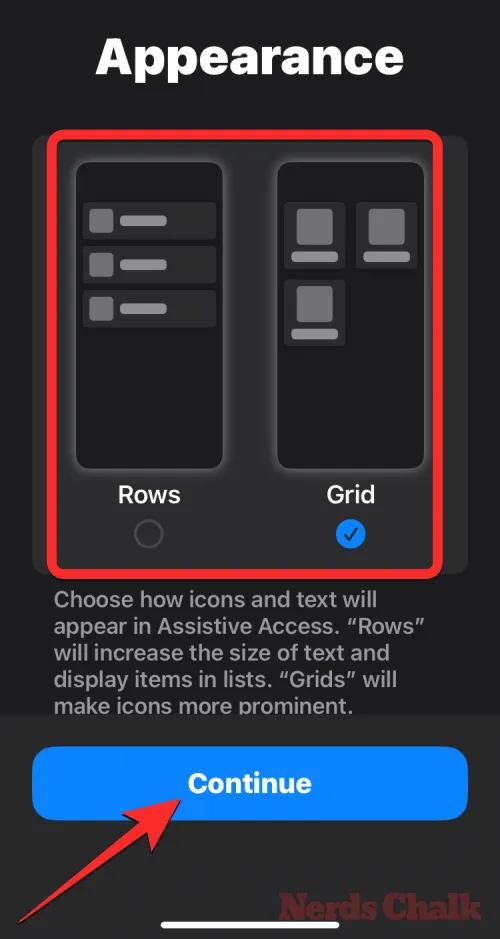
您現在將到達“選擇應用程序”屏幕。在這裡,您將看到“針對輔助訪問進行優化”下列出的一些精選應用程序,並且正如標籤所示,這些應用程序將配置為與輔助訪問一起使用。目前,我們還可以將以下應用程序添加到輔助訪問主屏幕 –通話、相機、消息和照片。要添加任何這些應用程序,請點擊所需應用程序左側的綠色加號圖標。
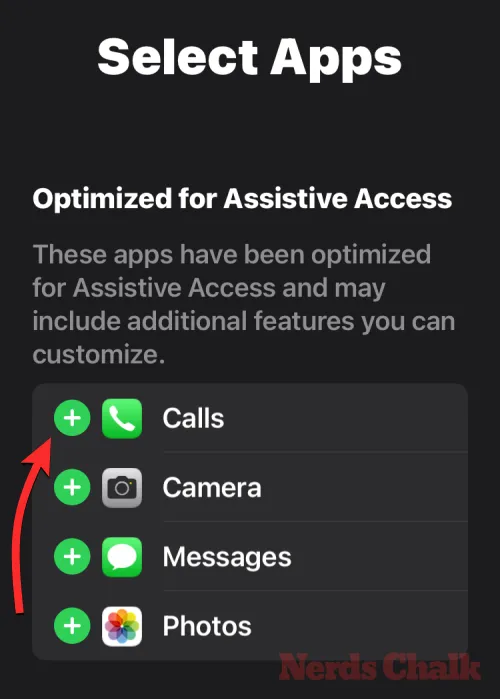
當您從此部分添加應用程序時,將彈出一個新屏幕,提示您為所選應用程序配置設置和功能。例如,當您將上述列表中的“通話”應用添加到“輔助訪問”主屏幕時,您可以選擇可以在此iPhone 上接聽誰的電話(所有人或僅選定的聯繫人)、您可以向誰撥打電話(通過將聯繫人添加到此列表),並為您的呼叫切換撥號器、鍵盤和揚聲器。完成應用程序的設置後,您可以點擊屏幕底部的繼續以確認這些設置。
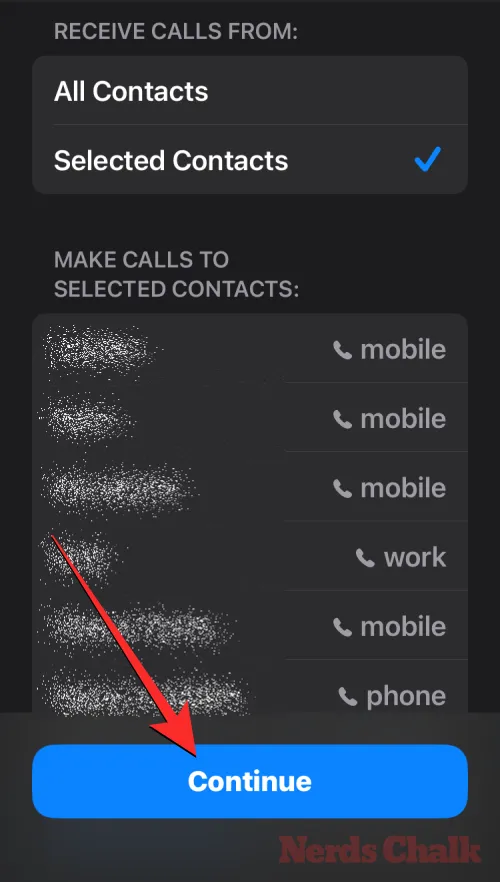
您可以重複上述步驟來設置上面列表中的其他優化應用程序。以下是您可以使用“相機”、“消息”和“照片”應用程序配置的內容的預覽。
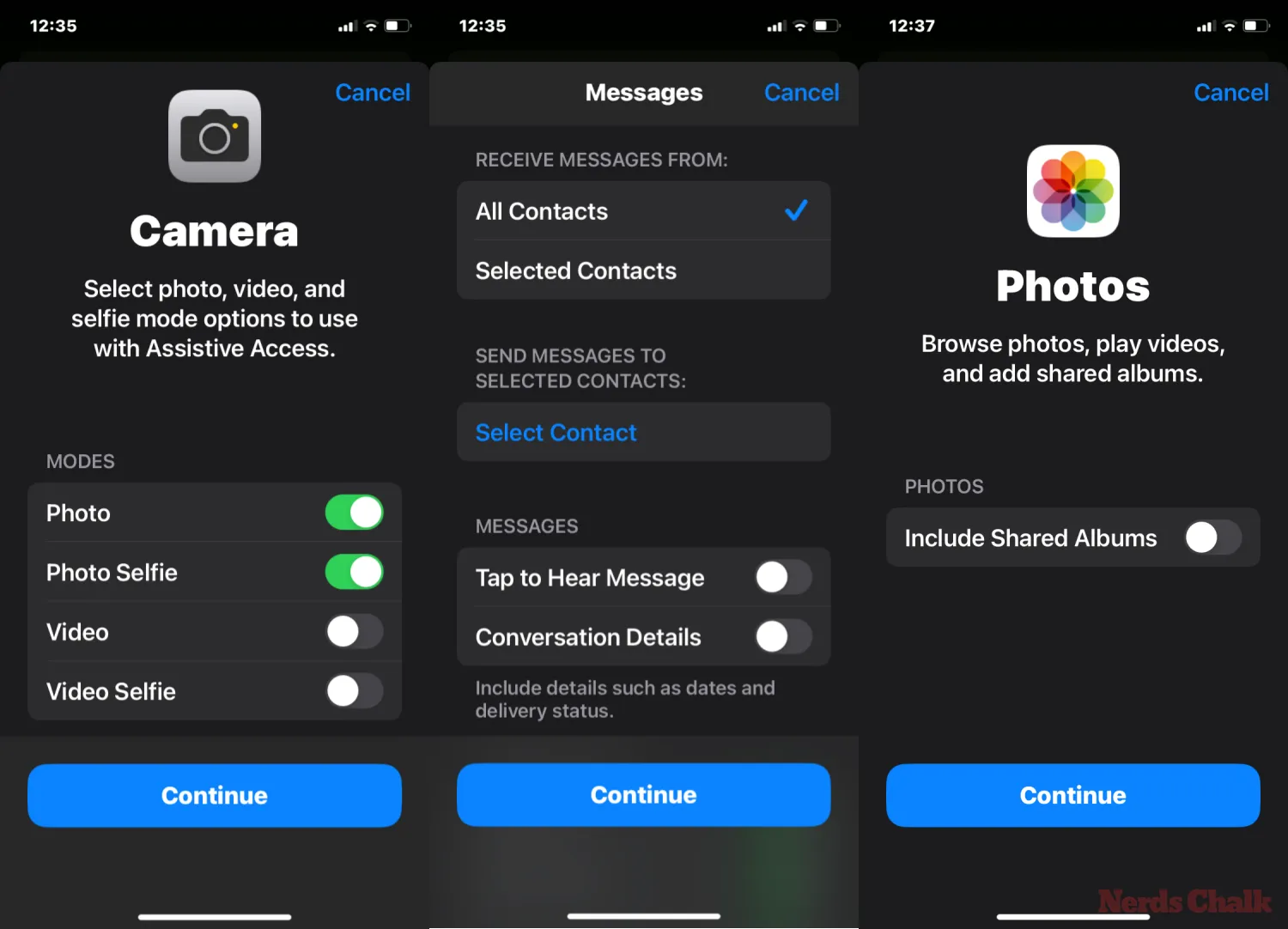
當您將應用程序添加到輔助訪問時,它們將顯示在“選擇應用程序”屏幕上的“選定的應用程序”部分下。
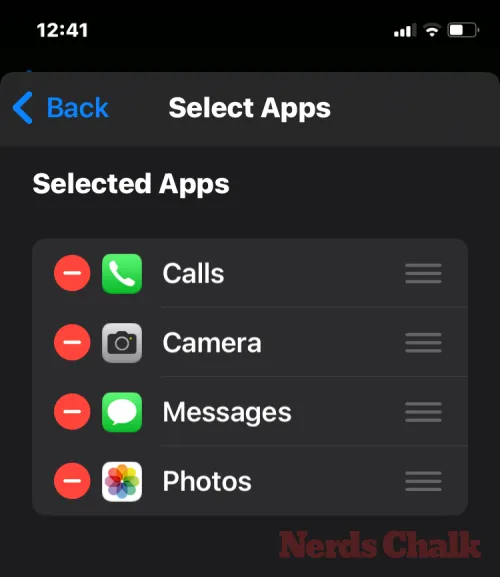
您還可以通過向下滑動到“選擇應用程序”屏幕上的“更多應用程序”部分來瀏覽未針對輔助訪問進行優化的其他應用程序。在此部分中,您將看到 iPhone 上安裝的所有應用程序的列表。要將它們添加到輔助訪問主屏幕,請點擊所需應用程序左側的綠色加號圖標。

與之前配置優化應用程序的方式類似,從“更多應用程序”列表中添加一些應用程序將顯示其他屏幕,您可以在其中配置應用程序的設置。與配置的應用程序不同,從“更多應用程序”列表添加任何應用程序將僅允許您管理所選應用程序的權限,但不會顯示管理應用程序內容的選項。
假設您想要將 Gmail 應用程序添加到“選定的應用程序”列表中。當您選擇一個應用程序時,iOS 現在會向您提示不同的權限提示,您可能允許也可能不允許所選應用程序。根據您選擇的應用程序,系統將提示您授予應用程序權限,例如訪問聯繫人、面容 ID、運動和健身、照片、相機和麥克風。您可以根據您想要授予該應用程序的訪問權限類型,在這些提示中選擇“允許”或“不允許” 。做出選擇後,您可以點擊“繼續”進入下一個提示,直到所選應用程序添加到您的應用程序列表中。
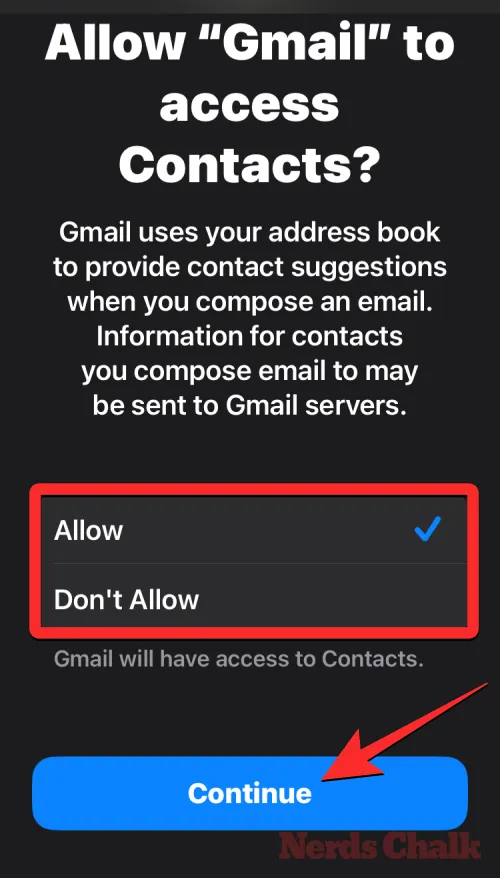
您可以在輔助訪問主屏幕上添加任意數量的應用程序,但由於此處的目標是使界面更加簡單,因此我們建議您僅添加真正必要的應用程序。一旦您對添加到“選定應用程序”部分的應用程序感到滿意,您可以點擊底部的繼續以繼續下一步。
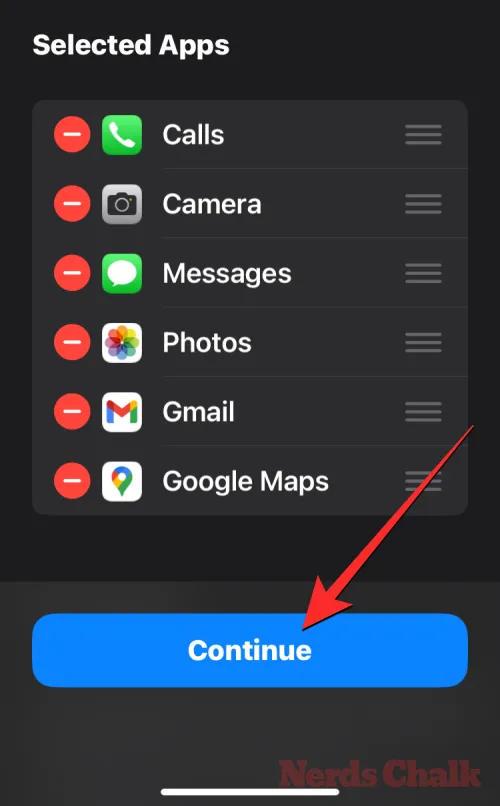
執行此操作後,您將進入“使用輔助訪問”屏幕。在這裡,Apple 將解釋一系列有關 iOS 在啟用輔助訪問的情況下如何以不同方式工作的方法。閱讀完這些詳細信息並向可能使用輔助訪問的人解釋後,您可以點擊底部的繼續繼續。
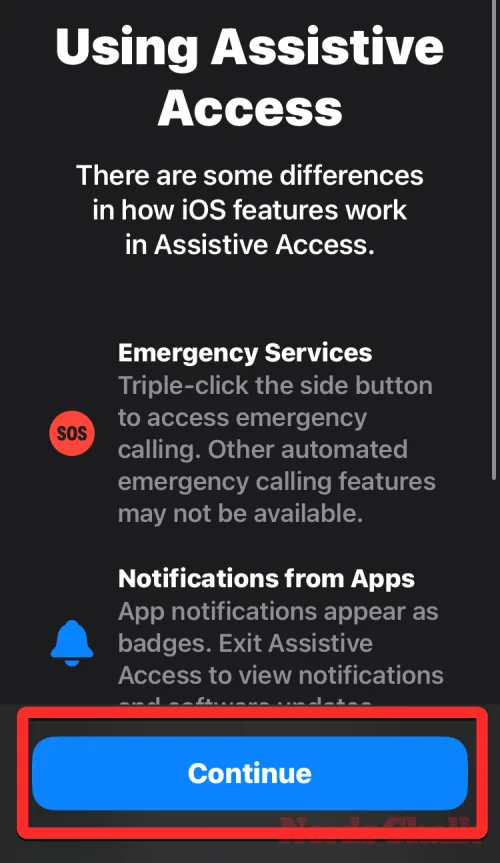
在下一個屏幕上,iOS 將告訴您 iPhone 上是否已設置 Face ID 和設備密碼。如果已正確配置,您可以點擊底部的“繼續”繼續,也可以選擇“更改安全設置”來更改設備的 Face ID 和設備密碼。
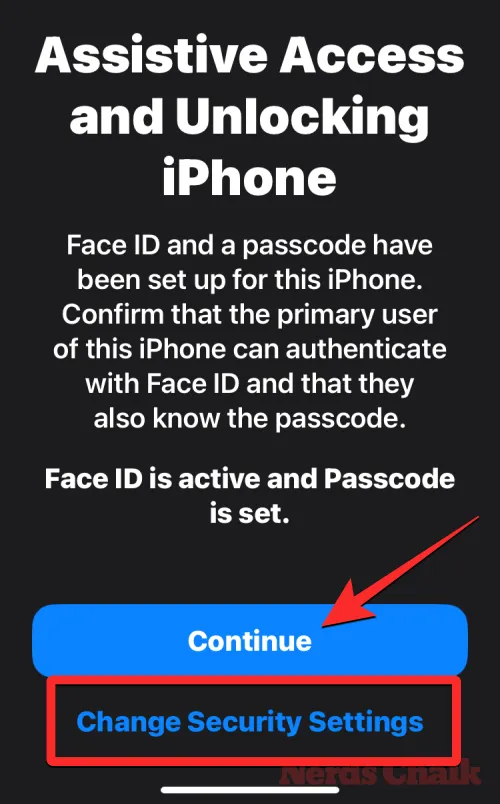
現在,您將到達“設置輔助訪問密碼”屏幕,您可以在其中輸入4 位密碼以進入和退出 iPhone 上的輔助訪問。此密碼可能與您在 iPhone 上設置的設備密碼不同,但如果應該使用輔助訪問的人可能會覺得困難,您可以為設備和輔助訪問保留相同的密碼。

在下一個屏幕上,您必須重新輸入在上一個屏幕上輸入的密碼。
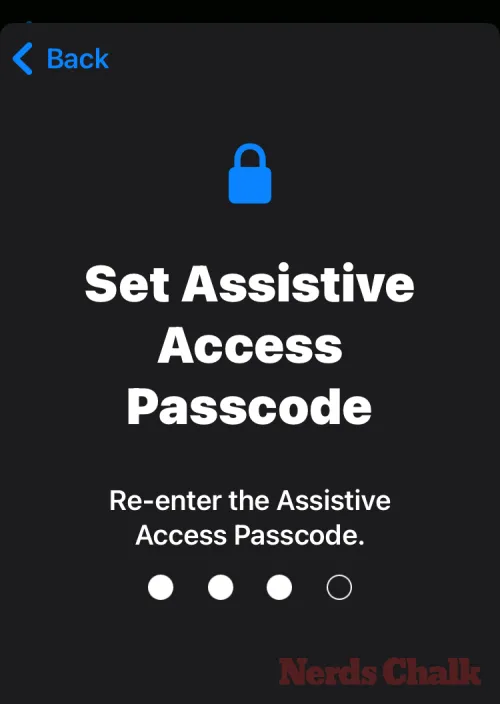
當您或此人忘記輔助訪問密碼時,iOS 現在會提示您設置恢復 Apple ID。如果您想添加恢復 Apple ID,您可以點擊“設置恢復 Apple ID”,也可以點擊“現在不”來完全避免此步驟。
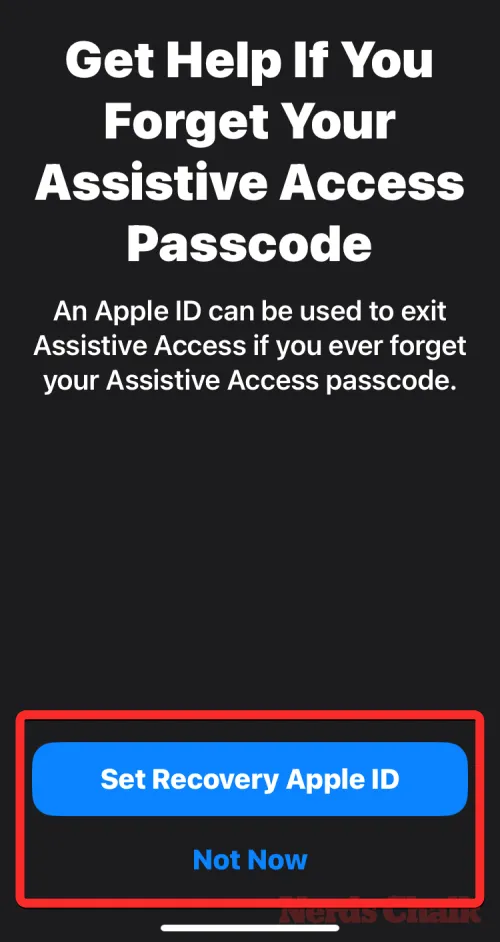
iOS 現在將解釋啟用後如何退出輔助訪問。您可以通過三次按側面按鈕,輸入輔助訪問密碼,然後選擇退出輔助訪問來完成此操作。一旦您了解了它的工作原理,您可以點擊底部的繼續繼續。
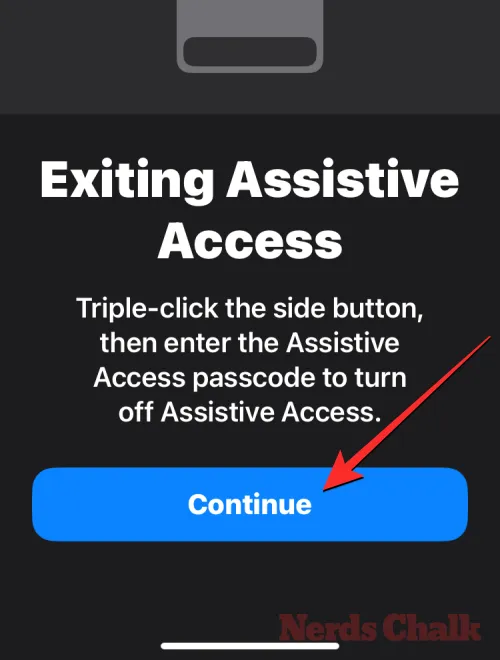
您現在將看到“輔助訪問已準備好使用”屏幕。您可以點擊“開始使用輔助訪問”立即啟用此模式,或者如果您想在其他時間打開它,請點擊“稍後輸入” 。
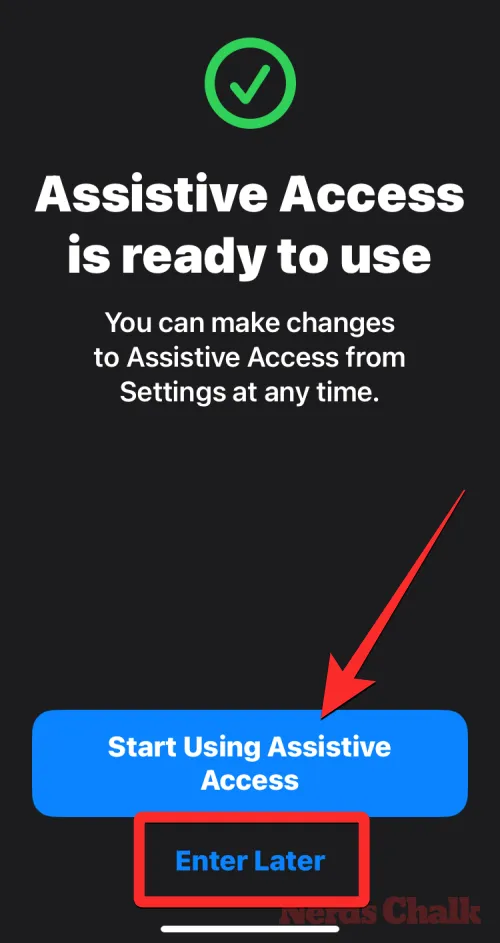
如果您選擇第一個選項,即開始使用輔助訪問,系統將提示您在屏幕上輸入輔助訪問密碼。
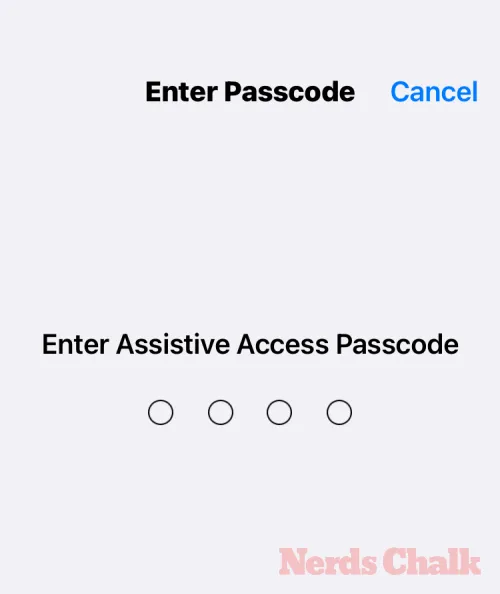
輸入此密碼後,屏幕將變黑並顯示“輸入輔助訪問”消息。
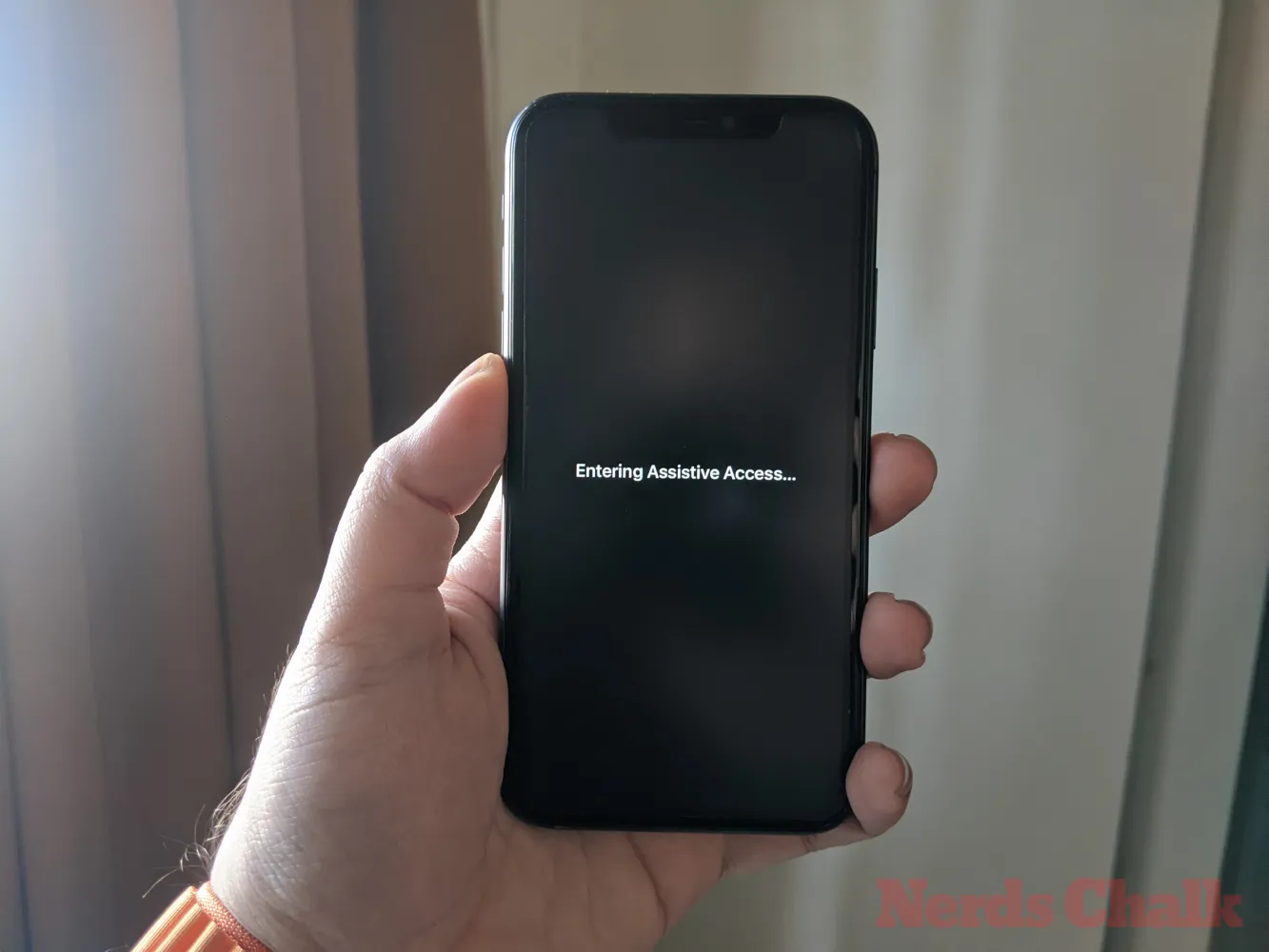
幾秒鐘之內,您就會在 iPhone 上看到輔助訪問主屏幕,然後您就可以開始使用它。

這就是您在 iPhone 上打開和設置輔助訪問所需了解的全部信息。
發佈留言