如何在 Windows 11 中關閉提示和建議通知
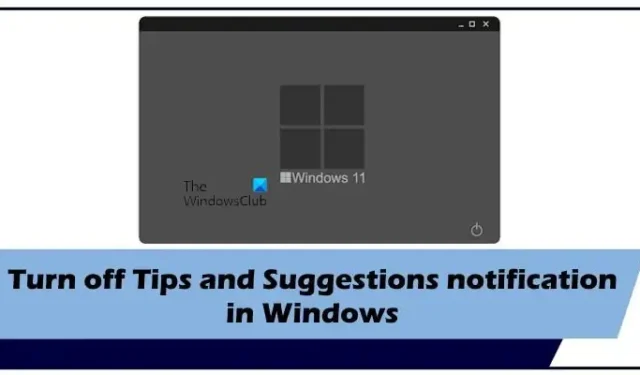
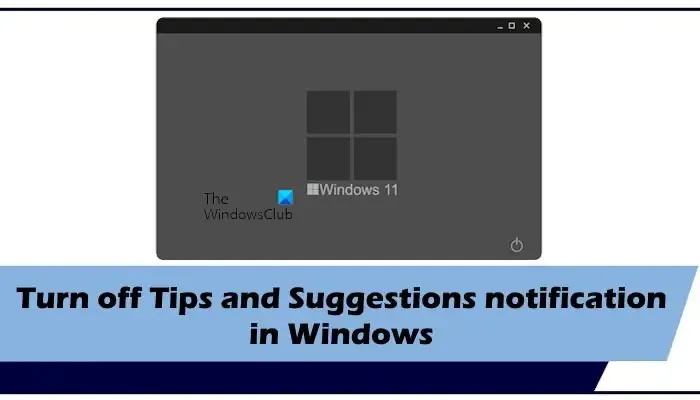
如何在 Windows 11 中關閉提示和建議通知
我們可以透過三種簡單的方法關閉Windows 11中的提示和建議通知。使用下列方法關閉 Windows 11 中的提示和建議通知。
- 透過系統設定
- 透過登錄編輯器
- 透過本機群組原則編輯器
開始吧。
1]透過系統設置
在 Windows 11 中關閉提示和建議通知的最簡單方法是透過系統設定。為此,請按照以下步驟操作:
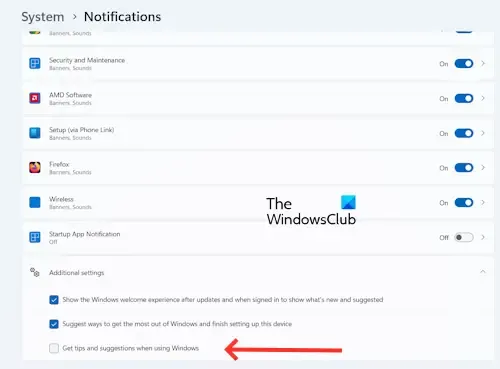
- 按下“開始”按鈕,然後按一下“設定”,或者您可以按 Windows + I 鍵。
- 單擊系統。
- 按一下“通知”。
- 向下捲動並展開“其他設定”部分。
- 現在,取消勾選「使用 Windows 時取得提示和建議」即可關閉此功能。
完成上述步驟後,Windows 11 電腦上的提示和建議通知將會停用。如果您想在未來再次啟用此功能,請按照相同的步驟操作並選取「使用 Windows 時取得提示和建議」複選框。
2]透過登錄編輯器
第二種方法是透過登錄編輯程式關閉提示和建議通知。此功能對 Windows 登錄編輯器進行了一些修改。與其他方法相比,該方法具有技術性。在繼續之前,請確保您建立了還原點,因為這將有助於您在出現問題時還原 Windows 設定。我們也建議您在繼續操作之前備份註冊表。
請按照以下說明關閉 Windows PC 上的提示和建議通知。請仔細執行這些步驟,因為對登錄編輯器的任何錯誤修改都可能使您的系統不穩定。
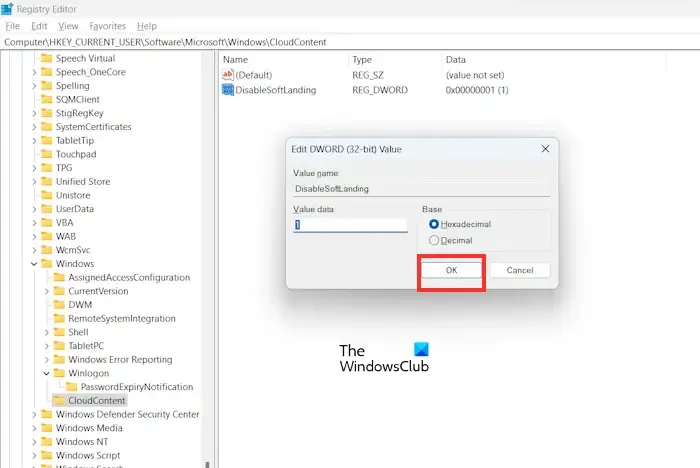
要執行該框,請按 Windows + R 鍵。在搜尋框中輸入 regedit 並按。在 UAC 提示中點選 是。這將開啟註冊表編輯器。現在,導航到以下路徑。轉到以下路徑的最簡單方法是將其複製並貼上到註冊表編輯器的網址列中。
HKEY_LOCAL_MACHINE\SOFTWARE\Policies\Microsoft\Windows\CloudContent
如果CloudContent 子項在 Windows 下遺失key ,你需要創建它。為此,請右鍵單擊 Windows 資料夾並選擇新建 >鍵。將其命名為CloudContent。
右鍵點選視窗右側的空白區域,然後選擇新建> DWORD(32 位元)值。將值命名為「DisableSoftLanding」並按下Enter。雙擊這個新建立的條目並將其值資料設為 1。
現在,點選確定儲存變更。
退出登錄編輯器視窗並重新啟動 Windows PC。重新啟動後,您的電腦上的提示和建議通知將被停用。如果要啟用該功能,請按照相同的步驟將值資料變更為0。或者,您也可以刪除DisableSoftLanding條目。
3]透過本機群組原則編輯器
第三種方法是透過本機群組原則編輯器關閉 Windows 11 中的提示和建議通知。 Windows 11 家用版使用者可以跳過此步驟,因為本機群組原則編輯器在 Windows 11 家用版中不可用。檢查以下步驟以關閉提示和建議通知。
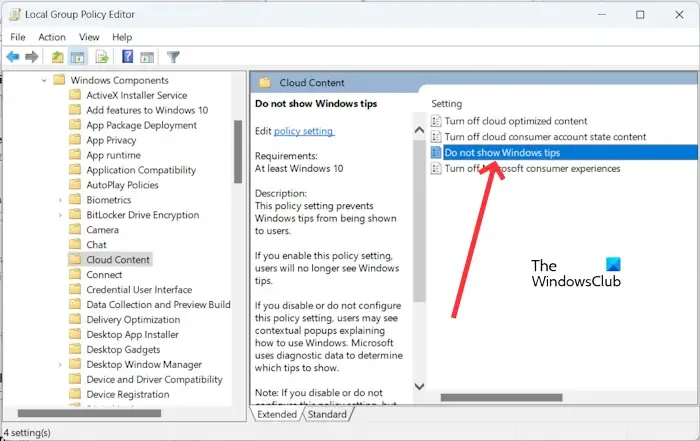
按 Windows + R 鍵。在搜尋框中輸入 gpedit.msc,然後按「確定」。這將開啟本機群組原則編輯器。
在登錄編輯器中,導覽至以下路徑:
電腦設定>管理模板> Windows 元件 >雲端內容
選擇已啟用並點選套用且。好的
現在,重新啟動您的 Windows PC。若要恢復更改,請按照相同的步驟操作並選擇“停用”。
我希望這篇文章能幫助您關閉電腦上的提示和建議通知。
如何在鎖定畫面上停用有趣的事實、提示、技巧等?
您可以使用系統設定輕鬆停用 Windows 11 中的「在鎖定畫面上取得有趣的事實、提示、技巧等」功能。開啟設定>個性化>鎖定螢幕。現在下拉個性化您的鎖定畫面。取消勾選「在鎖定畫面上取得有趣的事實、提示、技巧等」。如果您使用 Windows Spotlight 作為鎖定螢幕,則此選項將不可用。
如何在 Windows 11 中關閉建議操作?
要關閉 Windows 11 中的建議操作。開啟您的系統設定 >系統>剪貼簿。現在,關閉「建議操作」切換開關以停用該功能。



發佈留言