如何在 Windows 11/10 PC 上關閉 RGB

電腦上的 RGB 照明非常出色,可以增強設定的整體美感。然而,您可能想要在電腦上停用 RGB,這並不像您想像的那麼簡單。那麼,如何在 Windows 11/10 PC 上關閉 RGB呢?那麼,這裡有一些方法可以關閉電腦上所有組件的 RGB 燈光。

如何在 Windows PC 上關閉 RGB?
您可以使用多種方法關閉電腦主機板、鍵盤或其他任何地方的彩燈。
- 配置 BIOS 或 UEFI RGB 設定
- 製造商實用軟體
- OpenRGB 軟體
如果您覺得沒有燈光很無聊,可以輕鬆更改設定。
1]配置BIOS或UEFI RGB設定
停用 RGB 的直接方法是 BIOS 或 UEFI,因為許多主機板通常都包含此功能。儘管如此,BIOS 中 RGB 停用選項的可用性因主機板型號的不同而異。
- 啟動時按 Delete 或 F2 鍵存取 BIOS 或 UEFI。
- 進入 BIOS 後,尋找與 RBG、自訂或照明相關的設定。
- 從那裡禁用它們。
2]製造商實用軟體
許多主機板不允許您透過 BIOS 關閉 RGB,但它們附帶實用軟體,可讓您調整主機板設定。例如,華碩主機板具有 Aura Sync。
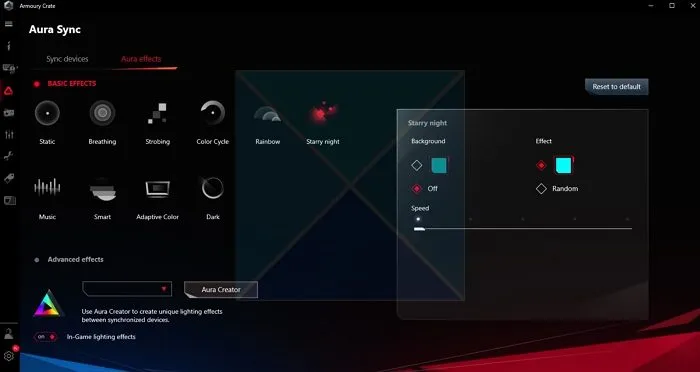
根據您的主機板,您必須訪問製造商的驅動程式下載網站,看看是否可以找到任何實用程式軟體。如果是這樣,請下載它並查看它是否有禁用 RGB 設定的選項。
對於鍵盤、滑鼠或 GPU 等其他裝置也是如此。下載它們各自的實用軟體,然後您可以停用它們。
3]OpenRGB軟體
如果您的主機板無法透過 BIOS 或實用軟體停用 RGB,請使用 OpenRGB。它是一款開源軟體,用於自訂所有 PC 元件的 RGB 設定。
它還可以方便地暫時停用 RGB 或同時自訂所有元件的 RGB 設定。
- 首先,從其網站下載 OpenRGB 。
- 接下來,請按照螢幕上的所有步驟安裝軟體。
- 啟動OpenRGB,它將列出所有可以自訂的裝置。
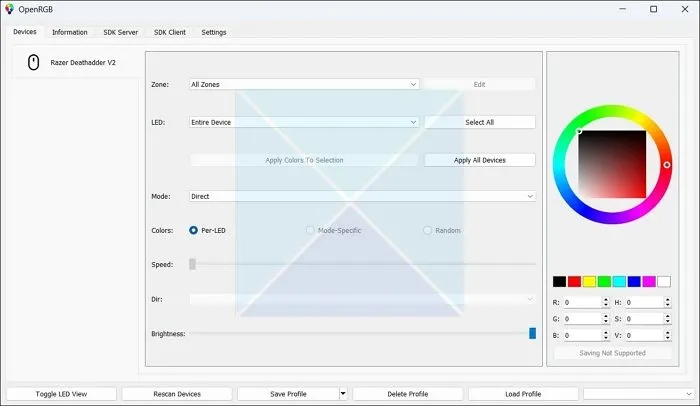
- 因此,選擇您的設備,然後按一下右側窗格中的黑色以停用 RGB。
總體而言,大多數支援 RGB 的設備都有一種禁用它的方法。但是,有時可能無法在所有已安裝的元件中停用 RGB。因此,如果您無法同時為所有元件停用它,您可能需要集中精力一次為一台裝置停用 RGB。
我應該打開還是關閉 PC RGB?
是否啟用 RGB 是您個人的選擇。 RGB 燈光可以個性化您的設定外觀並改善整體氛圍。有些人可能會發現它會分散注意力並消耗更多電力。
ARGB 和 RGB 哪個比較好?
如果您正在尋找動態、靈活且可設定的照明,ARGB 是唯一值得考慮的選擇。透過數百萬種顏色選項和最新技術,您可以創建複雜的燈光模式,與您的音樂同步或回應您的遊戲玩法。 ARGB 燈光美觀又美觀。



發佈留言