如何在 Windows 11/10 關閉 Palm Check
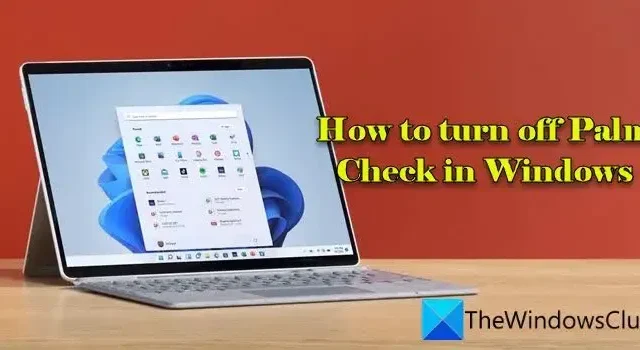
在這篇文章中,我們將向您展示如何在 Windows 11/10 PC 上關閉 Palm Check。手掌檢查是一項旨在防止在打字時將手掌或手的其他部位的無意觸摸或移動記錄為輸入的功能。它通常出現在具有觸摸敏感表面的設備(例如筆記型電腦)的觸控板設定下。
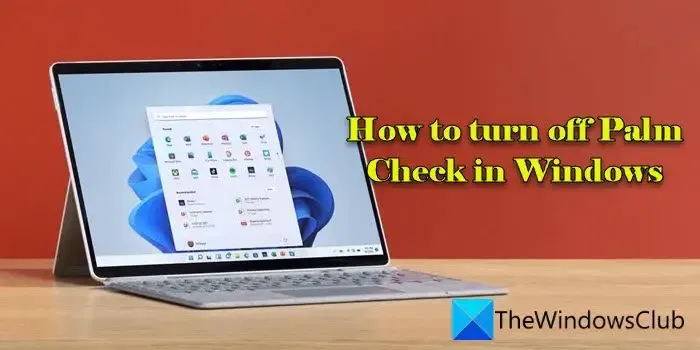
在某些情況下,您可能想要停用手掌檢查或類似的手掌拒絕功能,以精確控制每個觸控板輸入(例如在玩遊戲或運行可能需要同時打字和使用觸控板的應用程式或任務時)。在這篇文章中,我們將了解如何在 Windows 11/10 PC 上關閉 Palm Check。
什麼是觸控板上的 Palm Check?
打字時,您的手掌或手的其他部位可能會意外觸摸觸控板,導致意外的遊標移動或點擊。支援 Palm Check 的觸控板可偵測與打字相關的壓力或模式,並忽略手掌的意外觸控或壓力,讓您可以主動打字,而不會意外點擊或移動遊標。
如何在 Windows 11/10 關閉 Palm Check
停用手掌檢查後,如果您不小心將手掌放在觸控板上,觸控板會對無意的遊標移動更加敏感。不過,如果您發現該功能限制過多,您可以按照以下方法在 Windows 11/10 中關閉 Palm Check:
- 從觸控板設定關閉手掌檢查
- 使用登錄編輯器關閉 Palm Check
讓我們詳細看看這一點。
1]從觸控板設定關閉Palm Check
點選滑鼠屬性中的Elan標籤彈出視窗。您將看到您的 ELAN Smart-Pad 列在裝置部分下。點選選項按鈕。這將開啟一個窗口,您可以在其中配置某些觸控板功能(手勢或點擊)在 Windows 11/10 電腦上的工作方式。
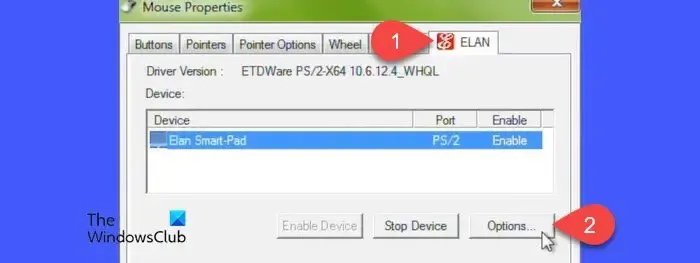
點選其他選項卡。然後點選PalmTracking。將滑桿向左移動(向 最小值PalmTracking 靈敏度設定>).
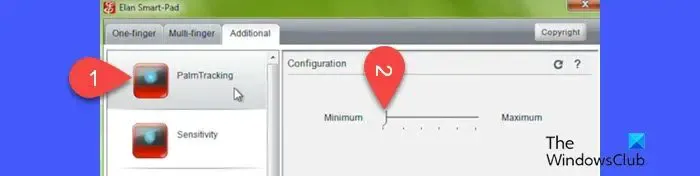
按一下“應用”,然後按一下“確定”關閉視窗。重新啟動電腦以將變更套用至 Windows 11/10 電腦。
同樣,對於 Synaptics 觸控板,您可以按照以下步驟從觸控板設定關閉 Palm Check:
開啟滑鼠屬性窗口,然後按一下裝置設定 選項卡。選擇您的觸控板設備,然後按一下設定按鈕。

在Synaptics 觸控板屬性視窗中,選擇PalmCheck-Enhanced 選項,然後按一下旁邊的齒輪 圖示。
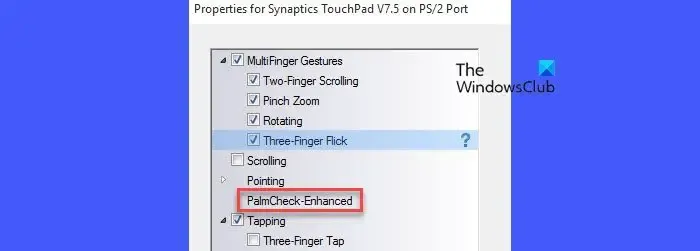
將PalmCheck 滑桿拖曳至左側(向關閉方向) 在 PalmCheck-Enhanced 彈出視窗中。點選 關閉,然後點選 套用,然後點選 < a i=9>好的。重新啟動您的電腦以套用變更。
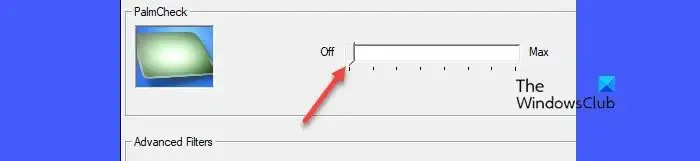
2]使用登錄編輯程式關閉Palm Check
以下方法示範了Synaptics 觸控板的過程。請謹慎操作,在進行任何修改之前備份您的資料和註冊表。
按 Win+R 並輸入“regedit”在執行對話方塊中。按 Enter 鍵。點選使用者帳戶控制彈出視窗中的是按鈕。一個>使用者帳戶控制
導覽至登錄編輯器視窗中的以下路徑:
Computer\HKEY_LOCAL_MACHINE\SOFTWARE\Synaptics\SynTP\TouchPad
雙擊右側面板中的PalmDetectConfig 鍵。將Value data 設定為0,保持Base 為十六進位,然後按一下確定按鈕。
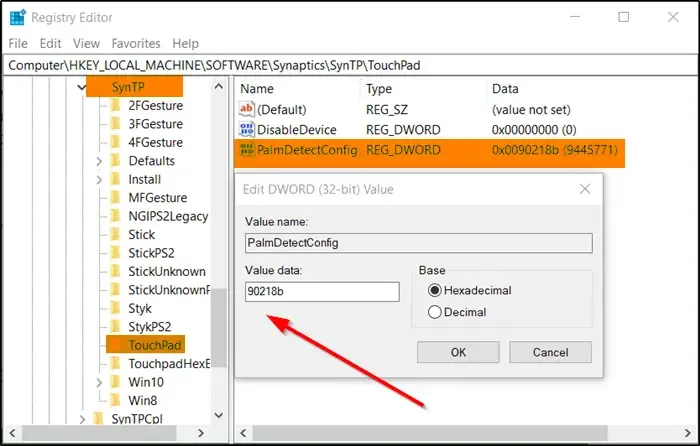
對以下路徑也重複上述過程:
Computer\HKEY_LOCAL_MACHINE\SOFTWARE\Synaptics\OEM\TouchPad
關閉登錄編輯程式並重新啟動電腦以使變更生效。
我希望這有幫助。
如何在 Windows 11 上啟用觸控板?
在 Windows 11 電腦上啟用觸控板非常簡單。按 Win+I 開啟 Windows 設定。導航至藍牙和藍牙設備>觸控板。在觸控板設定頂部尋找觸控板切換開關。將開關切換至開啟位置以啟用觸控板。或者,按Win+X調出「進階使用者」選單並選擇「裝置管理員」。導覽至滑鼠和其他指點設備,右鍵點選您的觸控板設備,然後選擇啟用設備.



發佈留言