如何在 Windows 11 上關閉或刪除 Windows Copilot
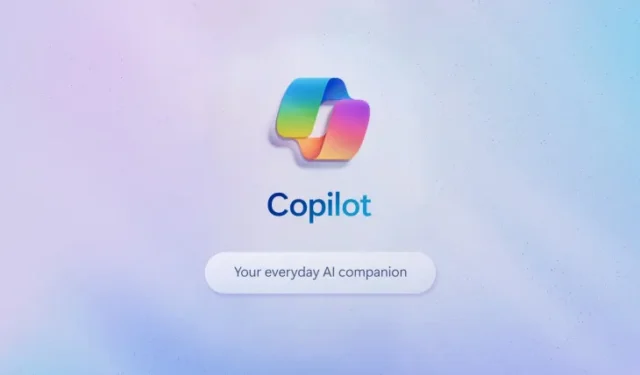
本週早些時候,微軟開始推出 Windows 11 的 Moment 4 更新。更新還包括Windows Copilot,這是一種生成人工智慧 (AI),可取代 Cortana,並為使用者執行某些任務。
但是,如果您不想在系統上安裝其他過時軟體,則可以透過多種方法在 Windows 11 上刪除或停用 Windows Copilot。這些步驟取決於您使用的是 Windows 11 還是 Windows 11 Pro。
對於 Pro 用戶,群組原則編輯器提供了停用 Copilot 的最簡單方法。另一方面,Windows 11 使用者必須依賴 Windows 登錄編輯器,因此我們建議您在繼續之前進行備份,因為編輯 Windows 登錄機碼可能會損害您的系統。
方法一:使用群組原則編輯器
Windows 11 Pro 使用者可以依照下列步驟存取系統上的群組原則編輯器來停用 Copilot:
- 開啟“開始”功能表並輸入“群組原則編輯器”或“gpedit”
- 點選編輯群組原則
- 導覽至使用者設定 > 管理範本 > Windows 元件 > Windows Copilot
- 雙擊“關閉 Windows Copilot”。這將開啟一個新對話框
- 選擇左上角的“啟用”單選按鈕,然後按一下“應用”,然後按一下“確定”以儲存更改
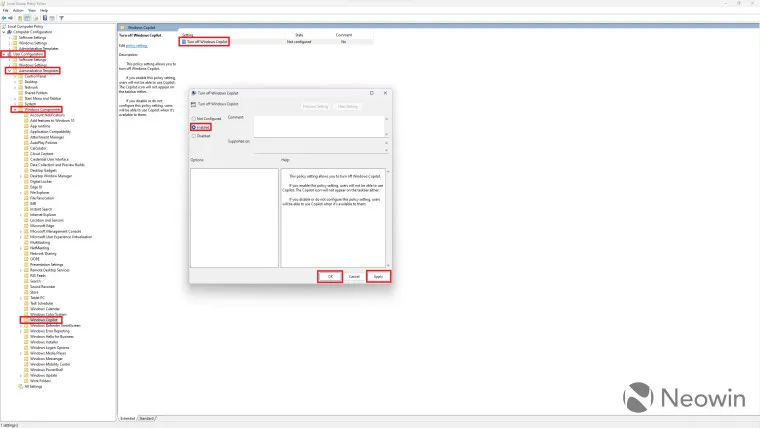
這將停用系統上的 Windows Copilot,並從工作列中刪除該圖示。
方法2:使用登錄編輯器
如果您使用的是非專業版 Windows 11,則需要利用登錄編輯程式刪除 Windows Copilot,因為群組原則編輯器未與 Windows 11 捆綁在一起。這有點更高級,您應該繼續個人風險。
解決這個問題後,您可以透過以下方法在 Windows 11 上停用 Windows Copilot:
- 開啟“開始”功能表並輸入“登錄編輯器”或“regedit”
- 點選註冊表編輯器。如果出現 UAC 提示,請按一下“是”
- 開啟後,您需要導覽至 HKEY_CURRENT_USER\Software\Policies\Microsoft\Windows
- 現在點擊“編輯”>“新建”>“密鑰”並將其命名為“WindowsCopilot”

- 導覽至編輯 > 新建 > DWORD(32 位元)值並將其命名為“TurnOffWindowsCopilot”
- 雙擊“TurnOffWindowsCopilot”並將值設為 1,基數設定為十六進位
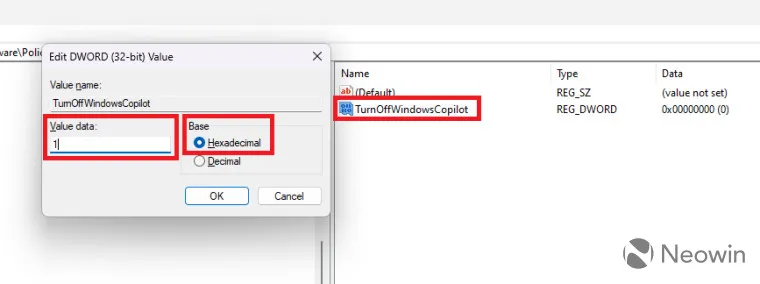
- 導覽至 HKEY_LOCAL_MACHINE\SOFTWARE\Policies\Microsoft\Windows 並重複相同的步驟
- 現在,重新啟動系統或開啟工作管理員並重新啟動 Windows 資源管理器任務
您也可以將以下程式碼片段貼到記事本中並將其另存為。reg 檔案。運行後,它將為您執行上述步驟,因此您不必手動執行此操作:
[HKEY_CURRENT_USER\Software\Policies\Microsoft\Windows\WindowsCopilot]
"TurnOffWindowsCopilot"=dword:00000001
[HKEY_LOCAL_MACHINE\SOFTWARE\Policies\Microsoft\Windows\WindowsCopilot]
"TurnOffWindowsCopilot"=dword:00000001
完成後,Windows Copilot 將從您的系統中刪除。您可以從兩個位置刪除“WindowsCopilot”金鑰並重新啟動系統來還原它。
從工作列中刪除 Windows Copilot 圖標
如果您對 Windows Copilot 感到滿意,但不希望工作列顯示圖示並佔用空間,那麼您可以按照以下步驟將其從工作列中刪除:
- 開啟 Windows 設定並導覽至個人化 > 工作列
- 在工作列項目下找到 Copilot(預覽)選項,然後點擊旁邊的切換開關以隱藏圖標
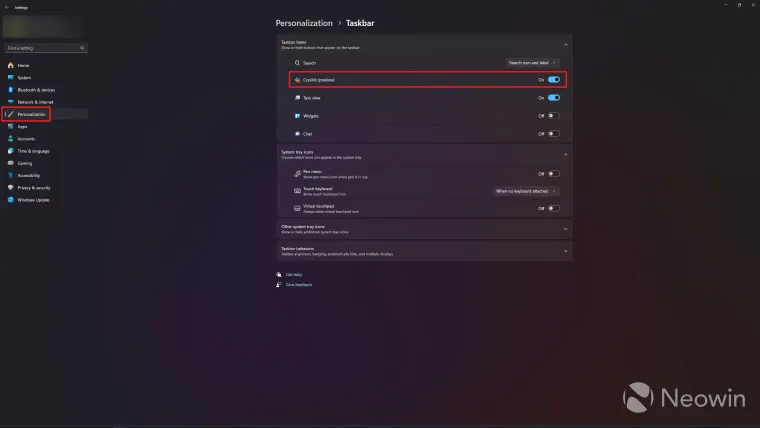
請注意,這只會隱藏工作列上的 Copilot 圖標,您仍然可以透過按 Windows + C 快捷鍵來啟動它。
Windows Copilot 仍處於早期階段,我們預計它將在未來不斷發展。如果您仍然對 Copilot 持觀望態度,那麼您可以查看我們對該功能的早期實踐。
Windows Copilot 目前可供安裝 Moment 4 更新的使用者使用。然而,由於《數位市場法案》阻止微軟在該地區推出該功能,該功能在歐盟仍缺乏。



發佈留言