如何在 Windows 10 中輕鬆關閉滑鼠加速
了解如何透過簡單的步驟在 Windows 10 中關閉滑鼠加速。
此設定根據快速或慢速移動來調整滑鼠遊標的速度。如果打開加速並緩慢移動滑鼠,遊標將在螢幕上緩慢移動,反之亦然。
然而,它可能會阻礙您在第一人稱射擊電腦遊戲、圖形設計和數位藝術方面取得成功。請繼續閱讀,我將介紹經過嘗試和測試的方法,透過停用加速來優化滑鼠遊標移動。
如何在 Windows 10 中關閉滑鼠加速
以下是輕鬆停用滑鼠加速或指標精確度的方法:
使用機械 DPI 按鈕
大多數高級和優質遊戲滑鼠都配有 DPI 按鈕。它物理地控制靈敏度和加速度水平。因此,您無需在 PC 上進行任何更改。

您必須查閱滑鼠的使用手冊,以了解哪個是 DPI 按鈕以及如何降低或恢復到預設 DPI。通常,您可以透過重複按下來更改它。
效果是即時的,因此您會立即在螢幕上看到變化。某些 RGB 滑鼠也會顯示閃爍的 RGB 燈,以確認變更已生效。例如,當您將 DPI 設定降低到預設值時,RedGear 滑鼠會顯示一次紅色閃爍。
使用 Windows 設定應用程式
- 按Windows+I鍵啟動Windows 10 設定應用程式。
- 在尋找設定搜尋欄位中輸入滑鼠,然後按一下滑鼠設定選項。
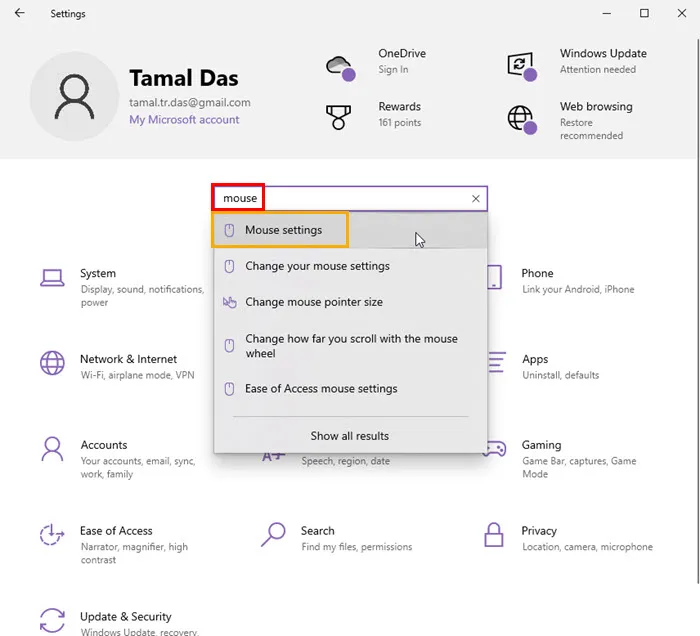
- 點擊“相關設定”部分下方的“其他滑鼠選項”超連結。
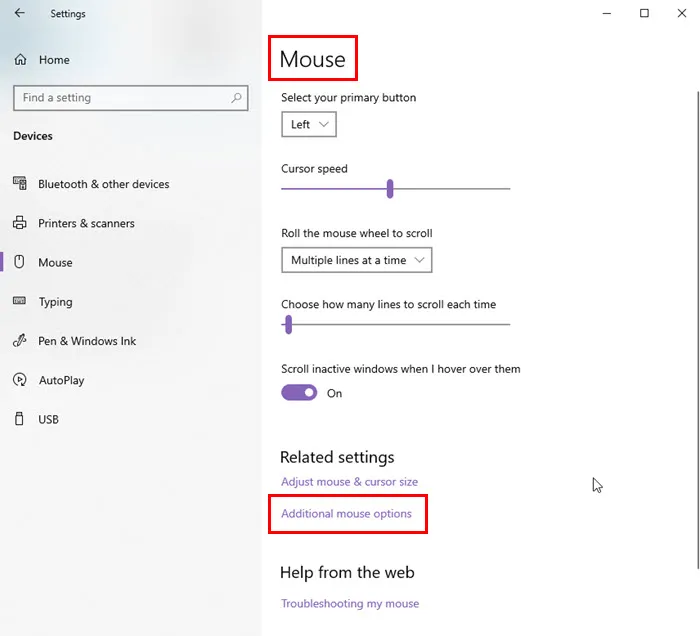
- 現在您應該進入“滑鼠屬性”對話框。按鈕選項卡將是預設選擇。
- 導航至“指針選項”標籤。
- 取消勾選“增強指針精度”方塊。
- 按一下「套用」,然後選擇「確定」以儲存變更。
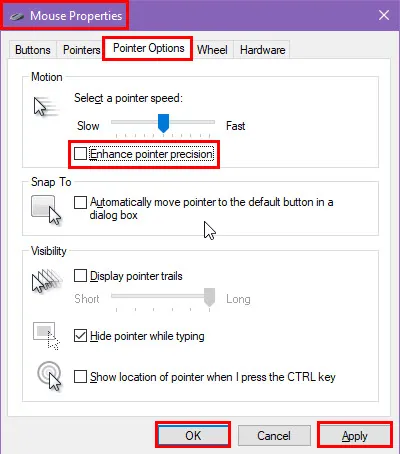
使用命令提示字元腳本
您可以建立批次腳本檔案來自動執行上述過程。批次腳本準備好後,執行一次並重新啟動 PC 以確保變更生效。就是這樣:
- 透過輸入名稱從「開始」功能表開啟記事本。
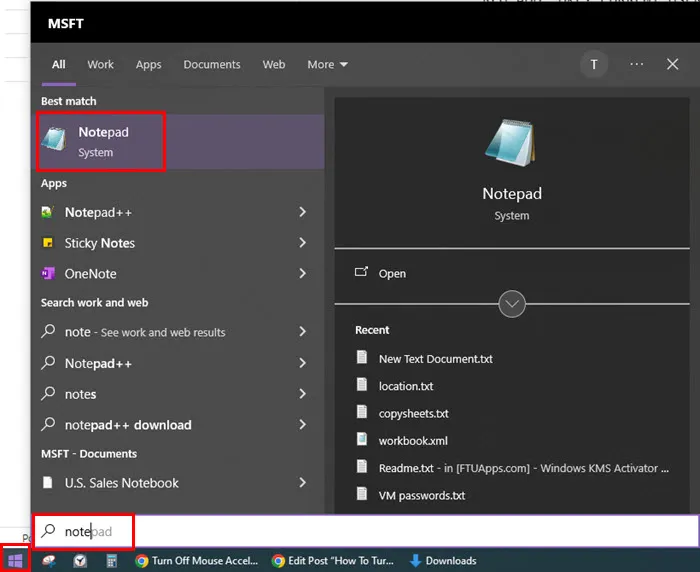
- 將以下腳本複製並貼上到剛剛開啟的空白記事本文件中:
REG ADD "HKEY_CURRENT_USER\Control Panel\Mouse"/v MouseSpeed /t REG_SZ /d 0 /f
REG ADD "HKEY_CURRENT_USER\Control Panel\Mouse"/v MouseThreshold1 /t REG_SZ /d 0 /f
REG ADD "HKEY_CURRENT_USER\Control Panel\Mouse"/v MouseThreshold2 /t REG_SZ /d 0 /f
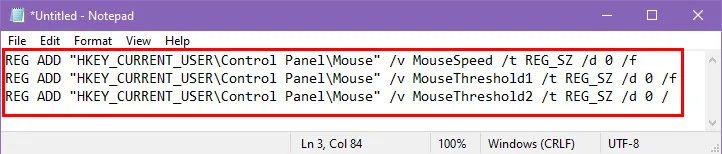
- 按Ctrl+S儲存檔案。
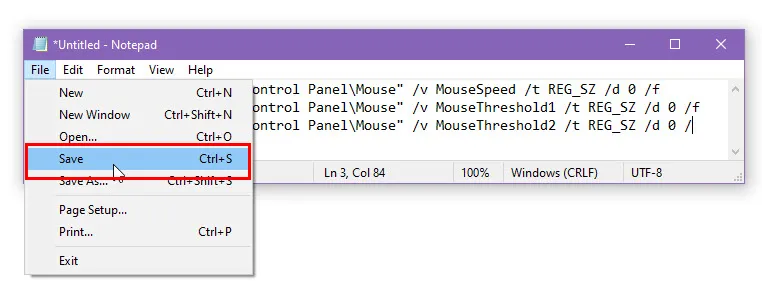
- 現在,將該檔案重新命名為disable_mouse_acceleration。
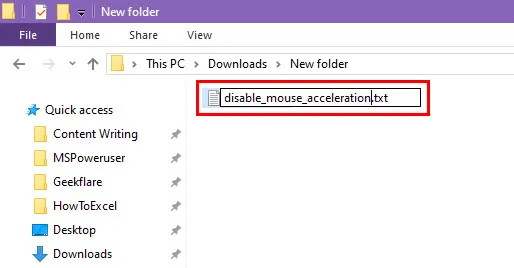
- 再次重新命名,這次刪除TXT副檔名並將其替換為BAT副檔名。
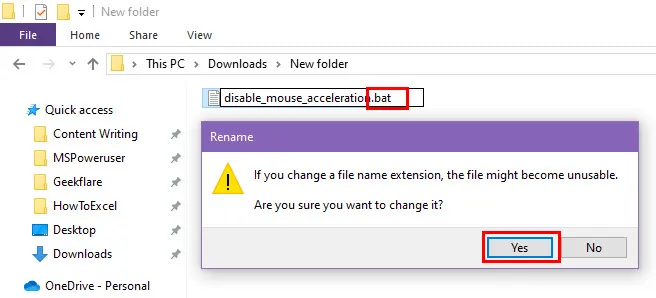
- 如果出現任何確認對話框,請按一下「是」確認變更。
- 右鍵單擊批次檔並選擇以管理員身份執行以停用滑鼠加速。
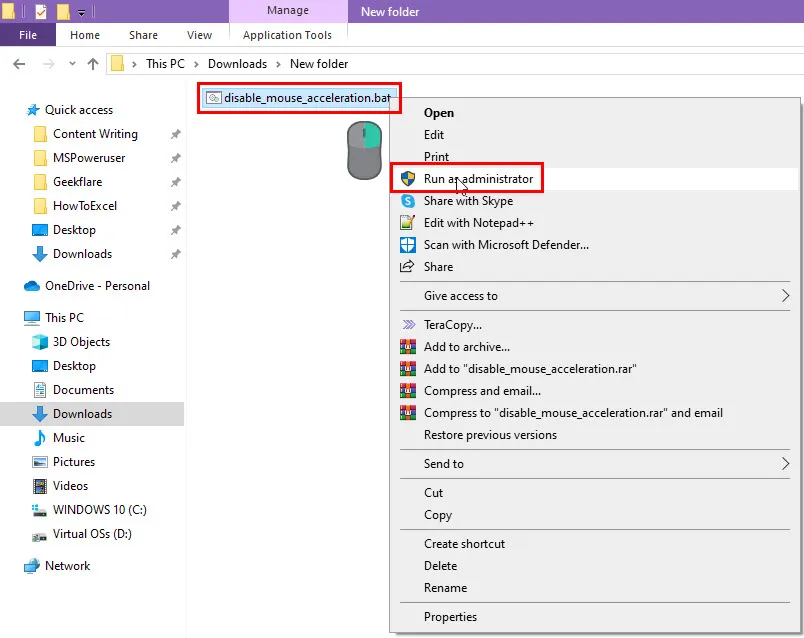
您可以將批次腳本文件保存在桌面上以便快速存取。
若要撤銷所做的更改,您可以按照前面提到的相同方式建立另一個批次腳本。但是,這次使用以下腳本:
REG ADD "HKEY_CURRENT_USER\Control Panel\Mouse"/v MouseSpeed /t REG_SZ /d 1 /f
REG ADD "HKEY_CURRENT_USER\Control Panel\Mouse"/v MouseThreshold1 /t REG_SZ /d 6 /f
REG ADD "HKEY_CURRENT_USER\Control Panel\Mouse"/v MouseThreshold2 /t REG_SZ /d 10 /f
您可以將此批次檔重新命名為enable_mouse_acceleration.bat並將其儲存在桌面中以便於存取。當您執行它時,Windows 10 會將MouseSpeed、MouseThreshold1和MouseThreshold2值設定回預設值。
使用自訂曲線 LE 工具
如果您希望提高遊戲準確性,您應該嘗試Custom Curve LE滑鼠調整工具。
您可以從官方MouseAcceleration.com入口網站下載免費測試版。造訪網站後,按一下「下載 LE」按鈕。
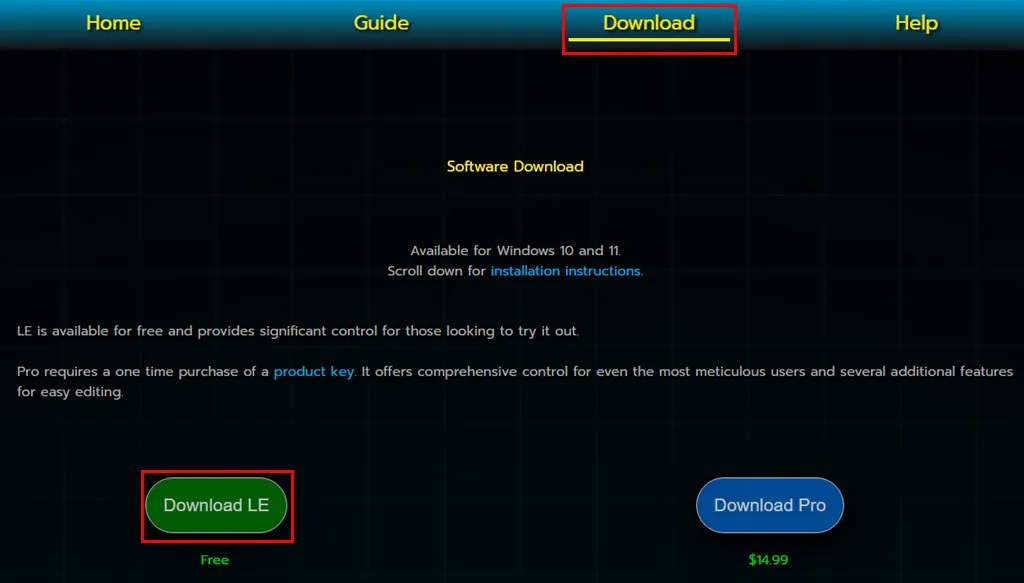
在您的電腦上安裝該應用程式。您也應該在桌面上看到它的捷徑。
首先,透過前面提到的任何方法禁用滑鼠加速。
現在,從桌面運行該應用程式。
您應該會看到如下所示的圖形和控制介面。

速度繪製在X 軸上,相應的靈敏度繪製在Y軸上。
點選Y 軸上的點可將其向上或向下移動,以提高或降低靈敏度。
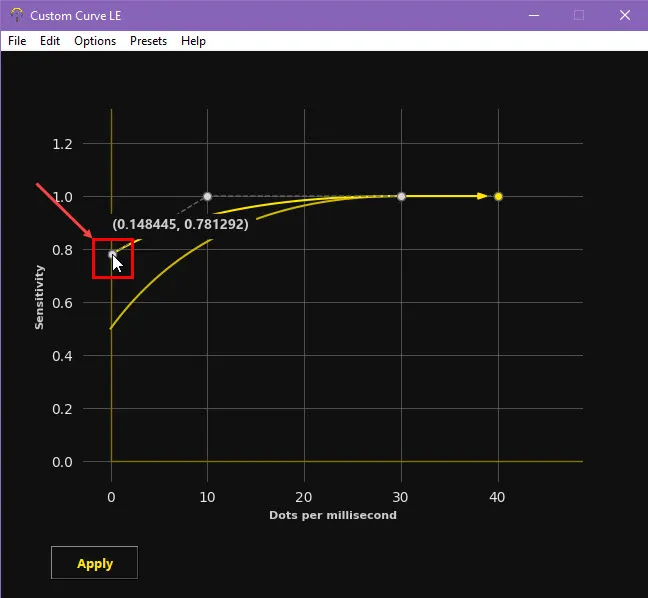
若要調整DPM(每毫秒點數)值,請按一下與X 軸平行的點並向左或向右移動以減少或增加DPM。
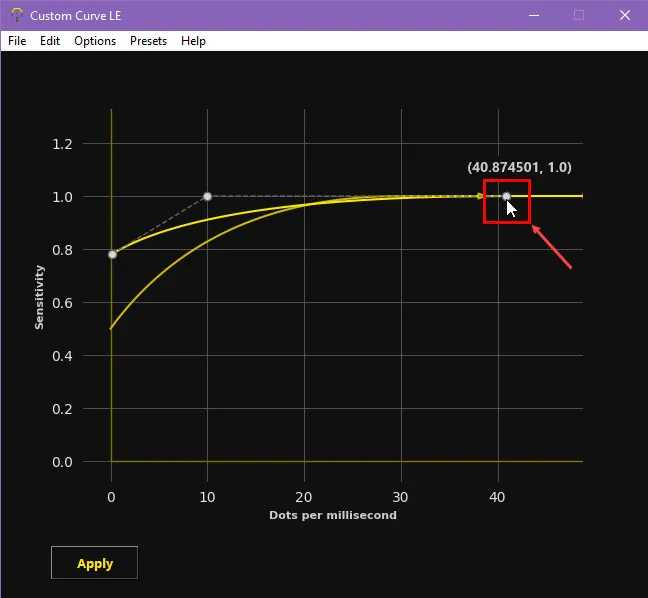
您可能需要進行一些試驗和錯誤才能微調滑鼠效能曲線。更改將即時生效。不要忘記點擊“應用”以保存您所做的更改。
我使用這個工具來優化我的滑鼠,以適應我需要緩慢和快速移動的快節奏遊戲活動。
以快節奏的第一人稱射擊遊戲為例。發現敵人需要快速輕彈滑鼠來將目標從一個目標切換到另一個目標。但隨後,在一瞬間,您可能需要切換到放大光學元件並為爆頭進行精確的微調。閃電般的快速滑動和精確控制之間的不斷轉換是優化滑鼠設定如此重要的原因。
在如此具有挑戰性的情況下,Custom Curve LE 與禁用加速一起可以產生最佳結果。
概括
到目前為止,你已經了解如何使用經過嘗試和測試的方法在 Windows 10 中關閉滑鼠加速。您還了解如何建立自動批次腳本來停用和啟用它。此外,如果您遇到遊標閃爍問題,我們也為您準備了指南。
為了改善遊戲導航,您可以使用基於第三方工具的方法來微調滑鼠遊標的移動。
發佈留言