如何在 Windows 11 中關閉 Money Insights
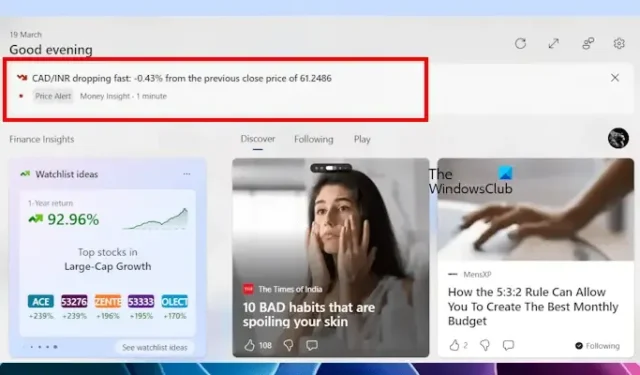
Money Insight 是 Windows 11 Widget 中的提要,用於顯示與金融相關的亮點。有些人可能在 Windows 11 Widgets 中看到它。它偶爾會出現在小部件的頂部。對於某些 Windows 11 使用者來說,這可能是一個有用的功能。如果您出於任何原因想要停用它,本文將向您展示如何在 Windows 11 中開啟或關閉 Money Insights。
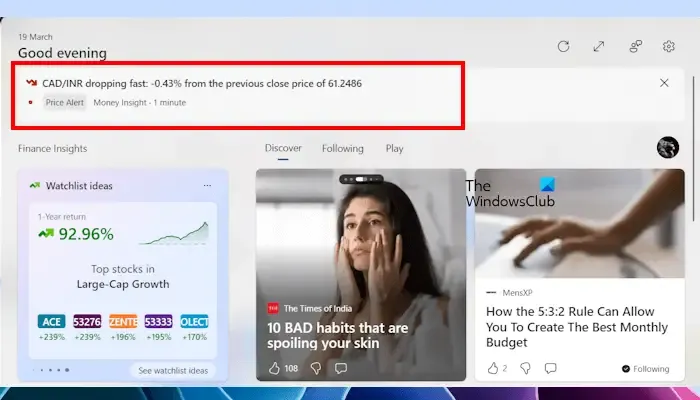
如何在 Windows 11 中關閉 Money Insights
您可以透過點擊右上角的十字按鈕來刪除 Money Insights。但是,這不會永久關閉它。如果您想在 Windows 11 中關閉 Money Insights,則必須在「設定」中關閉此功能。以下說明將向您展示如何執行此操作:
- 開啟 Windows 11 小元件。
- 在 Microsoft Edge 中開啟「管理興趣」頁面。
- 關閉財務資訊卡。
讓我們詳細看看所有這些步驟。
將滑鼠遊標停留在工作列的左下角,開啟 Windows 11 小元件。在 Windows 11 小工具中,查看「管理興趣」連結是否可用。如果是,請單擊它。如果「管理興趣」連結不可用,請點擊「金錢洞察」。

點擊三條水平線或左上角的漢堡選單,然後選擇設定檔。
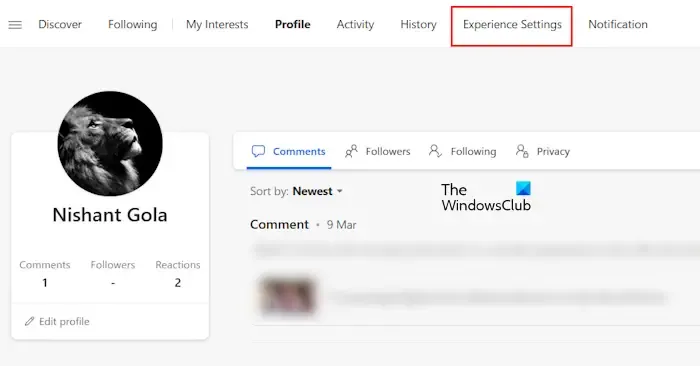
您的個人資料將會打開。現在,點擊“體驗設定”標籤。
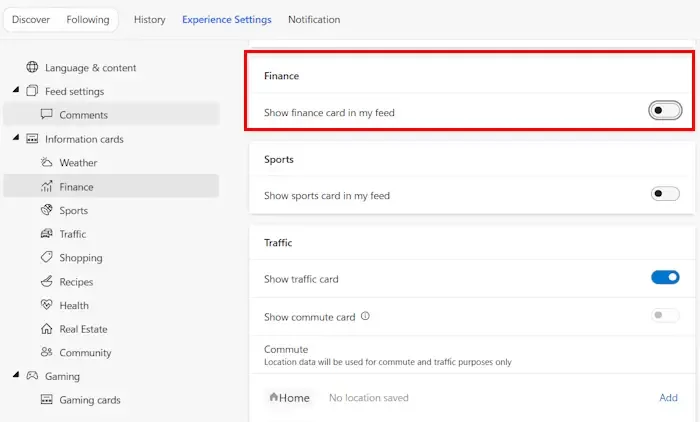
現在,向下捲動到資訊卡部分。在那裡,您將看到“財務”選項卡。關閉「在我的摘要中顯示財務卡」選項。
在上面,我們看到您可以透過點擊 Windows 11 小工具中的「金錢洞察」來開啟 Edge 中的「管理興趣」頁面。但 Money Insights 不會在您每次開啟 Windows 11 Widgets 時出現。因此,在 Microsoft Edge 中開啟「管理興趣」頁面的一種方法是透過其「新分頁」頁面。
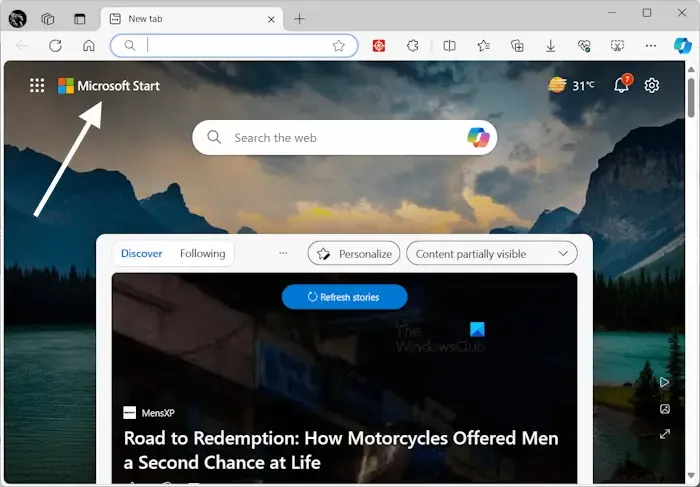
在 Edge 中開啟新分頁,然後按一下左上角的Microsoft Start連結。 Microsoft 開始頁面將在一個新分頁中開啟,在頂部顯示不同的類別,例如新聞、體育、娛樂、金錢等。選擇其中任何類別。現在,點擊左上角的三個水平點,然後選擇“設定檔”選項。在 Microsoft Edge 中開啟你的個人資料後,請按照上述相同步驟在 Windows 11 中關閉 Money Insights。
就是這樣。我希望這有幫助。
如何在 Windows 11 中停用小工具來源?
預設情況下,小工具來源在 Windows 11 上啟用。它顯示在工作列的左側。每當您將滑鼠遊標懸停在其圖示上時,Windows 都會顯示小元件提要。如果您想在 Windows 11 中停用小工具來源,請開啟「設定」並前往「個人化」>「工作列」。現在,關閉「小工具」按鈕。
如何永久停用任務檢視?
您無法在 Windows 11 中永久停用任務檢視。若要停用任務視圖,您可以使用 Windows 11 設定。開啟設定 > 個人化 > 工作列。現在,關閉任務檢視選項旁邊的按鈕。您也可以透過 Windows 註冊表停用它,但此選項也不是永久性的。



發佈留言