如何在 Windows 11 中關閉 Microsoft 驗證的應用程序
在 Windows 計算機上安裝第三方應用程序時,您可能會遇到“您嘗試安裝的應用程序不是 Microsoft 驗證的應用程序”消息,該消息有時會阻止應用程序的安裝。
您從 Internet 下載的第三方應用程序通常會出現此消息。值得慶幸的是,這不是世界末日,你可以輕鬆繞過那堵牆。
有多種方法可以實現此目的,具體取決於您所使用的 Windows 版本。但在此之前,讓我們先了解 Windows 中“經過 Microsoft 驗證”的應用程序的確切含義。
什麼是 Microsoft 驗證的應用程序?
它僅表示來自 Microsoft 商店的應用程序。Microsoft 還允許第三方開發人員使用 Microsoft Authenticode 技術對其應用程序進行數字簽名,以確保數據的完整性,並防止在您嘗試安裝軟件時出現任何對話框。
但是,由於並非每個開發人員都選擇它,因此您偶爾會遇到警告彈出窗口。這並不意味著該應用程序是有害的或惡意的,但它也將確保該應用程序不是惡意的責任轉移到了您的肩上。
現在您已經了解了 Microsoft 驗證的應用程序是什麼,讓我們開始討論如何禁用該消息。
從“設置”應用程序禁用 Microsoft 驗證的應用程序
首先,轉到“開始”菜單並單擊“設置”圖標。
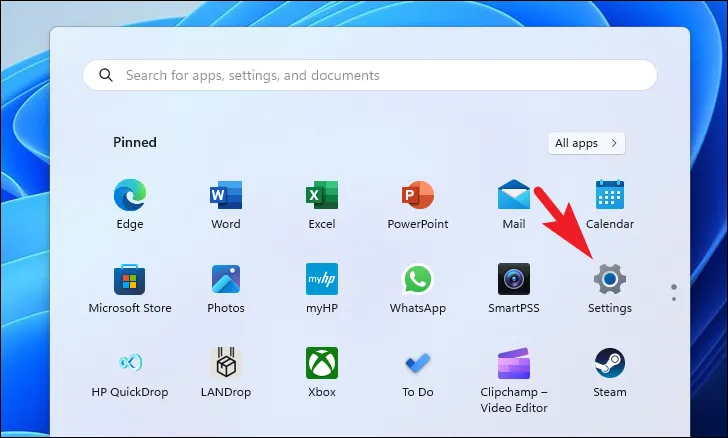
之後,單擊左側邊欄中的“應用程序”選項卡繼續。
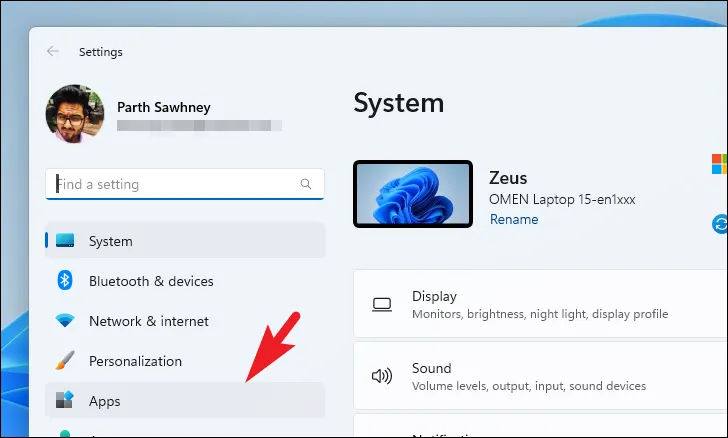
接下來,單擊右側部分的“高級應用程序設置”圖塊。
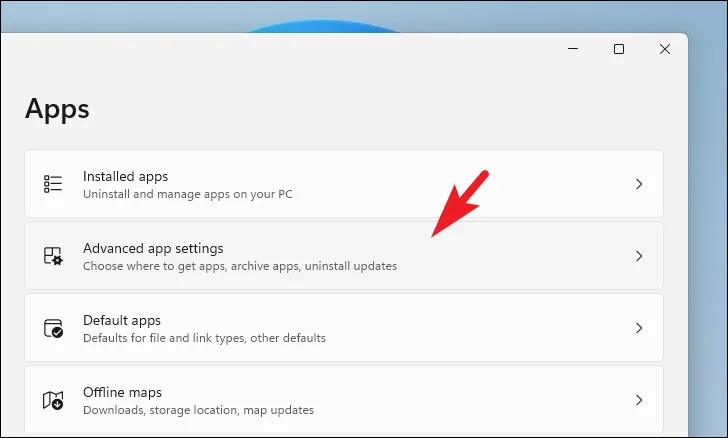
在下一個屏幕上,單擊“選擇從何處獲取應用程序”圖塊上的下拉菜單。
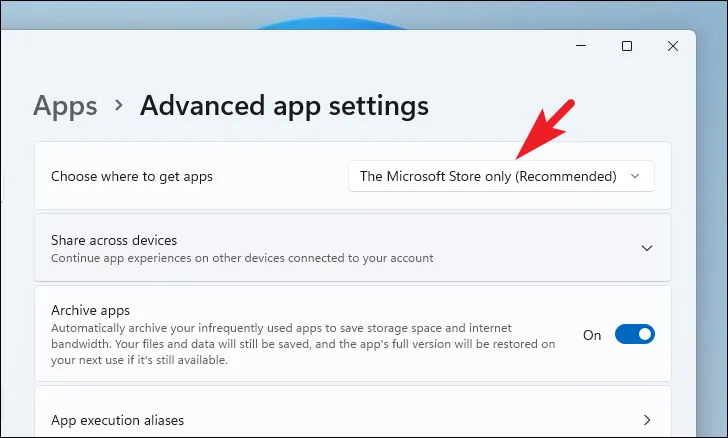
然後,單擊列表中的“任何地方”選項。
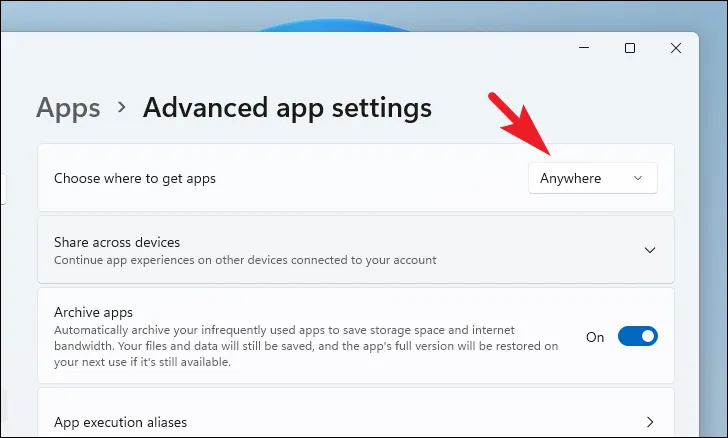
您現在應該能夠從任何地方在系統上安裝任何應用程序。但請記住,確保這些應用程序對您的系統安全的責任現在就落在您身上了。
使用組策略編輯器
如果您更習慣使用組策略編輯器或者需要更改組織中一組電腦的設置,您還可以使用組策略編輯器進行此更改。
首先,轉到“開始”菜單並輸入“組策略”以執行搜索。然後,單擊“組策略編輯器”磁貼繼續。

之後,單擊“計算機配置”部分將其展開。然後,雙擊“管理模板”。最後,展開“Windows 組件”部分。
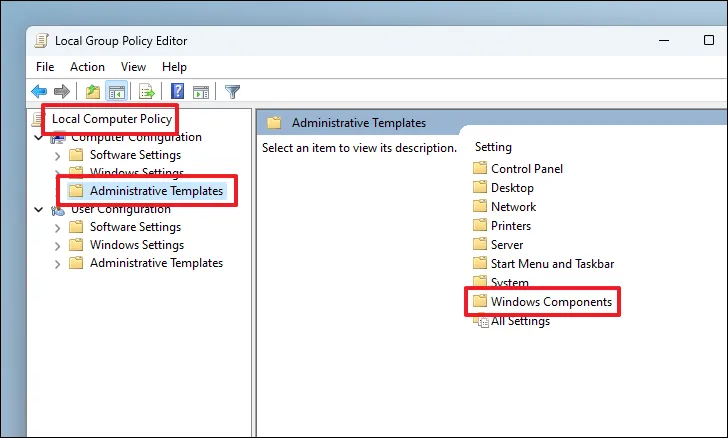
接下來,找到並單擊“Windows Defender SmartScreen”文件夾。
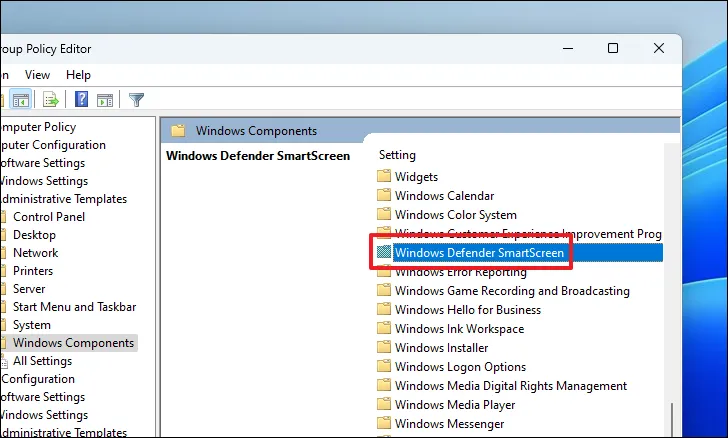
然後,雙擊“Explorer”文件夾繼續。
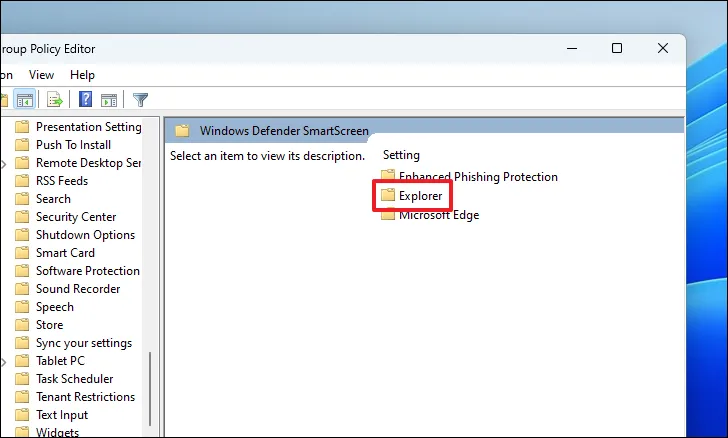
之後,單擊“配置應用程序安裝控制”設置繼續。這將在您的屏幕上打開一個新窗口。

現在,首先單擊“啟用”選項。然後,單擊“選項”部分下的下拉菜單,然後選擇“關閉推薦”選項。最後,單擊“應用”和“確定”按鈕保存更改。
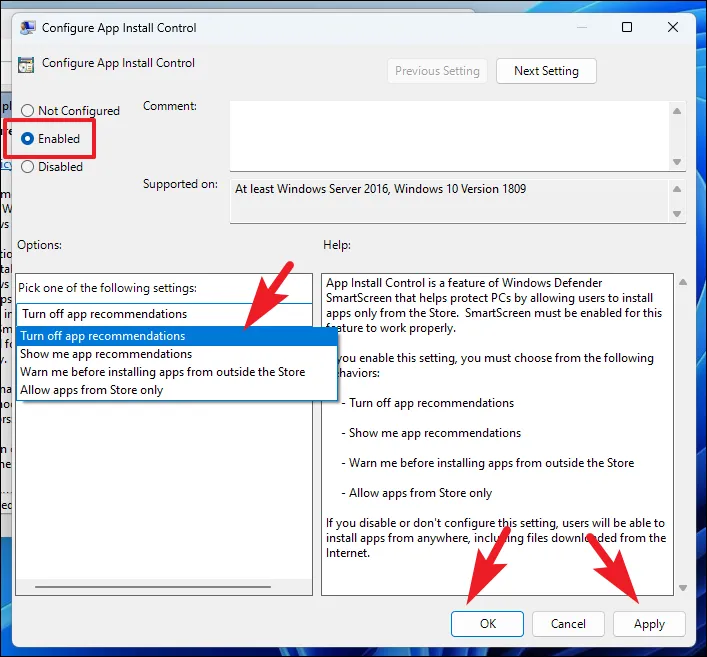
完全禁用 Microsoft Store
如果您來到這裡尋找完全禁用 Microsoft Store 的方法,請按照下面提到的說明進行操作。您可以使用“註冊表編輯器”、“組策略編輯器”或“本地安全策略”工具來實現它。為了您的方便,我們將它們全部列出在這裡。
使用註冊表編輯器
首先,轉到“開始”菜單並輸入“註冊表”以執行搜索。在搜索結果中,單擊“註冊表編輯器”磁貼。
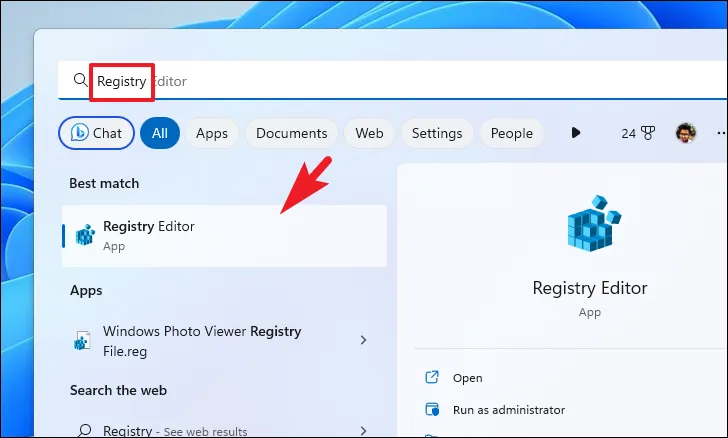
然後,複製+粘貼或在地址欄中鍵入下面提到的地址,然後按 Enter 鍵導航到該地址。
HKEY_LOCAL_MACHINE\SOFTWARE\Policies\Microsoft\
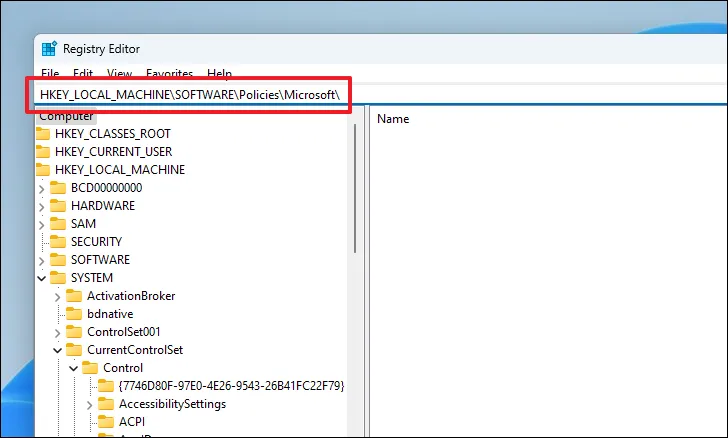
接下來,右鍵單擊“Microsoft”鍵並將鼠標懸停在“新建”選項上。然後,單擊“密鑰”選項並將新密鑰重命名為WindowsStore。

創建密鑰後,前往窗口的右側部分並右鍵單擊以顯示上下文菜單。接下來,將鼠標懸停在“新建”選項上並選擇“DWORD”選項。確保將 DWORD 文件重命名為RemoveWindowsStore.
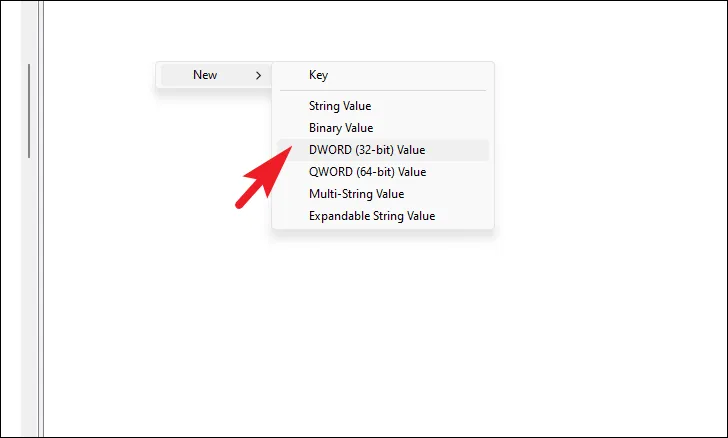
完成後,雙擊“RemoveWindowsStore”DWORD 文件並0在值字段中輸入。然後,單擊“確定”保存更改。
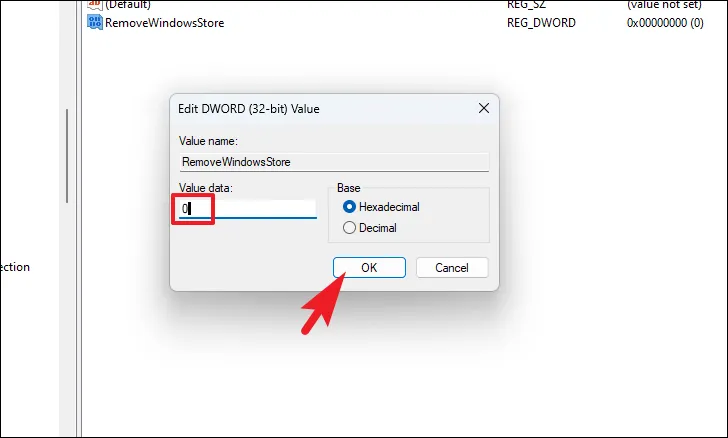
完成後,重新啟動電腦以使更改生效。
使用組策略編輯器
轉到“開始”菜單並輸入“組策略”以執行搜索。在搜索結果中,單擊“組策略編輯器”磁貼。
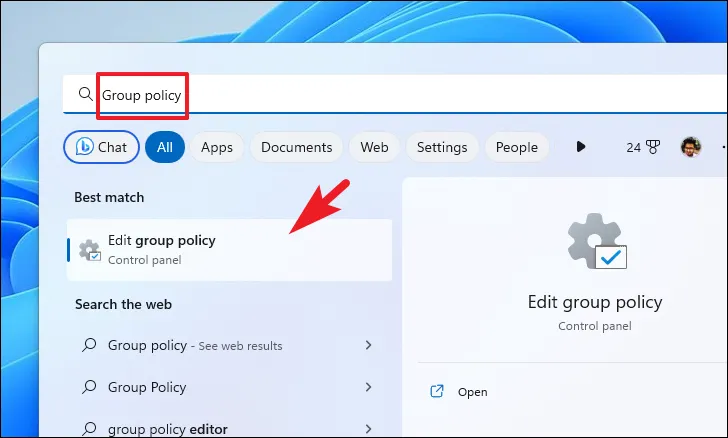
之後,雙擊“計算機配置”選項。然後,展開“管理模板”選項。接下來,雙擊“Windows 組件”部分。
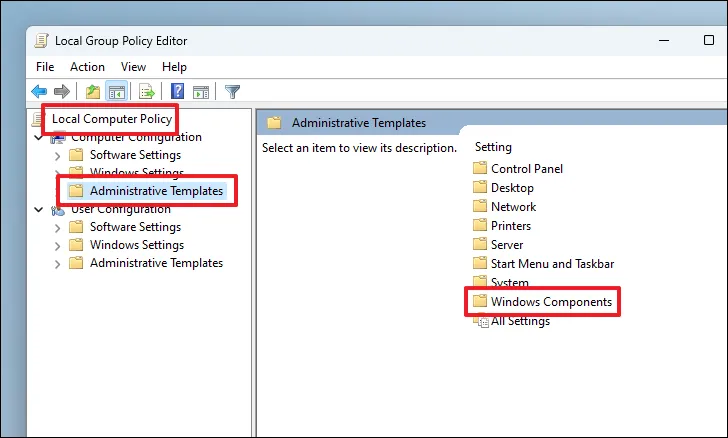
然後,單擊“商店”選項。然後,從窗口的右側部分雙擊“存儲”選項。
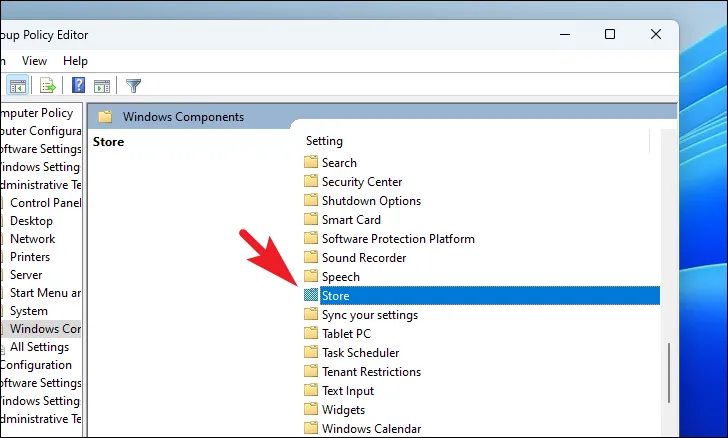
接下來,雙擊“關閉商店應用程序”設置。這將在您的屏幕上顯示一個覆蓋窗口。
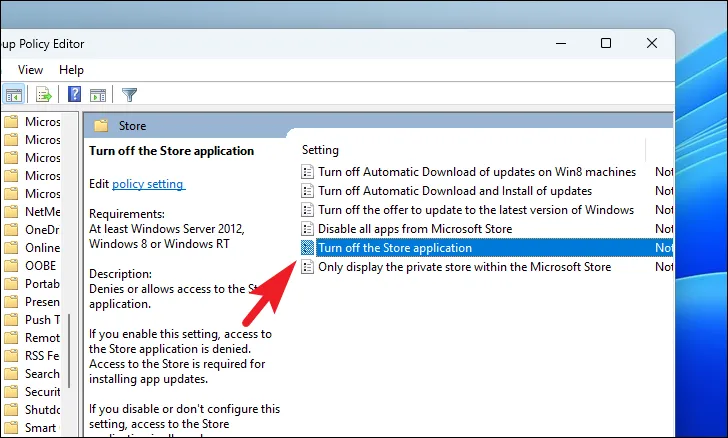
在屬性窗口中,單擊“啟用”選項,然後單擊“應用”和“確定”按鈕以保存更改。完成後,重新啟動電腦以使更改生效。
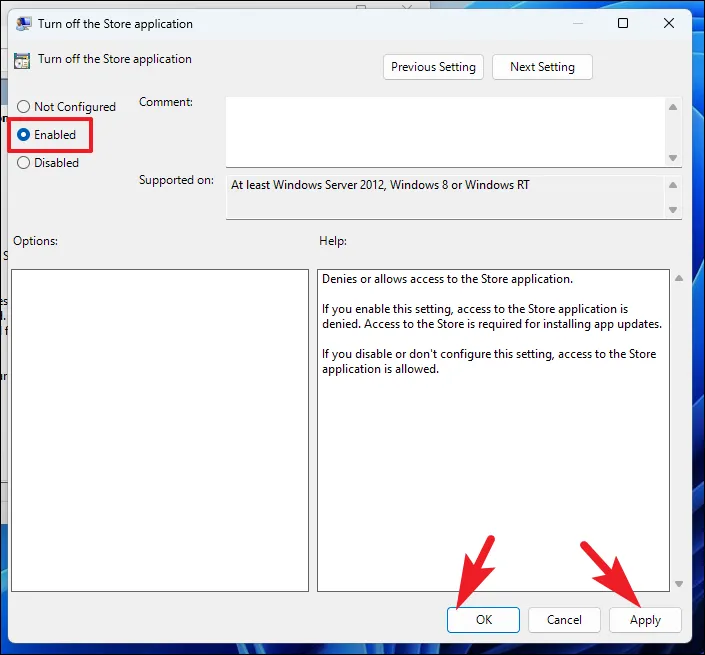
使用本地安全策略
前往“開始”菜單並輸入“本地安全”以繼續。然後,從搜索結果中單擊“本地安全策略”磁貼。
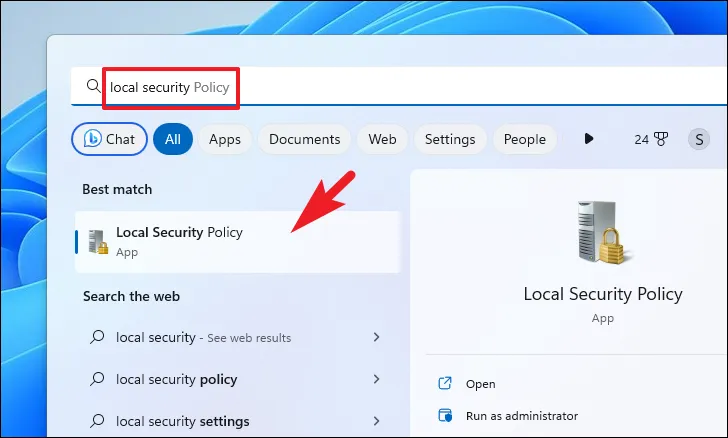
然後,確保您已從窗口左側選擇“安全設置”選項。接下來,雙擊“軟件限制策略”部分將其展開。之後,單擊“其他規則”選項。
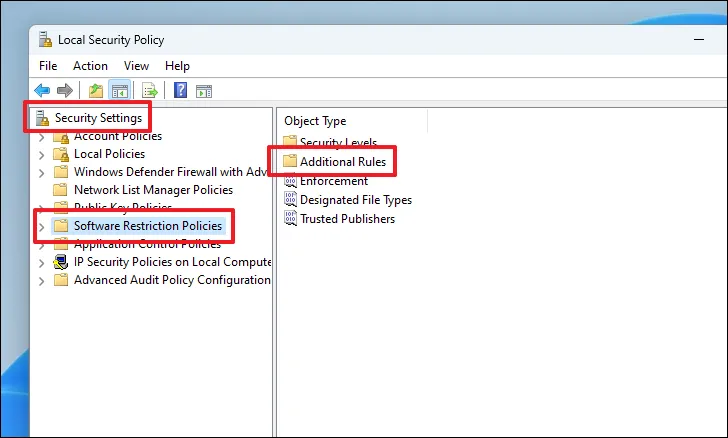
最後,右鍵單擊窗口的右側部分,然後從菜單中選擇“新路徑規則”選項。這將在您的屏幕上顯示一個覆蓋窗口。
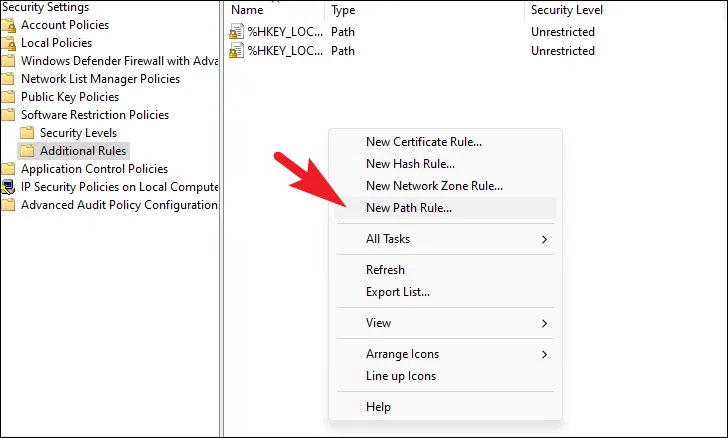
然後,在“路徑”字段中輸入或複制並粘貼以下目錄。接下來,單擊“安全級別”下拉列表並選擇“不允許”選項。最後,單擊“應用”和“確定”按鈕。
%programfiles%\WindowsApps\Microsoft.WindowsStore*
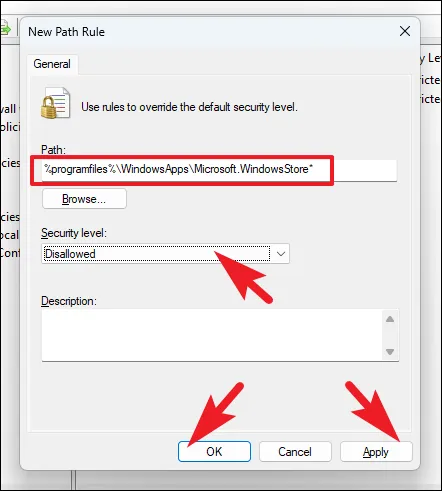
完成上一步後重新啟動電腦以使更改生效。
關閉未安裝 Microsoft 驗證的應用程序的警告消息很容易。此外,如果您需要的話,使用上述方法,您還可以禁用 Windows 11 計算機上的 Microsoft Store。無論您有什麼需求,本指南都能滿足您的需求
發佈留言