如何在 Windows 中關閉自動驅動程序更新
雖然 Windows 驅動程序更新本來是有幫助的,但有時它們只會導致硬件混亂。您可以使用多種不同的方法關閉 Windows 中的自動驅動程序更新。
如何隱藏 Windows 驅動程序更新
如果您計劃最終安裝 Windows 驅動程序更新,請暫時隱藏它們。您可以選擇在準備稍後安裝時取消隱藏更新,也可以選擇從不取消隱藏。做這件事有很多種方法。如果您想在 Windows 中永久禁用所有設備或僅特定設備的驅動程序更新,請跳至這些部分。
設置
Windows 允許您將所有可用更新暫停最多五週。在此期間,您可以根據需要選擇安裝單獨的更新。這將暫停所有更新,包括驅動程序更新。
轉到“開始 -> 設置 -> Windows 更新”。
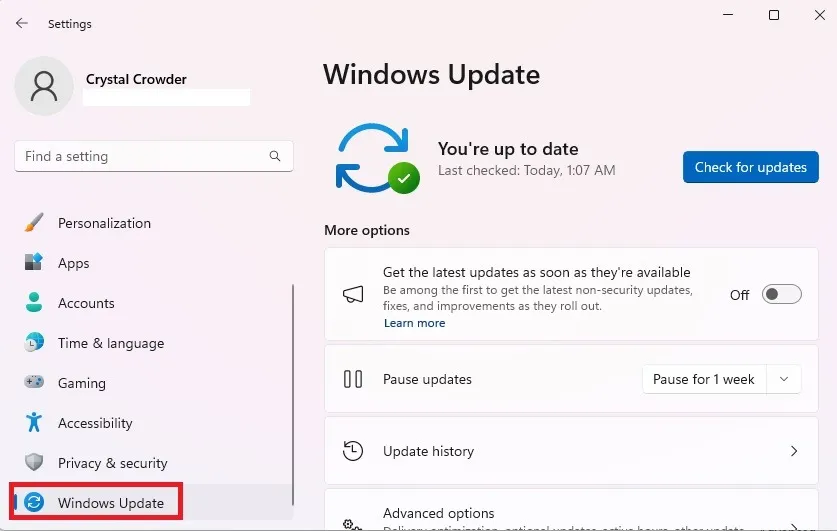
從“暫停更新”下拉框中選擇要暫停更新的時間。
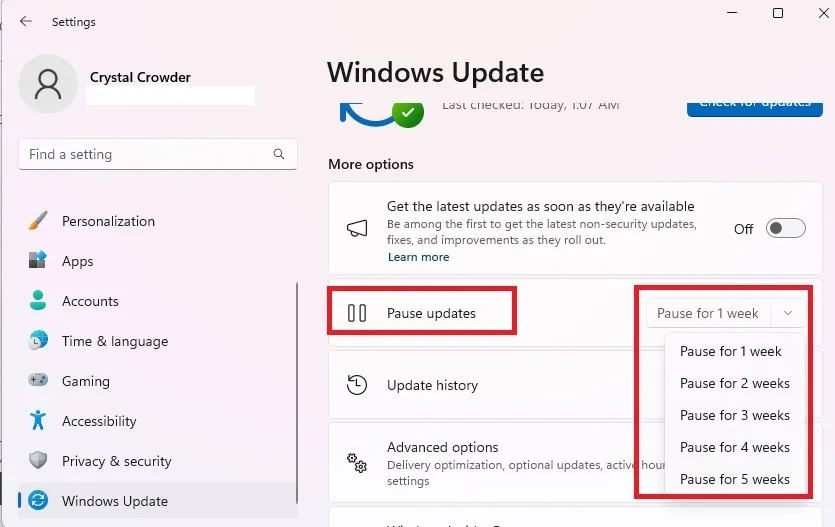
這個方法是暫時的。五週過後,Windows 將安裝所有可用更新,包括驅動程序更新。
電源外殼
如果您知道要隱藏的更新的名稱,則可以使用 PowerShell 來隱藏它。幸運的是,您還可以在 PowerShell 中獲取可用更新的列表。
按照我們的指南啟用 PowerShell 隱藏更新並了解如何隱藏特定更新。
微軟的隱藏更新工具
需要注意的是,有時 Microsoft 會隨機刪除此工具。此外,Microsoft 將在未來的 Windows 11 版本中停用此工具和其他疑難解答程序。此外,一些用戶報告它不起作用,而其他用戶則沒有任何問題。我們親自使用它來隱藏特定的更新,包括圖形驅動程序和一些有缺陷的功能更新(直到它們被修復)。
從 Microsoft下載wushowhide.diagcab ,然後運行該實用程序。
單擊“下一步”啟動該工具。等待 Windows 檢測到可以隱藏的更新。
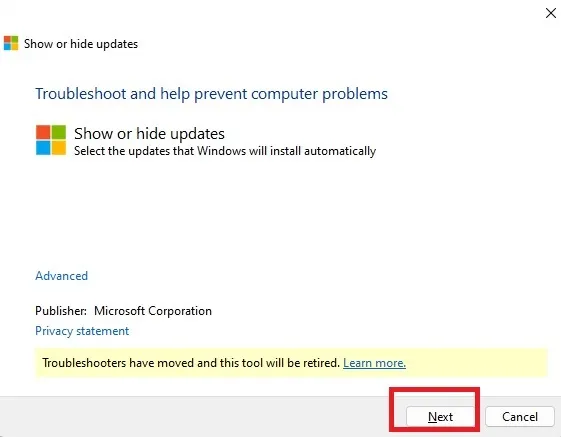
選擇“隱藏更新”。第一次運行此程序時,您可能只會獲得更新列表。如果是這樣,請跳過下一步。
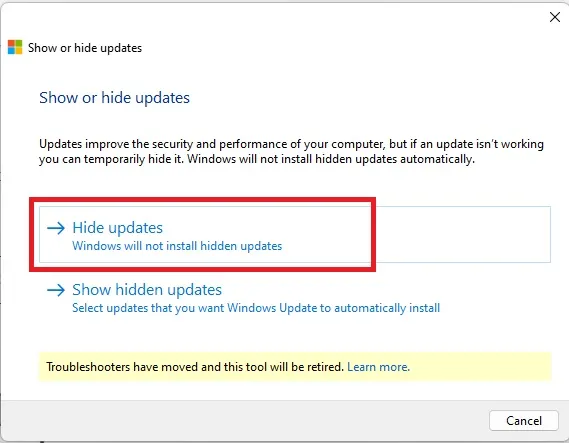
檢查您想要隱藏的更新。此處未列出可選更新。點擊下一步。”
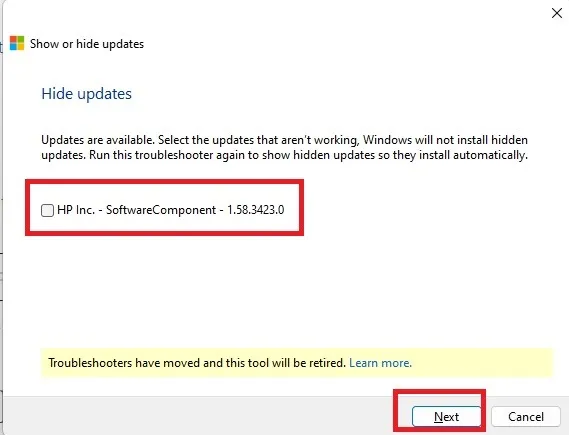
您可以隨時重新運行該工具,然後選擇“顯示隱藏的更新”來選擇您想要安裝的更新。
如何在 Windows 中完全禁用驅動程序更新
如果您想要做的不僅僅是隱藏驅動程序更新,還有幾個選項可以做到這一點。這些範圍從編輯註冊表到使用組策略編輯器。所有這些都允許您反轉該過程以重新啟用自動驅動程序更新。
控制面板
打開“開始”菜單,然後搜索“控制面板”。單擊右側的結果。
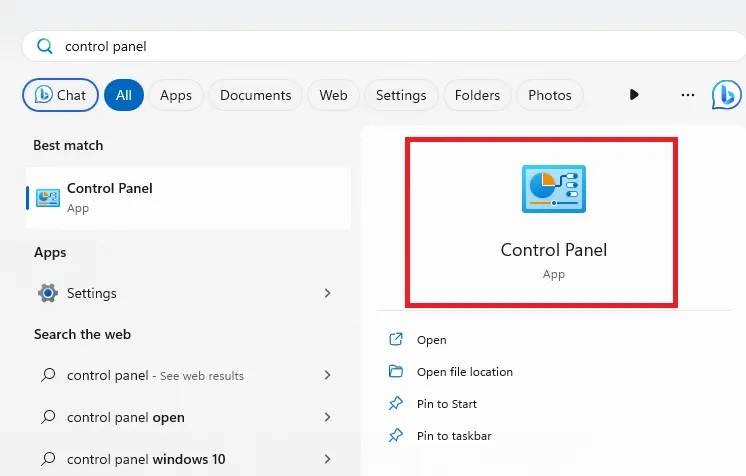
選擇“系統和安全”。如果您沒有看到此內容,請將右上角的視圖更改為“類別”。
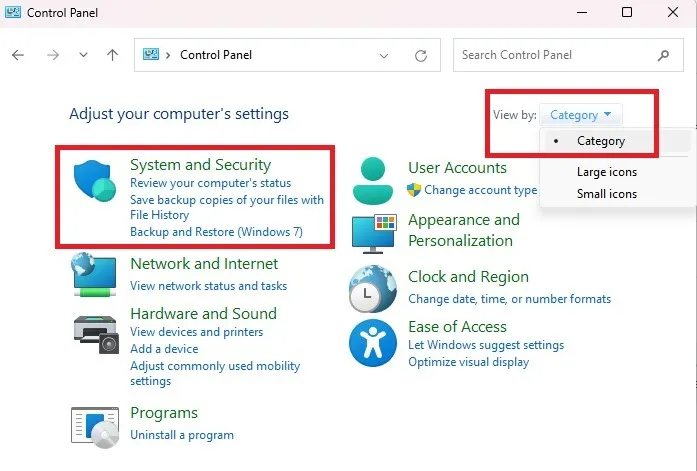
選擇“系統”。根據您的 Windows 版本,這將帶您進入 Windows 設置,或者您將留在控制面板中。在 Windows 11 中,這會將您跳轉到 Windows 設置。
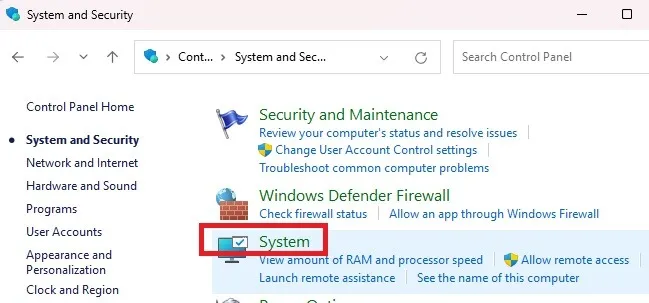
單擊“高級系統設置”。此選項將出現在某些版本的 Windows 的控制面板中。
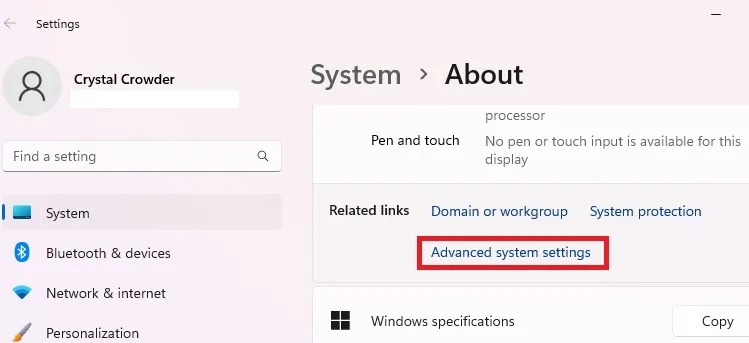
在“硬件”選項卡中,選擇“設備安裝設置”。
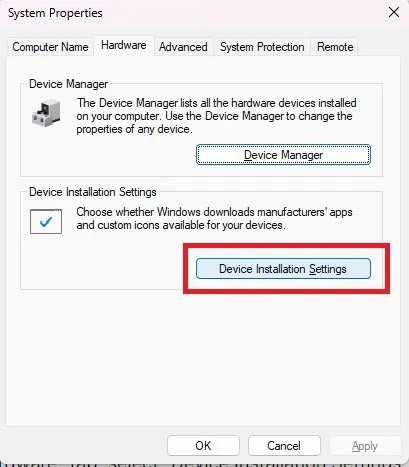
單擊“否(您的設備可能無法按預期工作)”,然後單擊“保存更改”以保存您的首選項。在某些版本的 Windows 上,您會看到“不,讓我選擇要執行的操作”。如果是這樣,請選擇“從不從 Windows 更新安裝驅動程序軟件”。
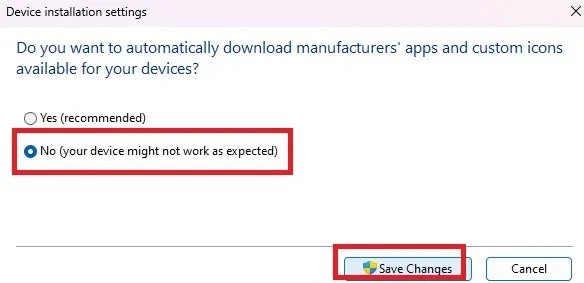
如果您希望繞過控制面板並直接跳轉到“系統屬性”窗口,請執行以下操作:
按Win+ R,輸入sysdm.cpl,然後單擊“確定”。

進入“系統屬性”窗口後,請按照上述說明禁用驅動程序更新。
組策略編輯器
按Win+R打開“運行”對話框。鍵入gpedit.msc,然後按“確定”。
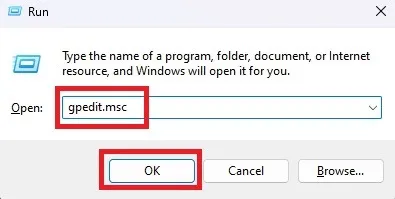
在左側窗格中,展開“計算機配置 -> 管理模板 -> Windows 組件 -> Windows 更新 -> 管理 Windows 更新提供的更新”。
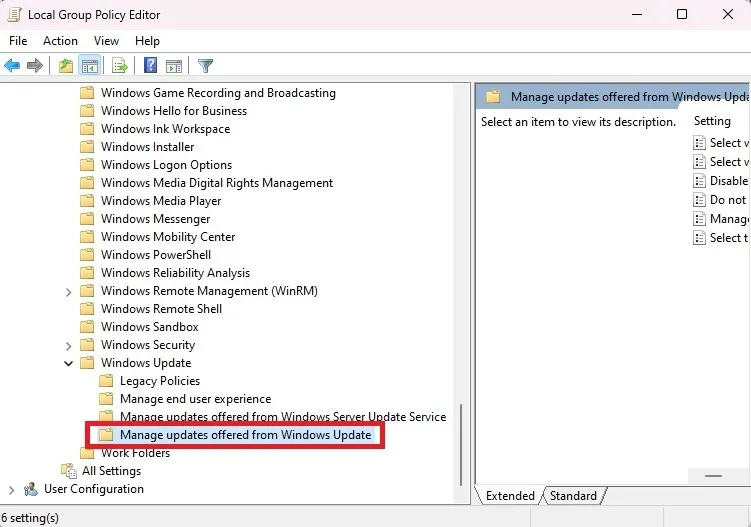
右鍵單擊“Windows 更新中不包含驅動程序”,然後選擇“編輯”。
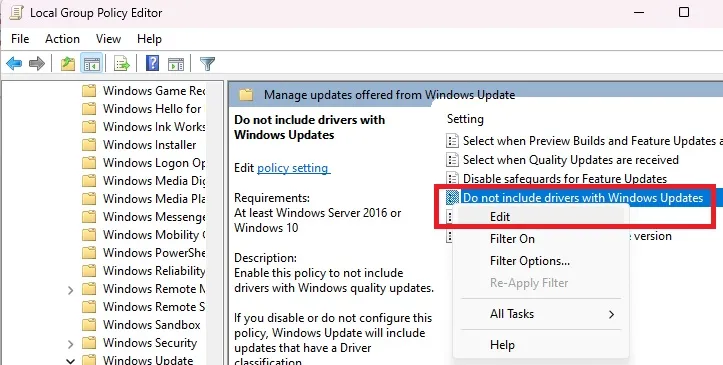
單擊“啟用”選項,然後選擇“應用”。
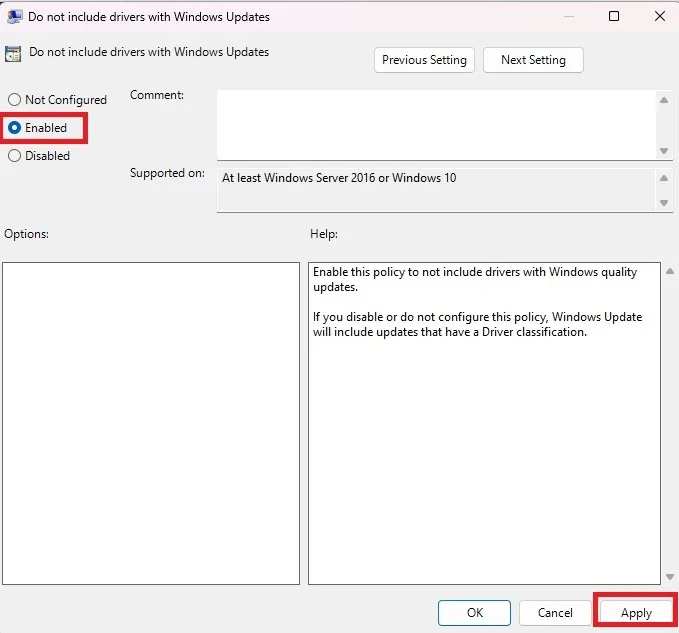
註冊表編輯器
即使您可以輕鬆地編輯 Windows 註冊表,在進行任何更改之前對其進行備份仍然是一個好主意。在繼續之前,請按照我們的指南備份和恢復 Windows 註冊表。備份所有內容後,就可以使用註冊表編輯器停止 Windows 中的自動驅動程序更新。
按Win+ R,然後鍵入regedit。單擊“確定”打開註冊表編輯器。
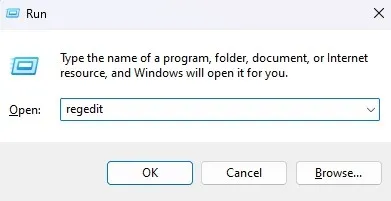
在左窗格中,展開以下內容:“Computer\HKEY_LOCAL_MACHINE\SOFTWARE\Microsoft\Windows\CurrentVersion\DriverSearching”。
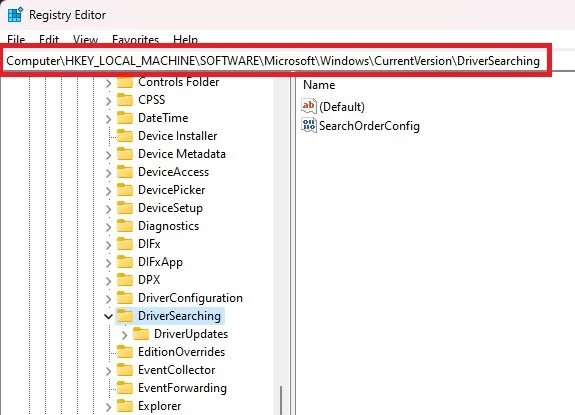
右鍵單擊“DriverSearching”文件夾中的“SearchOrderConfig”。選擇“修改”。
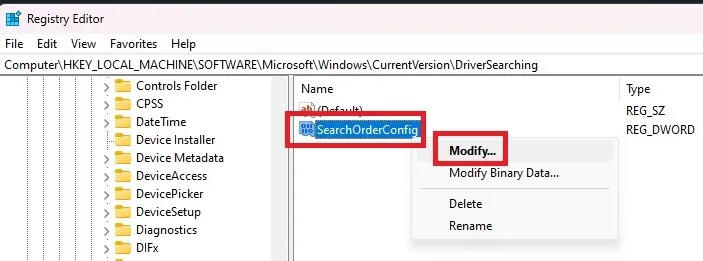
將值更改為“0”。如果您需要在某個時候重新啟用更新,請將值更改回“1”。按“確定”保存更改,然後退出註冊表編輯器。
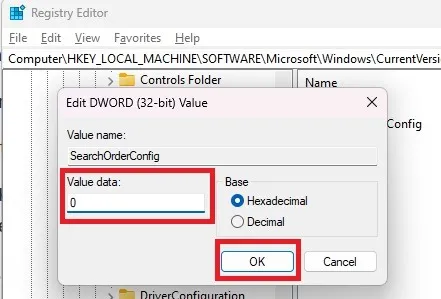
如何阻止特定設備的驅動程序更新
有時,讓 Windows 自動更新驅動程序是可以的,但特定設備除外。不過,如果 Windows 不斷用通用 Windows 驅動程序替換您的製造商驅動程序,您可以阻止特定設備的自動驅動程序更新。
在撰寫本文時,您仍然可以使用上面提到的 Microsoft 隱藏更新工具。由於它可能並不總是可用,因此還有一些其他方法可以阻止單個驅動程序更新。
請記住,您還可以使用 PowerShell 阻止某些更新,但不一定通過設備阻止。有關更多詳細信息,請參閱“如何隱藏 Windows 驅動程序更新”部分。
查找設備 ID
首先,您需要知道將阻止其驅動程序的設備的設備 ID。您將在接下來的部分中需要它。
按Win+ X,然後選擇“設備管理器”。
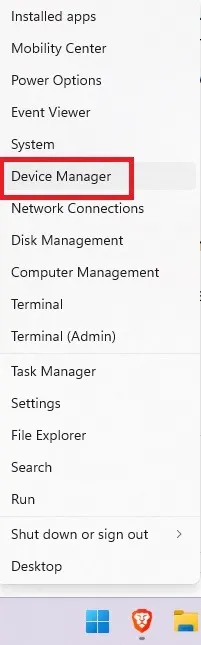
右鍵單擊您的設備。我用我的鼠標作為例子。選擇“屬性”。
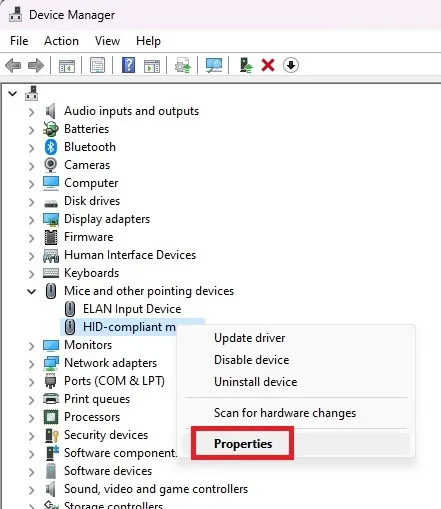
打開“詳細信息”選項卡。從下拉列表中選擇“硬件 ID”。
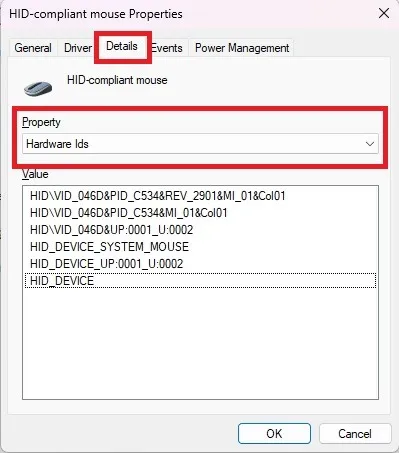
將列表中的 ID 複製到記事本或其他文本編輯器。單擊“值”框內部,然後按Ctrl+A選擇全部,然後按Ctrl+C複製它們。最後,按Ctrl+V將它們粘貼到文本編輯器中。
在繼續之前退出所有設備管理器窗口。
打開本地組策略編輯器
請注意,如果您以這種方式阻止更新,您也無法手動更新驅動程序。您需要從列表中刪除 ID,手動執行更新,然後重新阻止它們。
打開本地組策略編輯器,如上所示。
展開“計算機配置 -> 管理模板 -> 系統 -> 設備安裝 -> 設備安裝限制”。

右鍵單擊“阻止安裝與任何這些設備 ID 匹配的設備”,然後選擇“編輯”。或者雙擊它。
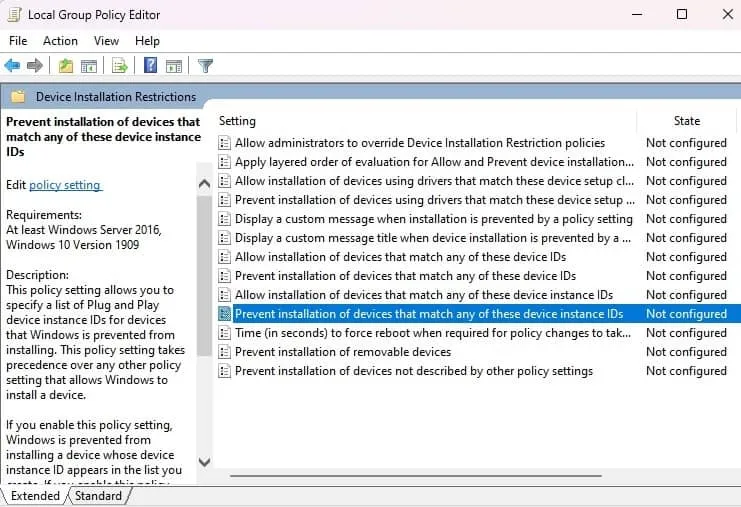
單擊“啟用”和“選項”下的“顯示”按鈕。
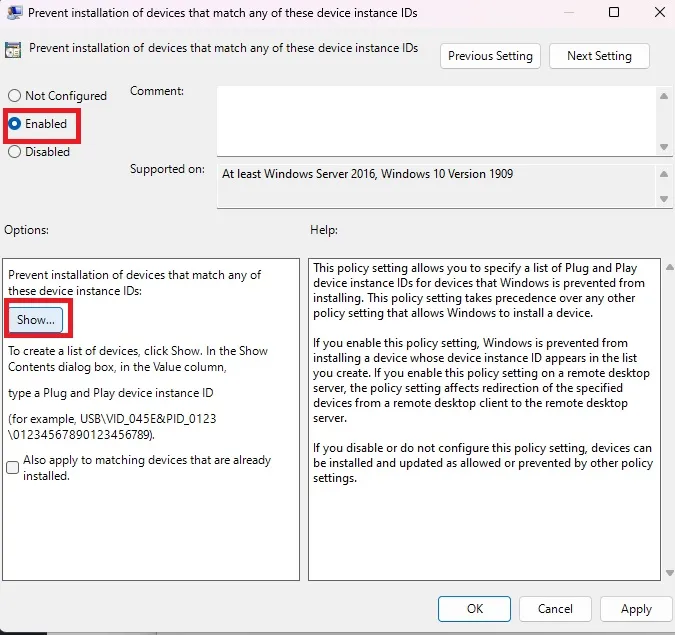
將您之前保存的每個硬件 ID 複製到框中。你需要一次做一個。完成後按“確定”。
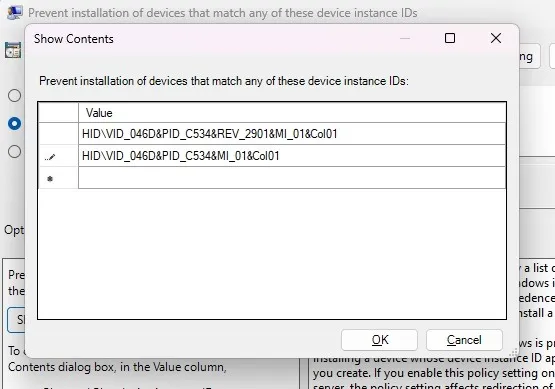
在下一個屏幕上按“應用”以保存更改。退出剩餘的窗口。
需要考慮的其他事項
如果您在驅動程序更新方面遇到問題並且設備無法正常工作,最好阻止驅動程序更新。但是,您仍然需要定期更新設備驅動程序。如果不這樣做,隨著 Windows 發布新功能和操作系統更新,設備可能無法正常工作或根本無法工作。
根據設備本身,更新驅動程序可以提高您的電腦性能。例如,更新顯卡驅動程序有助於改善您的遊戲體驗。如果您在 Windows 中關閉自動驅動程序更新後發現性能問題,請開始手動更新驅動程序,或打開自動驅動程序更新,然後阻止有問題的更新。
在 Windows 使用通用甚至完全錯誤的驅動程序的情況下,最好手動操作而不是使用錯誤的驅動程序。
優化您的電腦體驗
在負責 Windows 如何更新驅動程序後,您可能還需要花一些時間刪除不再使用的舊的、過時的和無用的驅動程序。如果您嘗試手動更新驅動程序,則可能會遇到AMD 驅動程序問題。了解如何通過這些提示解決這些問題。
所有圖像和屏幕截圖均由 Crystal Crowder 製作。
發佈留言