如何在 Windows 11 中關閉 3D 顯示模式
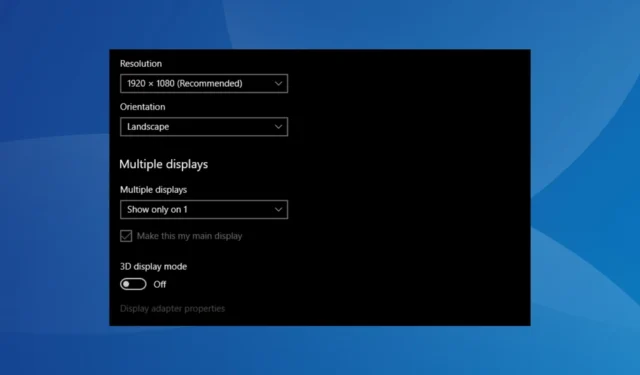
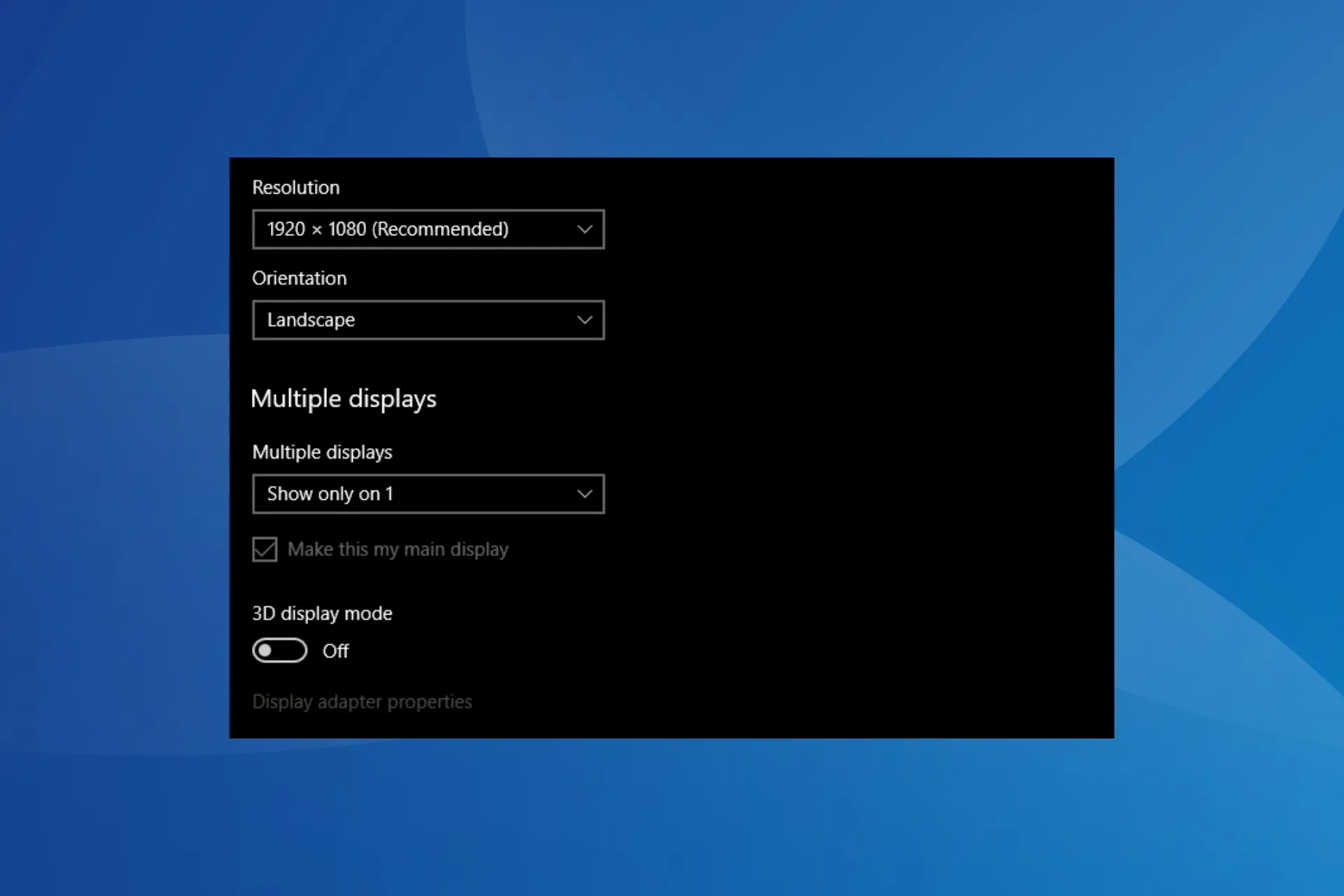
3D 顯示模式可增強視覺效果並允許建立三維圖形內容,可能會與顯示器的功能發生衝突,通常最好在 Windows 11 中關閉 3D 顯示模式。
啟用它可能會導致螢幕變黑,並且即使隨後重新啟動也不會返回顯示。在某些情況下,它只是一個帶有遊標的黑屏。
為什麼缺少 3D 顯示模式設定?
如果缺少該設置,請確保 PC 和安裝的驅動程式都支援 3D 顯示模式。此外,驅動程式更新可能會導致它消失。例如,NVIDIA GeForce GTX 1060 25.21.14.188之後發布的版本不支援3D顯示。
如何在 Windows 11 關閉 3D 顯示模式?
在我們開始使用稍微複雜的解決方案之前,請先嘗試以下快速解決方案:
- 連接另一台顯示器,如果出現 3D 顯示模式選項,請停用其切換。
- 如果 3D 顯示模式設定較早可用,回滾圖形適配器的驅動程式更新,然後停用該功能。< /span>
- 按 Windows + Ctrl + Shift + B 重設圖形適配器.
- 按 Windows + P,在可用的投影模式之間切換,並在 3D 顯示模式切換顯示時將其關閉。
提示
如果螢幕仍然黑屏且您無法更改設置,請將 Windows 啟動到安全模式。第一個解決方案中列出了其步驟。將它們用於以下所有其他方法。
1.安全模式下重新安裝顯示卡驅動
1.1.啟動進入安全模式
- 關閉計算機,然後按電源按鈕,當 Windows 標誌出現時,立即按住 < a i=3>電源按鈕可再次將其關閉。
- 重複此動作三次,第四次嘗試時,Windows 將開始自動修復。掃描後,點選進階選項。
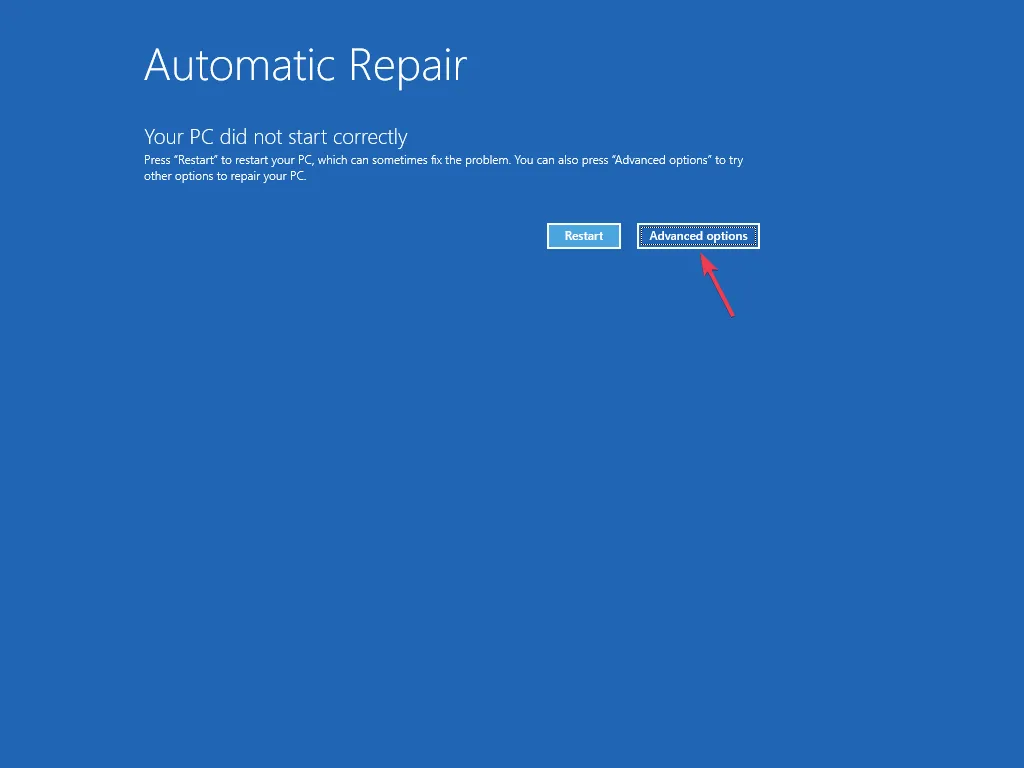
- 點選疑難排解。
- 再點選進階選項。
- 現在,點選啟動設定。
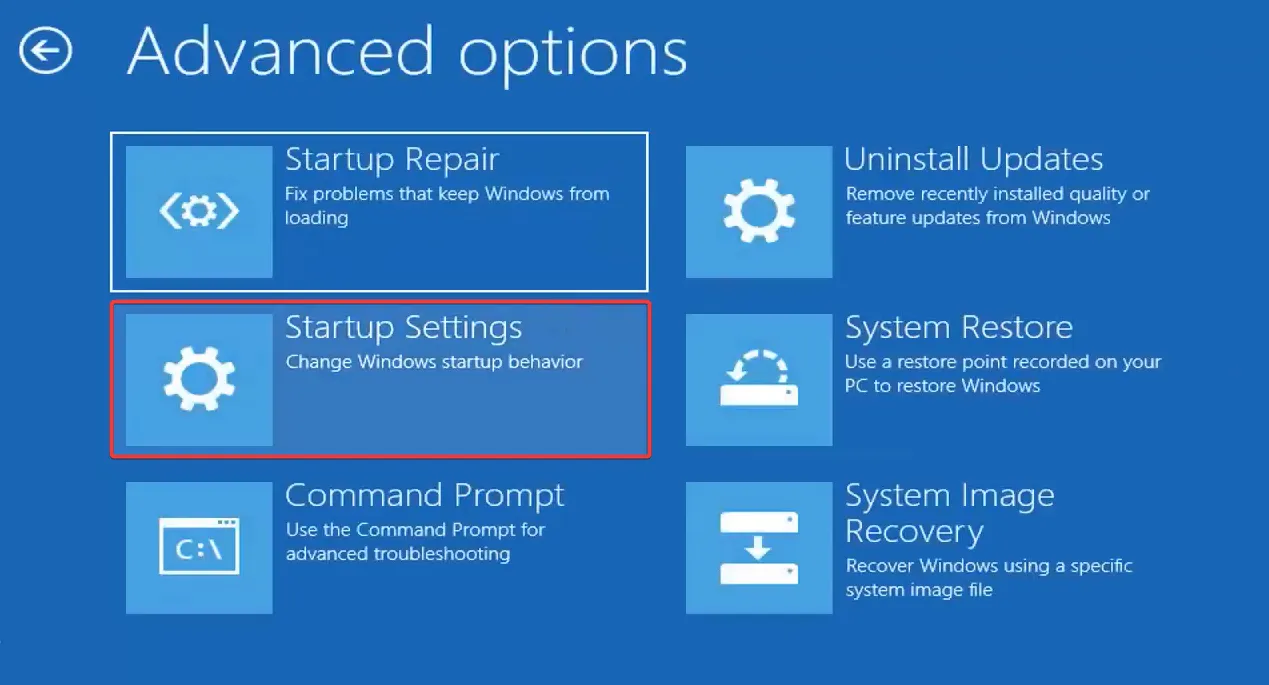
- 電腦重新啟動後,按 5 或 F5 將 Windows 啟動至帶網路的安全模式。
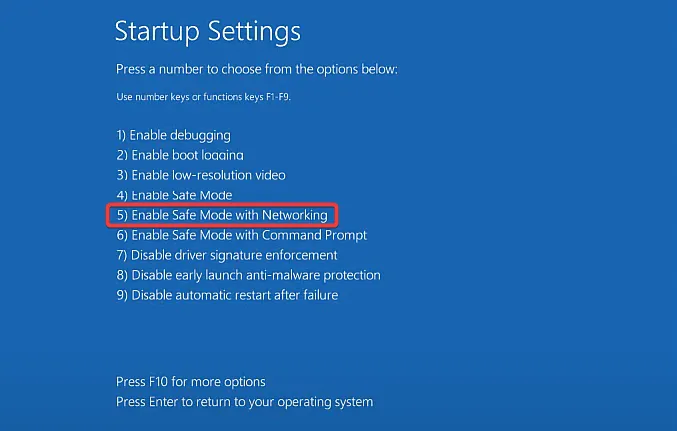
1.2.重新安裝驅動程式
- 電腦重新啟動後,按Windows + X 開啟「進階使用者」選單,然後選擇裝置管理器 從列表中。
- 展開「顯示適配器」項目,右鍵點選活動顯示卡,然後選擇卸載裝置。
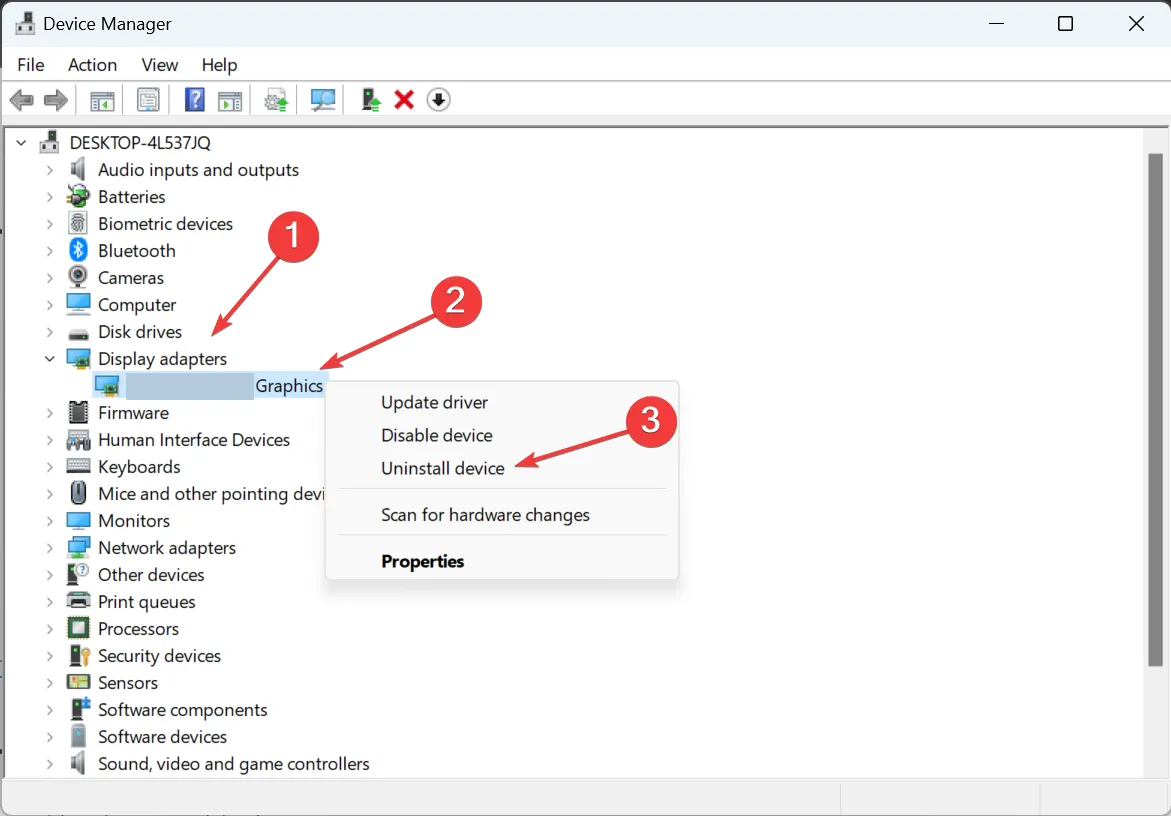
- 勾選「嘗試刪除該裝置的驅動程式」複選框,然後點選卸載。
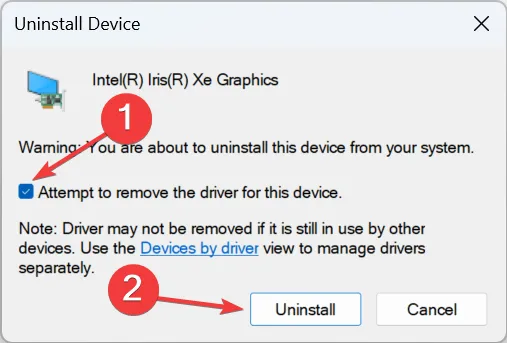
- 同樣,卸載此處列出的任何其他顯示適配器的驅動程式。
- 重新啟動Windows 11進入正常模式,並在Windows 11中關閉3D顯示模式。
2. 透過專用顯示卡的控制面板
如果硬體和驅動程式都支援的話,顯示卡專用控制面板具有 3D 顯示模式設定。
- 對於NVIDIA 控制面板,從導覽窗格前往「設定立體 3D」>“取消選取啟用立體 3D 複選框。
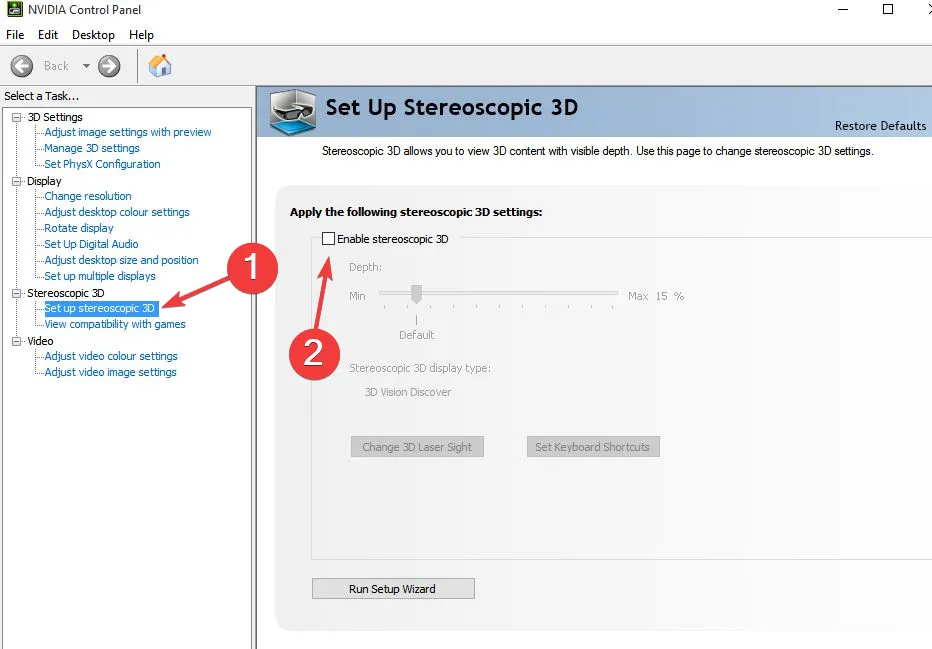
- 對於英特爾顯示卡控制面板,您將在主畫面上找到 3D 選項。轉到它並禁用切換。
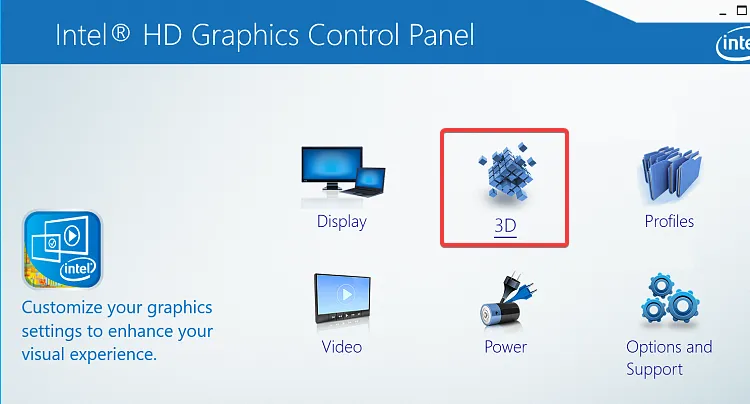
3.從登錄編輯器中刪除相關條目
提示
由於此解決方案需要修改登錄編輯器,因此我們建議您建立還原點,以便在出現問題時能夠還原變更。另外,除了此處列出的更改外,請勿進行任何更改。
- 將 Windows 啟動到安全模式。
- 按 Windows + R 開啟“執行”,輸入 regedit文字字段,然後點擊Enter 。
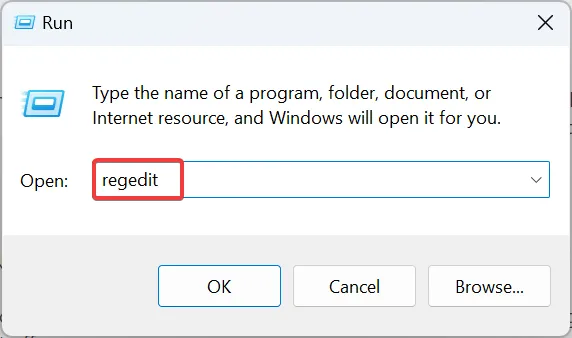
- 在 UAC 提示中點選 是。
- 將以下路徑貼到網址列並點選 Enter :
HKEY_LOCAL_MACHINE\SYSTEM\CurrentControlSet\Control\GraphicsDrivers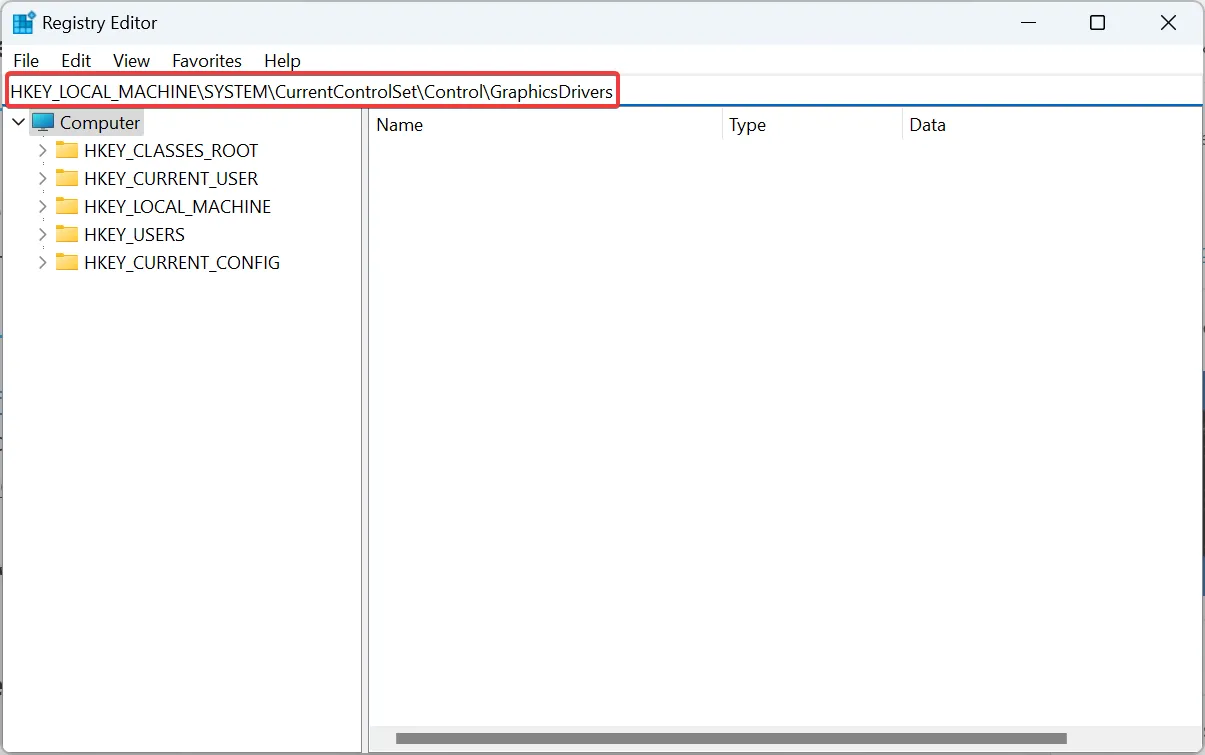
- 右鍵點選導覽窗格中的設定鍵,然後選擇「刪除」。

- 在確認提示中點選是。
- 同樣,刪除以下兩個鍵:
- 連接性
- 比例因子
- 正常重新啟動電腦並檢查是否有改進。
4. 執行系統還原
- 按 Windows + S 開啟搜索,輸入建立還原點在文字欄位中,然後按一下相關結果。
- 點選系統還原按鈕。
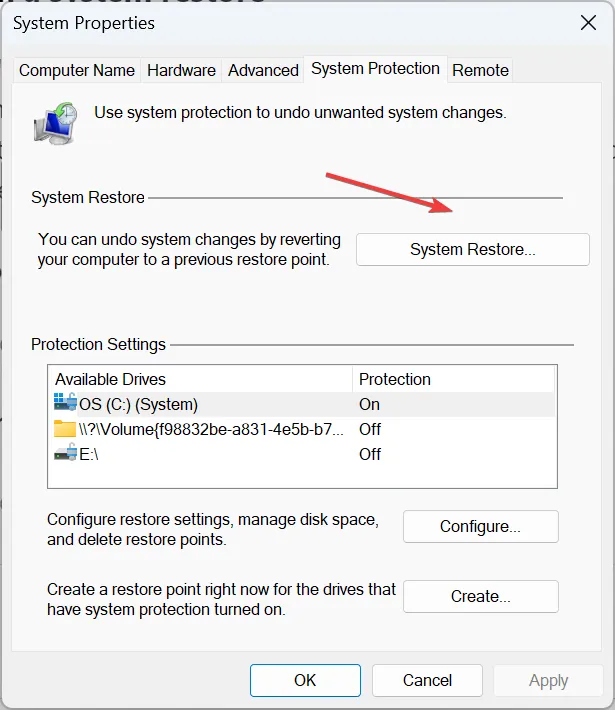
- 如果可用,請選擇選擇其他還原點選項,然後按一下「下一步」。
- 選擇問題首次出現先前建立的還原點,然後點選下一步。
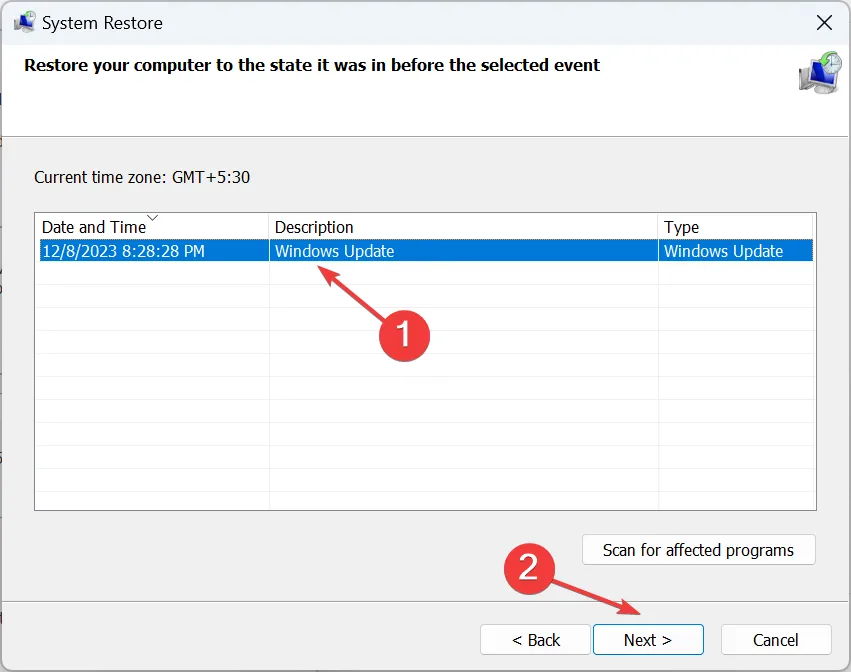
- 驗證恢復詳細信息,然後點擊完成。
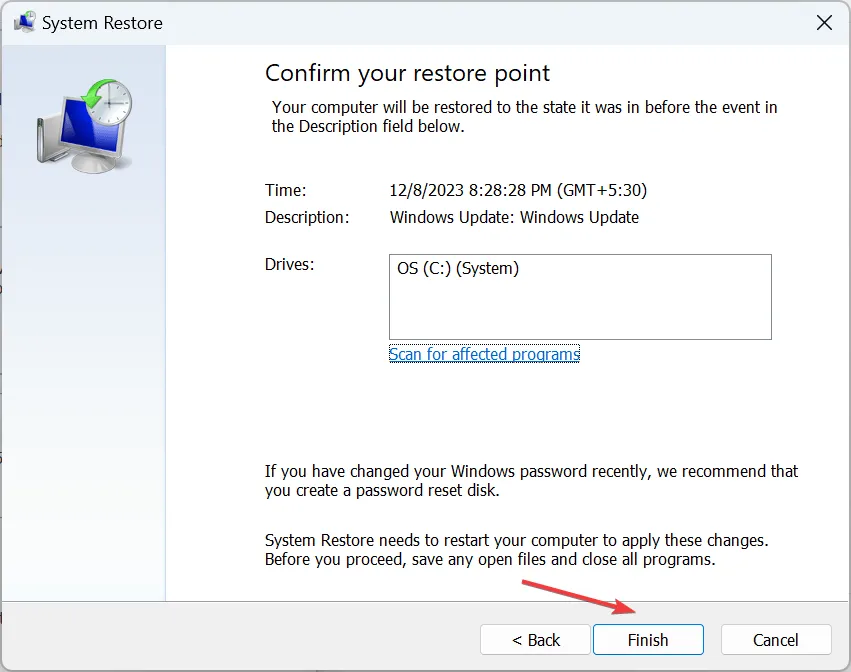
- 等待恢復過程完成。通常需要 30-60 分鐘。
5.重置Windows
如果您沒有還原點或無法重新安裝顯示卡驅動程序,將 Windows 重設為出廠預設值。這將清除所有數據,包括個人文件和已安裝的應用程式。
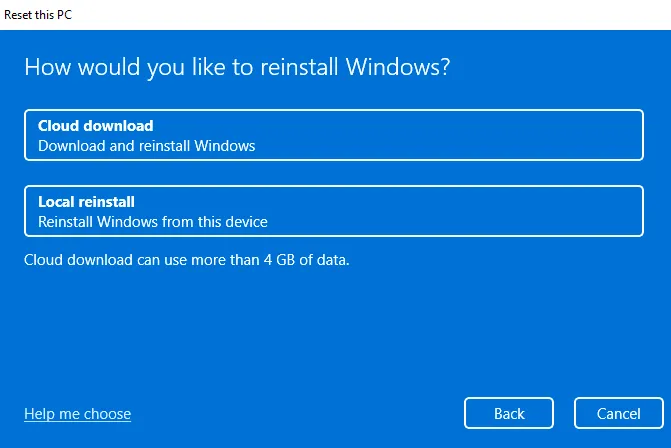
另一個選項是重新安裝 Windows 11。它與重置作業系統相同,但在無法重置的極端情況下會派上用場。您將需要一個可啟動 USB 驅動器來執行重新安裝。
使用其中一種解決方案,您應該能夠關閉 Windows 11 中的 3D 顯示模式,而不會遺失資料(重設除外)。這將有助於擺脫黑屏。
如有任何疑問或與我們分享更多解決方案,請在下面發表評論。



發佈留言