如何將 Raspberry Pi 變成 Discord 廣播電台


您是否正在運行 Discord 伺服器並希望為您的社群增添趣味?想像一下持續不斷的音樂、充滿活力的對話以及為您的服務員營造的氣氛。只需一個 Raspberry Pi,您就可以建立一個 24/7 的廣播電台,直接串流到語音頻道。那麼,就讓我們開始吧!
硬體和軟體需求
要將您的 Raspberry Pi 變成 Discord 廣播電台,您需要確保擁有正確的硬體和軟體。
主要要求是 Raspberry Pi 具有足夠的處理能力來運行桌面環境。這是必要的,因為我們將使用 GUI 軟體(Kenku FM – 稍後會詳細介紹)來管理我們的 Discord 廣播電台。我使用的是具有 8 GB RAM 的最新 Raspberry Pi 5,但帶有 4 GB RAM 的舊版 Raspberry Pi 4 也可以有效地完成這項工作。
我強烈建議您在 Raspberry Pi 上安裝 Raspberry Pi OS,因為它針對硬體進行了最佳化,並提供了使用者友好的桌面環境。
現在您已準備好硬體和軟體,讓我們繼續設定您的 Discord 廣播電台!
在您的 Raspberry Pi 上安裝 Kenku FM
要設定您的 Discord 廣播電台,您需要安裝 Kenku FM,這是一個桌面應用程序,旨在使在 Discord 伺服器中共享音樂變得盡可能簡單。透過 Kenku FM,您可以分享當地音樂,甚至分享 YouTube 和 Spotify 等網站上的音訊。
Kenku FM 的預先建置二進位檔案可以在官方網站kenku.fm或GitHub 發布頁面上找到。最好的部分是您可以支付任何適合您的價格,包括 0 美元。如果您使用的是 Raspberry Pi 作業系統,則需要下載 Debian ARM 版本。還有一個適用於基於 Red Hat 的作業系統的 ARM 版本。
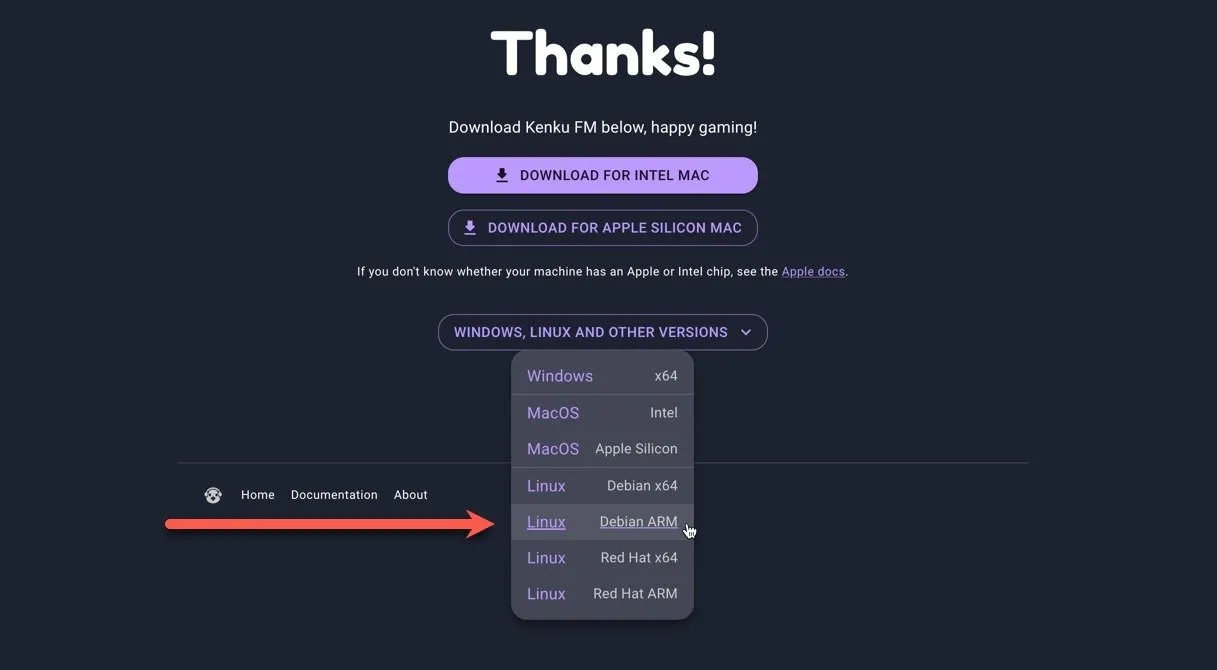
下載後。 deb 文件,右鍵單擊它並選擇Package Install選項。將出現一個確認窗口,您需要點擊“安裝”才能繼續。
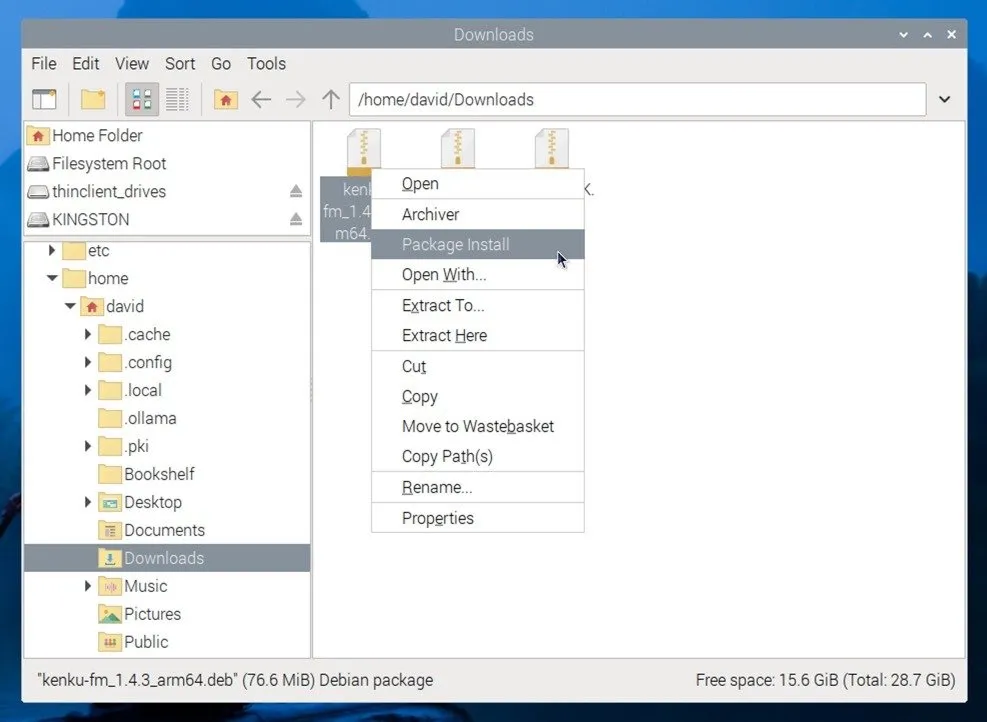
安裝後,您應該可以在 Raspberry Pi 選單的「配件」部分找到 Kenku FM(左上角的圖示)。
將 Kenku FM 連接到您的 Discord 伺服器
假設您想要變成廣播電台的語音頻道已經存在(如果不存在,您可以按照官方說明創建它),下一步是將 Kenku FM 連接到您的 Discord 伺服器。為此,您需要建立一個 Discord 應用程式和一個自訂機器人,然後設定必要的範圍和權限。
首先,開啟Discord 開發者入口網站並登入您的 Discord 帳戶。點擊右上角的「新應用程式」按鈕,為新應用程式命名,然後按一下「建立」按鈕。
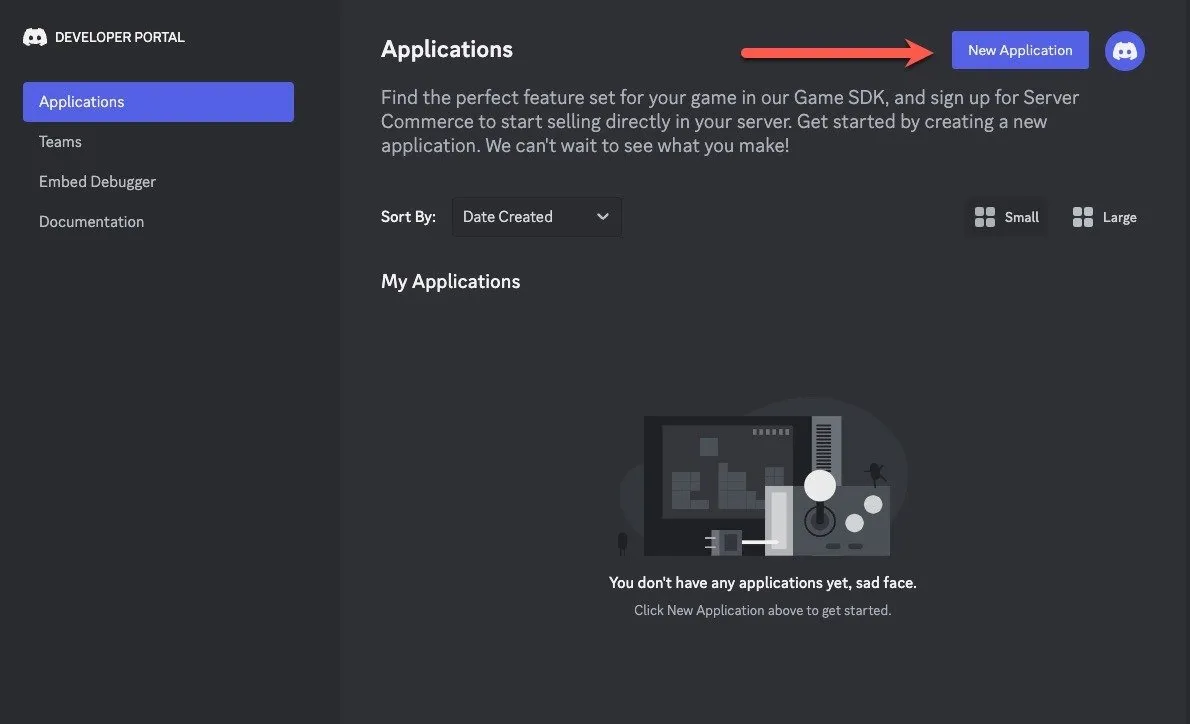
接下來,打開機器人設定頁面。如果機器人尚不存在,請按一下「新增機器人」按鈕,然後按一下「是,執行!」進行確認。然後,您可以為機器人選擇一個圖標,為其指定一個唯一的名稱,然後取消選取「公共機器人」選項以限制誰可以將此機器人新增至伺服器。

現在前往OAuth2 設定頁面,向下捲動至OAuth2 URL Generator ,然後在「範圍」部分啟用Bot範圍。向下捲動到Bot Permissions部分,然後在Voice Permissions下啟用Connect和Speak語音權限。最後,一直向下捲動並複製產生的 URL。
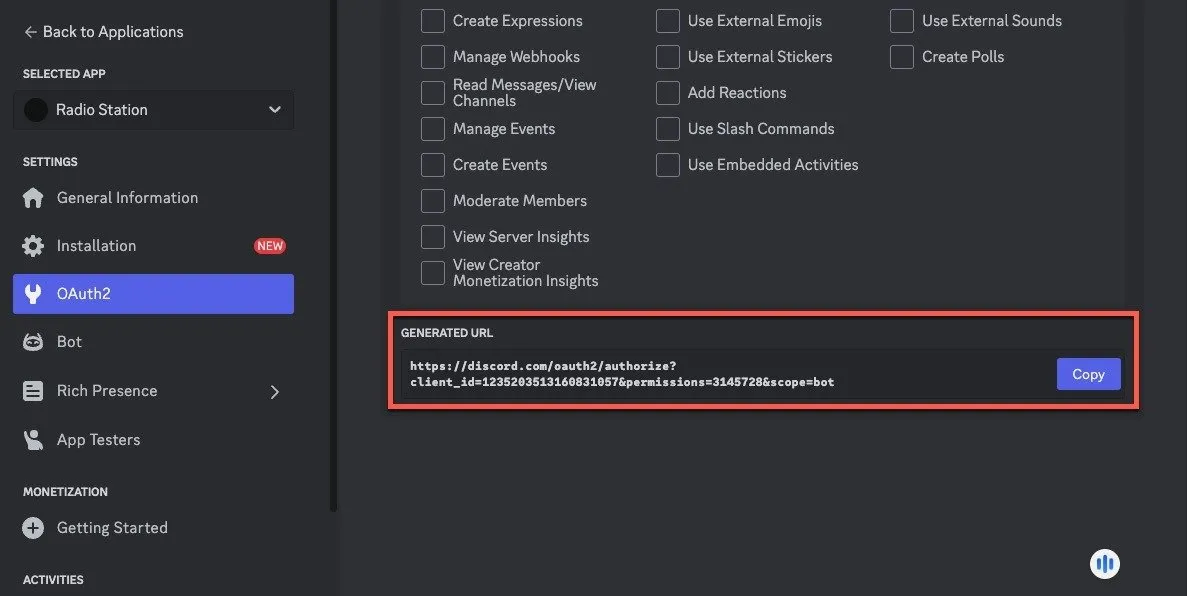
要將新機器人新增至您想要使用的 Discord 伺服器,請將您在上一個步驟中複製的連結貼上到您的網頁瀏覽器中。選擇您想要新增機器人的伺服器,按一下「繼續」按鈕,然後按一下「授權」按鈕。如果需要,請填寫驗證碼。
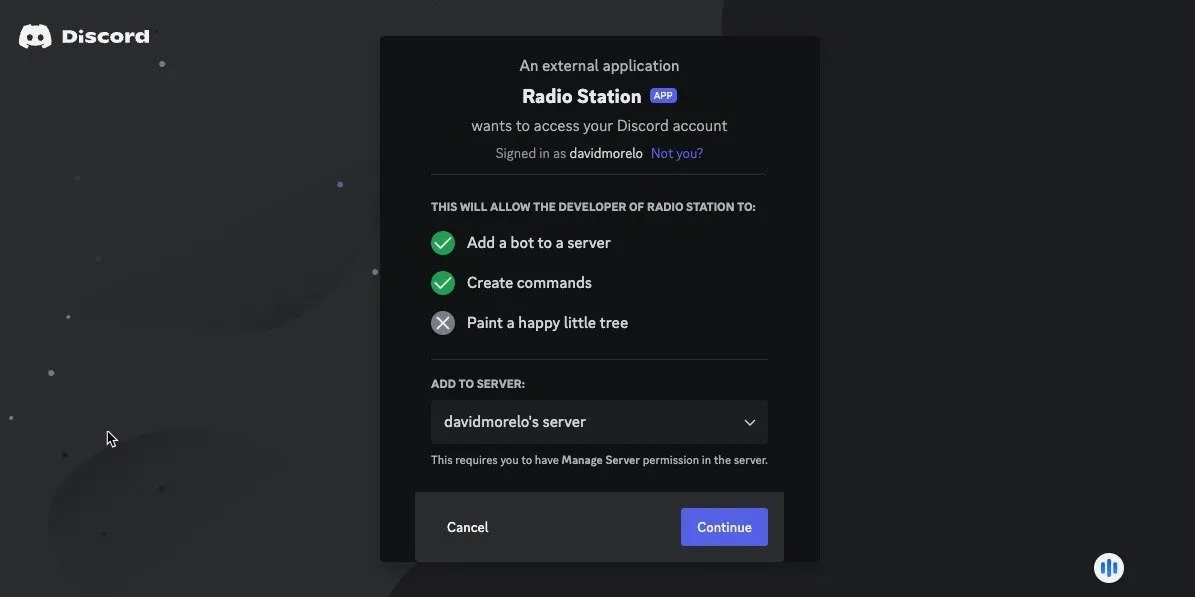
使用 Kenku FM 運行 Discord 廣播電台
現在,您的伺服器中有一個 Discord 機器人,有權在語音通道中播放音訊。要向機器人提供要播放的音樂,您需要複製機器人的令牌(導航到機器人設定頁面並點擊重置令牌以首次生成令牌)並將其添加到 Kenku FM(打開設定畫面並貼上您的令牌)。然後,您可以按一下「連線」按鈕,然後重新啟動 Kenku FM 應用程式。
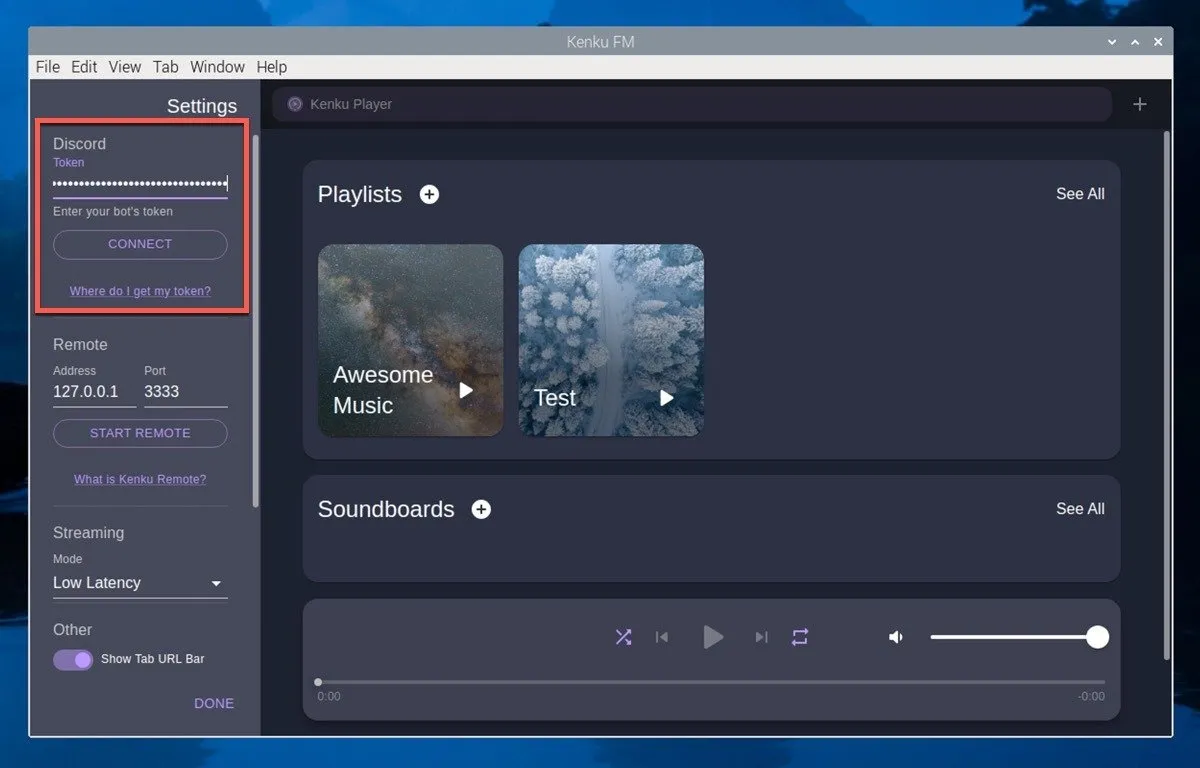
Kenku FM 提供兩種在 Discord 中分享音訊的主要方式。您可以使用Kenku Player 介面將本地音樂檔案作為播放清單共享,也可以使用內建網頁瀏覽器從YouTube和Spotify等網站串流傳輸音訊。
如果您想共享本機文件,則需要點擊播放清單旁邊的加號 (+) 圖示並建立您的第一個播放清單。然後,您可以打開它並點擊右上角的加號 (+) 圖示來新增曲目。
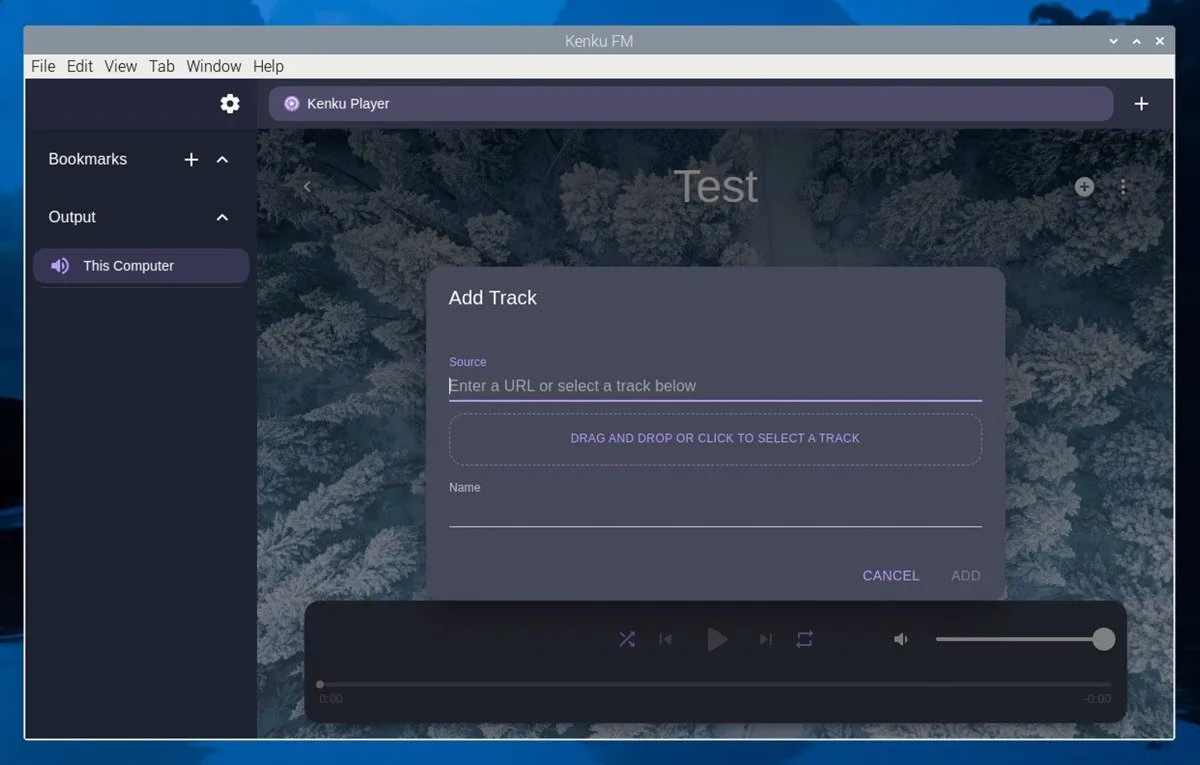
添加後,您可以雙擊任何曲目來播放它。確保選擇您的 Discord 語音頻道作為左側邊欄中的輸出。
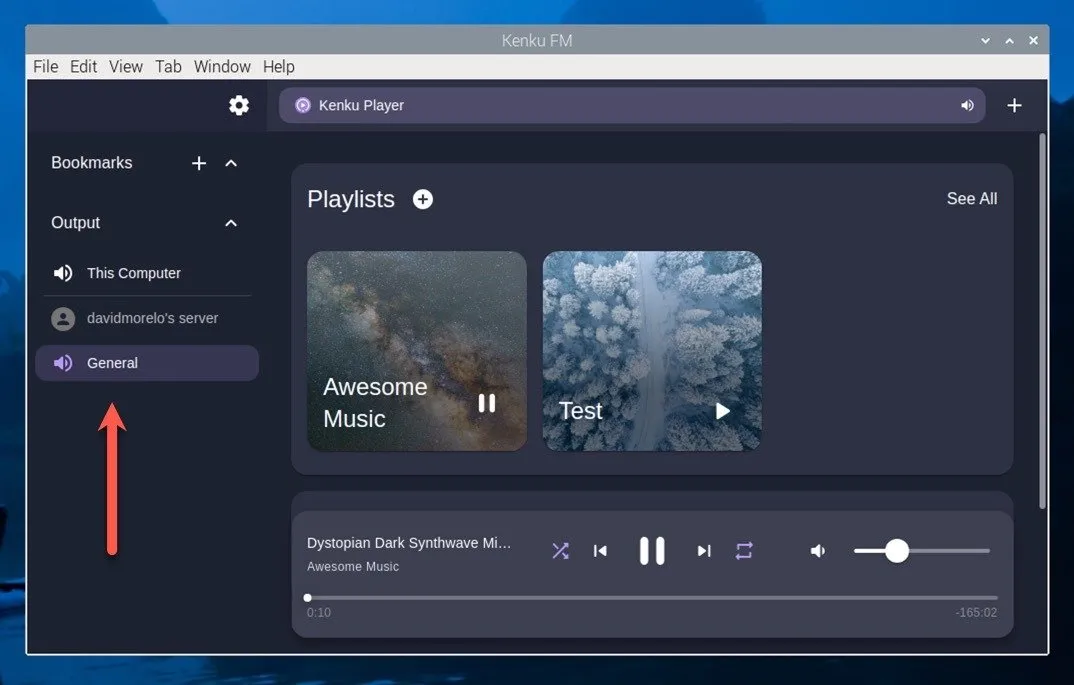
另一方面,如果您更願意從 YouTube 或 Spotify 等網站串流傳輸音頻,請在 Kenku FM 的內建網路瀏覽器中開啟新選項卡,然後導航到您想要從中串流的網站。開始播放您想要共享的音頻,並確保選擇輸出到左側邊欄中的 Discord 頻道。
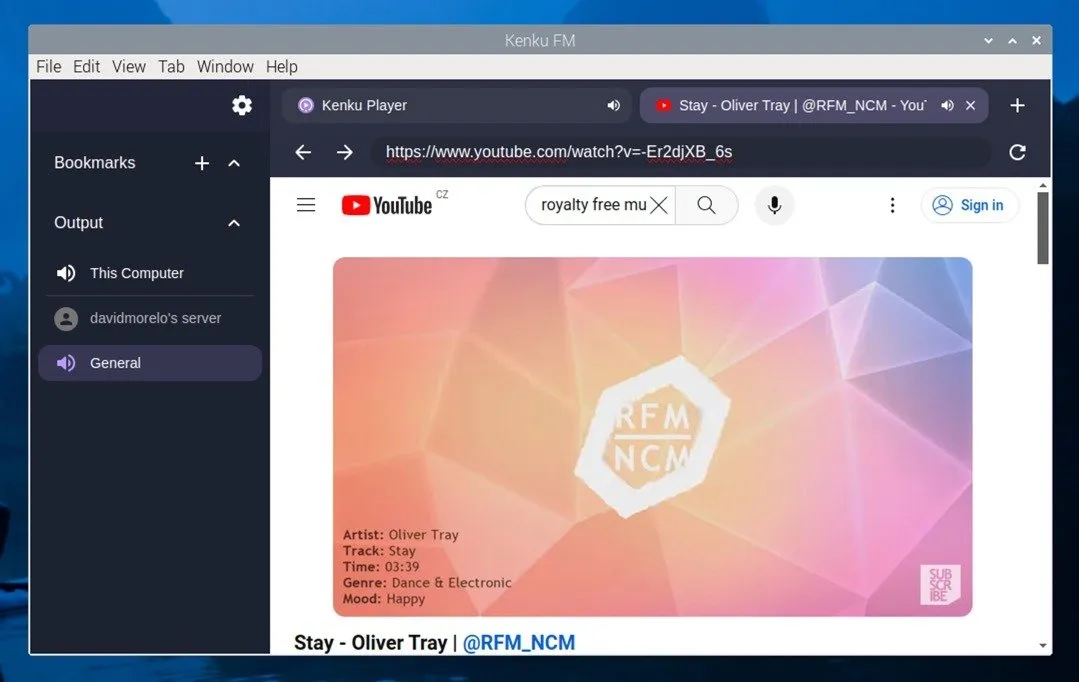
為了獲得最佳音質,我建議您打開 Discord 語音通道設定並將通道位元率設為最大值(預設為 64 kbps)。
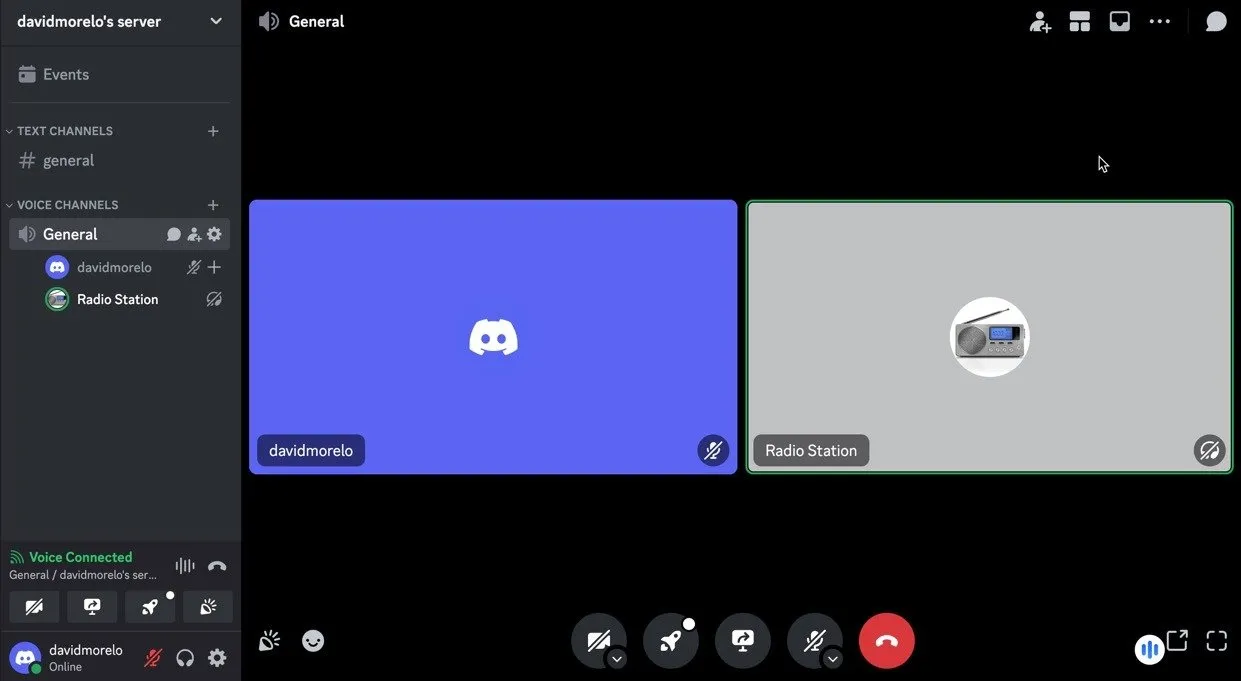
現在,Kenku FM 應該可以在您的 Discord 語音頻道中流暢地播放音樂或音訊。要繼續改進您的伺服器,我們建議您查看這篇有關最佳 Discord 伺服器的文章,您可以在其中找到吸引社群的靈感。
圖片來源:DALL-E。所有螢幕截圖均由 David Morelo 製作。



發佈留言