如何解決 Windows 上的 NTFS_FILE_SYSTEM 錯誤

在 Windows PC 上遇到討厭的 NTFS_FILE_SYSTEM 錯誤可能會令人沮喪並破壞您的工作流程。這是藍屏死機 (BSOD) 錯誤,可能由於多種原因而發生,包括損壞的系統文件、硬件問題或不兼容的驅動程序。讓我們逐步了解克服 NTFS_FILE_SYSTEM 錯誤並讓您的 Windows 系統重回正軌的解決方案。
快速修復嘗試
首先,檢查可以輕鬆修復 Windows 上的 NTFS_FILE_SYSTEM 錯誤的快速解決方案列表。
- 重新啟動計算機並斷開外部設備連接:首先,嘗試重新啟動計算機以刷新系統進程。同時,您應該斷開所有外部設備的連接,因為它們可能會導致衝突。
- 檢查存儲:確保您的驅動器有足夠的可用空間,因為磁盤空間不足可能會導致錯誤。刪除不需要的文件或將它們轉移到其他存儲位置。了解如何釋放“C”驅動器上的空間。
- 執行病毒掃描:使用可靠的防病毒軟件或命令提示符運行全面掃描,以檢測並刪除可能導致系統不穩定、導致 NTFS_FILE_SYSTEM 錯誤的任何病毒或惡意軟件。
- 執行 DISM 和 SFC 掃描: 運行這兩個掃描來檢查並修復可能導致 NTFS_FILE_SYSTEM 錯誤的任何損壞的系統文件。
如果這些方法均無效,請轉向更高級的方法。
1.啟用安全模式
由於 NTFS_FILE_SYSTEM 問題是一個 BSOD 錯誤,因此它可能在您啟動計算機時發生,因此您將無法在正常的 Windows 環境中執行一些故障排除步驟。在這種情況下,請以安全模式運行您的電腦。
安全模式以最少的驅動程序和服務啟動您的電腦,因此您可以隔離並識別可能導致錯誤的有問題的軟件或驅動程序。它可以防止啟動期間加載非必要的軟件和驅動程序,為解決系統問題提供乾淨穩定的環境。
進入安全模式後,嘗試使用下述方法之一隔離問題,然後重新啟動計算機以再次進入正常的 Windows 環境。
2.清理系統文件
- 按Windows鍵,然後在搜索欄中鍵入“磁盤清理”。選擇下面的最佳匹配。
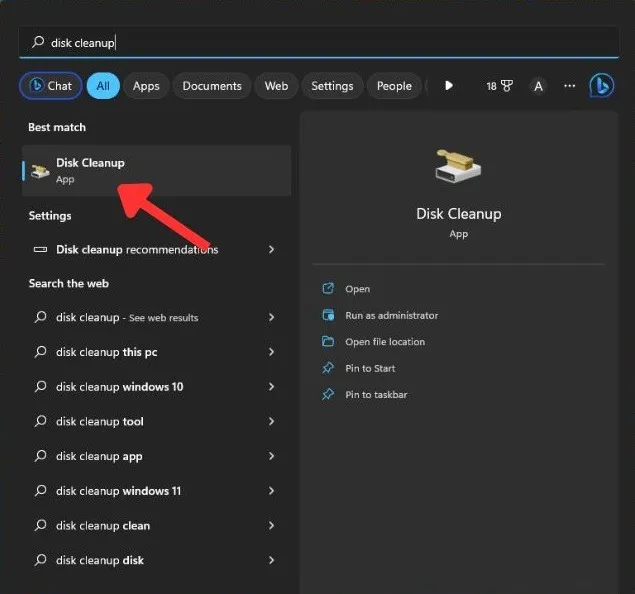
- 選擇安裝 Windows 操作系統的磁盤驅動器(通常是“C”驅動器),然後單擊“確定”。
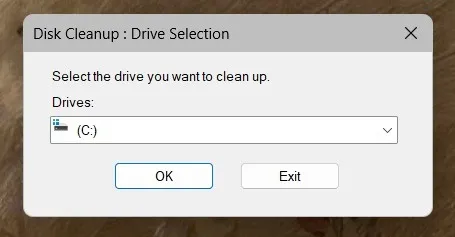
- 磁盤清理將計算通過掃描系統文件可以釋放的空間量。單擊“磁盤清理”窗口中的“清理系統文件”按鈕。
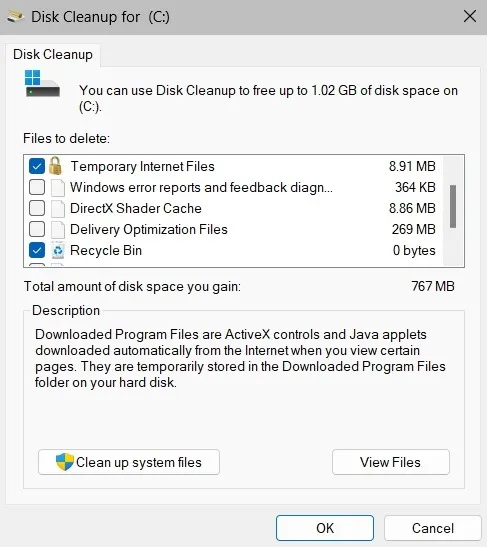
- 再次選擇適當的驅動器,然後單擊“確定”。磁盤清理將重新掃描系統文件,包括系統清理的其他選項。
- 選中要刪除的文件類型的複選框,例如“臨時文件”、“Windows 更新清理”和“系統錯誤內存轉儲文件”。
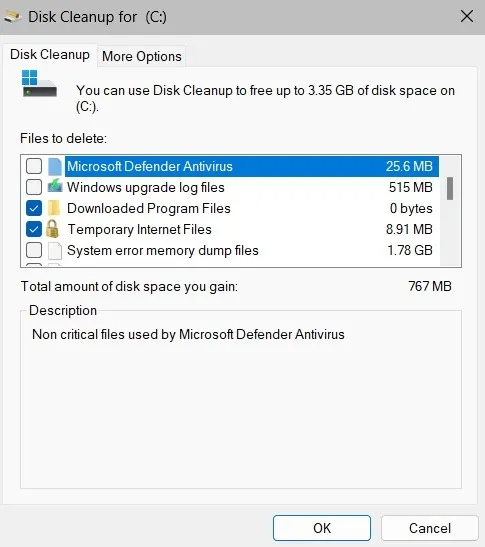
- 單擊“確定”開始清理過程。根據所選選項和文件大小,此過程可能需要一些時間。
- 清理完成後,您將釋放磁盤空間並刪除可能導致問題的不必要的系統文件。
3.使用事件查看器
Windows 中的事件查看器還可以幫助診斷和解決 NTFS_FILE_SYSTEM 錯誤。該工具提供系統事件的詳細日誌,包括錯誤消息、警告和關鍵事件,這可以幫助識別錯誤的根本原因。
- 按 Windows 鍵,然後在搜索欄中鍵入“事件查看器”。
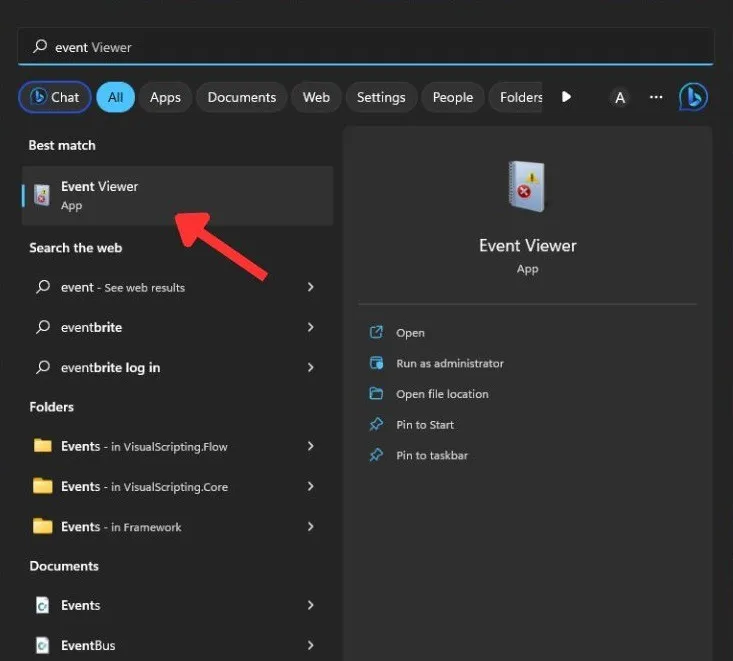
- 在事件查看器窗口中,選擇“Windows 日誌 -> 系統”。
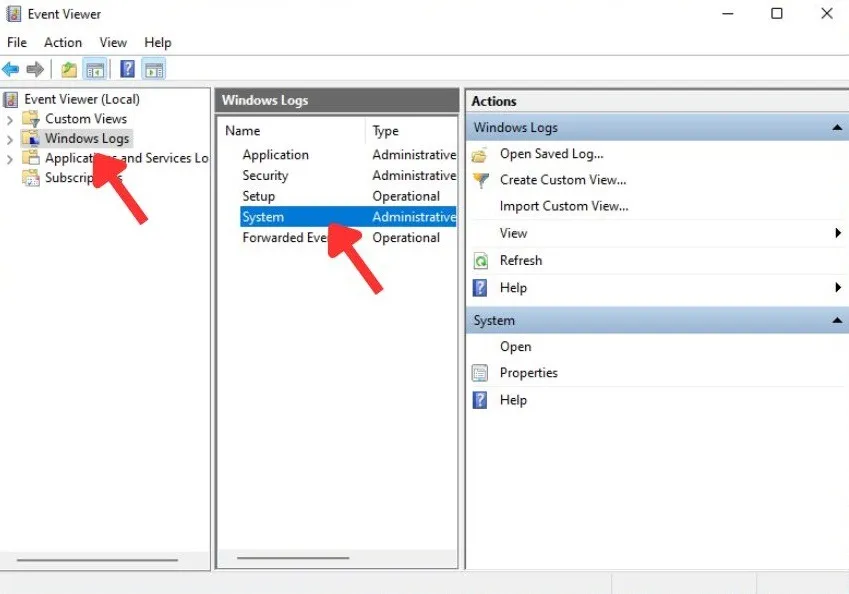
- 掃描中間窗格中的事件列表,查找帶有 NTFS_FILE_SYSTEM 錯誤出現時間前後時間戳的任何錯誤或警告。
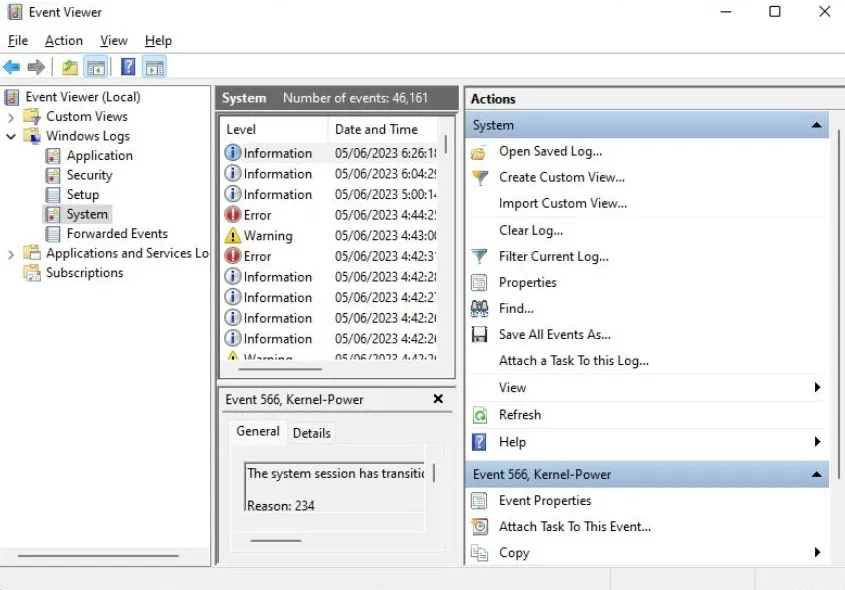
- 單擊特定事件可查看其詳細信息,包括事件描述和關聯的錯誤代碼。
- 請注意事件的來源和描述,以識別提到的任何模式、特定驅動程序、應用程序或系統組件。使用錯誤代碼或事件描述作為進一步研究或故障排除步驟的參考。您可以根據發現的問題採取適當的措施,例如卸載有問題的軟件或尋求進一步的幫助。
4.使用驅動程序驗證管理器
- 按 Windows 鍵,在搜索欄中輸入“Verifier.exe”,然後打開該應用程序。
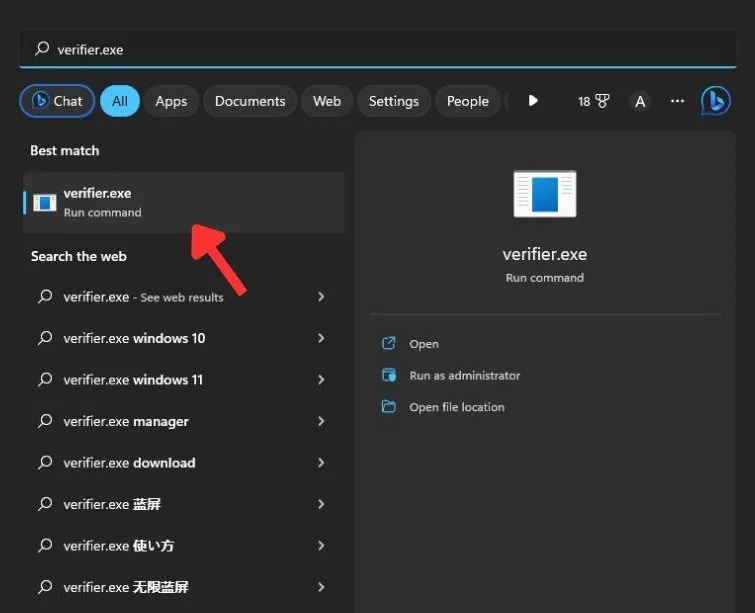
- 單擊“創建標准設置 -> 下一步”。
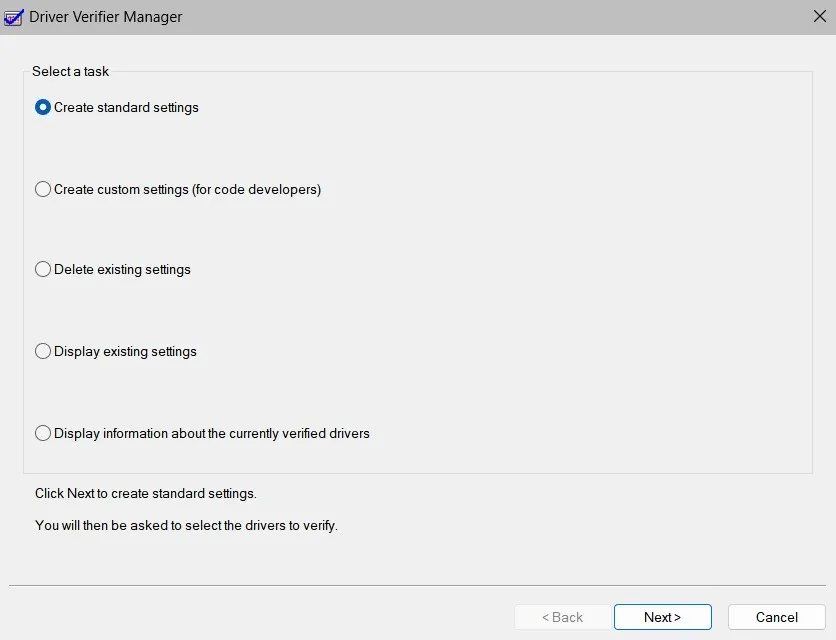
- 選擇“自動選擇此計算機上安裝的所有驅動程序”,然後單擊“完成”。
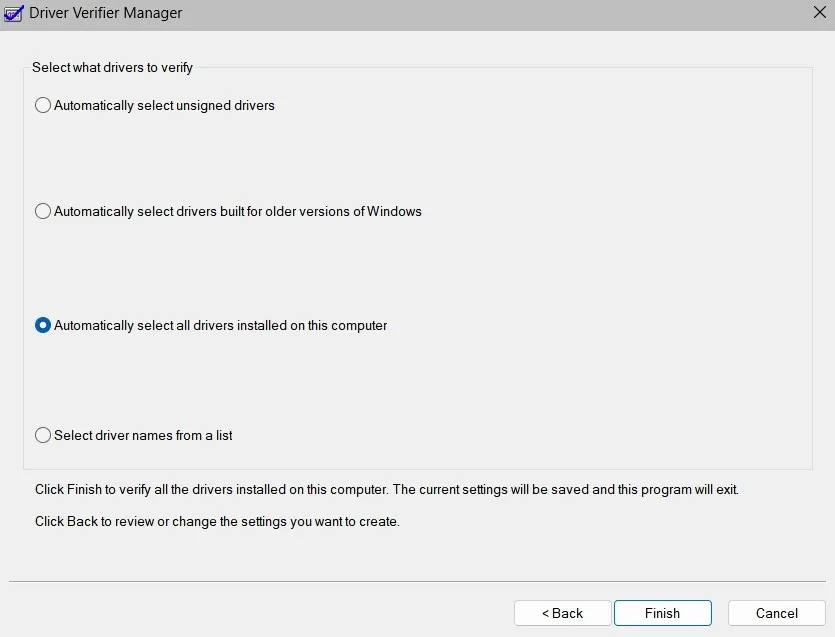
- 重新啟動計算機以啟動驅動程序驗證過程。
- 驅動程序驗證程序將在系統啟動和使用過程中診斷驅動程序,檢查是否存在任何異常或違規行為。如果檢測到有問題的驅動程序,Windows 將生成崩潰報告並提供有關導致問題的驅動程序的信息。
5.使用Windows內存診斷工具
- 按Windows鍵,然後在搜索欄中鍵入“Windows 內存診斷”。
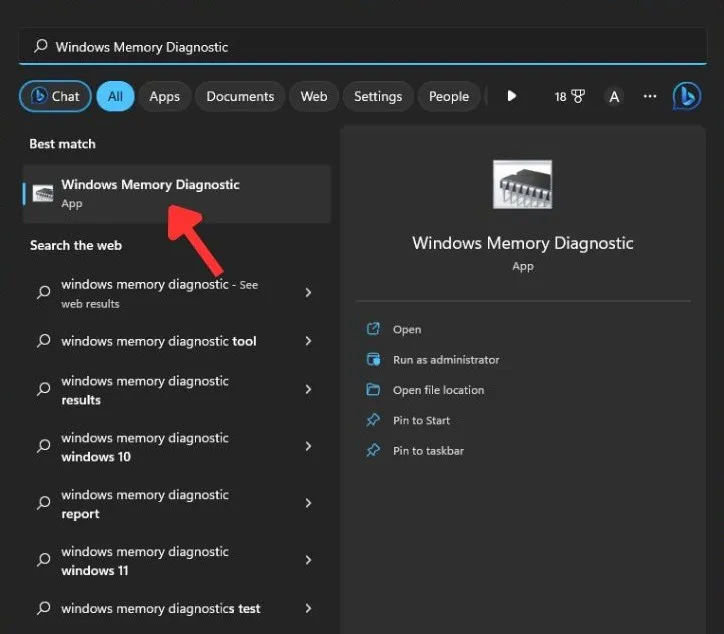
- 從兩個選項中進行選擇:“立即重新啟動並檢查問題(推薦)”或“下次啟動計算機時檢查問題”。根據您的日程安排選擇一個選項。
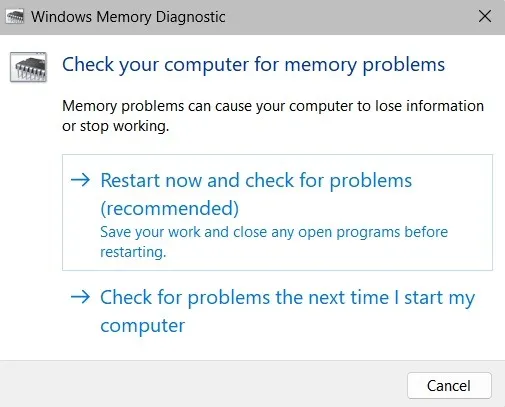
- 使用第一個選項,您的計算機將重新啟動並訪問 Windows 內存診斷工具。該工具將開始掃描系統內存是否有錯誤。這個過程可能需要一段時間,所以請耐心等待。
- 掃描完成後,您的電腦將自動重新啟動並在屏幕上顯示測試結果。如果檢測到錯誤,則表明內存模塊有故障或其他與內存相關的問題。根據錯誤的嚴重程度,您可能需要更換或修復有問題的內存模塊。
6.重置您的Windows電腦
重置電腦時,您有兩種選擇:軟重置和硬重置。軟重置會在重新安裝 Windows 和刪除第三方應用程序時保留您的文件。此過程會替換損壞的系統文件,從而消除 NTFS_FILE_SYSTEM 錯誤的潛在觸發因素。
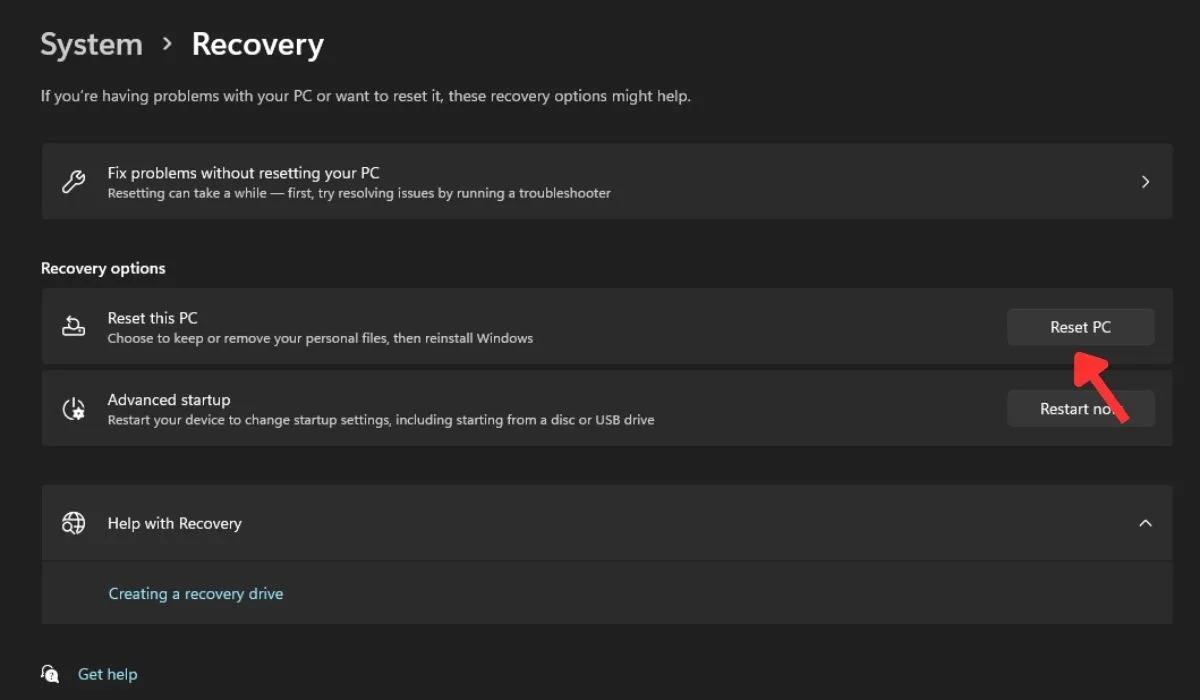
另一方面,硬重置或恢復出廠設置會擦除電腦上的所有內容並從頭開始安裝 Windows。當嘗試其他故障排除後錯誤仍然存在時,建議使用此方法。
7. 手動重新安裝 Windows
如果其他方法均失敗,您可以嘗試手動重新安裝 Windows。NTFS_FILE_SYSTEM 錯誤通常表示文件系統存在問題或系統文件損壞,可以通過執行操作系統的全新安裝來解決這些問題。
重新安裝期間,系統文件將被重新創建和替換,這可以糾正導致 NTFS_FILE_SYSTEM 錯誤的任何潛在問題。此外,安裝可確保正確安裝所有必需的驅動程序和系統組件。
8. 獲取新硬盤
最後但並非最不重要的一點是,獲取新硬盤可能有助於克服 Windows 上的 NTFS_FILE_SYSTEM 錯誤。有時,此錯誤是由硬盤驅動器故障或出現壞扇區或其他硬件問題引起的。
經常問的問題
Windows 中的 NTFS 是什麼?
NTFS(新技術文件系統)是現代 Windows 版本用於在硬盤上存儲、組織和有效查找文件的過程。它具有高級功能,例如文件和文件夾權限、磁盤壓縮、加密和日誌記錄。與其前身 FAT(文件分配表)進程相比,它還提供了更高的可靠性、性能和安全性。
硬盤出現故障的跡像有哪些?
硬盤驅動器出現故障的跡象包括頻繁崩潰或系統凍結以及不尋常的噪音,例如咔嗒聲或磨擦聲。此外,緩慢且緩慢的性能、頻繁的文件損壞或錯誤以及文件消失或無法訪問,都表明硬盤驅動器出現故障。
BSOD會導致數據丟失嗎?
當發生 BSOD(藍屏死機)時,如果系統崩潰或在錯誤發生期間正在寫入或修改數據,則可能會導致數據損壞或丟失。
圖片來源:Unsplash。所有屏幕截圖均由 Khizer Kaleem 製作。



發佈留言