如何使用 Photoshop Style Transfer 在影像之間傳輸樣式

要知道什麼
- 將影像匯入 Photoshop,然後按一下「濾鏡」>「神經濾鏡」>「風格遷移」。
- 選擇現有的「預設」或按一下「自訂」以新增您想要複製其樣式的自己的參考影像。
- 使用設定滑桿調整樣式套用於主影像的方式,然後按一下「確定」進行確認。
- 從“檔案”>“匯出”使用新樣式匯出圖像。
無可否認,最好的藝術作品具有獨特的風格,能夠立即吸引我們的注意力。它們同時教育、授權和鼓勵我們發揮創造力。借助 Photoshop,現在比以往任何時候都更容易轉移流行繪畫的風格,無論是文森梵谷、愛德華蒙克還是達文西的作品。
但是,如果您想將現有圖像的風格轉移到另一個圖像上呢?好吧,Photoshop 也已經解決了這個問題。以下指南提供了有關如何使用風格遷移神經濾鏡來遷移流行繪畫以及任何圖像的風格的逐步說明。
如何在 Photoshop 中將樣式從一張影像轉移到另一張影像
按照下面給出的步驟,使用 Photoshop 的「樣式轉移神經濾鏡」將樣式從一張影像轉移到另一張影像。
要求
要開始使用 Style Transfer,您需要在 PC 上安裝最新的 Photoshop 版本 (25.0)。由於 Photoshop 是付費產品,因此您必須先滿足以下要求:
- 取得Photoshop 的付費訂閱(或試用版)。
- 下載並安裝AdAdobe 的 Creative Cloud 應用程式。
- 從 Adobe Creative Cloud > 所有應用程式 > Photoshop > 安裝安裝 Photoshop。

1. 將影像匯入 Photoshop
啟動 Photoshop。然後點擊左側的“開啟”匯入要變更樣式的圖像。
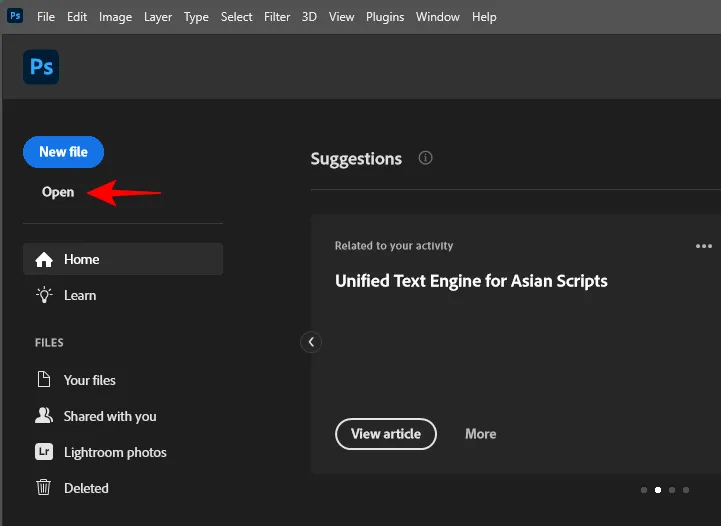
選擇您的圖像並點擊“打開”。
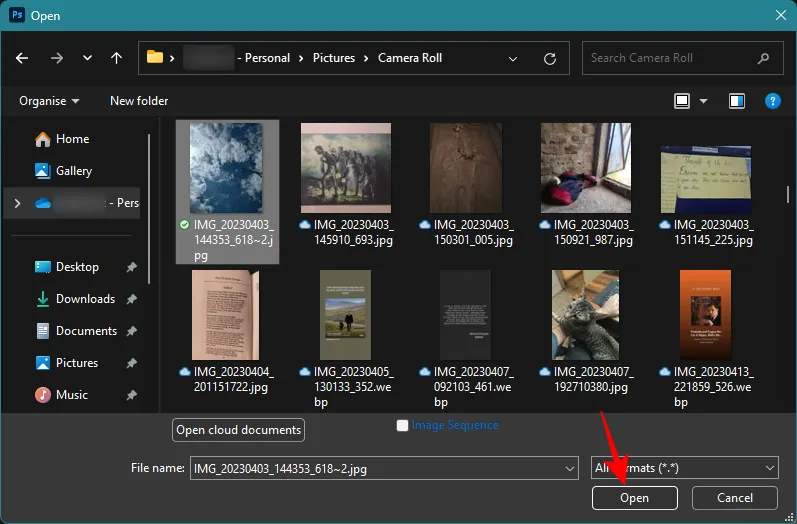
或者,只需將圖像拖放到 Photoshop 中,如下所示:
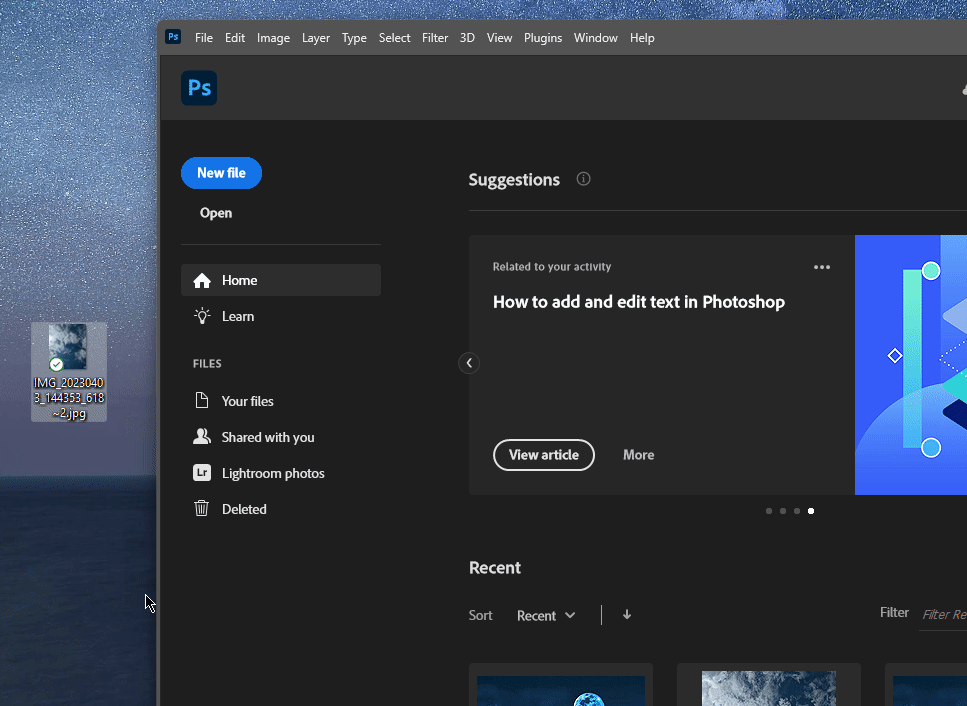
2. 下載並啟用樣式遷移神經過濾器
接下來,點擊頂部工具列中的“過濾器” 。

選擇神經過濾器。

在右側的「神經過濾器」面板中,按一下「風格遷移」。
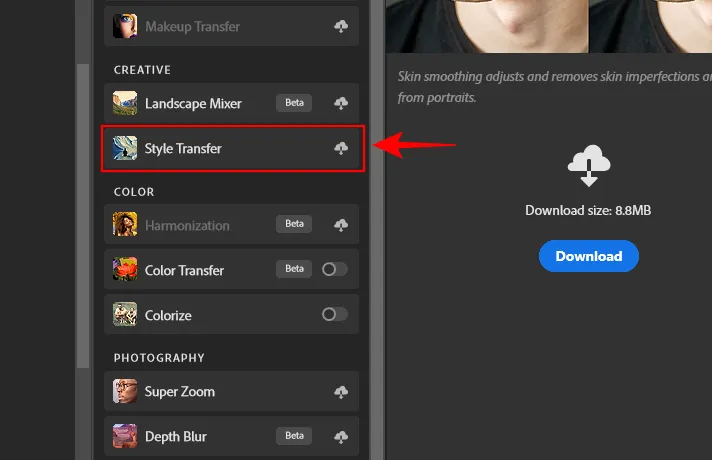
並下載它。
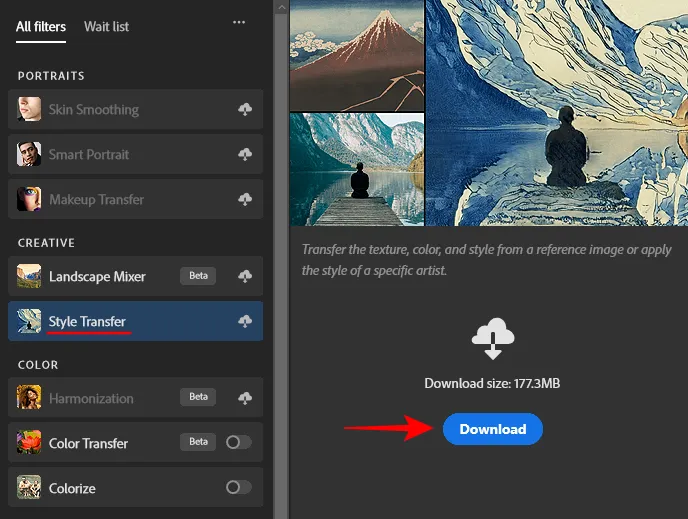
下載後,請確保已開啟樣式傳輸。
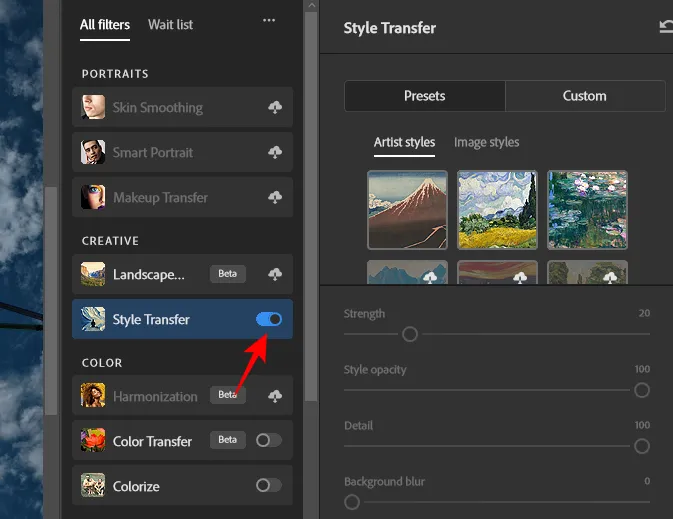
3. 使用預設轉移影像風格
在「風格轉移」視窗中,您可以選擇預設風格或自訂風格。讓我們先看看如何套用 Photoshop 提供的現有樣式。
在「預設」下,選擇「藝術家樣式」和「圖像樣式」。
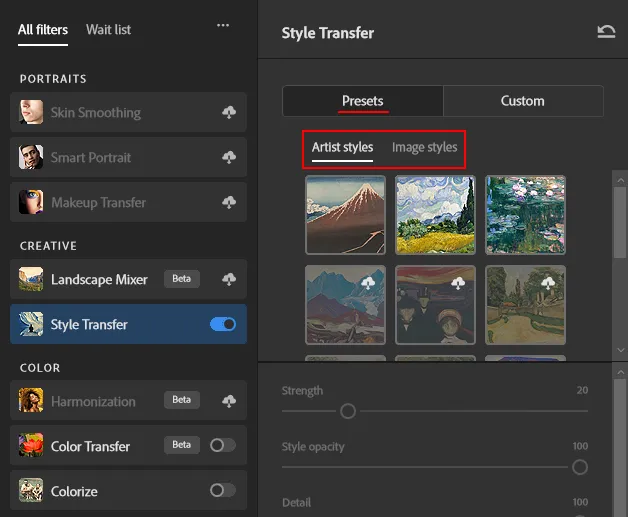
必須先下載帶有雲端圖示的樣式。瀏覽兩個樣式類別並點擊一種樣式以套用它。
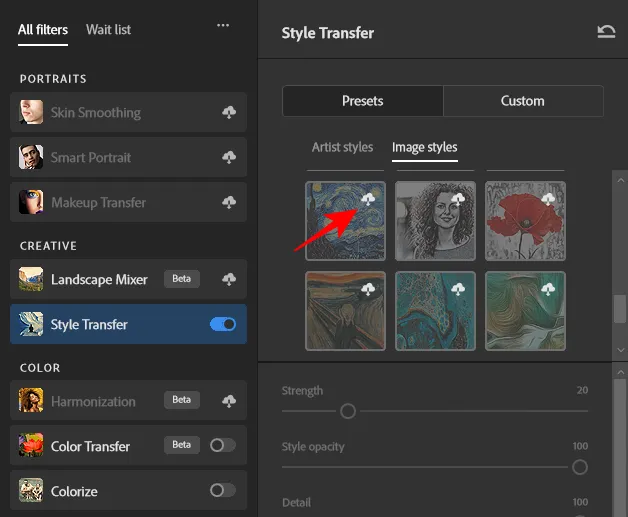
等待樣式被套用。
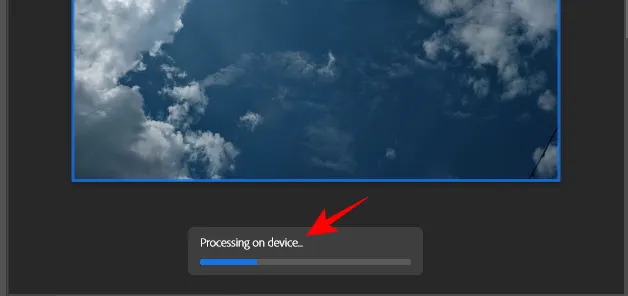
完成後,您的圖像將轉變為新的風格。

您可以調整設定以進一步自訂樣式(第四步將詳細介紹這些內容)。然後按一下“確定”以使用新樣式儲存圖像。
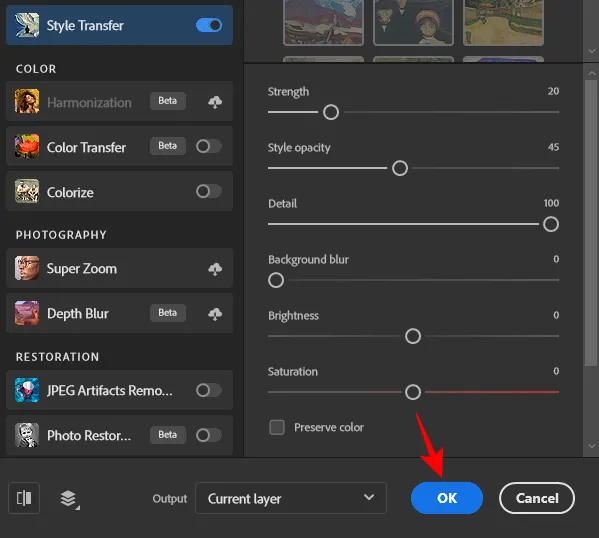
儘管可用的預設使用起來非常有趣並且適用於您的影像,但它們很快就會變得陳舊。這就是自訂樣式派上用場的地方。
4. 從自訂參考圖像轉移風格
如果您已有參考圖像,並且想要將其樣式複製到您自己的圖像上,請按一下「自訂」標籤。
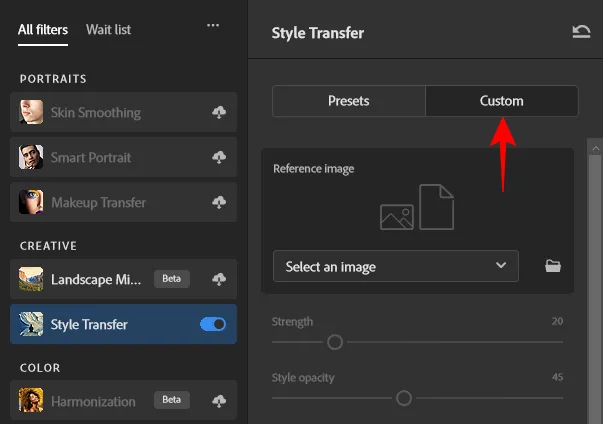
然後點擊“選擇圖像”旁邊的資料夾圖示。
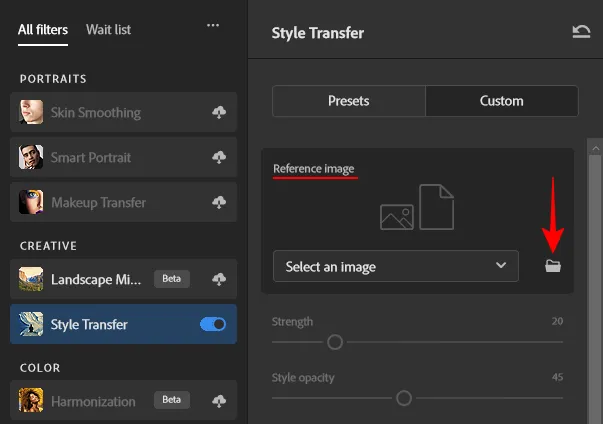
選擇您想要使用其樣式的參考圖像。然後按一下“使用此圖像”。
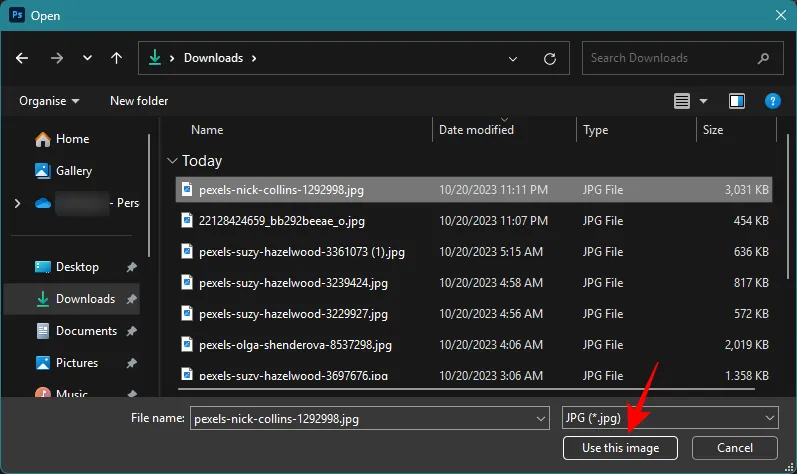
上傳參考圖像後,Photoshop 將開始將其樣式套用到您的基礎圖像。
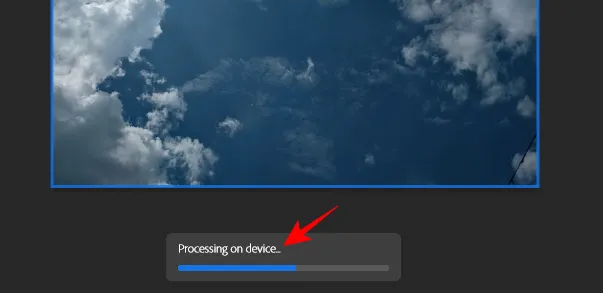
查看對圖像的變更。
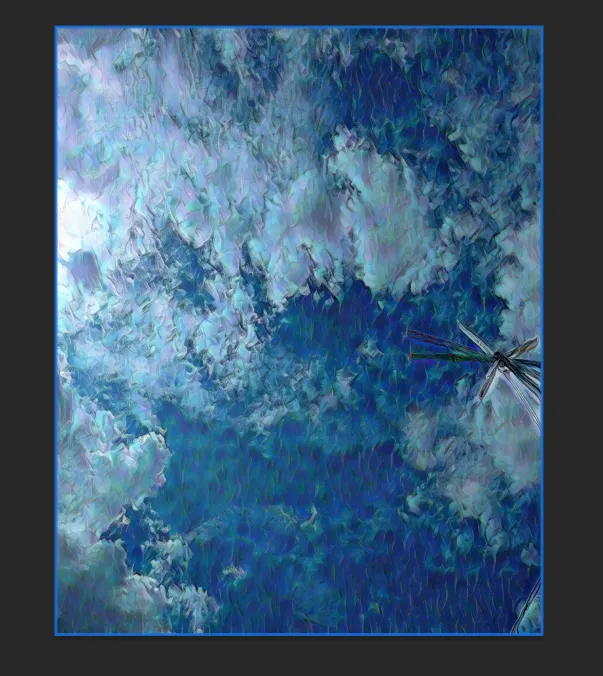
4. 調整風格轉移設定
傳輸樣式後,您可以透過「參考影像」部分所給予的選項進一步精確調整樣式的套用方式。以下是每個選項的作用:
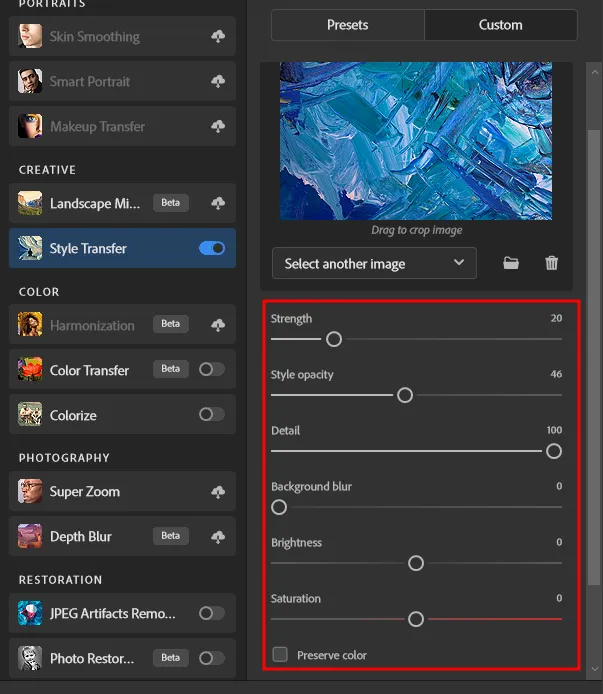
- 強度 –決定應用樣式的強度。數值越高,影像越風格化;較低的值會導致風格的微妙應用。
- 樣式不透明度 –決定樣式在影像中的可見程度。數值越高,風格越明顯;較低的值使其透明。
- 細節 –確定參考影像的細節出現在影像中的程度。數值越高,細節越多;較低的值可以使細節保持微妙。
- 背景模糊 –確定對背景應用的模糊程度。較高的值將使焦點集中在前景中的物件上;較低的值將使背景保持焦點。
- 亮度 –調高或調低影像的整體亮度。
- 飽和度 –決定應用於影像的參考影像顏色的強度。
- 保留顏色– 保留主圖像的顏色。
使用滑桿增加或減少不同的設定。您應該嘗試為每個設定嘗試不同的值,以查看它對圖像產生的差異。
完成後,按一下右下角的「確定」以套用複製的樣式。
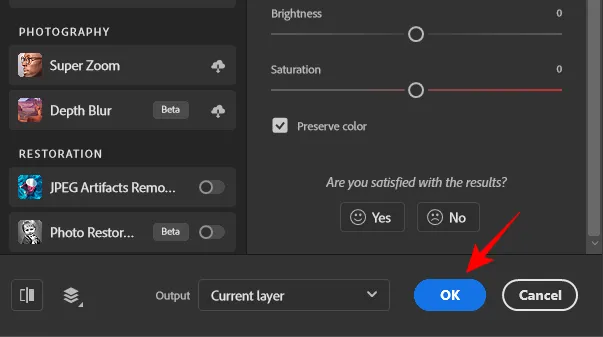
6. 導出影像
對影像進行所需的任何其他調整。然後,一旦圖像完成,就可以將其匯出。為此,請點擊左上角的“文件” 。
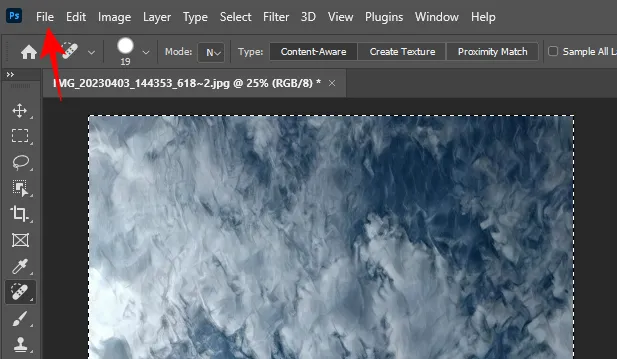
將滑鼠懸停在“匯出”上並選擇“快速匯出為 PNG”。
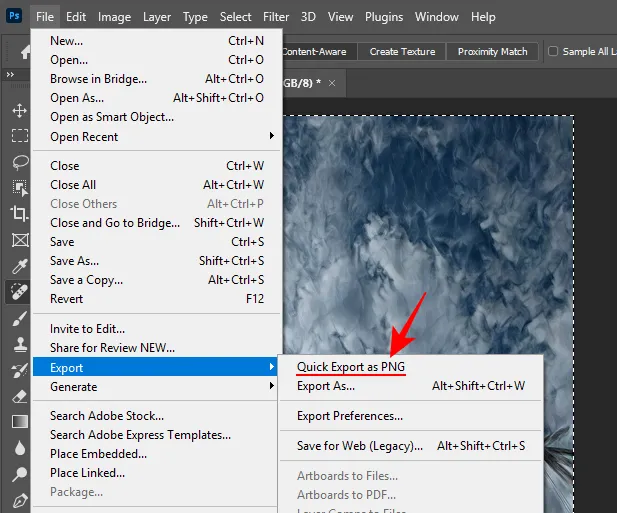
選擇檔案的名稱和儲存位置。然後按一下「儲存」。
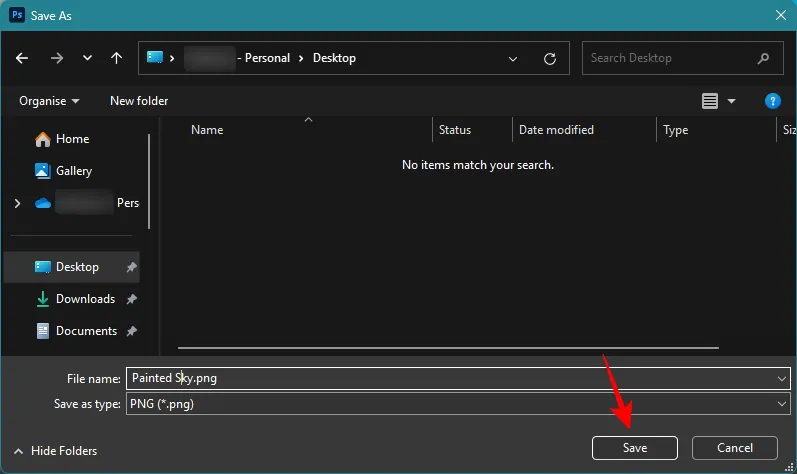
或者,如果您想以其他格式匯出,請按一下「匯出為」。
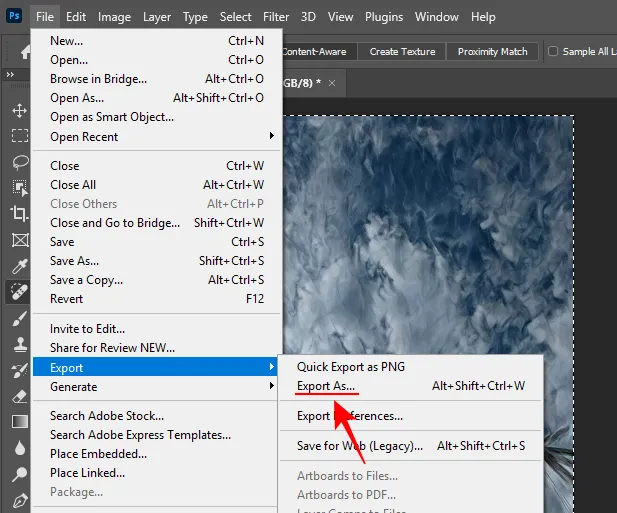
從格式下拉式選單中選擇您的格式。
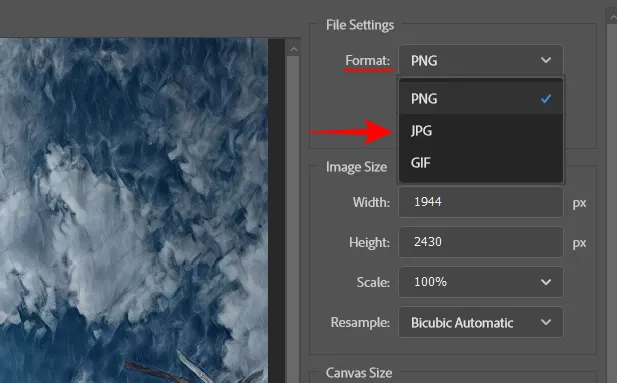
選擇品質、影像大小和比例。
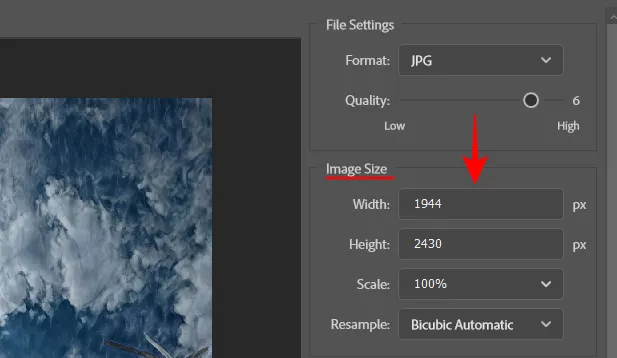
然後點選匯出。
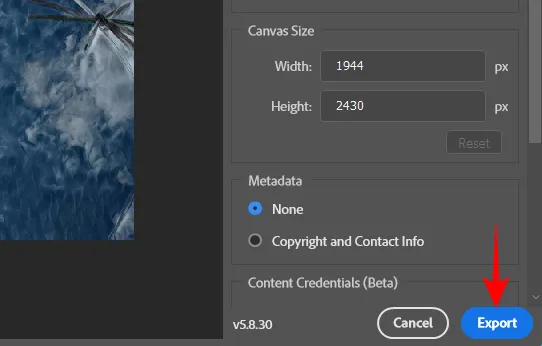
和以前一樣,選擇位置和名稱,然後按一下「儲存」。
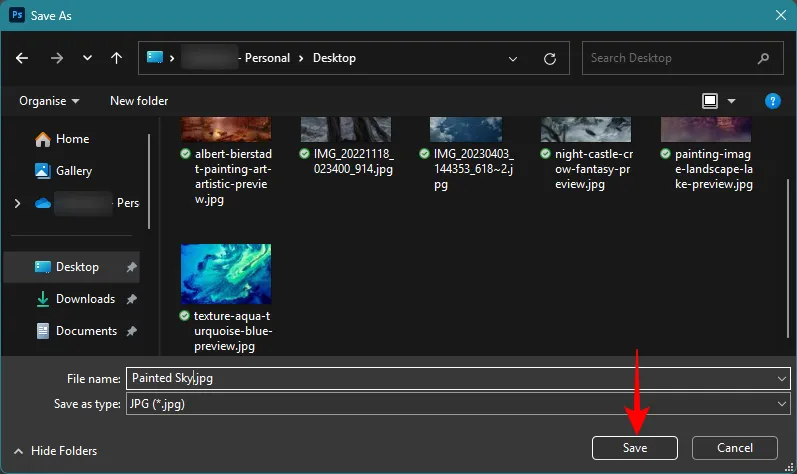
風格遷移之前和之後的範例
這裡有幾個例子來展示風格遷移神經過濾器在圖像之間遷移樣式時可以做什麼,甚至不需要付出很大的努力。
實施例1
主圖+參考圖
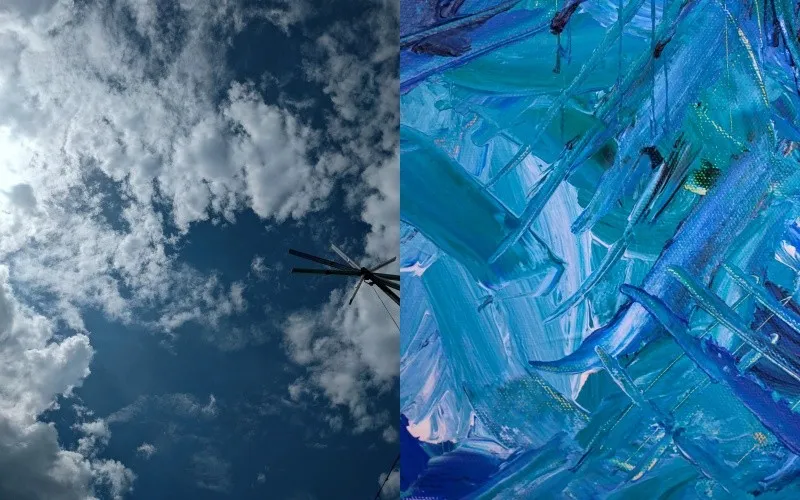
結果

實施例2
主圖+參考圖
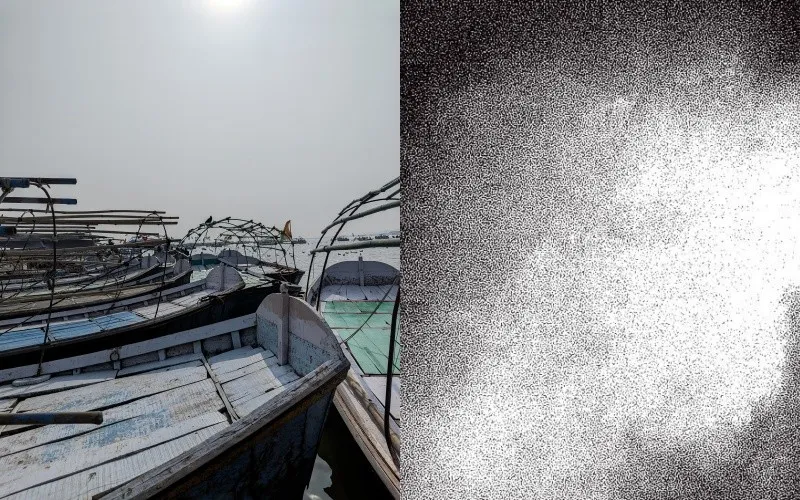
結果
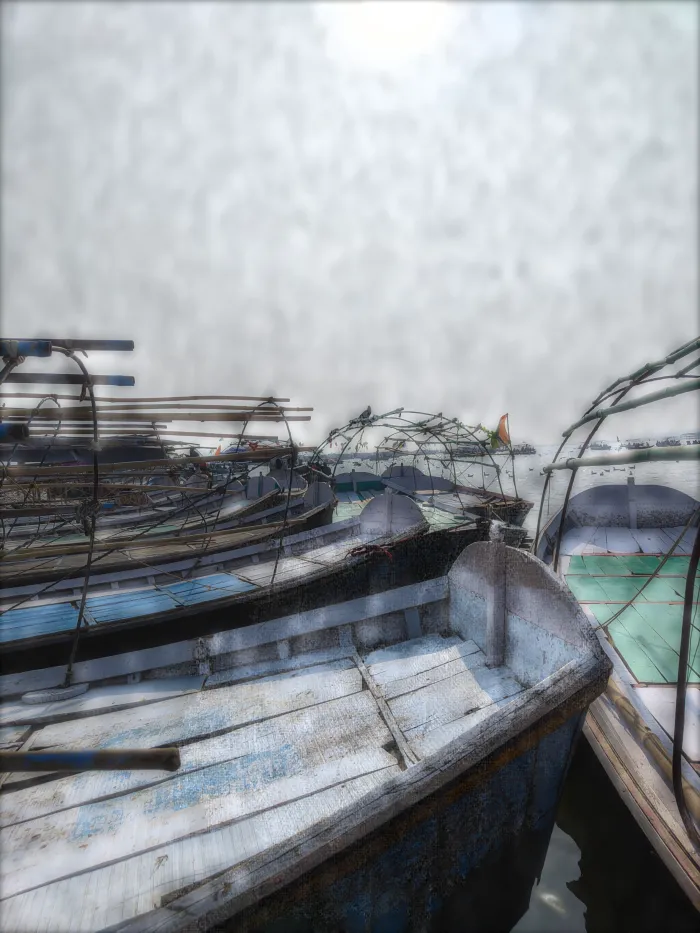
實施例3
主圖+參考圖

結果
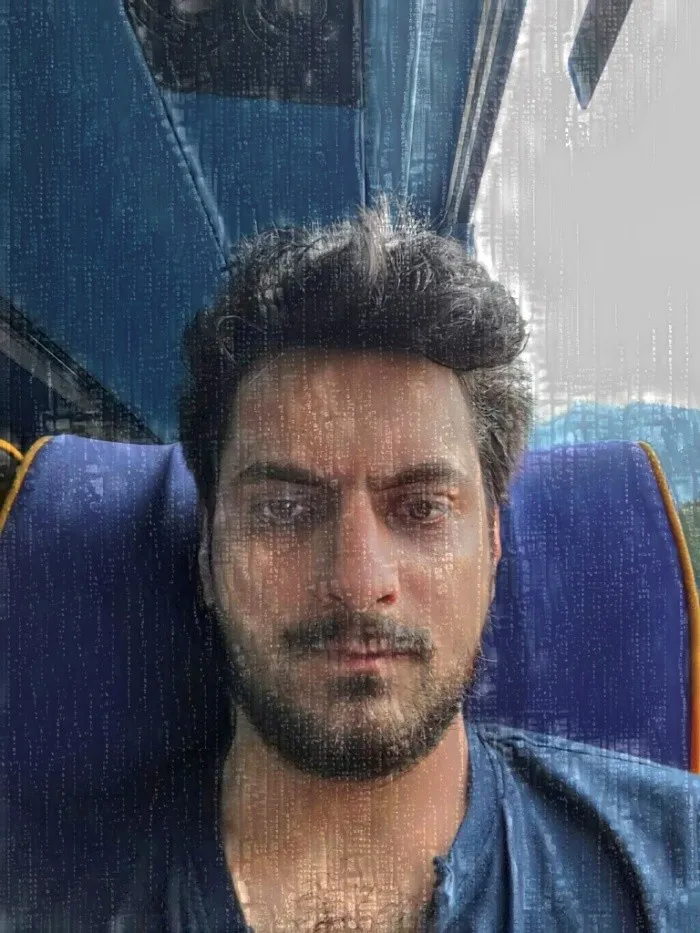
實施例4
主圖+參考圖

結果

實施例5
主圖+參考圖

結果

在 Photoshop 中將樣式從一張圖像轉移到另一張圖像時的提示和技巧
使用風格遷移神經插件可以帶來巨大的好處。但您可能還需要應付一個輕微的學習曲線。
與預設不同,當您使用自己的參考影像來複製樣式時,自訂滑桿並不總是預設為最佳設定。對一幅影像有效的方法可能不適用於另一幅影像。因此,您必須試驗和調整如何將一張圖像的樣式複製到另一張圖像,並密切注意「強度」、「樣式不透明度」和「細節」滑桿。
您可能還會發現某些樣式的應用最終會使圖像變暗或變亮。要解決此問題,請使用“亮度”滑桿重新調整設定並將其與原始影像進行比較。
此外,參考影像的顏色可能不會總是與主影像很好地融合。因此,除非兩個影像的顏色相似,否則最好選取「保留顏色」旁邊的方塊。
常問問題
讓我們考慮一些有關使用 Photoshop Style Transfer 將一張圖像的樣式複製到另一張圖像上的常見問題。
使用樣式傳輸時如何防止參考影像的顏色被傳輸?
為了防止在傳輸樣式時參考圖像的顏色滲透到主圖像,請確保選取樣式傳輸自訂面板中「保留顏色」旁邊的方塊。
Photoshop Style Transfer 中有多少種預設?
目前,Photoshop 為您提供 41 種不同的「風格轉移」預設 – 10 種藝術家風格和 31 種圖像風格。您必須先單擊它們來下載它們,然後才能使用它們。
哪個版本的 Photoshop 允許您使用樣式傳輸?
Photoshop 22.0 版中引入了樣式轉移功能,可選擇選擇要套用於影像的樣式預設。在版本 25.0 中,您可以獲得使用自訂影像來傳輸樣式的附加功能。因此,請確保將 Photoshop 更新至最新版本才能使用樣式傳輸。
改變圖像的風格從未如此簡單。憑藉數十種樣式預設以及在圖像之間複製樣式的選項,您獲得的選擇自由度確實是前所未有的。但 Photoshop 的創意領域仍有待探索,我們希望這份指南能幫助您開始您的旅程。直到下一次!繼續創造。



發佈留言