如何將 Google 雲端硬盤文件傳輸到另一個帳戶
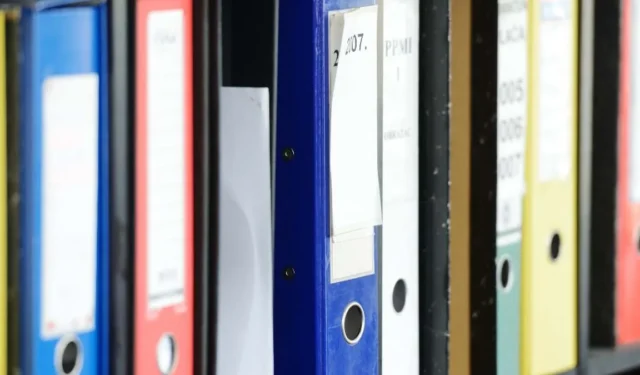
1. 共享您的文件
將文件從 Google 雲端硬盤移動到另一個帳戶的一種方法是使用 Google 的共享功能。請按照以下步驟在 PC 和移動應用程序上共享它們。
個人電腦
但是,如果您從 PC 上執行此操作,則必須將新帳戶設置為文件的所有者,而不僅僅是共享。
- 轉到 Google 雲端硬盤,然後登錄您當前的 Google 帳戶。
- 選擇所有文件。
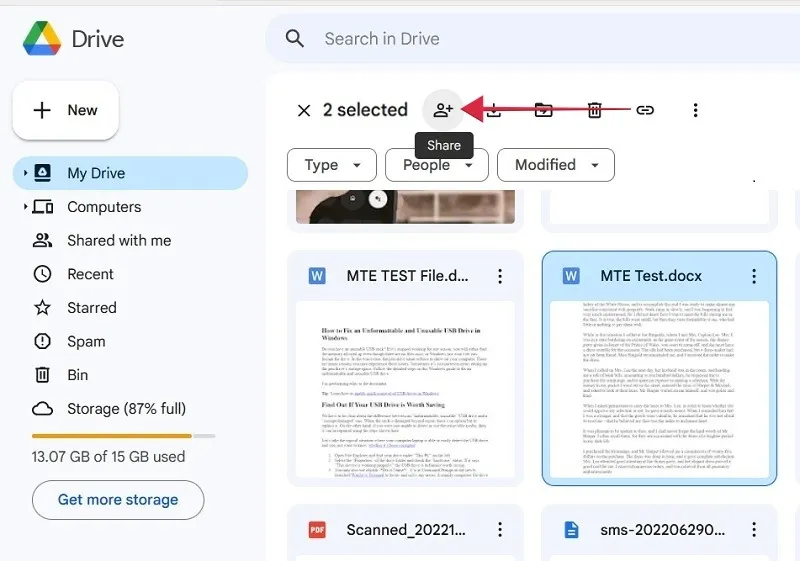
- 單擊右上角附近的“共享”按鈕。這是一個旁邊有一個加號的人。
- 在“添加人員和群組”框中輸入新帳戶的電子郵件地址。
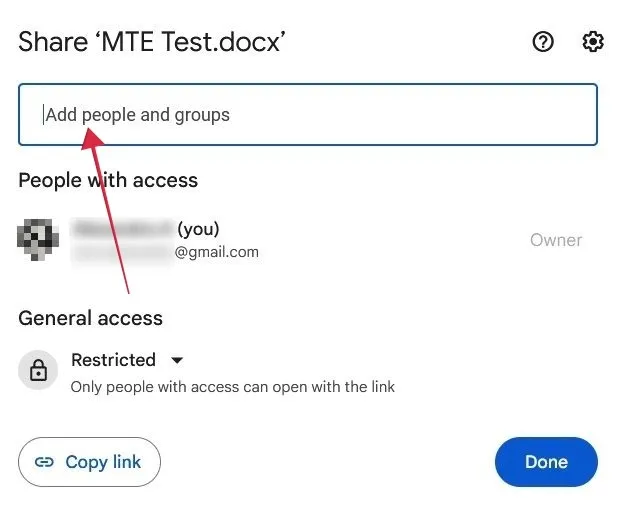
- 確保添加帳戶的位置旁邊的框中顯示“編輯者”。
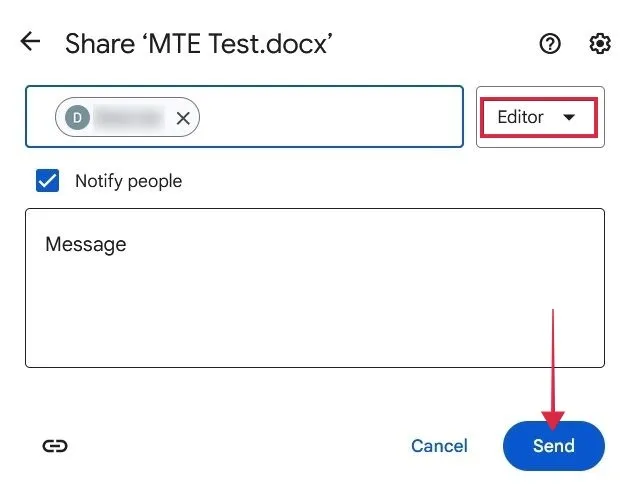
- 單擊“發送”按鈕。
- 文件發送後,選擇要傳輸的文件,然後再次按“共享”。
- 您會注意到現在有兩個“有權訪問的人員”。點擊新 Gmail 地址旁邊的“混合角色”框,然後選擇“轉讓所有權”。
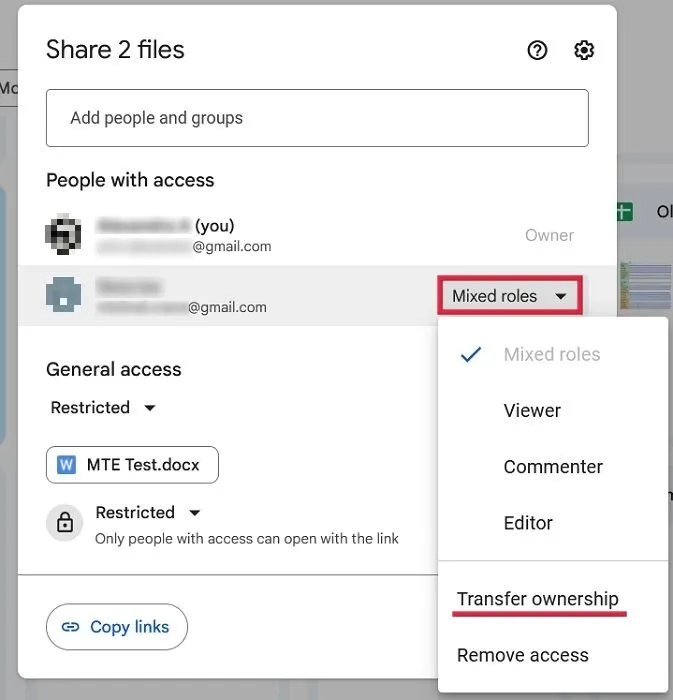
- 在下一個彈出窗口中單擊“發送邀請”。
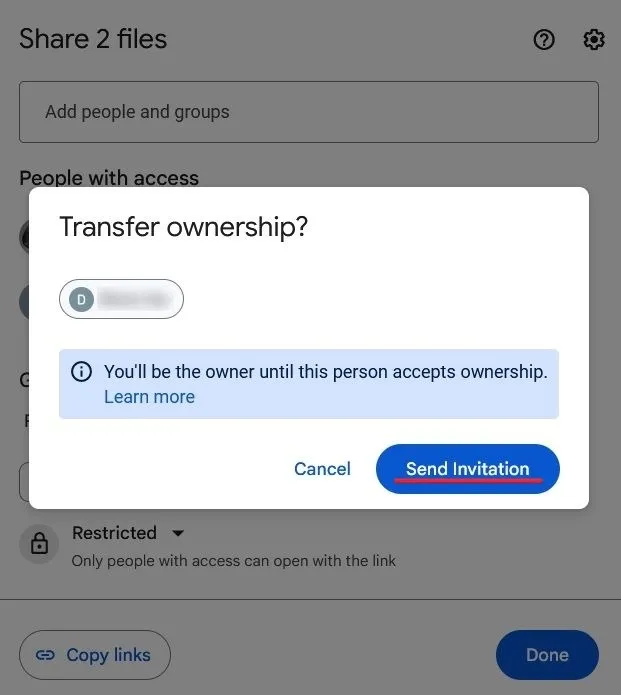
- 轉到您的新電子郵件,然後檢查您的收件箱。單擊邀請您獲得文件所有權的電子郵件中的“回复”按鈕。
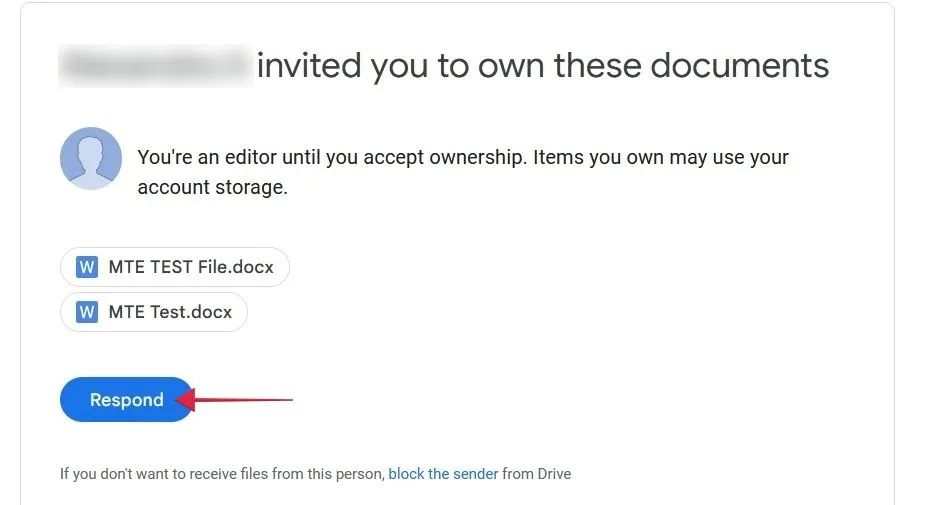
- 切換到您的新帳戶的 Google 雲端硬盤。單擊“與我共享”選項卡以查看新文件。
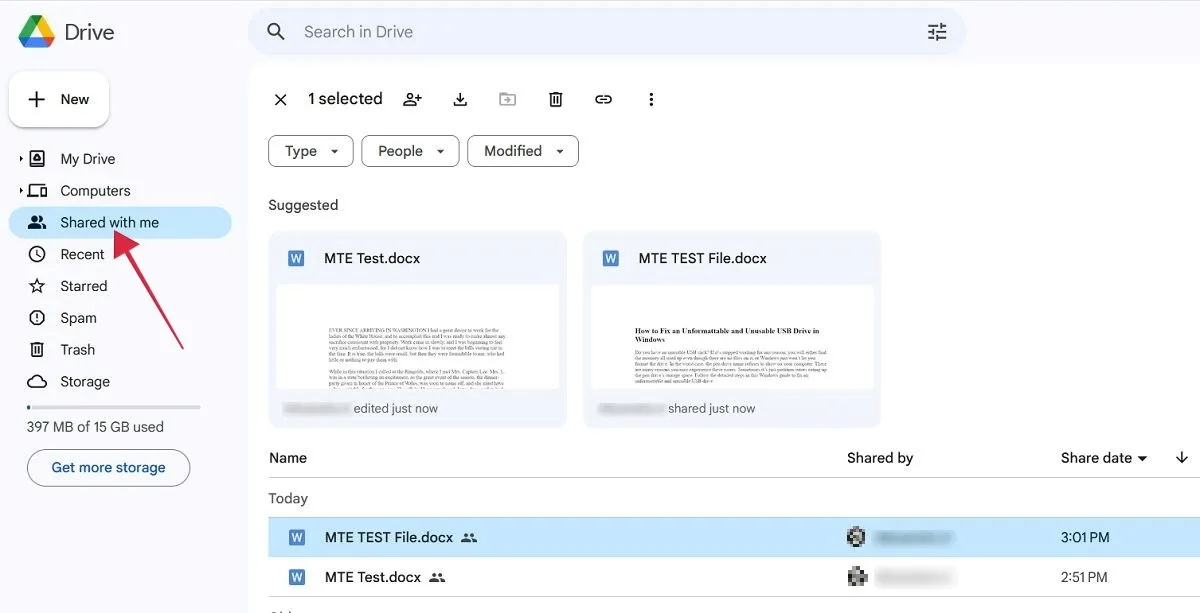
移動的
在移動設備上,當您創建文檔的副本時,將文件傳輸到輔助 Google Drive 帳戶會更容易一些(如果您之前已在相關設備上使用該帳戶登錄過)。
- 打開 Google 雲端硬盤,然後使用您當前的 Google 帳戶登錄。
- 找到您要傳輸的文件,然後長按選擇它們。點擊右上角的三個點。
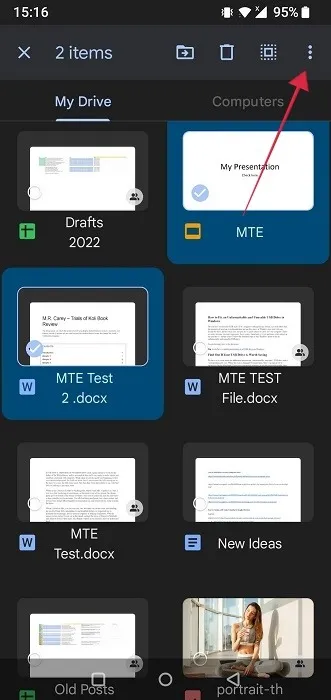
- 從彈出菜單中選擇“發送副本”。
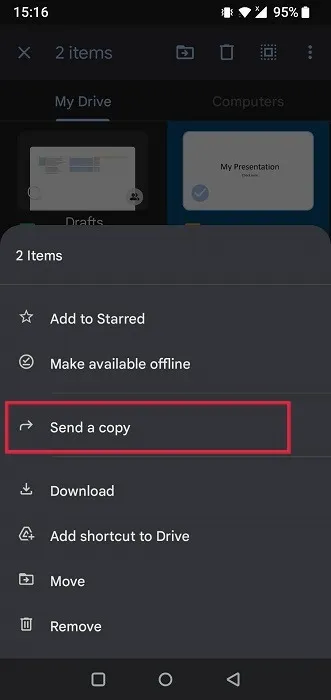
- 從應用程序列表中選擇“Google 雲端硬盤”。
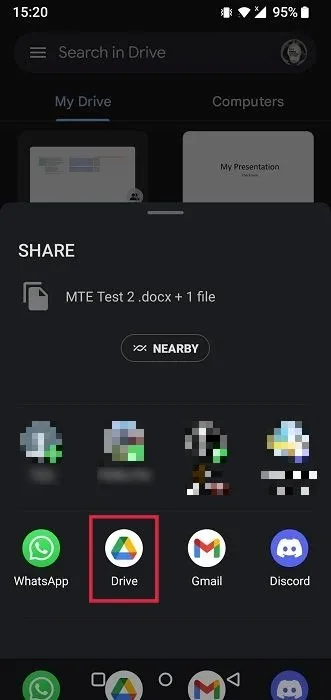
- 點擊“帳戶”,然後選擇您的新 Gmail 帳戶。
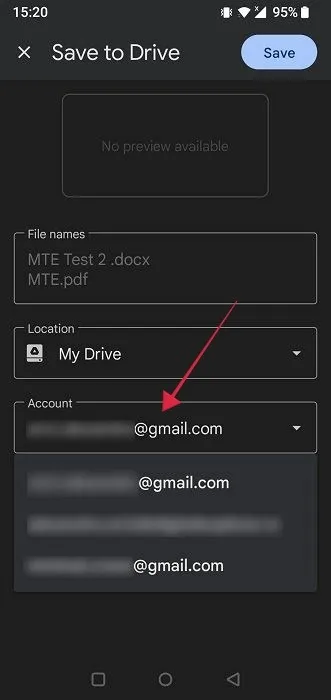
- 按“保存”。
- 從 Google 雲端硬盤應用切換到其他帳戶即可查看文件。
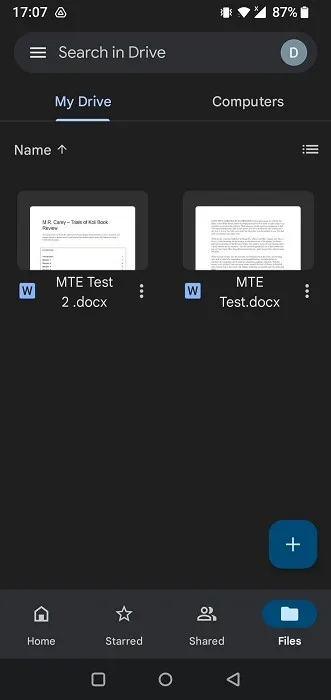
2. 使用 Google Takeout 移動文件
Google Takeout 是一項服務,可獲取所有現有的 Google 數據並將其打包到一個文件中。如果您使用此過程傳輸文件,您可以將它們保存在離線存儲中,例如計算機或外部硬盤驅動器。或者,將存檔上傳到您新帳戶的 Google 雲端硬盤。
- 在 PC 或移動設備上的瀏覽器上轉至Google Takeout 。您將看到存儲在您的 Google 帳戶下的超長數據列表。
- 單擊頂部的“取消全選”按鈕。
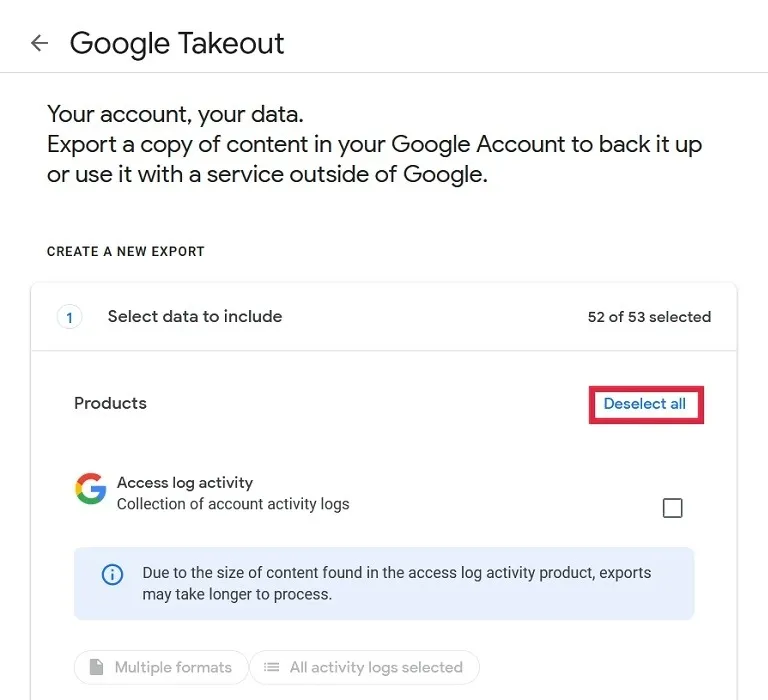
- 向下滾動,直到看到“驅動器”部分,然後選中該框。
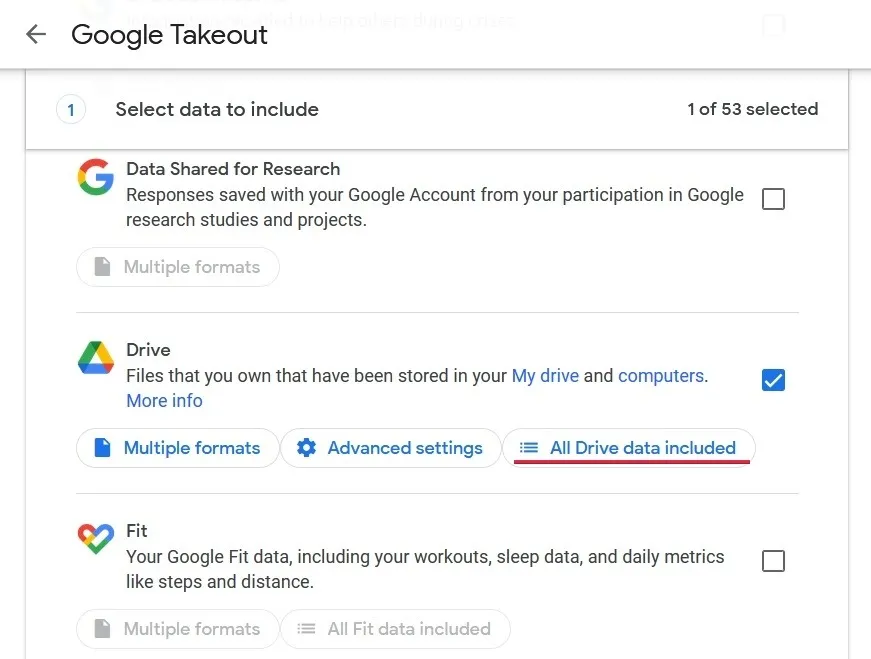
- 如果您不想下載所有內容,請單擊“包含所有云端硬盤數據”。
- 取消選擇頂部的“包括雲端硬盤中的所有文件和文件夾”選項,然後僅選擇要傳輸的文件。
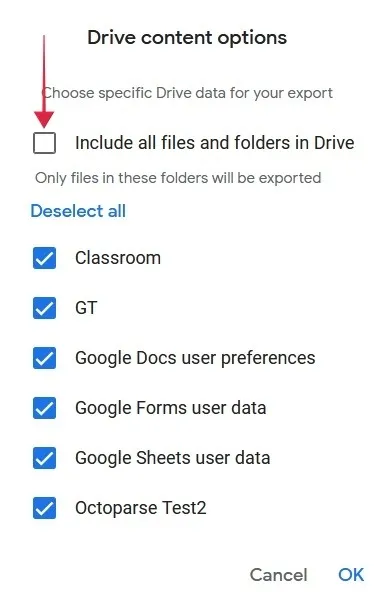
- 做出選擇後,向下滾動到底部,然後單擊“下一步”。
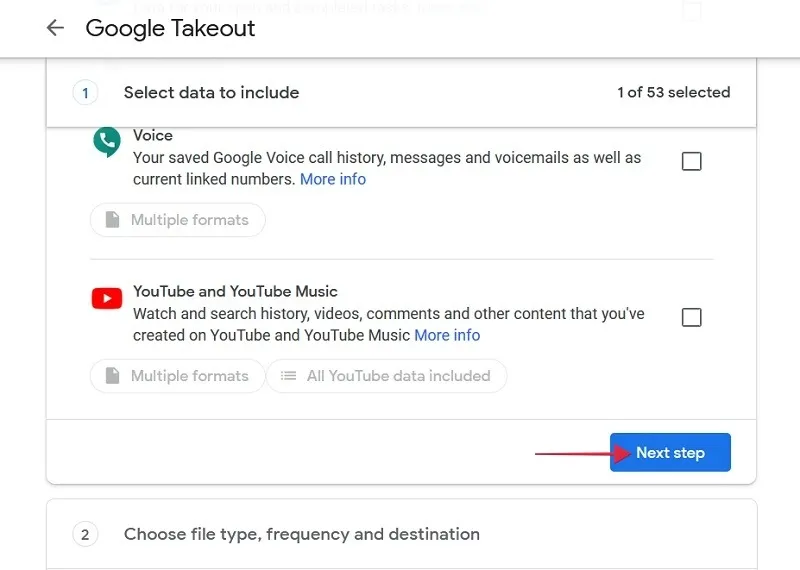
- 在下一頁上,確保“轉移到”下方的框顯示“通過電子郵件發送下載鏈接”。
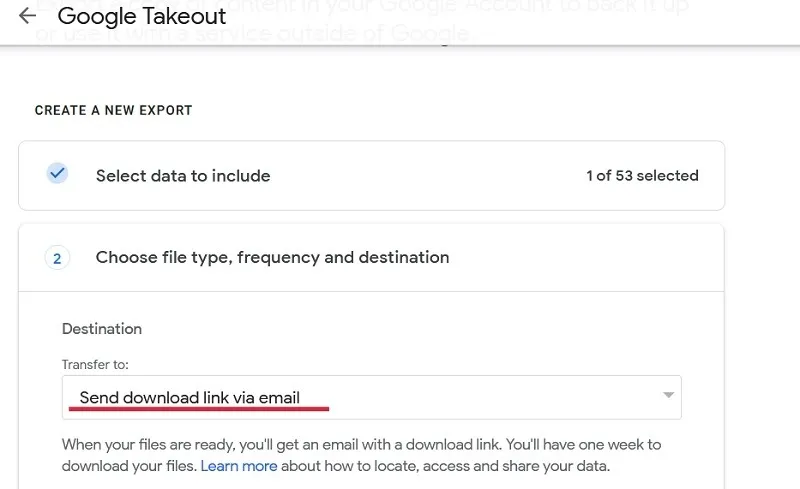
- 確保“頻率”設置為“導出一次”。另外,設置文件類型(.ZIP 或.TGZ)和大小。
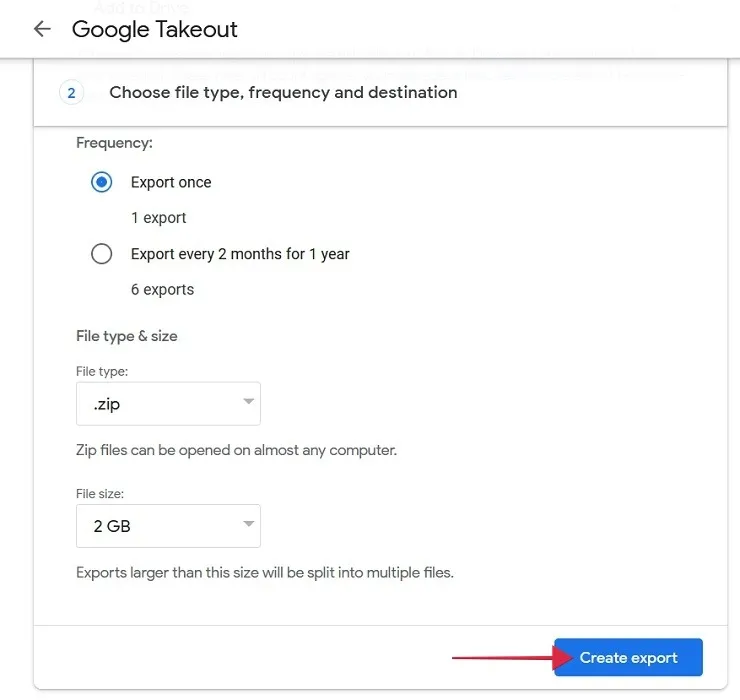
- 按底部的“創建導出”。
3. 下載您的文件
您可以使用簡單的下載程序將文件傳輸到新帳戶,而不是使用 Google Takeout。請按照以下步驟在 PC 和移動設備上執行此操作。
個人電腦
- 登錄您在 Google 雲端硬盤上的舊帳戶。
- 單擊“新建”創建一個新文件夾。
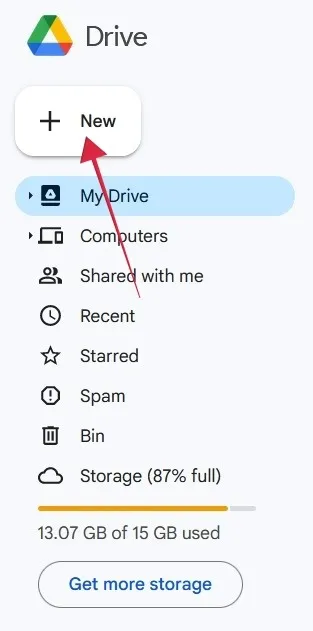
- 選擇“新文件夾”。

- 命名您的文件夾,然後按“創建”。
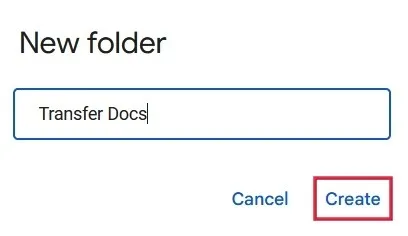
- 將所有其他文件移至新文件夾。返回雲端硬盤,選擇有問題的文件,然後單擊頂部的“移動”按鈕。
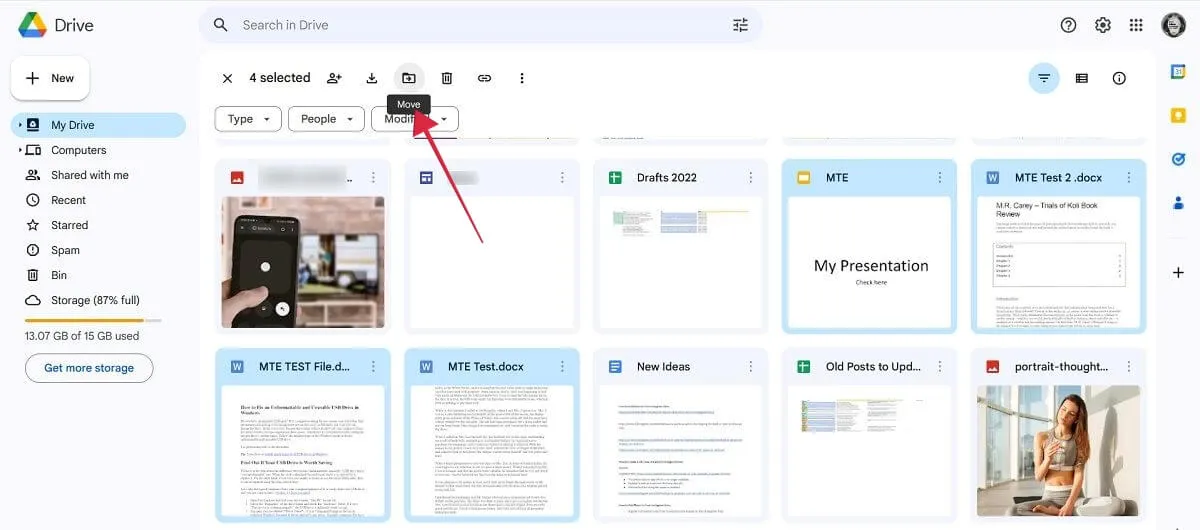
- 單擊您選擇的新文件夾,然後單擊底部的“移動”。
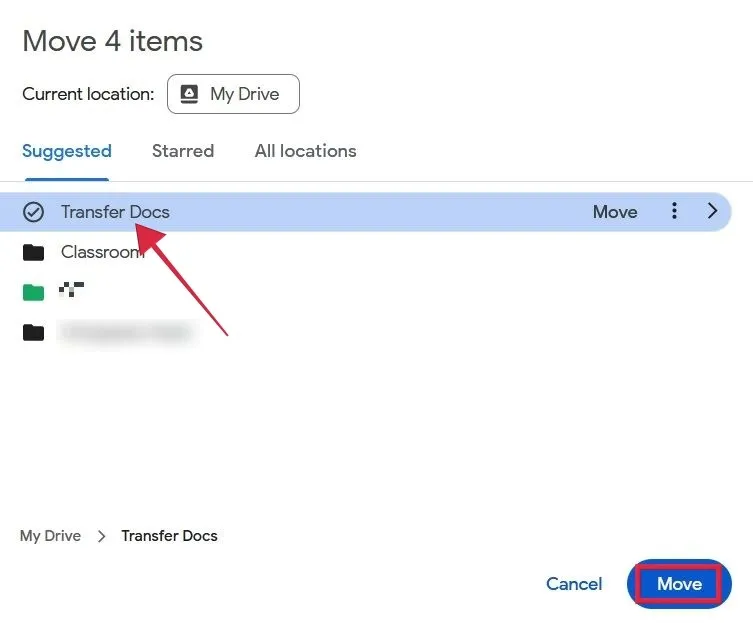
- 在主雲端硬盤界面上,找到“文件夾”部分,單擊剛剛創建的文件夾旁邊的三個點,然後選擇“下載”。
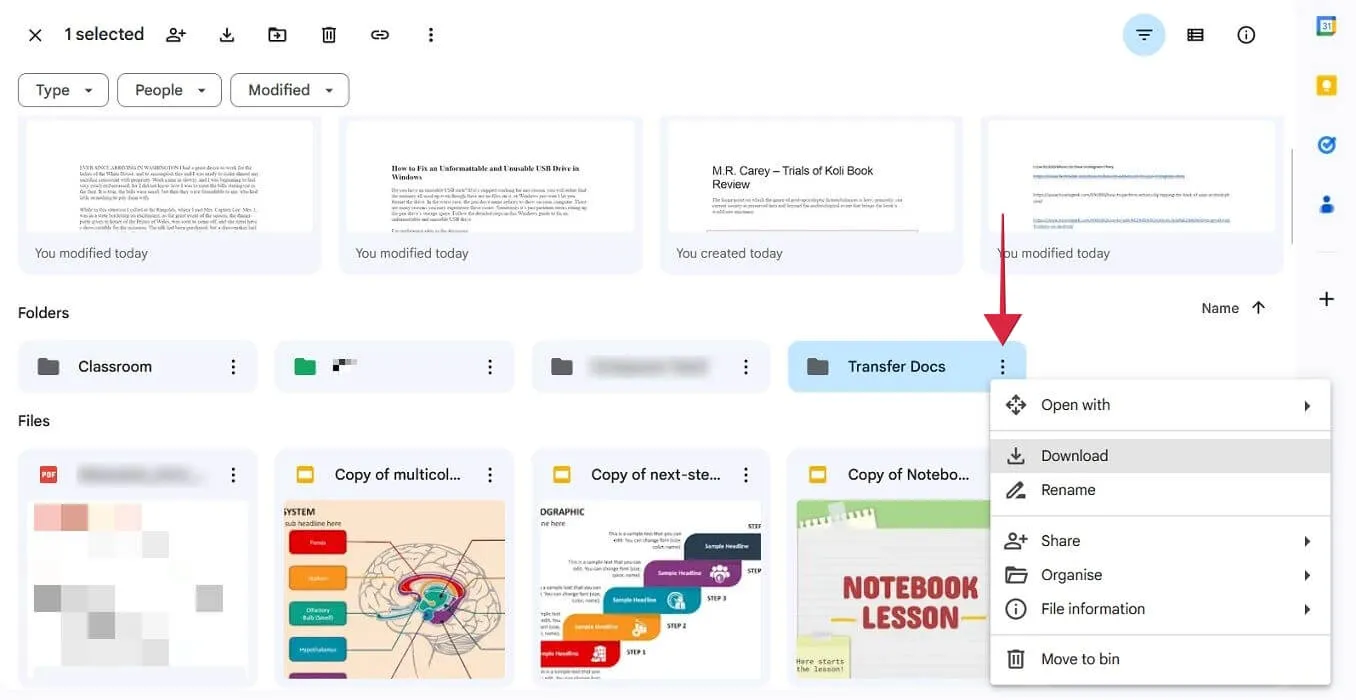
- 等待。ZIP 文件下載到您的計算機。
- 登錄到您的新帳戶,解壓縮文件夾,然後將文檔上傳到您的新雲端硬盤。
移動的
在移動設備上,沒有下載文件夾的選項,因此您需要採用稍微不同的路線來下載文件。
- 打開 Google Drive,然後使用您的舊帳戶登錄。
- 找到您要傳輸的文件,然後長按每個文件以選擇它們。按頂部的三個點。

- 選擇“下載”選項。
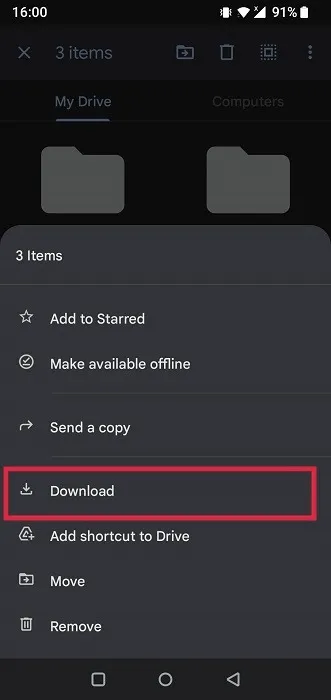
- 這些文件將獨立下載到您的設備。您可以在手機的文件管理器應用程序中找到它們。另請查看適用於 Android 的替代文件管理器應用程序。
- 切換到您在 Google 雲端硬盤中的新帳戶,然後重新上傳文件。
4.嘗試多雲
還有一種名為MultCloud的第三方服務,它允許您將文件從一個驅動器移動到另一個驅動器,而無需下載任何內容或在兩個不同帳戶之間來回切換多次。MultCloud 界面看起來與任何文件瀏覽器類似。
- 在 MultCloud.com 創建一個帳戶。
- 點擊右側“添加雲”。
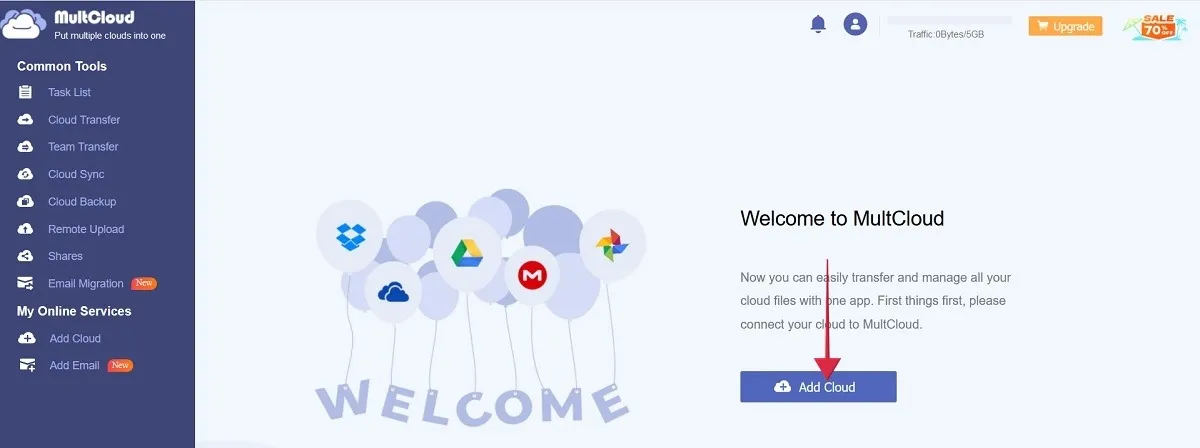
- 選擇“Google 雲端硬盤”選項。
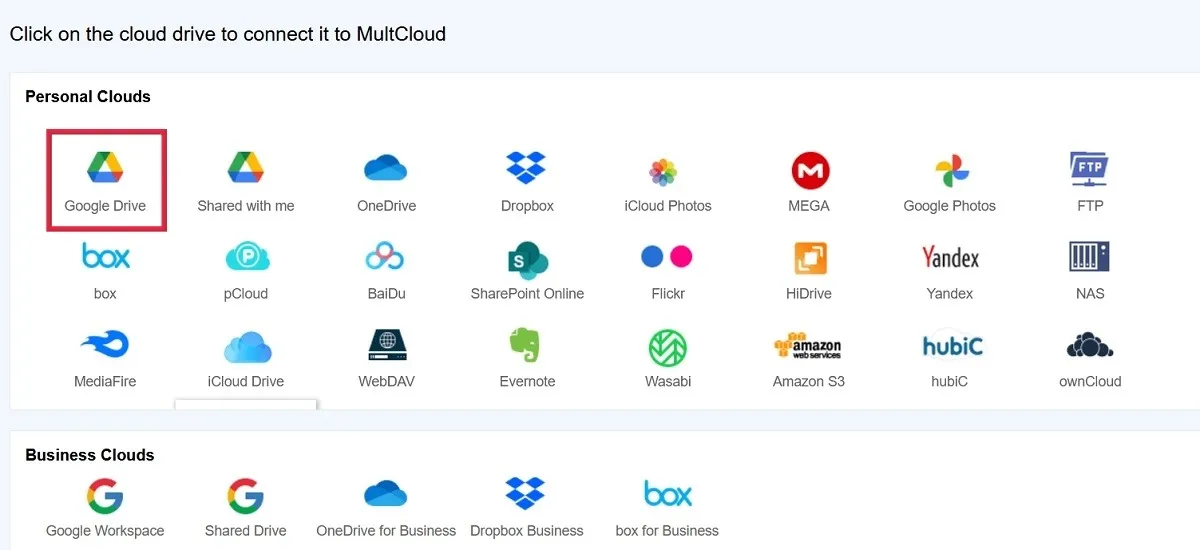
- 選擇您的原始帳戶。
- 按菜單中的“添加雲”並選擇您的輔助帳戶,重複此過程。
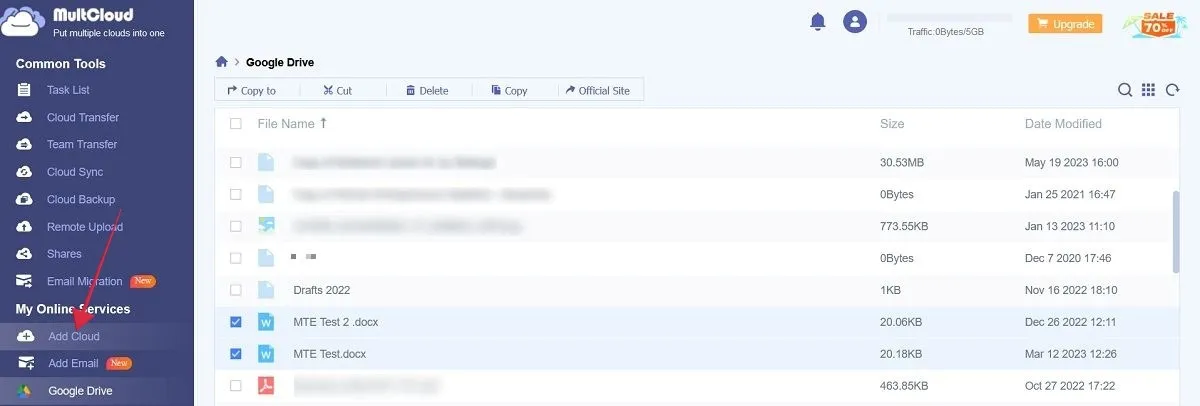
- 單擊左側列出的兩個帳戶中的第一個。
- 選擇要移動到新帳戶的文件,然後單擊頂部的“複製到”。
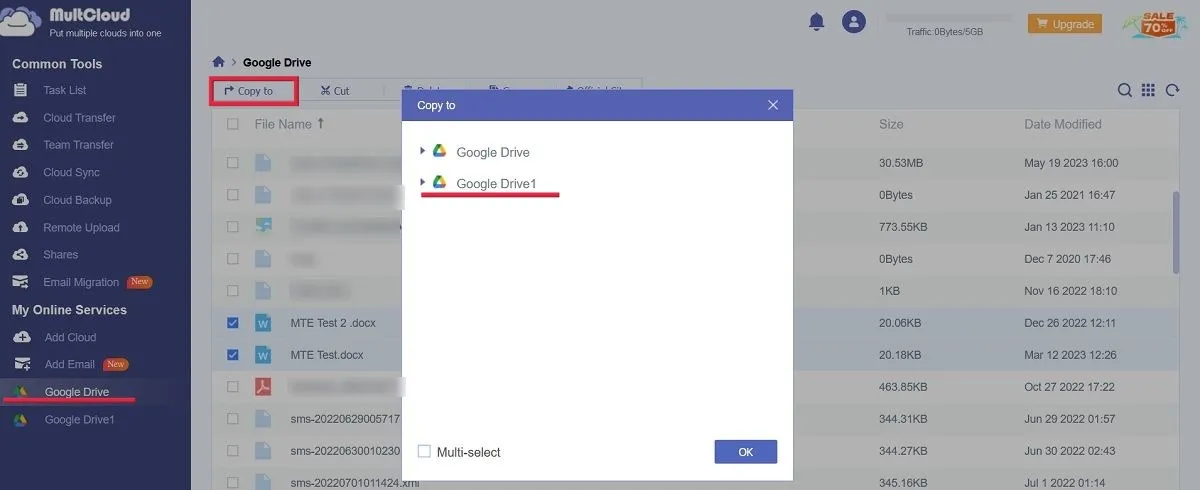
- 選擇第二個 Google 雲端硬盤帳戶以輕鬆進行轉移。
- 單擊輔助 Google 雲端硬盤以查找文件。

經常問的問題
如何將多個文件上傳到 Google 雲端硬盤?
在 PC 上,最簡單的方法是先選擇文件,然後將它們拖放到打開 Google Drive 的瀏覽器窗口中。一個小窗口會顯示文件正在上傳。在移動設備上,按 Google 雲端硬盤應用底部的“+”按鈕,然後選擇“上傳”。長按可選擇多個文件並開始上傳過程。
如何在 Google 雲端硬盤中輕鬆切換用戶?
通過按/單擊瀏覽器窗口右上角的帳戶個人資料圖片,在 PC 或移動設備上的 Google 雲端硬盤中的用戶之間進行切換。如果您的新 Google 帳戶不存在,請點擊“添加另一個帳戶”。
Google 雲端硬盤的大小是多少?
當您註冊 Google 帳戶時,您將獲得 15GB 的免費存儲空間,該存儲空間可擴展到各種服務,包括 Google Drive、Gmail 和 Google Photos。如果您需要更多,請升級到 Google One 套餐,該套餐可以根據您選擇的套餐將存儲空間增加到 100GB 及以上。



發佈留言