如何將 Google 驗證器轉移到新手機


如果您考慮切換到新裝置並啟用了雙重認證 (2FA),則可能需要將您選擇的身份驗證器應用程式轉移到另一部手機。這篇文章將引導您完成將 Google 身份驗證器轉移到新手機的步驟。
使用傳輸工具傳輸 Google 驗證器
如果您是從使用 Google 驗證器(無論是否有帳戶)的舊手機進行轉移,都可以使用此方法轉移您的憑證。
在舊設備上
打開 Google Authenticator 應用程序,然後按左上角的漢堡選單。
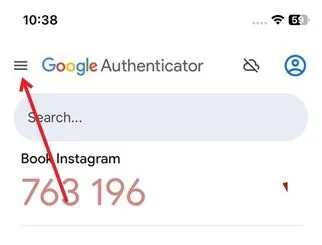
選擇頂部的轉移帳戶選項。
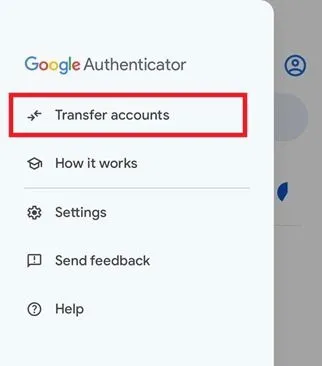
點選匯出帳戶選項。
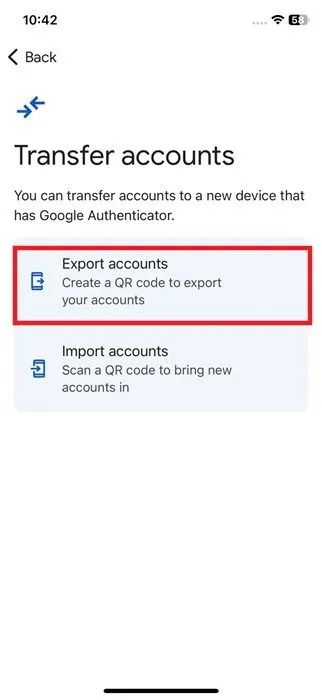
螢幕上將顯示一個二維碼。

在新設備上
前往新裝置並確保您已安裝 Google 身份驗證器。
前往轉移帳戶並選擇匯入帳戶選項。
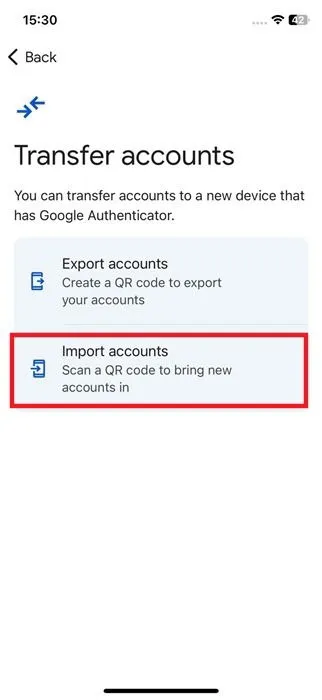
按下掃描二維碼按鈕掃描舊手機上的代碼。
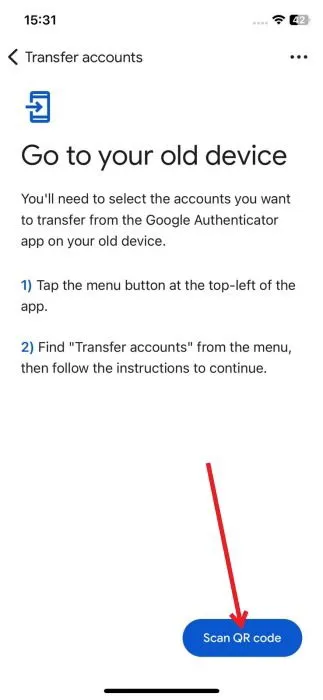
瞧,您的帳戶現在應該會出現在新手機上的 Google 驗證器中。
手動將 Google 身份驗證器轉移到新手機
如果您忘記備份身份驗證器帳戶、不小心刪除了舊設備上的身份驗證器應用程序,或者您根本不需要將所有帳戶轉移到新手機上,您可以嘗試手動轉移它們。
如果您仍然在舊手機上登入帳戶,那麼這應該不會太難。您需要在舊裝置上停用 2FA,然後在新裝置上再次啟用它。在這篇文章中,我們將使用 Instagram 作為範例。
在舊設備上
打開 Instagram 並導航到您的個人資料(按右下角的個人資料圖片。)
按右上角的漢堡菜單。
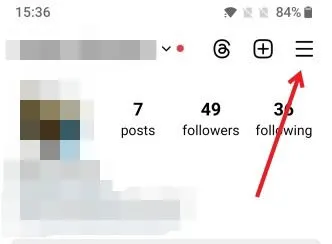
點選帳戶中心 -> 密碼和安全性。選擇有問題的帳戶。
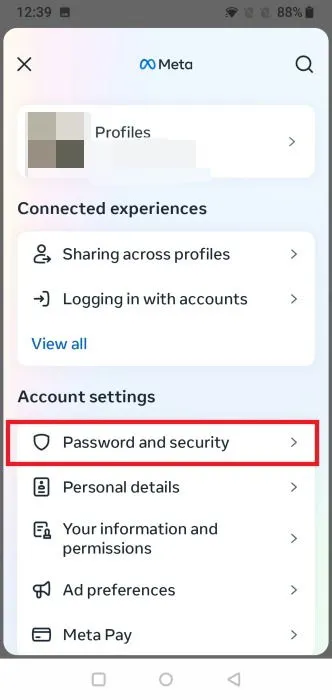
轉到雙重身份驗證。
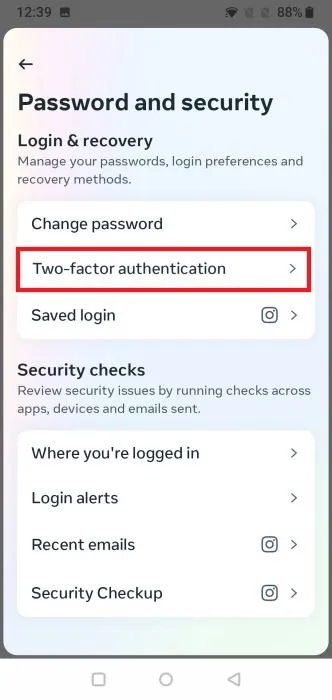
在這裡,轉到Authenticator 應用程式。

關閉Authentication app旁邊的開關。
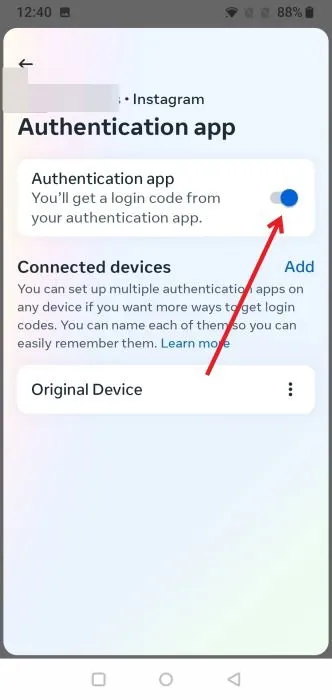
Instagram 現在會詢問您是否要停用 2FA。點擊關閉以繼續。
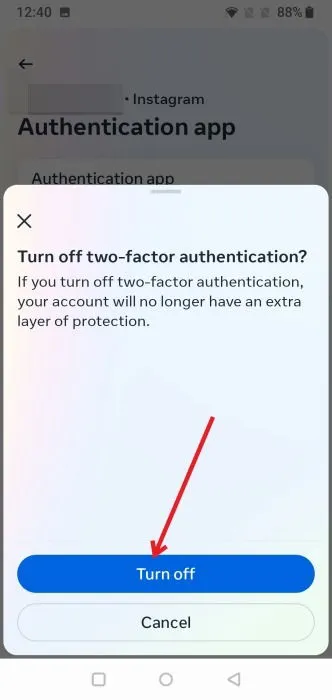
現在,您可以在舊設備上退出 Instagram,並根據需要刪除該應用程式。
在新設備上
在新裝置上,請確保您已安裝 Google 身份驗證器並準備就緒。現在您需要在 Instagram 中再次重新啟用 2FA。
像平常一樣登入您的 Instagram 帳號。
前往帳戶中心 -> 密碼和安全性。
選擇身份驗證應用程式選項。
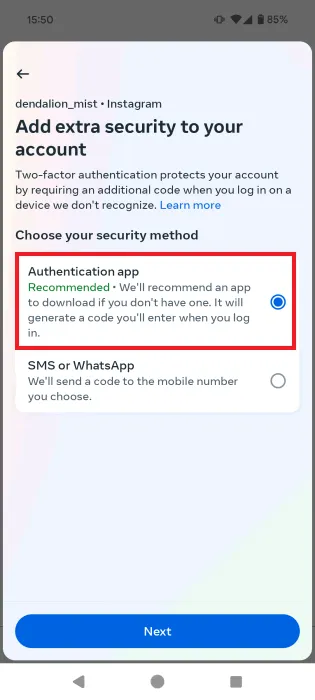
在這裡您可以複製金鑰或查看條碼/二維碼。按下一步。
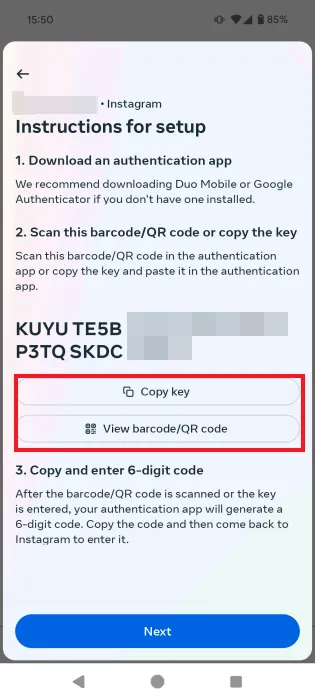
現在轉到 Google Authenticator 並按右下角的+按鈕。選擇選項之一 –掃描二維碼或輸入設定金鑰(取決於您在上述步驟中選擇的內容。)
輸入金鑰或掃描二維碼後,您的 Instagram 帳戶將出現在 Google 驗證器中。
現在返回 Instagram 並輸入 Google Authenticator 現在顯示的代碼。就這樣,您已將 Instagram 的 Google 驗證器憑證正式轉移到新手機上。
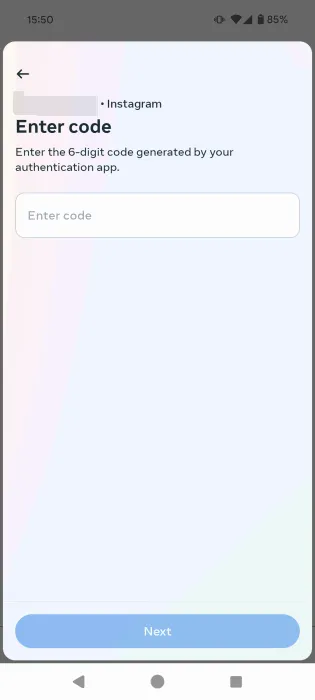
您可以轉到下一個應用程式並嘗試執行相同的操作。請務必檢查他們的隱私或個人資料設定以找到您的 2FA 設定。希望您能夠關閉 2FA。
不幸的是,失去對舊設備的存取可能會導致您的帳戶被鎖定。但是,如果您在設定 2FA 時保存了恢復代碼,則可以使用它們在新裝置上登入您的帳戶。從那裡,您可以停用 2FA 並使用新手機上的 Google 驗證器重新啟用它。或者您可以嘗試聯繫應用程式的支援團隊並解釋您的問題。
如果您越來越擔心線上安全,也許您想改用更私密的電子郵件服務。



發佈留言