如何在 InDesign 中描摹對像或圖像
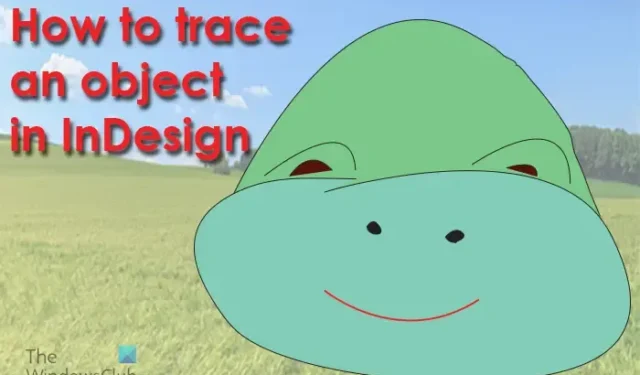
隨著數字藝術的興起,將實體藝術數字化非常重要。它可以是繪畫、素描或任何以任何媒介完成的作品。這使得學習如何在 InDesign 中描摹圖像或對像變得很重要。它不僅是有時需要追踪的實體藝術品,而且您可能還需要低質量的徽標或其他藝術品,最簡單的方法就是追踪它。
InDesign 中的描摹與紙上描摹相同。當您在紙上描摹時,您將要描摹的對象放在您將在其上做標記的紙下。然後,您可以使用鋼筆或鉛筆在空白紙上描出物體上的線條。您從一端開始並繼續,直到覆蓋所有對象。
如何在 InDesign 中描摹對像或圖像
InDesign 中的描摹是一樣的,標記是在對像上描摹的。根據圖像的複雜程度,您可以使用鋼筆工具或鉛筆工具來描繪圖像。您可能會發現一個比另一個更容易使用。在他的文章中,鋼筆工具和鉛筆工具都將用於描摹以顯示差異,但是,您可以使用這兩種工具中的任何一種進行描摹。涉及的程序如下:
- 打開並準備 InDesign
- 將圖像放入 InDesign
- 調低圖像的不透明度
- 用鉛筆工具勾勒
- 用鋼筆工具描繪
- 刪除原始圖像
- 組跟踪線
1] 打開並準備 InDesign
在 InDesign 中描摹任何對象的第一步是打開並準備 InDesign。雙擊 InDesign 圖標將其打開。您將看到 InDesign 窗口打開,在新建下查看並單擊文檔。
新文檔選項窗口將出現,選擇您想要的文檔選項,然後按OK。您將看到一個空白文檔頁面打開,供您開始處理。您需要將要描摹的圖像放入 InDesign 中。
2]將圖像放入InDesign
這是您將要描摹到 InDesign 中的圖像的位置。
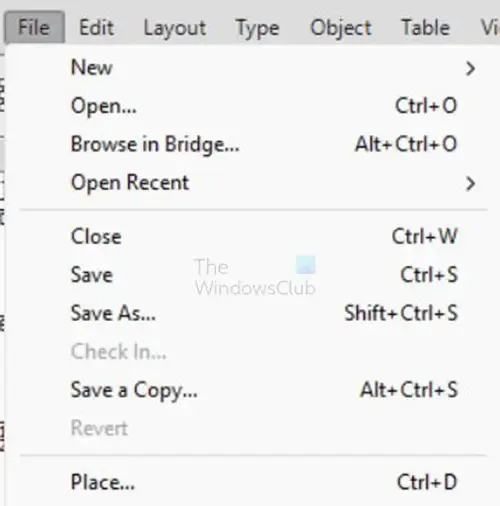
要將圖像放入 InDesign,請轉到頂部菜單欄並按文件,然後按放置或按Ctrl + D。
“放置”窗口將打開,供您搜索要放置在 InDesign 中的文件。找到文件後,單擊它並按打開。
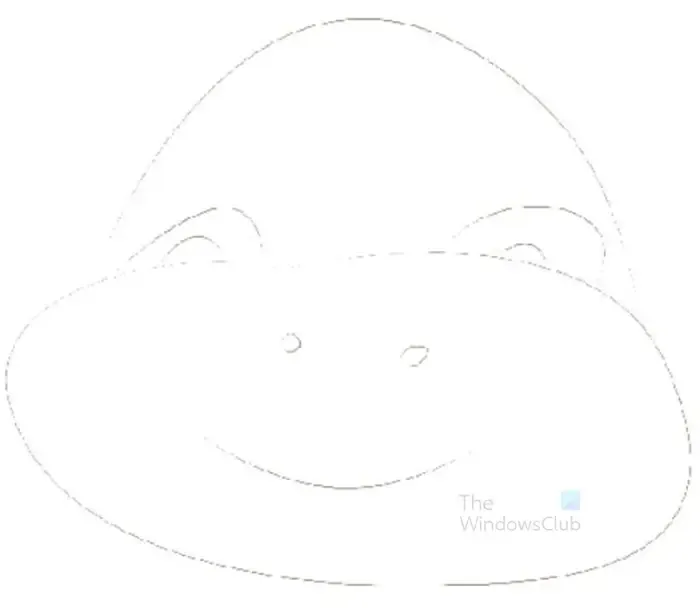
這是將要描摹的原始圖像。
3]調低圖像的不透明度
這一步是您調低圖像的不透明度的地方,以便更容易追踪它。此步驟是可選的,因為原始圖像可能已經很暗淡了。如果您有與原始圖像一樣明亮的圖像,則可以調低不透明度。
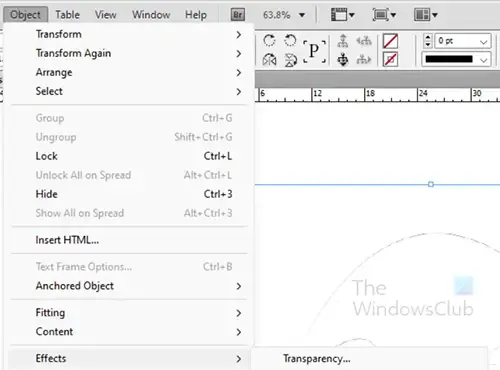
要降低圖像的不透明度,請選擇圖像,然後轉到頂部菜單並單擊對象,然後單擊效果,然後單擊透明度。您也可以右鍵單擊圖像並選擇效果,然後選擇透明度。
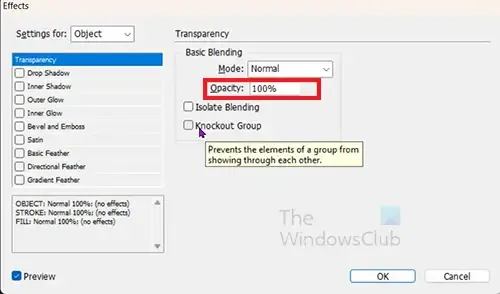
將出現效果選項窗口。尋找不透明度選項並將其降低到百分之五十 (50%)。
4] 使用鉛筆工具描摹
這是您現在將使用鉛筆工具在圖像上描摹的位置。鉛筆工具位於左側工具面板上。鉛筆工具位於鋼筆工具下方,單擊它或按N鍵將其選中。您可以選擇放大以便更好地查看圖像 您可以按Ctrl + +放大或按Ctrl + –縮小。
選擇鉛筆工具後,單擊圖像上的起點,按住鼠標左鍵並拖動以描繪線條。你可以在行尾放手。您可以開始另一條線並拖動,然後繼續按照步驟進行操作,直到整個圖像都被描摹完畢。
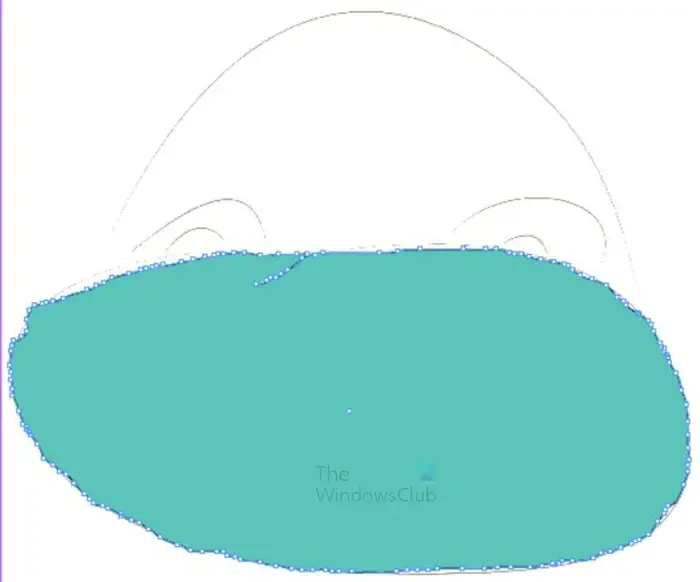
這是使用鉛筆工具繪製的第一條軌跡。填充顏色已啟用,因此您將在完成跟踪時看到添加的顏色。您可以在線上看到手柄(小方塊)。
你會看到痕跡並不完美,你可以用鉛筆工具編輯線條。只需在不均勻的點上畫鉛筆工具,線就會變直。
如果您使線條處於非活動狀態,那麼最好使用平滑工具來拉直線條。如果在使鉛筆工具處於非活動狀態後使用鉛筆工具越過線條,它可以刪除線條的某些方面。
要查看沒有手柄的線,請單擊選擇工具。您會看到沒有句柄的線。如果線條彎曲,請選擇該線條,然後選擇“平滑”工具來描繪並平滑該線條。當您使用“平滑”工具沿著線條進行追踪時,您會注意到手柄隨著線條拉直而變小。
編輯線條鉛筆工具軌跡
您剛剛追踪的線將處於活動狀態,如果它是藍色的並且有錨點,您就知道該線處於活動狀態。如果您需要編輯線條,您可以轉到左側的工具面板並單擊“平滑工具”。平滑工具與鉛筆工具在同一組,長按鉛筆工具可以看到彈出的菜單,然後選擇平滑工具。然後沿著鉛筆工具線繪製並使用平滑工具將其平滑。
您還可以使用鉛筆工具來編輯活動線。您可以使用鉛筆工具單擊錨點,然後可以延長、打斷或更改線條的方向。
如果該行不再處於活動狀態但您需要對其進行編輯,您仍然可以這樣做。您可以通過選擇直接選擇工具然後單擊非活動線來編輯非活動線。您可以縮短或延長線、改變方向或彎曲線。完成編輯後,如果需要繼續描繪線條,請單擊鉛筆工具。

這是使用平滑工具使線條更平滑時的圖像。
要跟踪圖像的其餘部分,您只需按照上述步驟操作即可。您可能需要關閉阻擋下圖的層。如果他們擋住了圖像,您將無法追踪圖像。請注意,使用的圖像可能與本文中使用的圖像不同。要獲得此圖像中的鼻孔,您必須關閉跟踪層,該跟踪層是跟踪圖像的下部。您還可以選擇關閉填充顏色,這樣在描摹時就不會出現任何顏色。然後您可以在圖像完成後添加顏色。
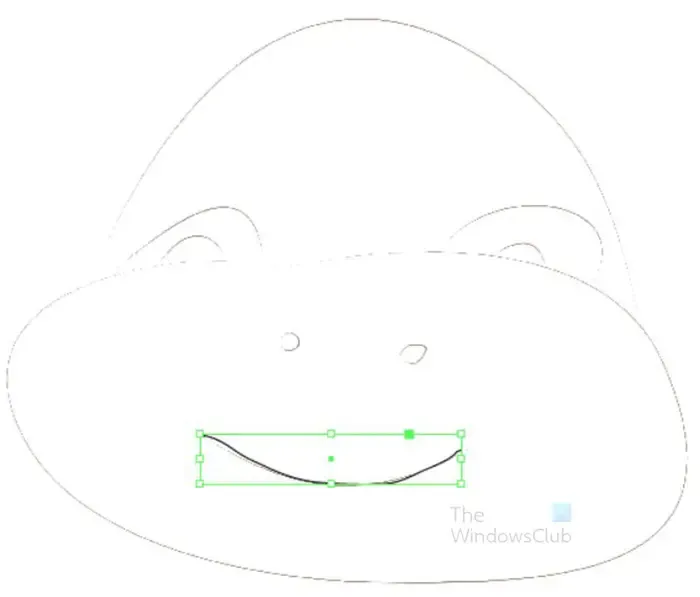
這是添加到圖像中的嘴巴。臉部的下半部分是看不見的,因為它隱藏了下面圖像的其餘部分。您也可以通過關閉填充顏色來解決此問題,直到繪製完所有棋子為止。
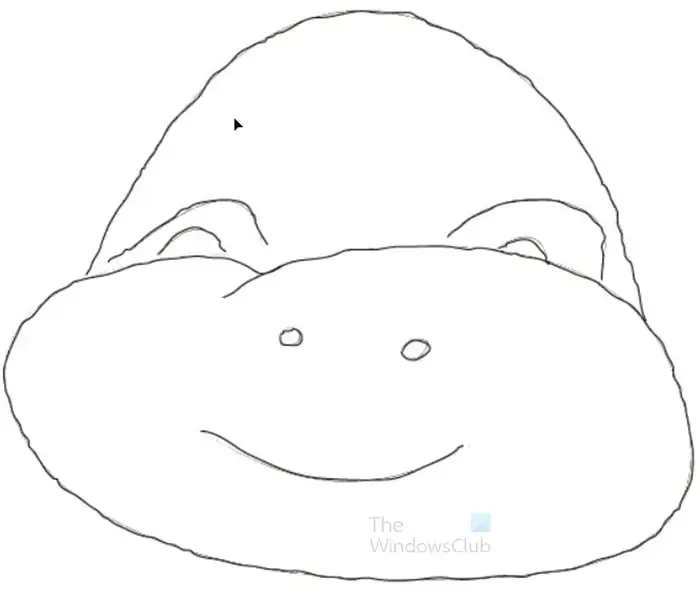
這是完整的鉛筆描摹圖像。請注意,描過的圖像不會被刪除。
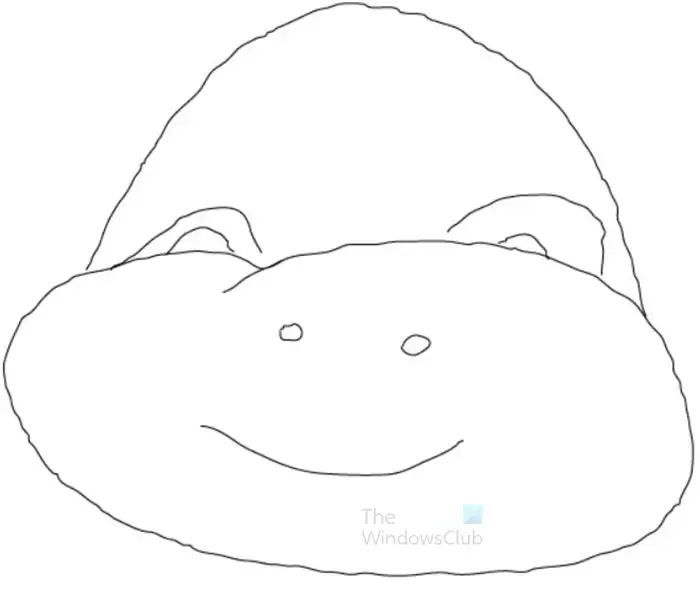
這是刪除原始圖像後描繪的圖像鉛筆。每條軌跡都是獨立的,因此可以根據需要移動和調整它們。沒有添加填充顏色。該圖像可以保持原樣,特別是如果它要在打印時用於著色。
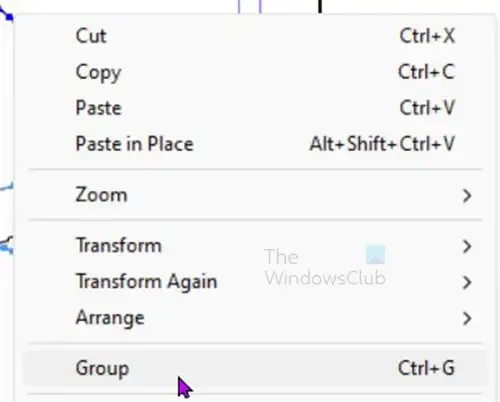
如果您想將零件組合成一個,以便它們可以一起移動,請在按住 Shift 鍵的同時單擊每一行。選擇所有線條後,右鍵單擊圖稿,然後從菜單中選擇組或按Ctrl + G。
5] 使用鋼筆工具描摹
使用鋼筆工具描摹需要更多專業知識,但通過練習,您可以做到。您可以使用鋼筆工具以兩種方式追踪對象,您可以使用短按或長按彎曲,使線條與圖像匹配。
短按即可追踪
當您使用短促的點擊進行追踪時,您會產生更多的手柄,並且它們可能更難理順。然而,這是使用鋼筆工具進行追踪的一種更簡單的方法,尤其是對於初學者而言。
鋼筆工具位於左側工具面板上。您可以在“直線”工具下方找到它,也可以按P將其選中。選擇鋼筆工具後,轉到要描摹的原始圖像,然後從起點到終點進行短至中等程度的點擊。您可能必須製作多條軌跡以覆蓋所有圖像,然後將它們分組。這取決於圖像的複雜性。您還可以選擇為鋼筆工具軌跡創建一個單獨的圖層,或者您可以繼續使用與原始圖像相同的圖層。
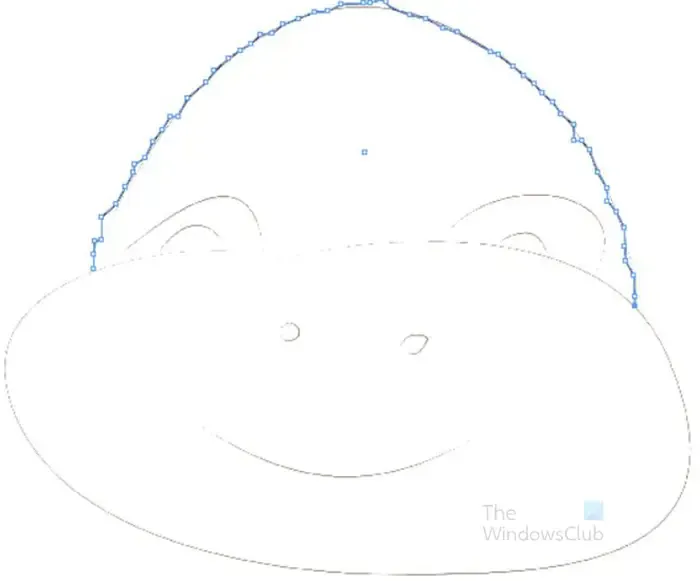
這是顯示鋼筆工具短按以進行跟踪的圖像。你可以看到有很多句柄。它們不一定是直的,但可以糾正。您可以為圖像的所有外部部分繼續該路徑。或者你可以把它分成幾個部分。例如,頭頂可以是一條描線,然後臉的底部是另一條,然後是眼睛,然後是嘴巴,最後是鼻孔。每個部分都有自己的一組軌跡,然後將這些軌跡分組。
請注意,嘴巴、眼睛和鼻孔必須單獨描繪,因為它們位於圖像內部。您可能需要使用形狀來製作鼻孔,因為它們可能太小以至於鋼筆工具無法準確描繪。如果您決定使用鋼筆工具描繪鼻孔,您可以放大圖像以使圖像變大。
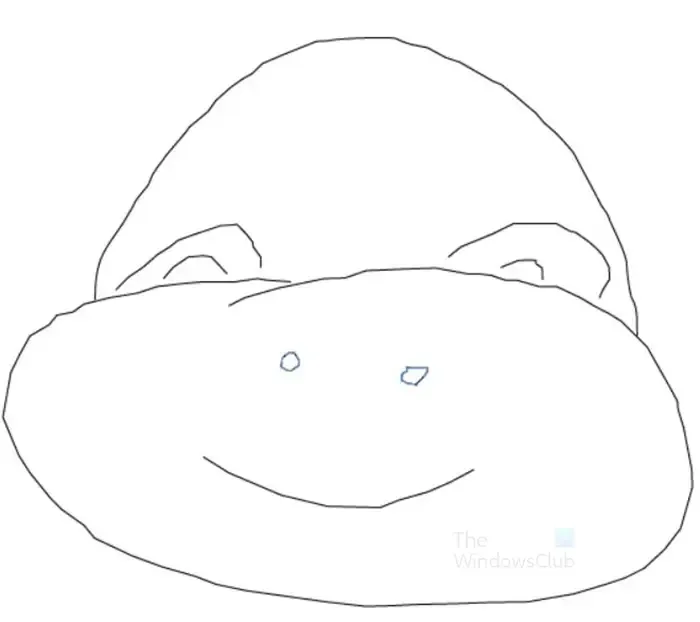
這是使用短筆工具點擊繪製的完整圖像。圖像有一些彎曲的部分,但可以通過添加或移除手柄/錨點來進一步修復。
使用長筆工具點擊和調整進行跟踪
鋼筆工具可用於通過更長的點擊和調整進行追踪。這是通過單擊起點然後轉到另一個點並單擊然後拖動以在該端創建調整手柄來完成的。然後,您將向希望調整/彎曲線條的方向拖動。
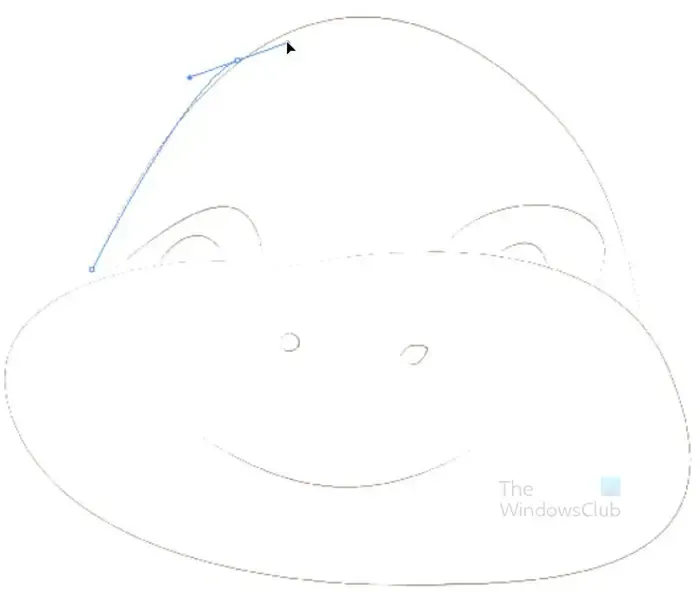
這是顯示第一個長鋼筆工具軌蹟的圖像。請注意,軌跡沿著原始圖像採用了更長的路徑。您還可以看到單擊端點並拖動時創建的手柄。那個手柄就是調節手柄。向不同方向調整它以適合原始圖像的曲線。完成調整以獲得曲線後,單擊另一個點以創建下一條線。你這樣做,直到你完成跟踪圖像。您可以選擇使圖像的不同部分/部分具有自己的一組筆劃,然後在完成後將它們分組。
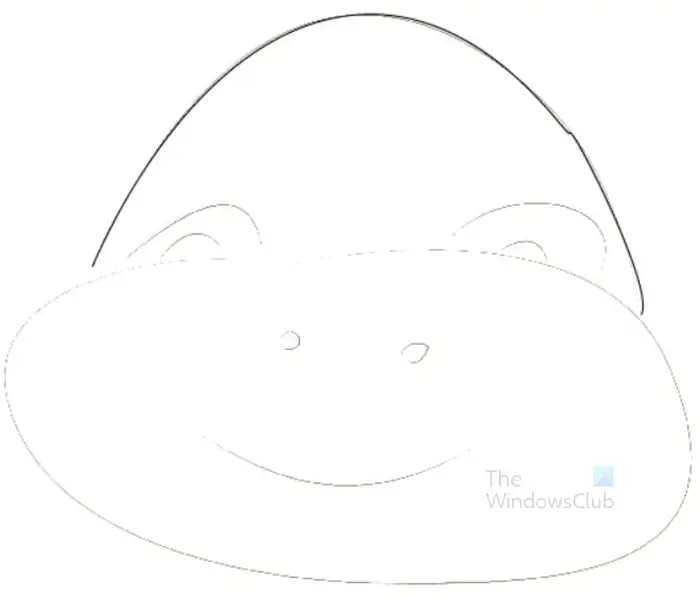
這是帶有長筆劃的圖像頂部。您會注意到,只需稍作修改,軌跡就更加完美。這比較短的筆劃或鉛筆痕跡要好得多。然而,較長的筆劃需要更多的練習,即便如此,它也可能更難使用,尤其是在更複雜的圖像上。圖像的頂部是用三個獨立的點描繪的。如果您的圖像不那麼複雜,您可以使用兩個點(起點和終點)。
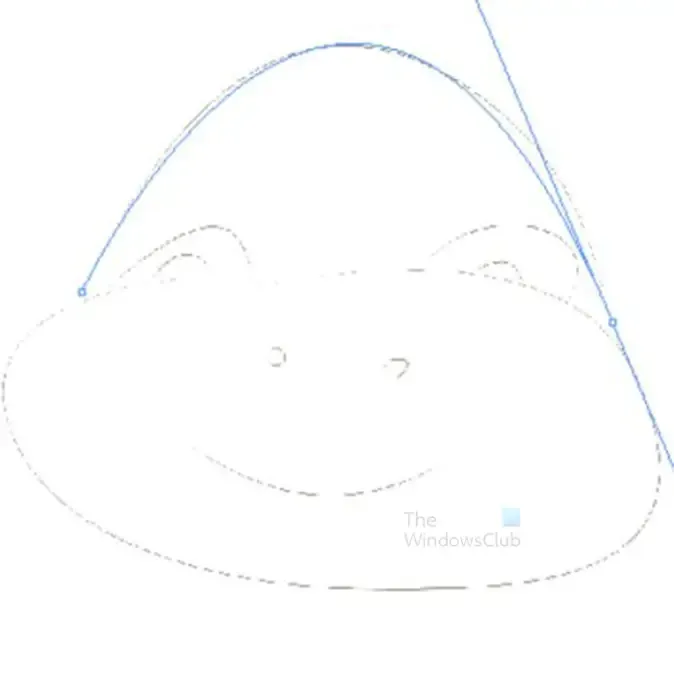
請注意,您可能需要混合使用長筆工具筆劃和短筆工具筆劃,具體取決於您必須描摹的圖像的複雜程度。

這是帶有長鋼筆工具痕蹟的圖像。原始圖像仍在背景中。平滑工具、添加和刪除錨點以及使用直接選擇工具的組合用於使鋼筆工具盡可能接近原始圖像。
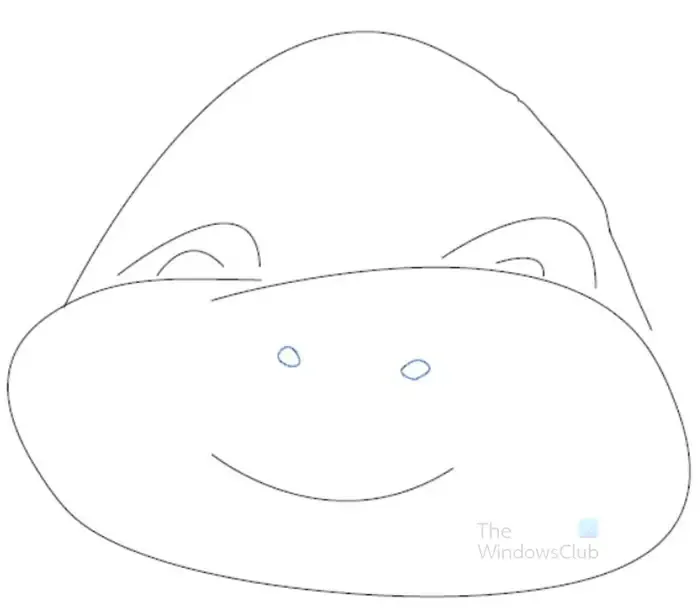
這是使用長鋼筆工具筆劃的完整圖像,原始圖像已從描摹圖像後面移除。
修復彎曲的筆跡
重要說明——您會看到使用的字句柄或錨點,它們是相同的。它們是當您使用鉛筆工具或鋼筆工具描摹時出現在您開始或結束線條的線上的小方塊。
為了使鋼筆工具的痕跡更平滑,您可以使用相同的鋼筆工具來完成。可以通過刪除句柄、添加句柄或移動句柄來修復彎曲的痕跡。要執行這些操作,只需將鋼筆工具懸停在手柄或線段上,您就會看到光標旁邊有一個不同的符號。當您將鼠標懸停在一條線段上時會出現 + 符號,這意味著您將在單擊時在該點添加一個手柄。當您將鼠標懸停在句柄上時會出現 – 符號,這意味著如果您單擊將刪除句柄。將鼠標懸停在錨點上時會出現倒V工具,它允許您將該點轉換為方向手柄。如果您單擊並拖動,您將看到錨點發生變化,您可以使用它來改變線條的方向。
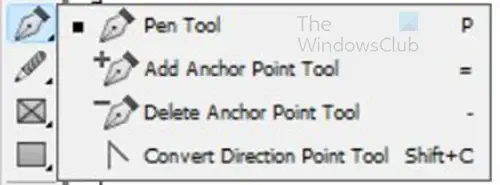
請注意,您可以在與左側工具欄上的鋼筆工具相同的組中找到這些工具。但是,只使用相同的鋼筆工具並懸停並允許它更改為每個工具要容易得多,而不是每次需要這些工具之一時都必須轉到工具面板。
您還可以使用平滑工具修復彎曲的筆跡。選擇平滑工具,然後單擊按住並沿著彎曲的筆跡部分繪製。它將刪除錨點並沿您繪製的方向拉直線條。
6]刪除原始圖像
現在圖像已被描摹,是時候刪除描摹下方的原始圖像了。原始圖像可以與軌跡位於同一層,也可以位於單獨的層。
同層
如果原始圖像和跡線在同一圖層上,則必須打開圖層並關閉可見性或刪除原始圖像。您可以通過轉到圖層面板然後單擊圖層名稱處的箭頭來打開圖層。您將看到該層下的元素列表。尋找原始圖像並單擊眼睛圖標以關閉可見性。如果要刪除它,請單擊並將其拖到 Bin 圖標上。
分離層
如果原始圖像位於單獨的圖層上,則您只需單擊該圖層並關閉可見性。如果要刪除它,只需單擊並將其拖到 Bin 圖標上即可。
7]組追踪線
無論您是使用鉛筆工具還是鋼筆工具描摹圖像,您可能對圖像的不同部分使用了不同的描摹。例如,您可以為眼睛、嘴巴、頭頂等使用不同的痕跡。這意味著每個部分都是獨立的。您可以選擇將它們分組,以便它們可以輕鬆移動和一起調整大小。要對不同的筆劃進行分組,請單擊一個筆劃然後按住 Shift 鍵,然後在選擇所有筆劃時單擊每個筆劃按Ctrl + G或右鍵單擊然後從菜單中單擊組合。
這是被描繪的圖像,顏色被添加到它。嘴巴被賦予了更粗的描邊,使其更加突出。
如何在 InDesign 中勾勒文本輪廓?
要在 InDesign 中勾勒文本輪廓,請使用選擇工具選擇文本。然後轉到頂部菜單欄並選擇類型,然後選擇創建大綱或按Shift + Ctrl + O。創建輪廓選項允許您在文本周圍放置筆劃或輪廓。如果您在 InDesign 中書寫文本,然後選擇描邊顏色,則描邊將放置在文本周圍的框架周圍。但是,如果您轉到類型然後創建輪廓,您將能夠在文本周圍放置輪廓/描邊顏色。
如何使用 Illustrator 中的鋼筆工具描摹?
要在 InDesign 中使用鋼筆工具描摹,請從左側工具面板中選擇鋼筆工具。下一步是單擊以創建起點。然後單擊另一個點以在起點和當前點之間創建一條線。當您在對象周圍單擊時,線條和錨點將採用對象的形狀。



發佈留言