如何判斷 Hyper-V 虛擬機器是第一代還是第二代
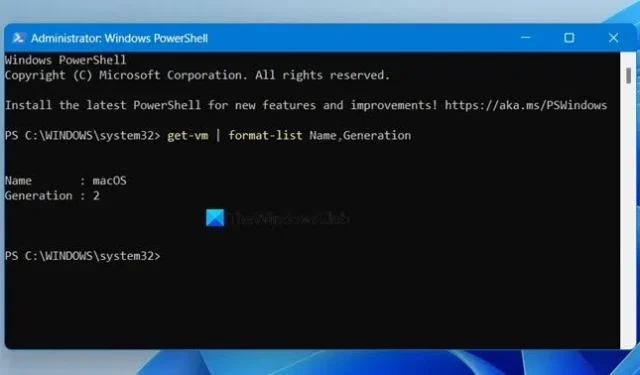
Hyper-V 可讓您建立虛擬機器並在其上安裝您喜歡的作業系統。這些虛擬機可以是您在建立電腦時需要設定的第 1 代或第 2 代虛擬機,但是,在某些情況下,您可能已建立電腦但不確定它們是什麼。在這篇文章中,我們將討論如何判斷 Hyper-V 虛擬機器是第一代還是第二代,以及兩者之間有什麼差異。
Hyper-V VM 第 2 代和第 2 代有什麼不同?
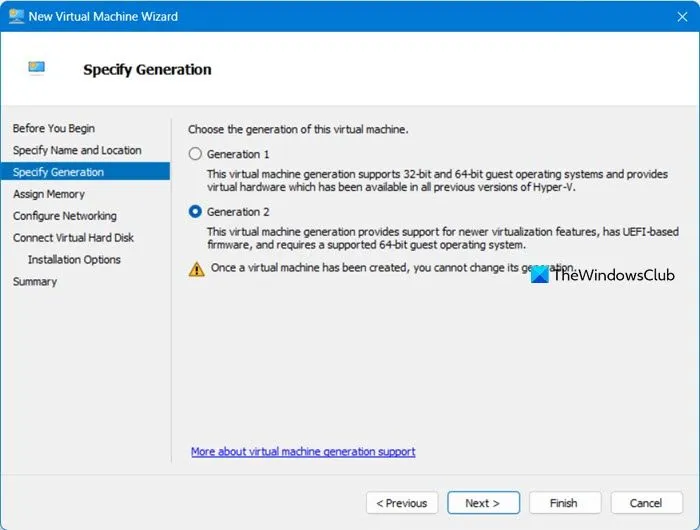
建立虛擬機器時,系統會要求您選擇第 1 代或第 2 代,並且在建立機器後無法變更。那麼,問題來了──這兩者有什麼差別?
顧名思義,第一代比第二代更老,但我們需要找出兩者之間的一些顯著差異。我們將在幾個參數上比較兩者,以找出最適合您的參數。
- 作業系統和軟體的兼容性:首先,我們應該確保我們要安裝的作業系統與我們的虛擬機器相容。 Gen 1 更適合運行較舊的軟體應用程式或 32 位元來賓作業系統,而 Gen 2 則可以很好地運行較新的 64 位元作業系統。
- 啟動時間和支援:第 1 代虛擬機器的啟動時間較慢,因為它們使用較舊的舊版 BIOS 韌體,但是,第 2 代虛擬機器由於使用統一可擴展韌體介面 (UEFI) 韌體,啟動速度更快。第 2 代也獲得了許多優勢,包括借助 UEFI 進行安全啟動。
- 硬體支援:第 1 代支援一系列較舊的網路設備和其他過時的硬件,因為它是為它們量身定制的,但由於其中一些設備已被棄用,第 2 代可能不支援它們。
- 效能:可以分配給虛擬機器的最大虛擬 RAM 量和最大虛擬 CPU 數量取決於其代數。如果您使用的是第一代虛擬機,則最多可使用 1 TB RAM 和 64 個虛擬處理器。在配備 12 TB RAM 和 240 個虛擬處理器的 Gen 2 中,這一數字實現了天文數字般的跳躍。
您需要選擇的一代完全取決於您的需求。如果您的工作空間要求您使用較舊的硬體和軟體,您可能需要使用第一代,但我們建議其他人使用第二代。
檢查 Hyper-V 虛擬機器是第一代還是第二代
您可以使用以下方法之一檢查您的 Hyper-V 是第一代還是第二代。
- 檢查 Hyper-V 的摘要以找到其代數
- 使用 PowerShell 指令檢查 Hyper-V VM 產生情況
讓我們詳細談談這些方法。
1]檢查 Hyper-V VM 的摘要以找到其代數
首先,讓我們使用其中最簡單的方法,我們將從摘要中找出 Hyper-V 虛擬機器是第一代還是第二代。您可以按照下面提到的步驟執行相同的操作。
- 從「開始」功能表開啟Hyper-V 管理員。
- 現在,選擇您想要查看版本的虛擬機器。
- 查看視窗底部,確保您位於“摘要”選項卡上,然後您將能夠看到“生成”。
就我而言,第 2 代是第 2 代,您可以在隨附的螢幕截圖中查看。
圖中描繪的虛擬機是第 2 代虛擬機,因為 macOS 無法在第 1 代虛擬機中運作。如果您想嘗試 macOS,請查看我們的在 Hyper-V 虛擬機器上安裝 macOS 的指南。
2] 使用 PowerShell 指令檢查 Hyper-V VM 生成
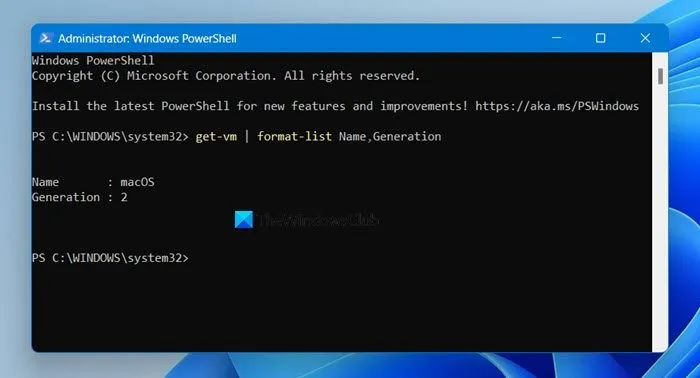
Microsoft PowerShell 是 Windows 使用者最好的命令列公用程式之一。它促進了系統管理、測試和解決方案部署的自動化,並提供了監視在 Hyper-V 中運行的虛擬機器的創建的功能。
因此,為了檢查 Hyper-V VM 產生情況,請以管理員身分開啟 PowerShell,然後執行下列命令。
get-vm | format-list Name,Generation
此命令將遍歷 Hyper-V 中安裝的虛擬機器列表,然後列出它們的代數。由於Hyper-V和PowerShell都是微軟產品且是整合的,因此PowerShell擁有存取Hyper-V虛擬機器的權限。
希望您能夠了解 Hyper-V 中第一代和第二代虛擬機器之間的差異以及如何確定哪些虛擬機器屬於您的虛擬機器。
如何檢查Hyper-V中的VM代數?
若要檢查您在 Hyper-V 中使用的版本電腦的生成,請以管理員身分開啟 PowerShell,然後執行get-vm | format-list Name,Generation.該命令將遍歷已安裝的虛擬機器清單並告訴您它們是第幾代。
我如何知道我擁有的 Hyper-V 版本是什麼?
您可以從 Hyper-V 管理員檢查您擁有的 Hyper-V 版本。只需開啟 Hyper-V 管理員應用程式並前往「幫助」>「關於 Hyper-V 管理員」。現在您可以檢查 Hyper-V 管理員的版本。



發佈留言