如何在 Windows 11 [2023] 上進行滾動截圖
![如何在 Windows 11 [2023] 上進行滾動截圖](https://cdn.thewindowsclub.blog/wp-content/uploads/2023/01/windows-11-scrolling-capture-how-to-fi-640x375.webp)
屏幕截圖是保存信息、收集證據、存儲數據和創建信息圖表的好方法。雖然 Windows 有一個內置工具可以幫助您捕獲全屏屏幕截圖,但在需要您滾動查看和捕獲所有內容的屏幕捕獲文檔和網頁時,您可能會受到限制。如果您在同一條船上,那麼您可以使用以下方法在 Windows 11 上捕獲滾動屏幕截圖。
如何在 Windows 11 上捕獲滾動屏幕截圖
您可以使用瀏覽器或第三方應用程序截取滾動屏幕截圖。根據您當前的偏好,使用以下任一部分來捕獲屏幕截圖。讓我們開始吧。
方法 1:在瀏覽器中截取滾動屏幕截圖
如果您希望捕獲網頁的滾動屏幕截圖,那麼我們建議您嘗試使用瀏覽器。根據您當前的瀏覽器,使用以下任一部分來幫助您捕獲 PC 上的滾動屏幕截圖。
在微軟邊緣
打開 Microsoft Edge 並訪問您要捕獲的網頁。現在按Ctrl + Shift + S你的鍵盤打開網絡捕獲。您也可以右鍵單擊空白區域並選擇Web capture。
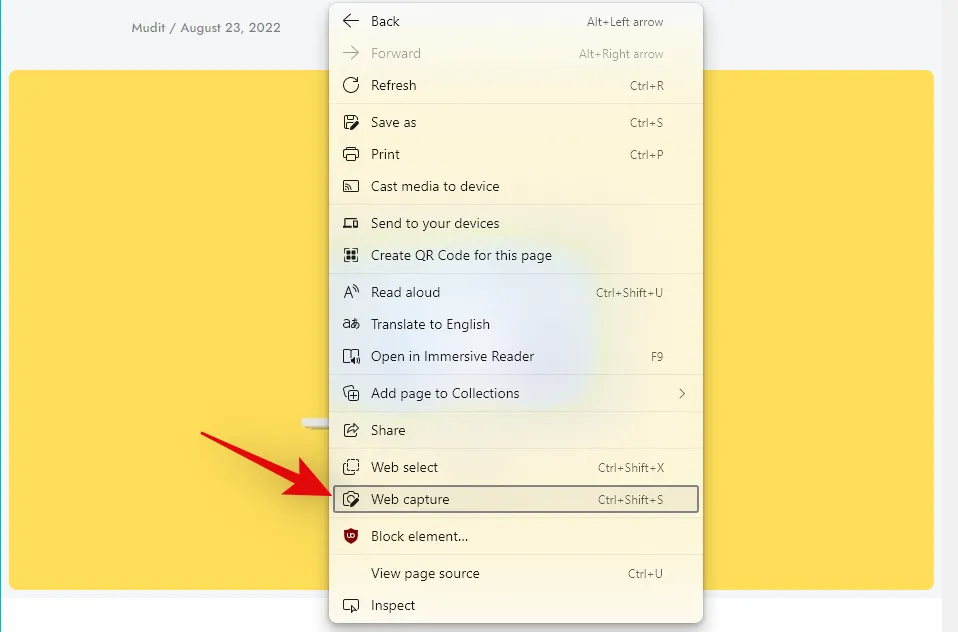
現在單擊並選擇頂部的捕獲整頁。
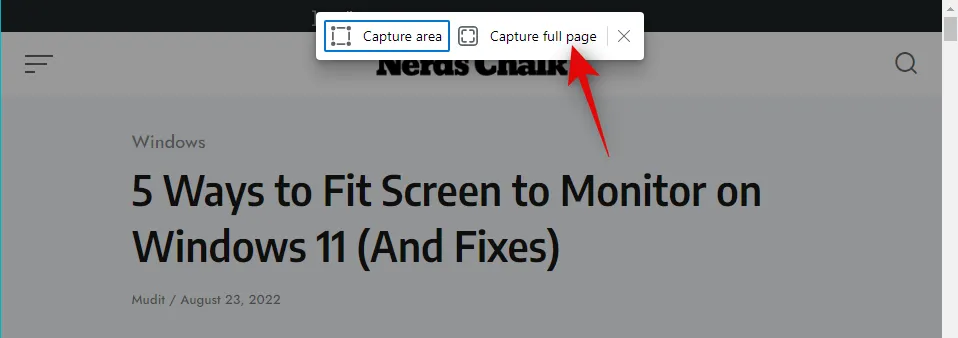
現在將捕獲完整的網頁。您現在可以使用以下選項。
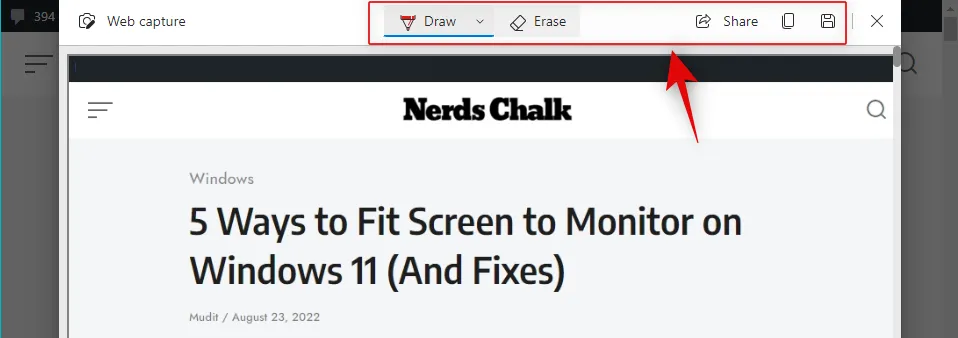
- 繪製:您可以使用此選項來註釋捕獲的屏幕截圖。
- 擦除:使用此選項可以還原和擦除註釋。
- 共享:使用此選項可使用 PC 上可用的共享選項共享您捕獲的屏幕截圖。
- 複製:使用此選項將捕獲的屏幕截圖複製到剪貼板。
- 保存:使用此選項可將捕獲的屏幕截圖保存到 PC 上的自定義位置。
單擊保存圖標以保存您的屏幕截圖。
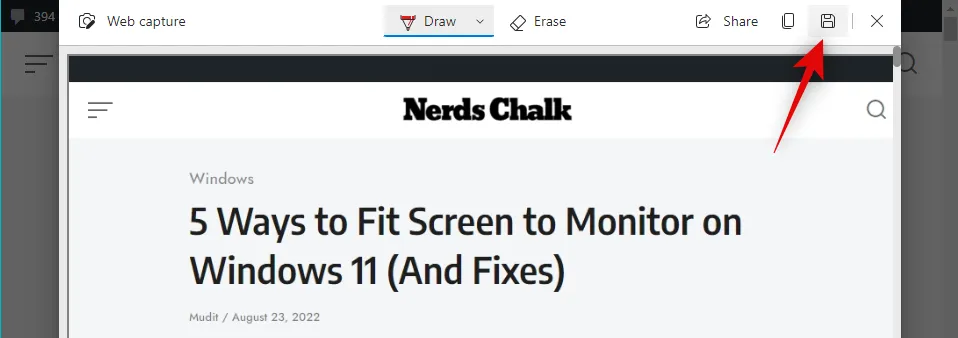
現在將為您捕獲的屏幕截圖啟動下載。單擊另存為並將其保存到 PC 上方便的位置。
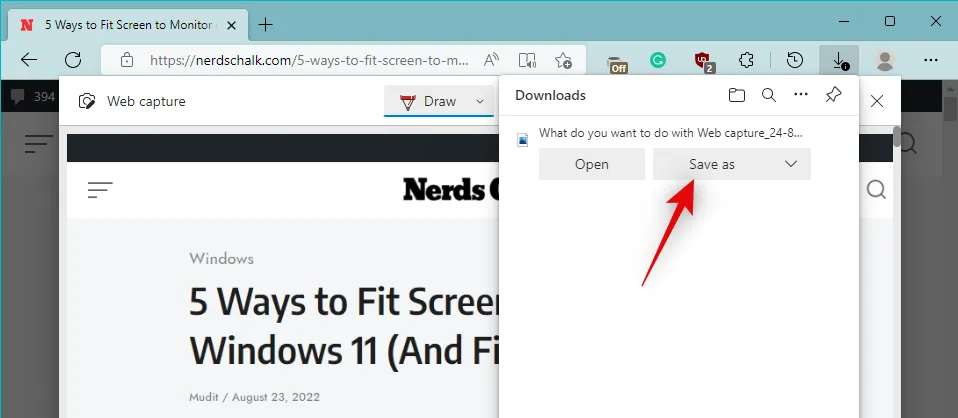
這就是您在 Windows 11 中捕獲滾動屏幕截圖的方式。
在火狐中
如果您是 Firefox 用戶,則可以使用以下步驟在瀏覽器中捕獲滾動屏幕截圖。讓我們開始吧。
打開 Firefox 並訪問您想要捕獲的所需網頁。右鍵單擊空白區域並選擇Take Screenshot。
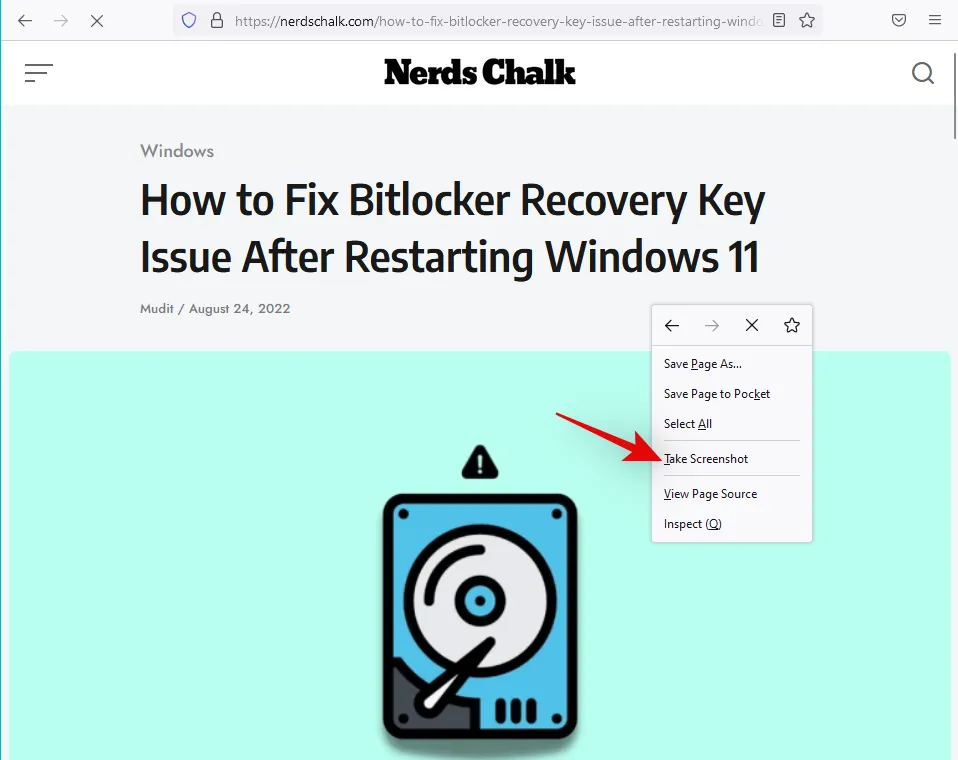
單擊保存整頁。
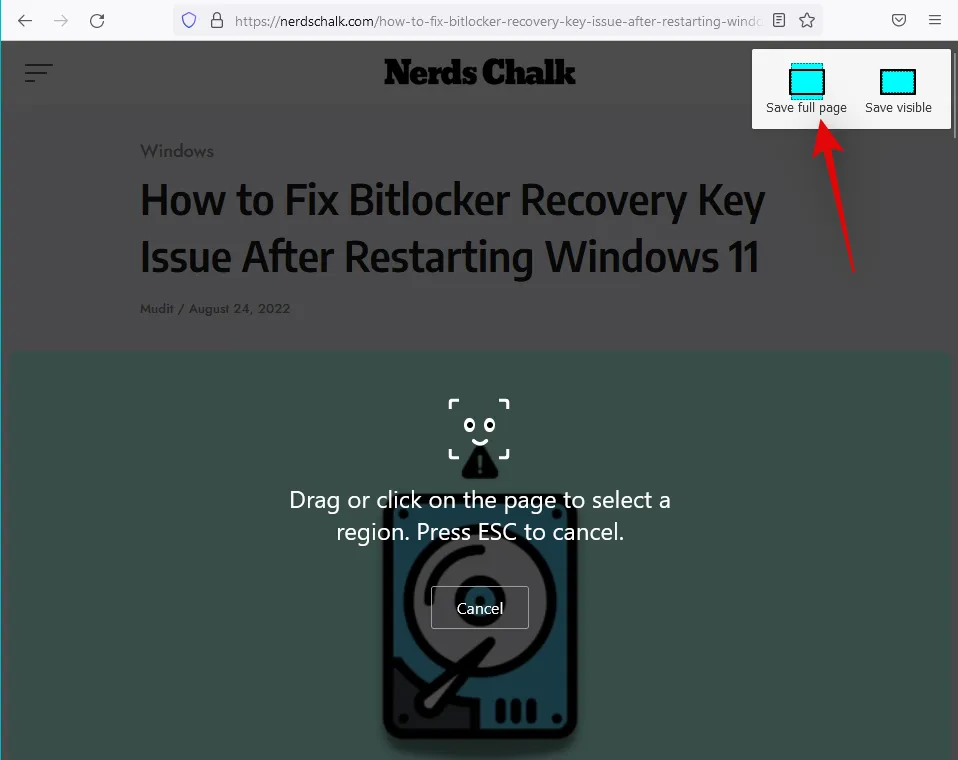
Firefox 現在將捕獲當前網頁的整頁屏幕截圖。如果您希望將屏幕截圖複製到剪貼板,請單擊複製圖標。單擊下載將文件下載到本地存儲。
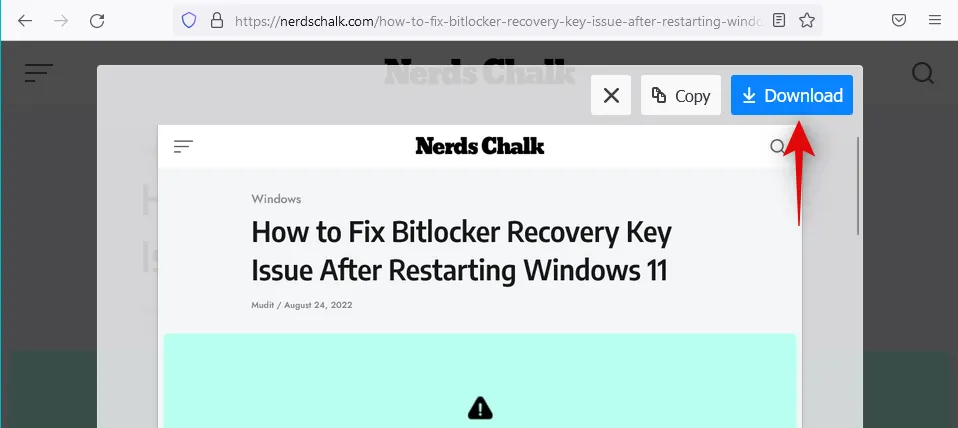
執行此操作後將啟動下載,然後您可以將其保存到本地存儲,就像任何其他下載的文件一樣。
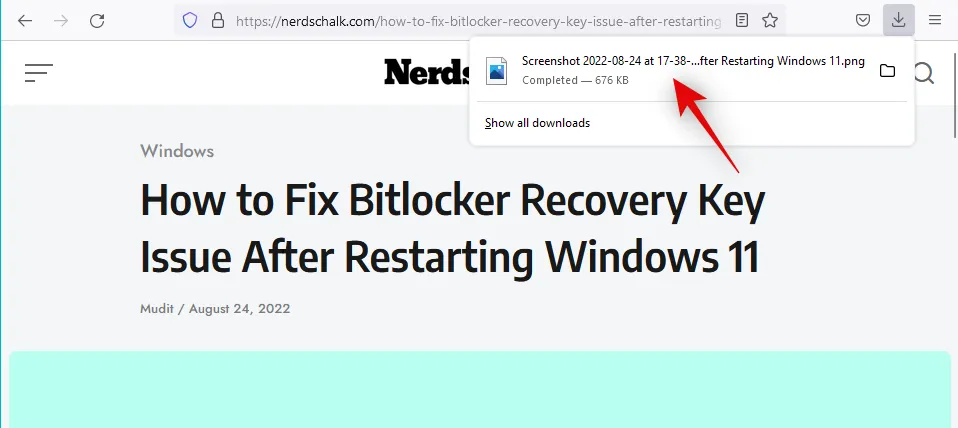
這就是您在 Firefox 中捕獲滾動屏幕截圖的方式。
在谷歌瀏覽器中
不幸的是,谷歌瀏覽器沒有內置的實用程序可以幫助您捕獲全屏屏幕截圖。但是,您可以使用第三方擴展來實現相同的目的。請按照以下步驟來幫助您完成該過程。
在 Chrome 中訪問上面的鏈接,然後單擊添加到 Chrome。

單擊添加擴展程序。
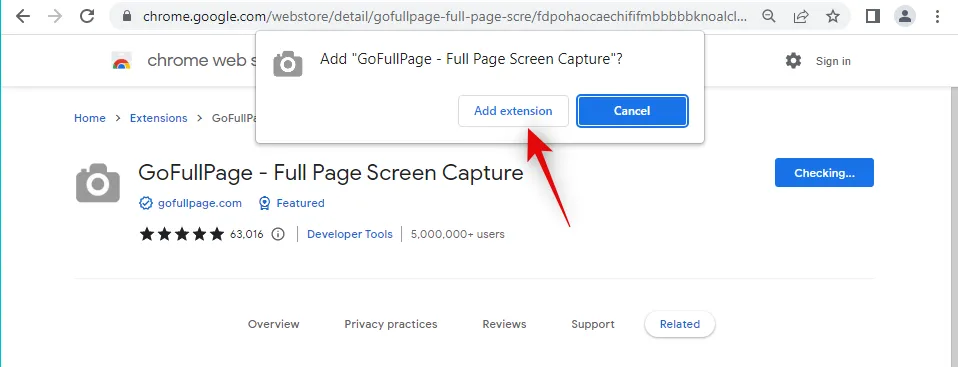
現在訪問您希望捕獲滾動屏幕截圖的相關網頁。單擊右上角的擴展圖標。
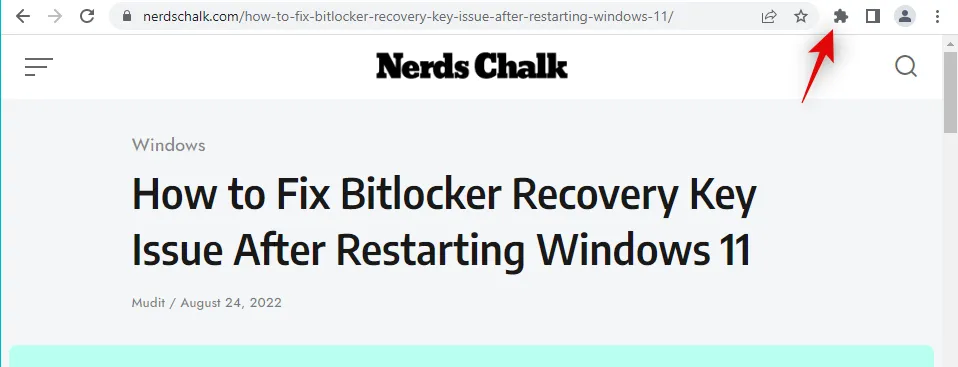
單擊GoFullPage旁邊的Pin圖標。
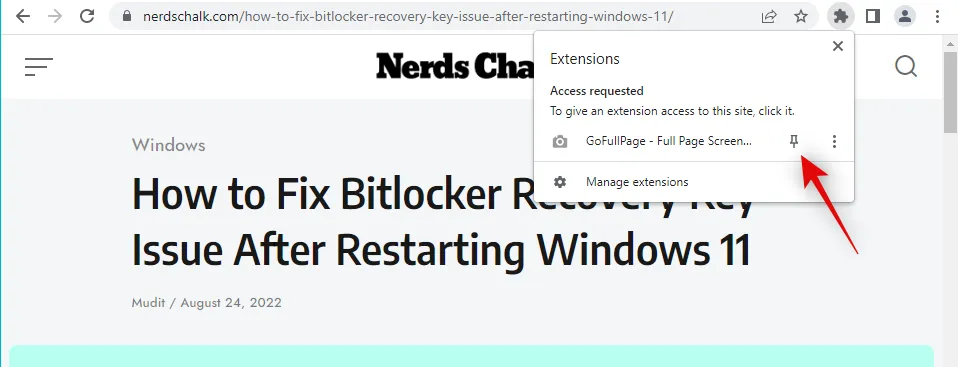
該擴展現在將固定到您的工具欄。單擊GoFullPage圖標捕獲當前頁面的滾動屏幕截圖。
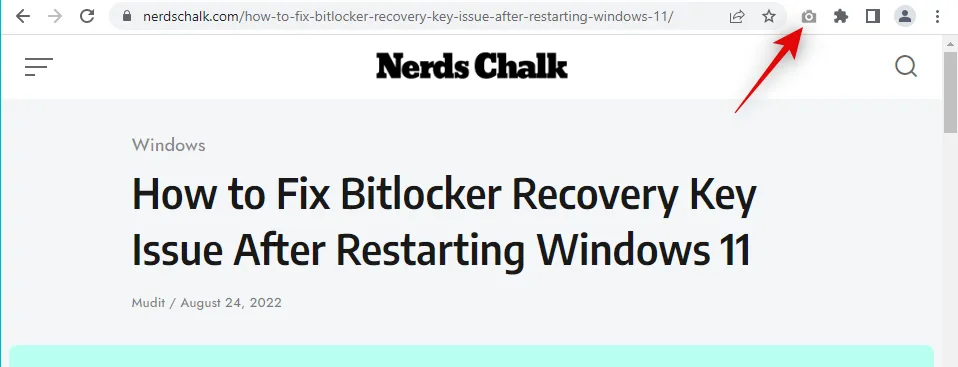
GoFullPage 現在將自動滾動並捕獲所選網頁。
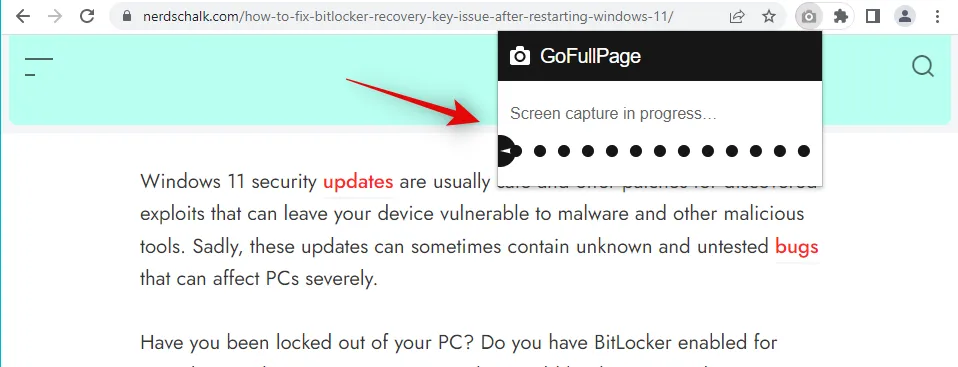
完成後,將在新選項卡中打開包含截取的屏幕截圖的新網頁。您現在可以使用以下選項。
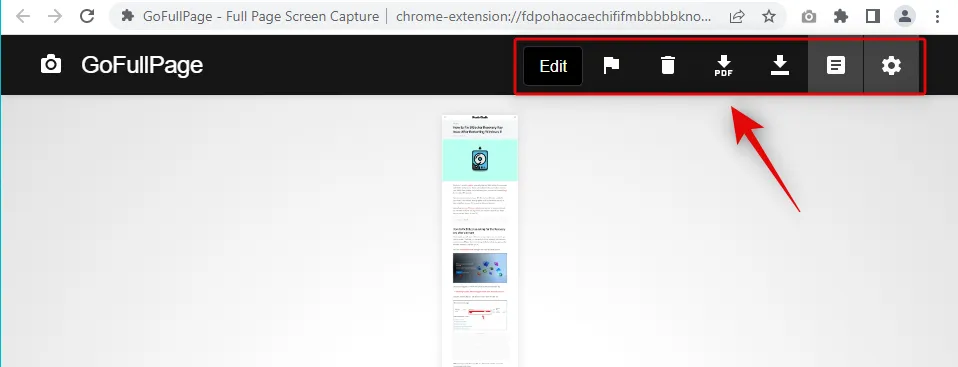
- 編輯:這是一項高級功能,允許您在將屏幕截圖下載到您的 PC 之前對其進行編輯和註釋。
- 刪除:使用此選項刪除捕獲的屏幕截圖。
- PDF:使用此選項將捕獲的屏幕截圖下載為 PDF 文件。
- 下載圖像:使用此選項將捕獲的屏幕截圖下載為 PNG 圖像。
- 文件:此選項將允許您訪問通過 GoFullPage 獲取的所有捕獲的屏幕截圖。
- 選項:使用此選項可更改 GoFullPage 在捕獲滾動屏幕截圖時使用的捕獲設置。
根據您喜歡的格式,單擊任一下載圖標。
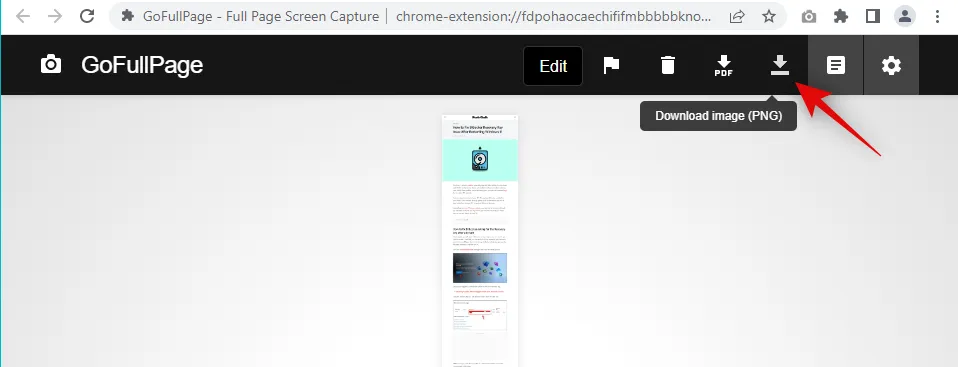
現在將為所選文件啟動下載。您現在可以將其存儲在 PC 上方便的位置。
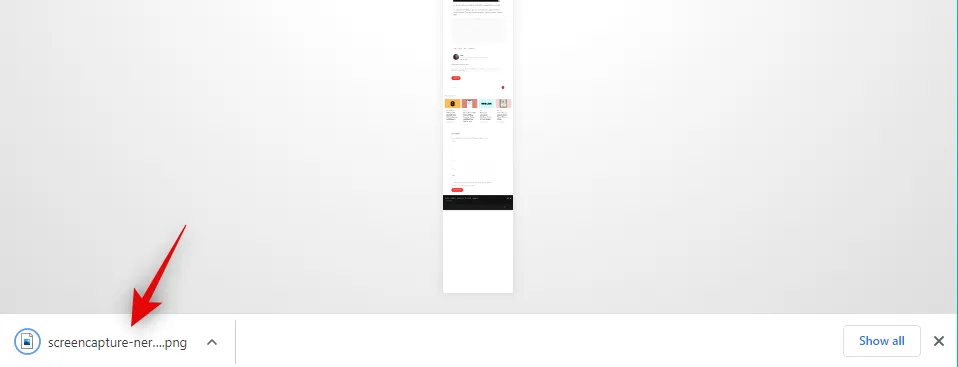
這就是您在 Google Chrome 中捕獲滾動屏幕截圖的方法。
方法二:使用第三方應用
如果您希望能夠在 Windows 11 中的任何地方捕獲滾動屏幕截圖,而不僅僅是在您的瀏覽器中,那麼您可以改用第三方應用程序。根據您當前的偏好,使用以下任一應用程序。讓我們開始吧。
- 分享X | 下載鏈接
使用上面的鏈接下載 ShareX。您可以根據自己的喜好下載便攜版或 ShareX 安裝程序。完成後,在您的 PC 上安裝並啟動 ShareX。我們將在本指南中使用便攜版的 ShareX。
讓我們設置一個熱鍵來捕獲 PC 上的滾動屏幕截圖。單擊左側的熱鍵設置。
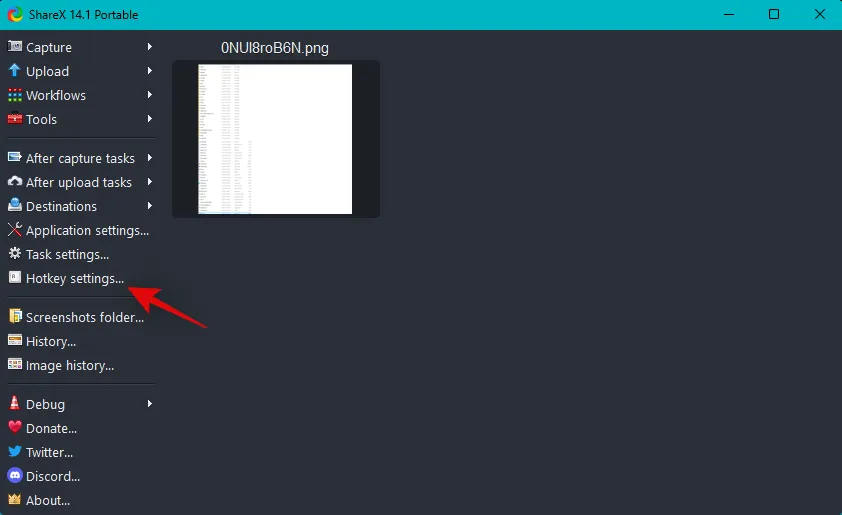
單擊頂部的添加。

現在單擊Task的下拉菜單。
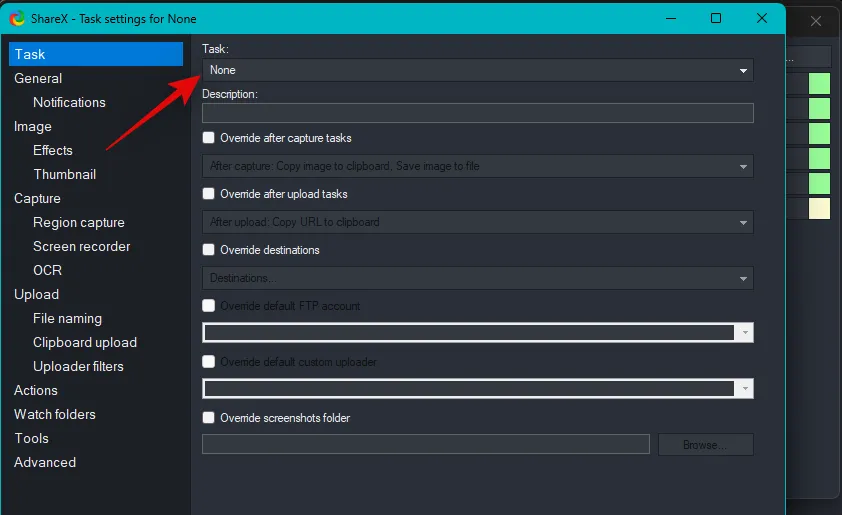
將鼠標懸停在屏幕捕獲上並選擇滾動捕獲。
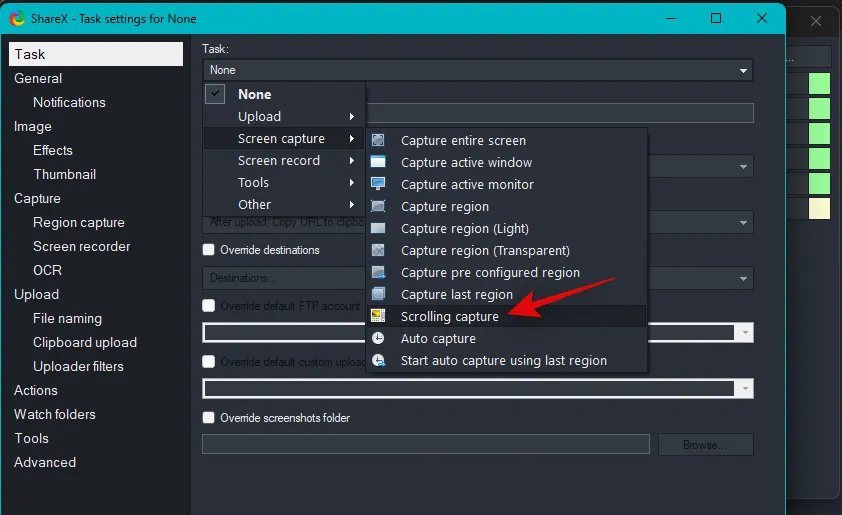
使用右上角的X關閉窗口。
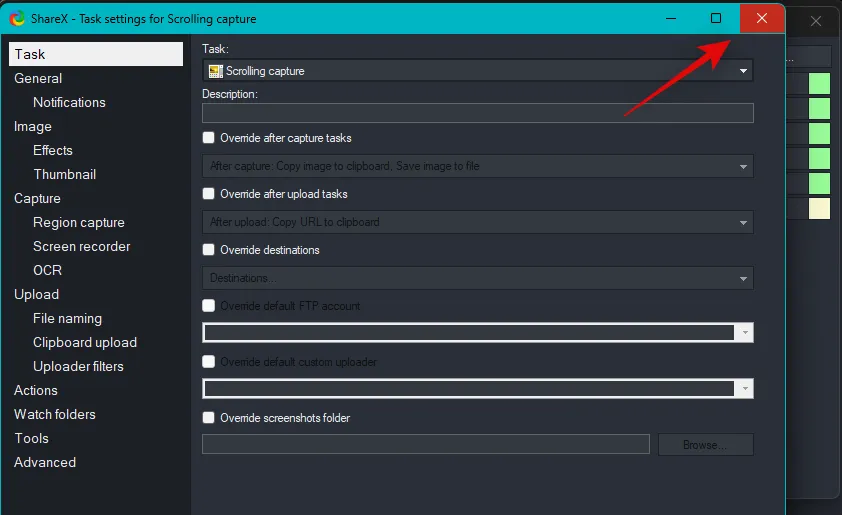
現在單擊Scrolling capture旁邊的None。
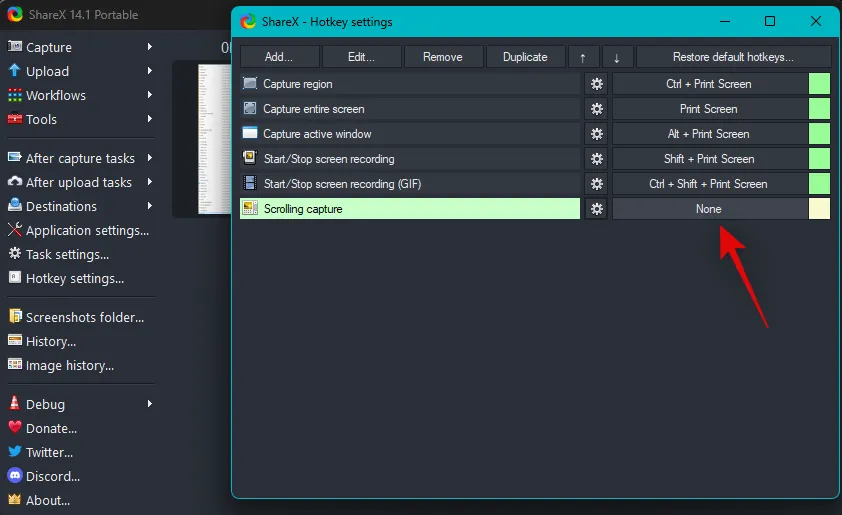
在您的 PC 上按下您希望用於滾動捕獲的所需組合鍵。
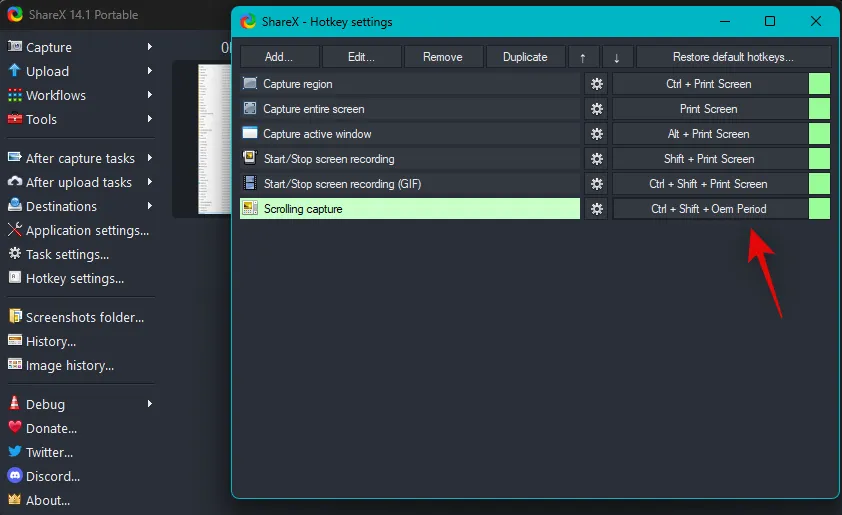
完成後關閉窗口。
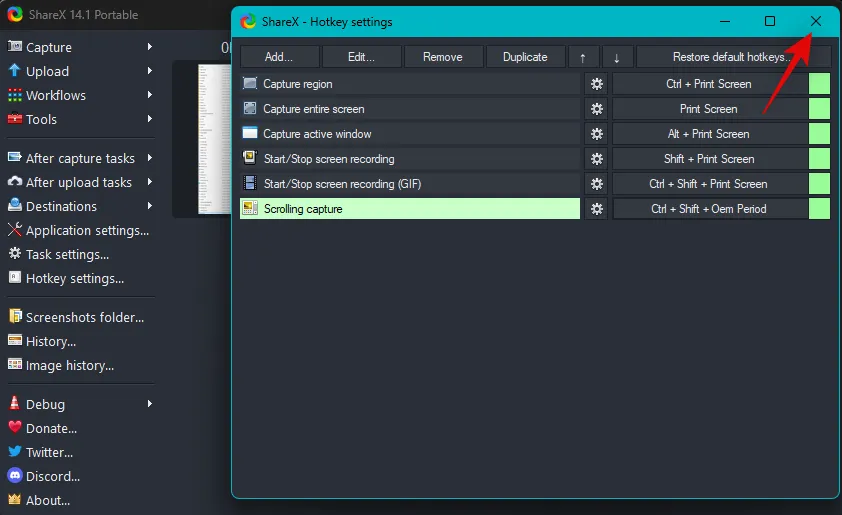
完成後,最小化 ShareX 並訪問您希望捕獲滾動屏幕截圖的所需應用程序或文件夾。我們將在本指南中使用 ShareX 文件夾。
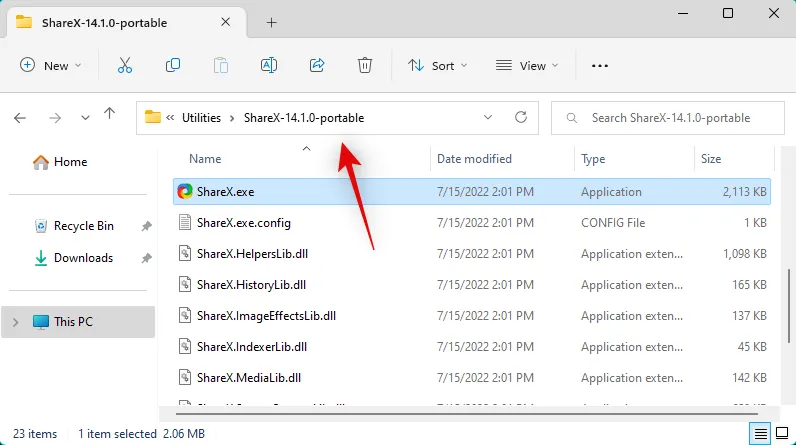
現在按下我們之前為滾動捕獲分配的熱鍵。單擊並選擇要執行滾動捕獲的窗口區域。
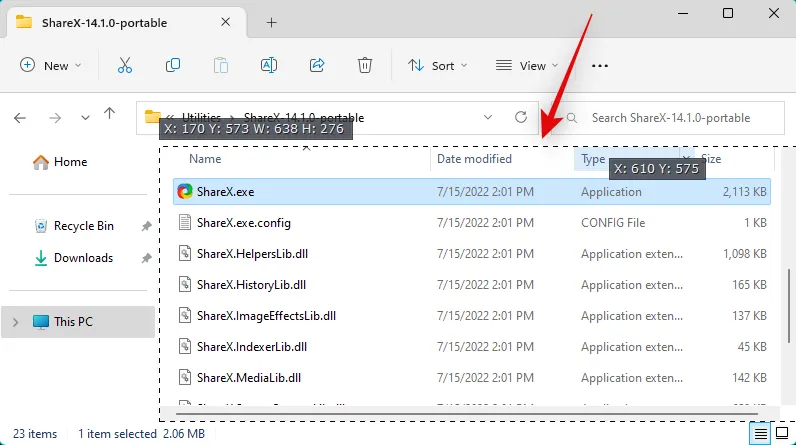
滾動捕獲選項現在將在您的屏幕上打開。默認選項適用於大多數情況。單擊開始滾動捕獲開始。
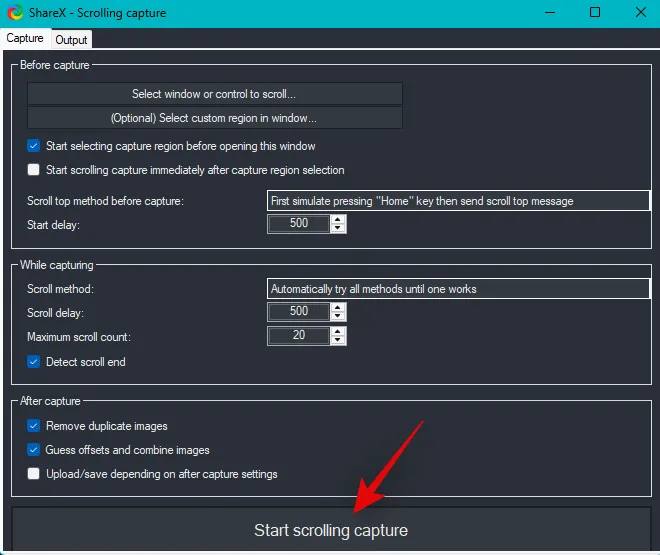
現在將通過滾動所選應用程序或文件夾中的項目來捕獲屏幕截圖。完成後,您將看到捕獲的屏幕截圖預覽。現在單擊上傳/保存取決於捕穫後設置。
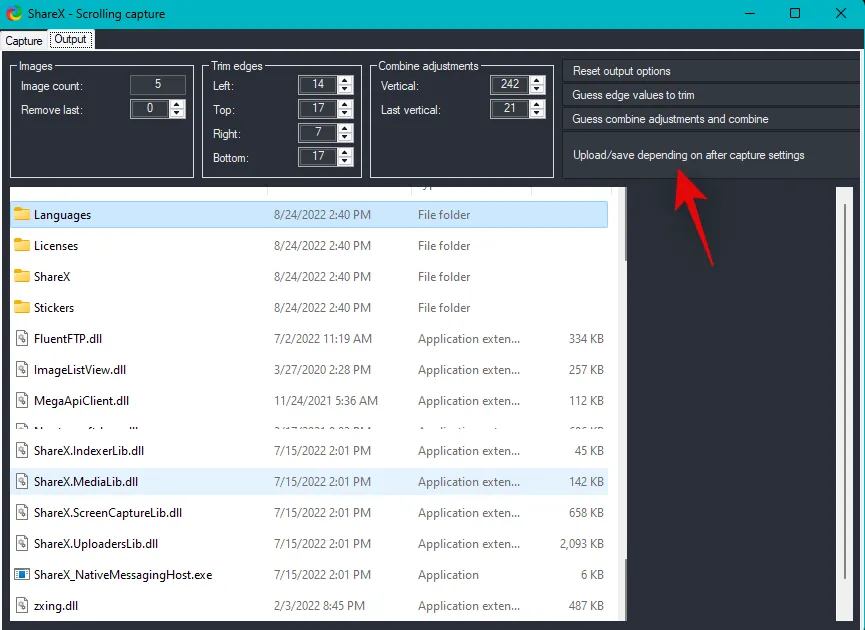
由於我們尚未配置上傳任務,ShareX 現在會將捕獲的屏幕截圖保存在您的 ShareX 文件夾中。
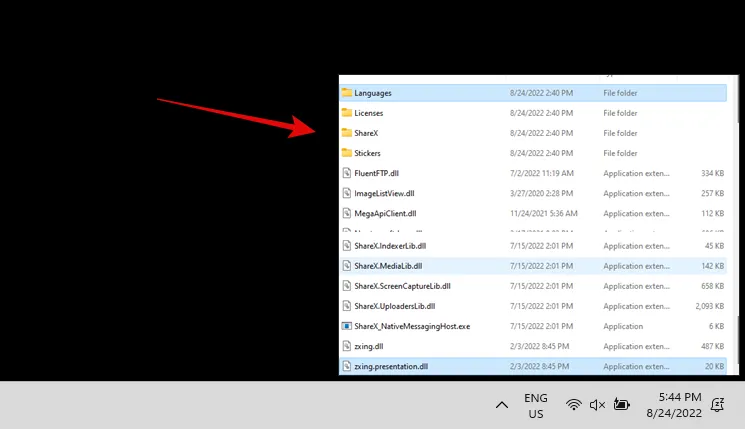
這就是您如何在 PC 上使用 ShareX 捕獲滾動屏幕截圖。
選項 2:使用 PicPick 截取滾動屏幕截圖
PicPick 是另一個綜合性屏幕捕獲工具,可以幫助您捕獲 Windows 11 PC 上的滾動屏幕截圖。請按照以下步驟來幫助您完成該過程。
- 選圖 | 下載鏈接
使用上面的鏈接在您的 PC 上下載並啟動 PicPick。
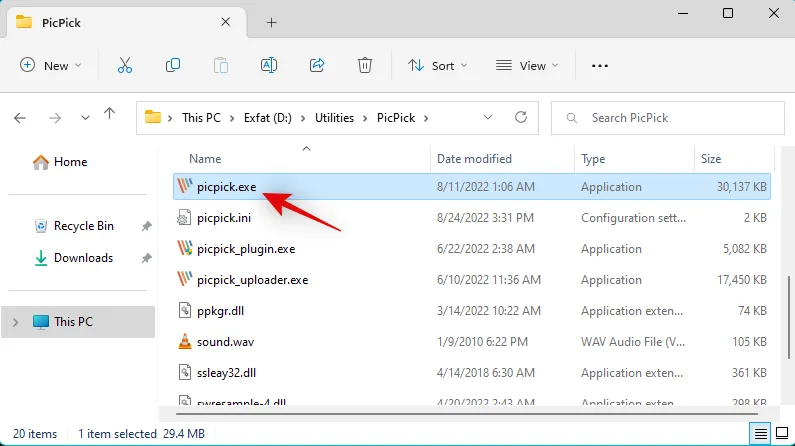
啟動後,最小化開始頁面並打開您希望捕獲滾動屏幕截圖的應用程序或文件夾。
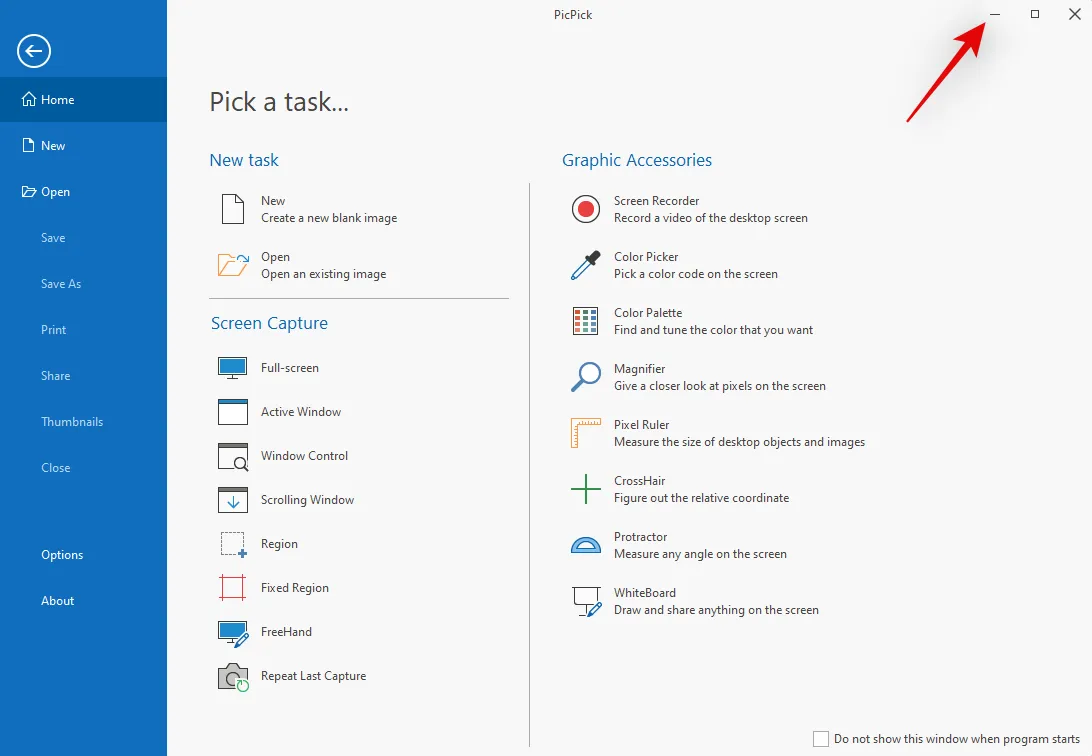
現在按下Ctrl + Alt + PrtSc鍵盤以捕獲滾動屏幕截圖。這是PicPick中滾動屏幕截圖的默認熱鍵。
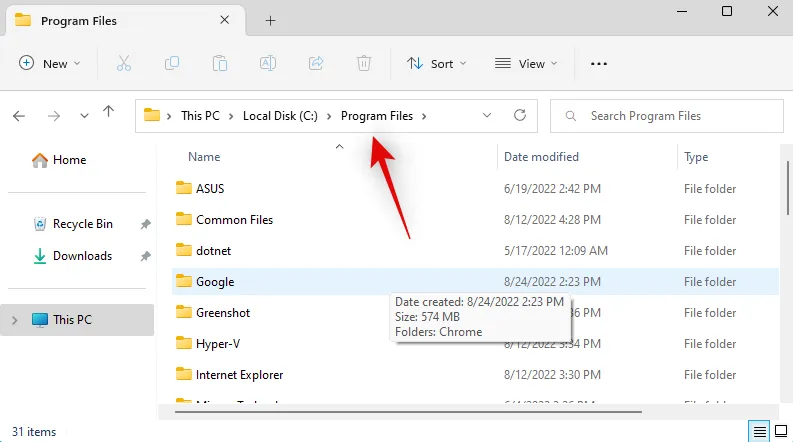
單擊並選擇您希望執行滾動屏幕捕獲的區域。
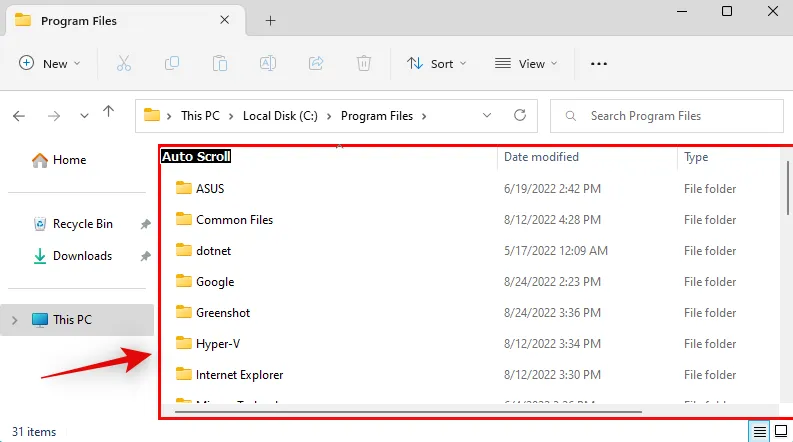
PicPick 現在將捕獲所選區域並在完成後在圖像編輯器中打開它。您現在可以根據需要使用編輯器來註釋或編輯捕獲的圖像。
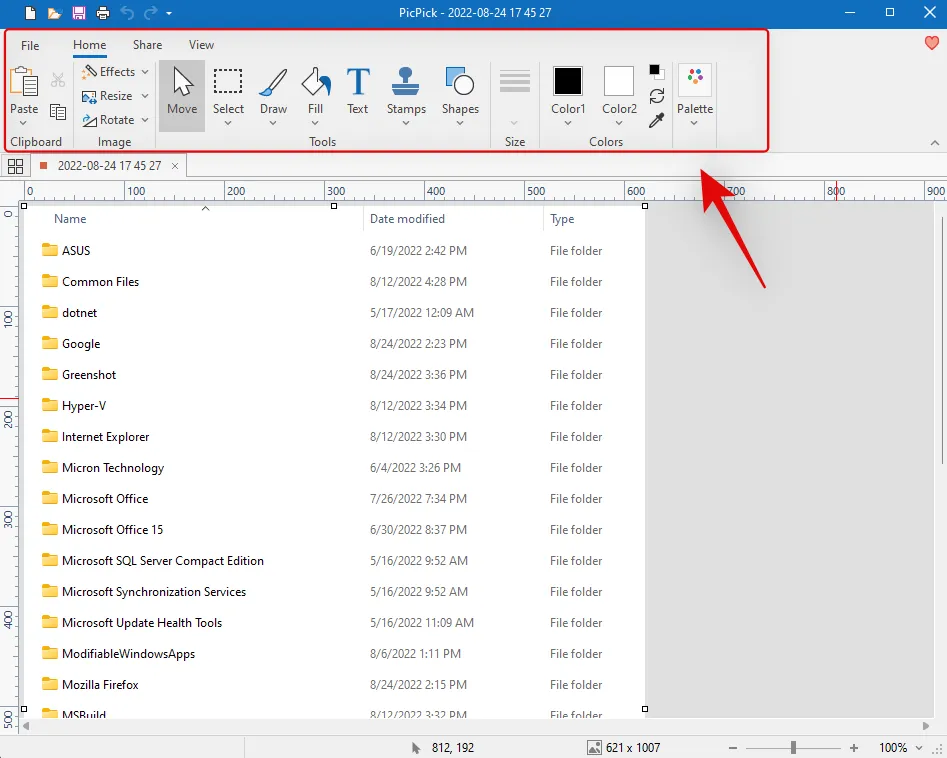
完成後,單擊“文件” 。
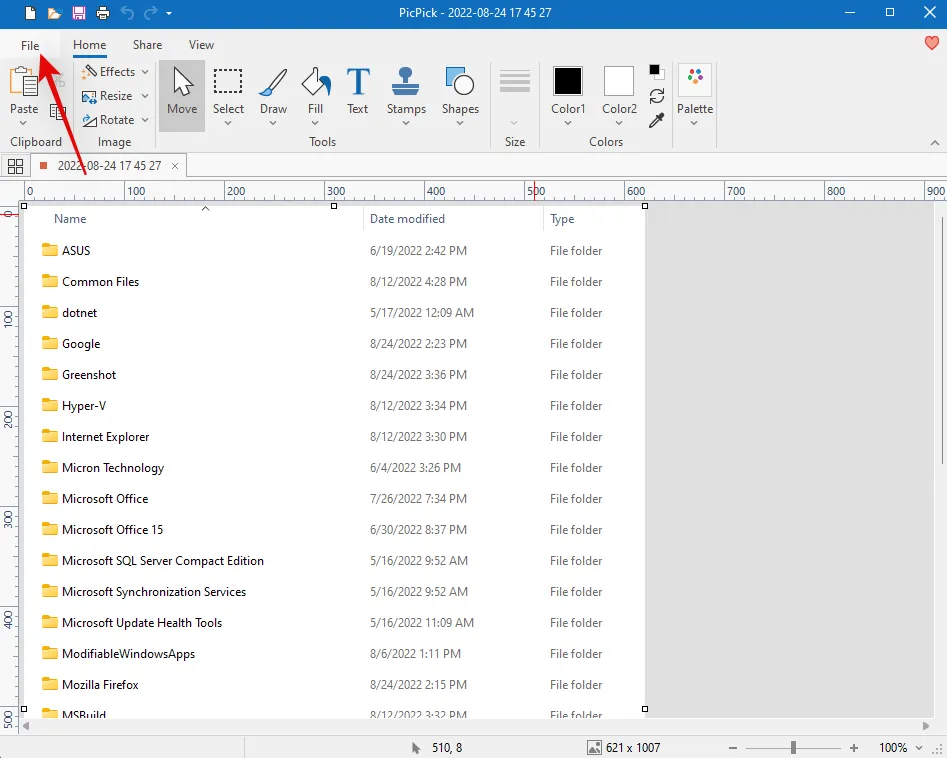
單擊 並選擇另存為。
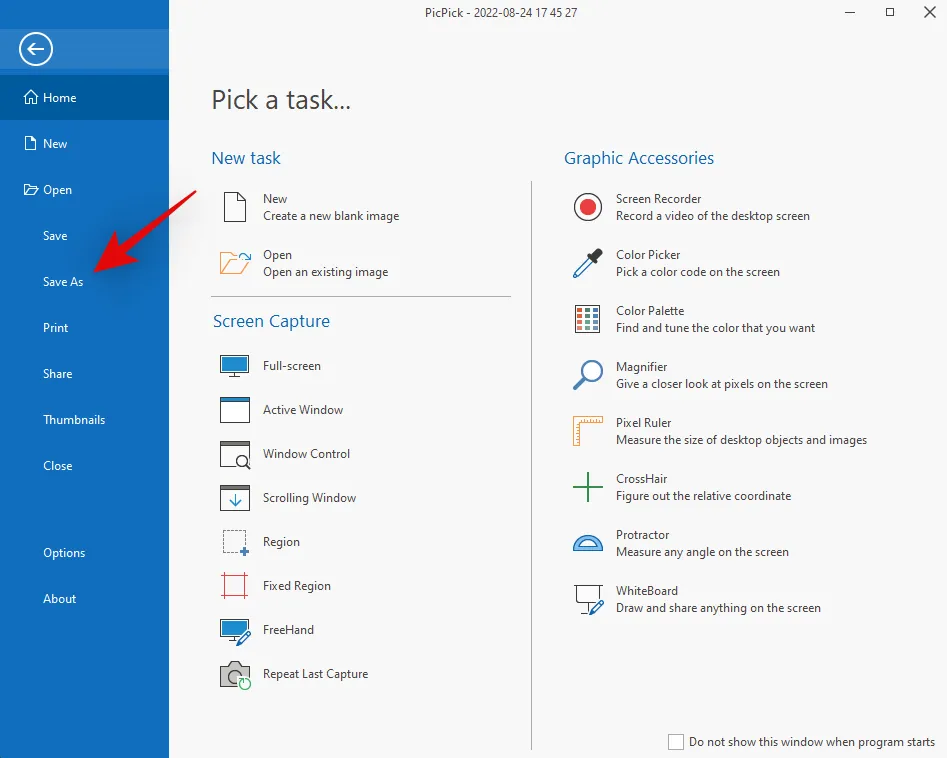
現在為您捕獲的屏幕截圖選擇所需的格式。
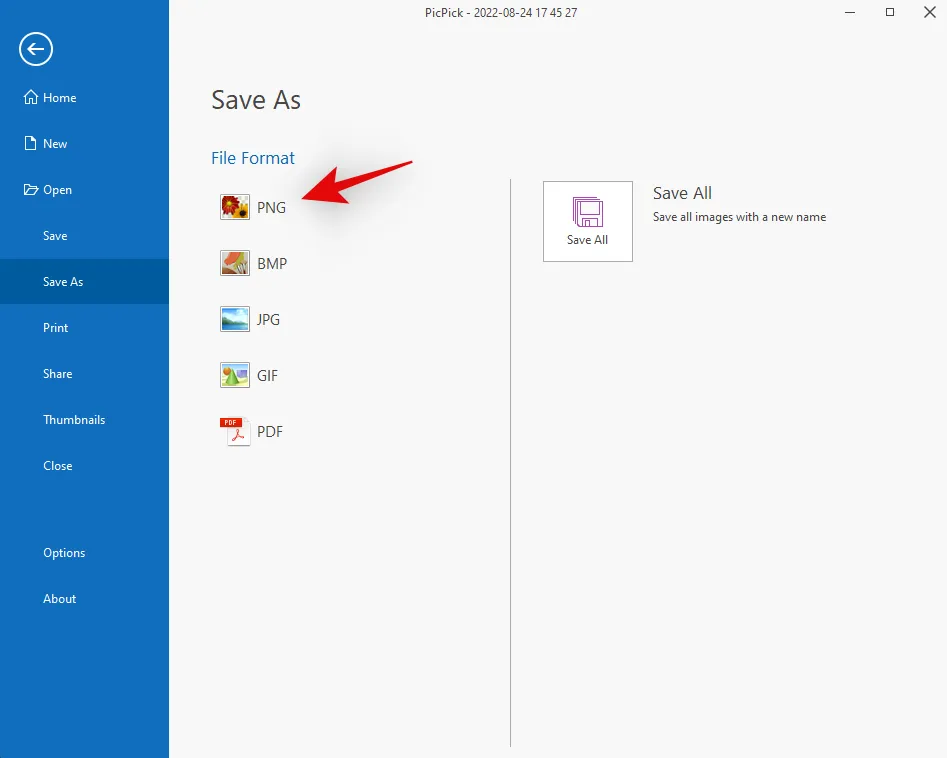
輸入所需的名稱並為屏幕截圖選擇一個位置。
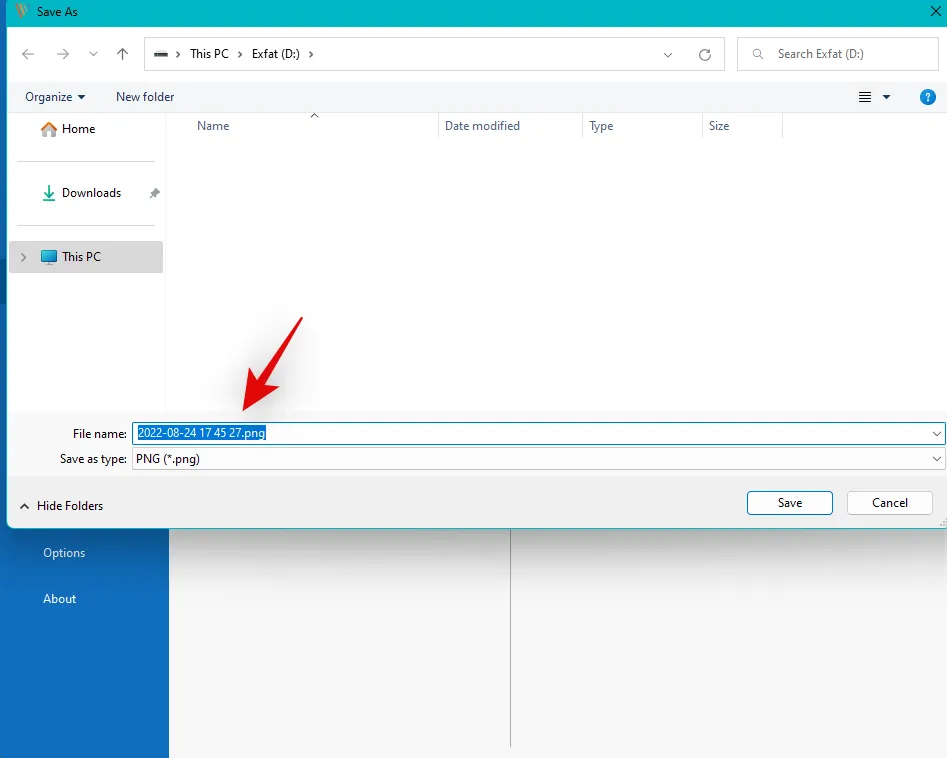
完成後點擊保存。
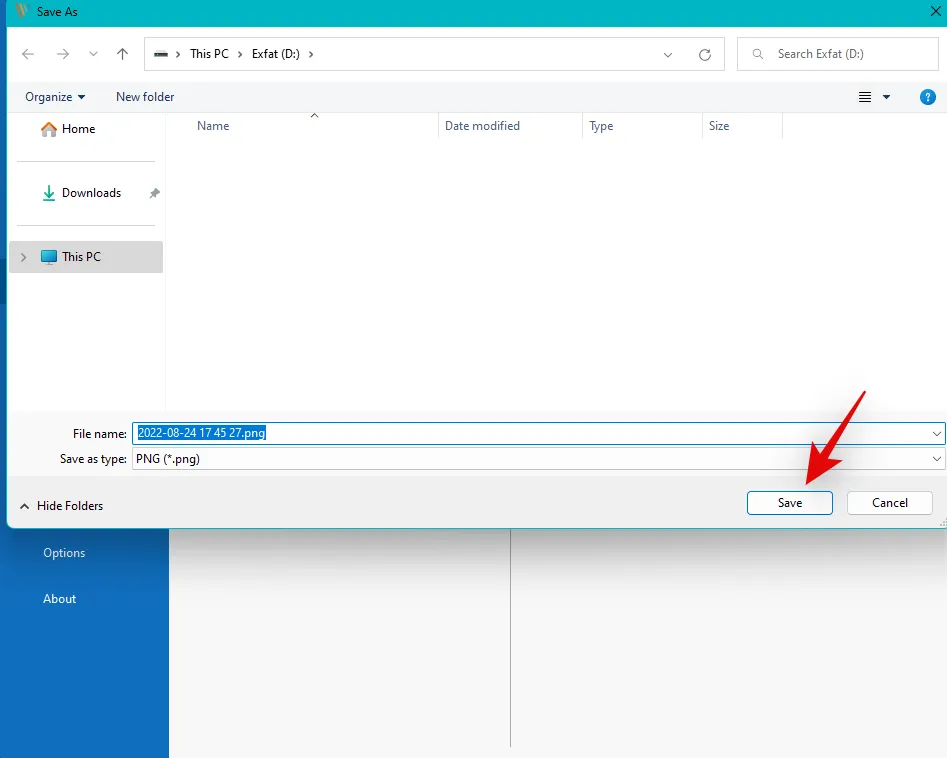
這就是您使用 PicPick 捕獲和保存滾動屏幕截圖的方法。
其他第三方替代品
我們希望這篇文章能幫助您輕鬆捕獲 Windows 11 中的滾動屏幕截圖。如果您有任何疑問或遇到任何問題,請隨時使用下面的評論與我們聯繫。
發佈留言