如何在 Duckduckgo 瀏覽器上同步書籤和密碼
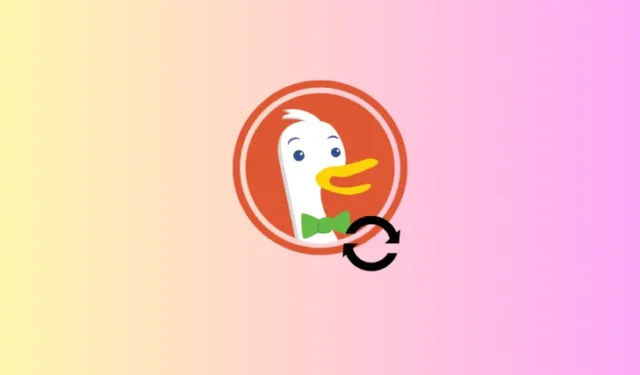
要知道什麼
- DuckDuckGo 現在允許您在 Windows 上同步書籤和密碼。
- 從“設定”>“同步和備份”同步並儲存資料。
- DuckDuckGo 讓您無需登入即可同步數據,並離線保存資訊以增加隱私。
在瀏覽器個人化和人工智慧的喧囂聲中,DuckDuckGo 是少數幾個不介意為了可靠的隱私、同步和備份功能而進行一些微調的瀏覽器之一——這對於任何用戶來說都是必須的。資料需要始終保持安全。以下是您如何使用他們最新的同步和備份功能之一。
如何在 DuckDuckGo 瀏覽器上同步書籤和密碼
DuckDuckGo 可讓您將書籤和密碼與其他裝置同步。它還可以代替其他設備,讓您備份當前設備,以便您的密碼和書籤資料始終安全。您也不需要設定帳戶來實現此目的。
與另一台設備同步
如果您在兩個或更多裝置上安裝了 DuckDuckGo,請使用此方法。
- 開啟DuckDuckGo 瀏覽器,點擊右上角的三點圖標,然後選擇設定。
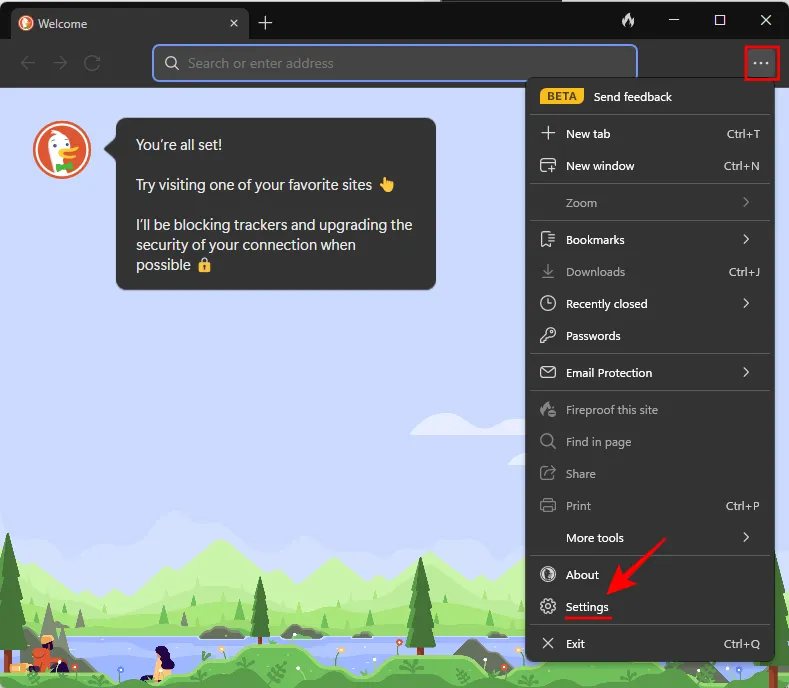
- 選擇“同步和備份”,然後選擇“與其他裝置同步”。

- 您將獲得一個用於掃描的二維碼,如果不起作用,您將獲得一個用於輸入的代碼。
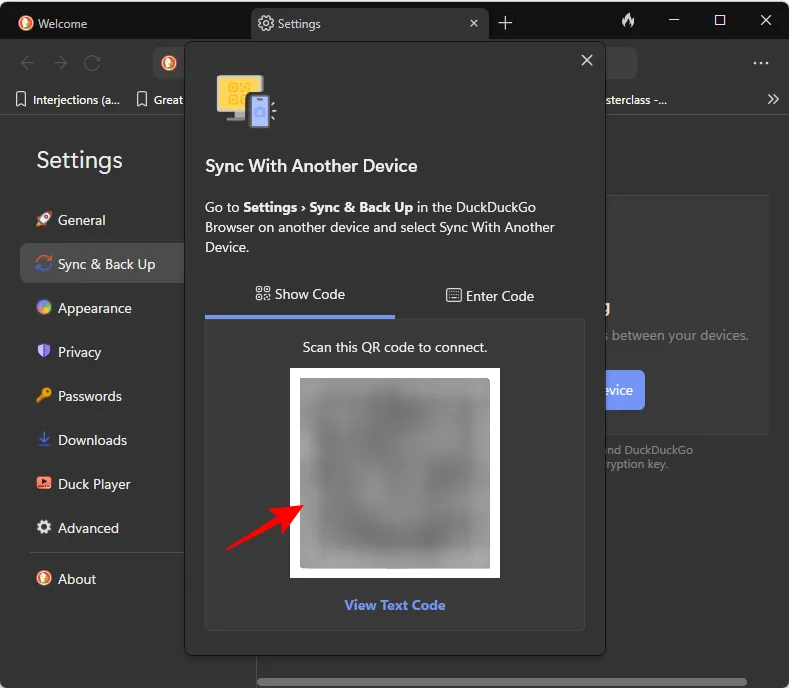
- 在另一台裝置上,開啟瀏覽器,前往“設定 > 同步和備份 > 與另一台裝置同步”,然後掃描代碼(或輸入代碼)。
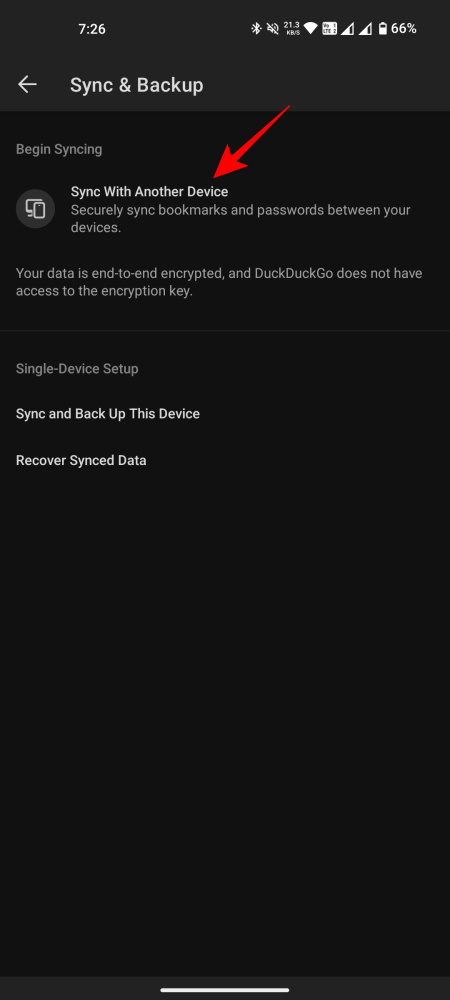
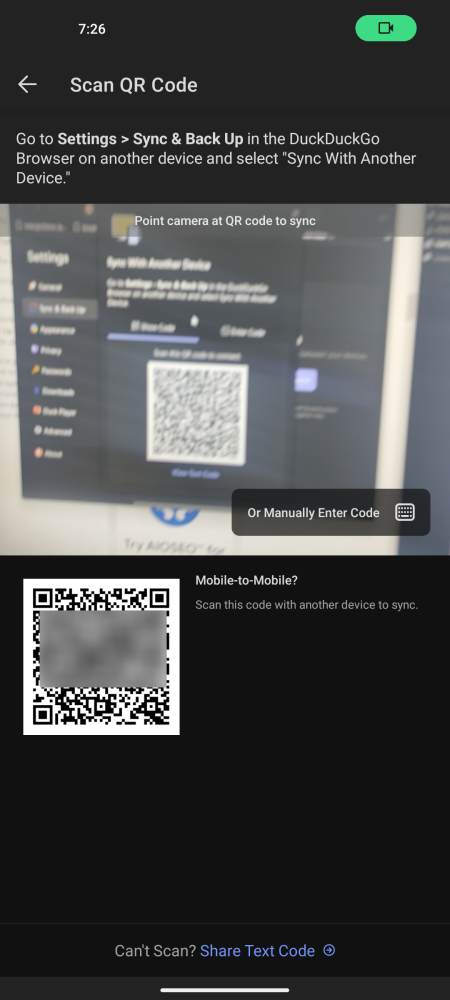
- 同步後,您將在主要裝置和輔助設備上取得已同步資料的副本。選擇另存為 PDF將其儲存在本機。
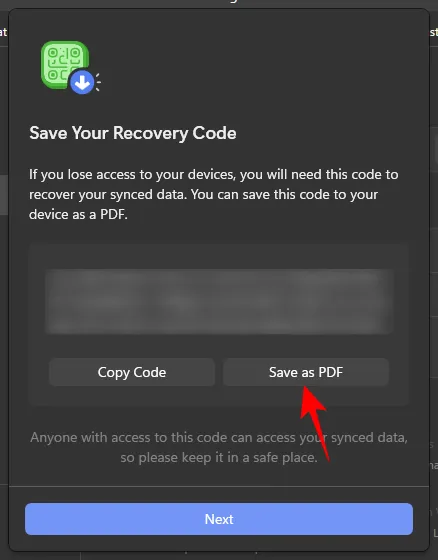
- 按一下“下一步”繼續。
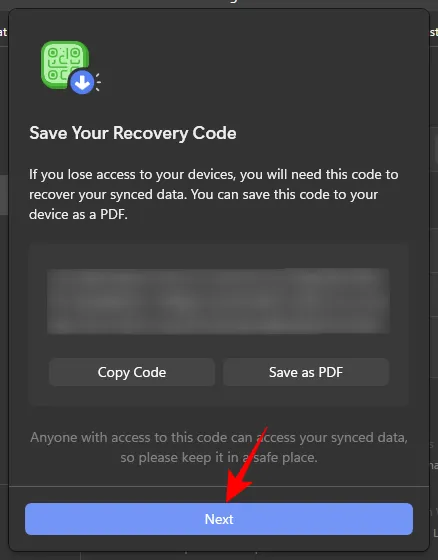
- 按一下“完成”。
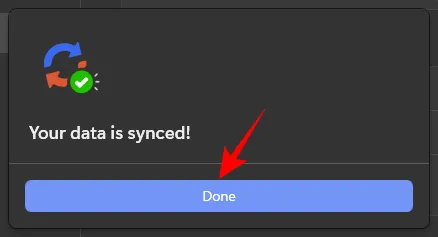
- 您的同步設備清單將顯示在相同「同步和備份」頁面上。如果需要,請選擇“與其他裝置同步”並按照與先前相同的步驟進行操作。
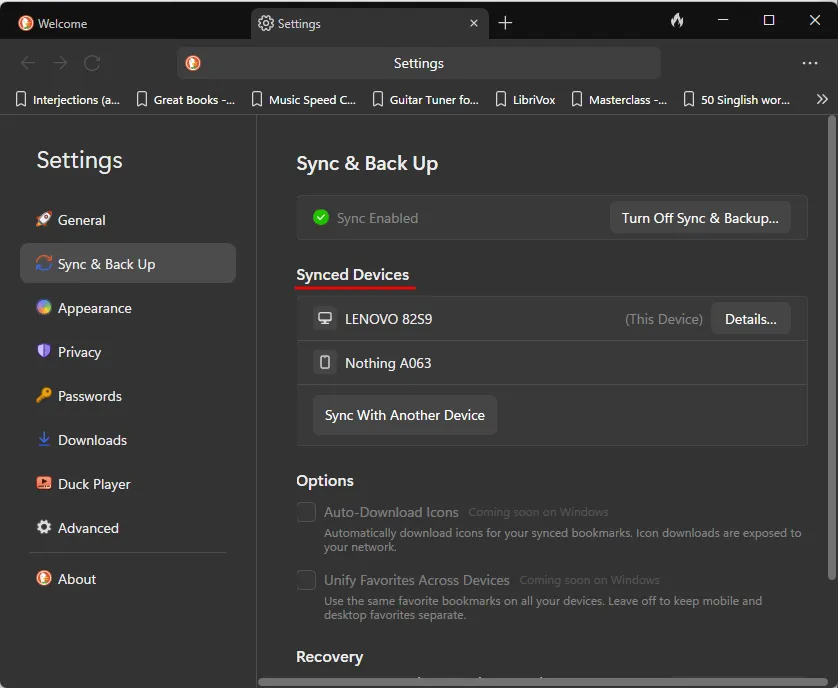
如果您也從行動裝置作為主要裝置開始,這些步驟的工作方式類似。
同步和備份此設備
如果您僅在一台裝置上安裝了 DuckDuckGo,請使用此方法。
- 在 DuckDuckGo 瀏覽器上,前往“設定 > 同步和備份”,然後選擇“同步並備份此裝置”。
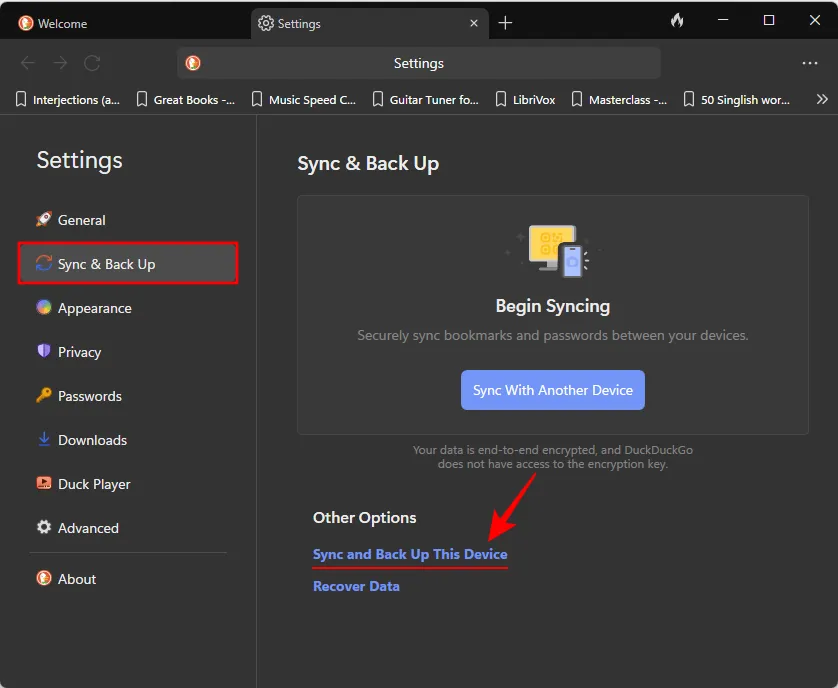
- 按一下「開啟同步和備份」。
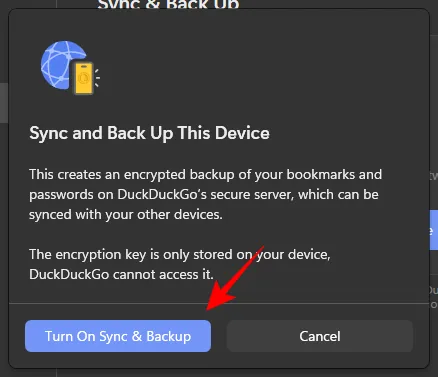
- 您將獲得恢復代碼以及複製或保存它的選項。選擇另存為 PDF(建議),然後按一下下一步。
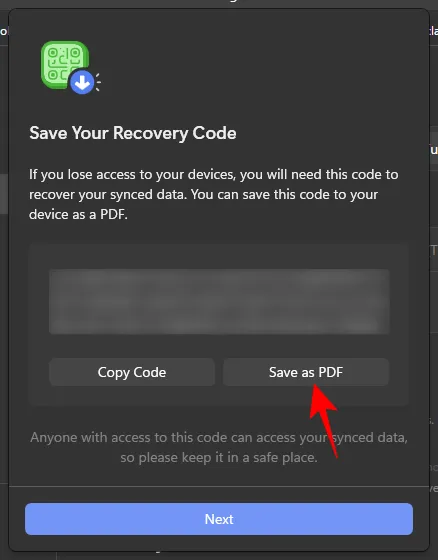
- 按一下“完成”。
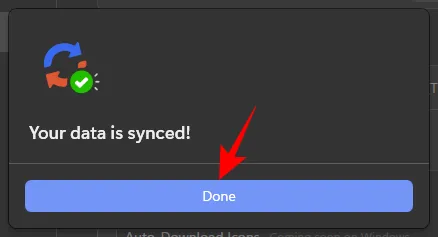
就像這樣,您就可以在本地備份您的密碼和書籤資料。我們建議將 PDF 檔案保存在其他位置,以便在裝置遺失或發生故障時不會遺失資料。缺乏線上儲存可能是本地儲存的資料備份檔案的唯一缺點,儘管這是我們為確保隱私而必須做出的權衡。
如何在 DuckDuckGo 瀏覽器上恢復同步數據
在 DuckDuckGo 上恢復同步資料同樣簡單。以下是具體的操作方法。
- 開啟 DuckDuckGo 瀏覽器。前往“設定 > 同步和備份”並選擇還原資料。

- 單擊開始。
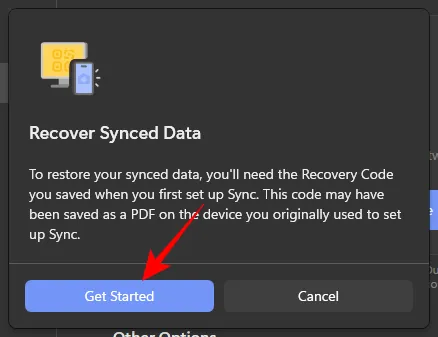
- 打開之前儲存的 PDF 檔案。然後複製恢復程式碼。
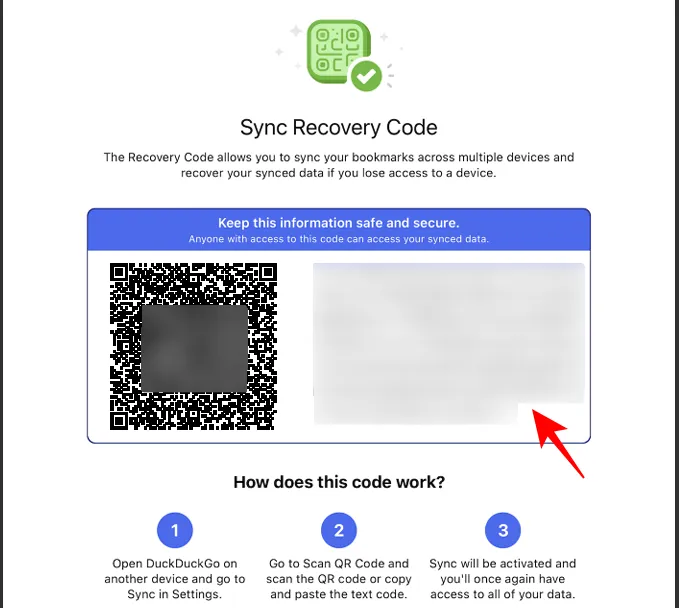
- 並將其“貼上”到“輸入代碼”視窗中。
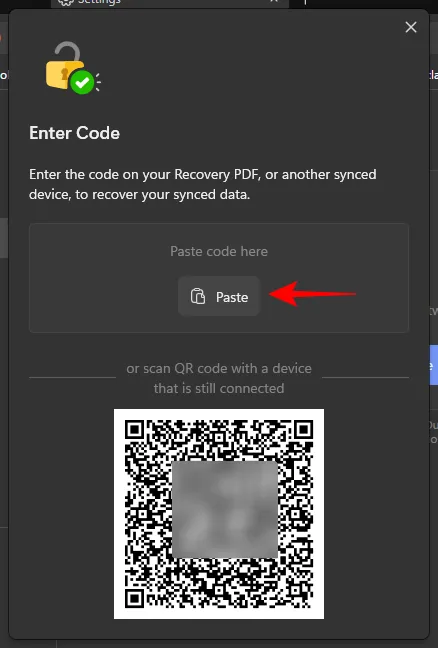
- 或者,從連接的裝置掃描二維碼。
- 如果需要,請複製或儲存代碼。然後按一下“下一步”。
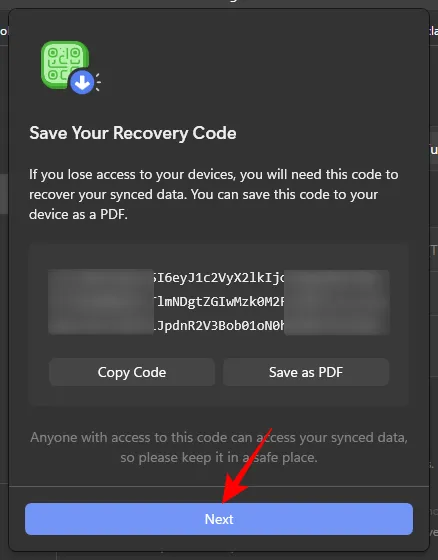
- 按一下“完成”。

- 就像一樣,同步的資料將恢復到您連接的裝置上。
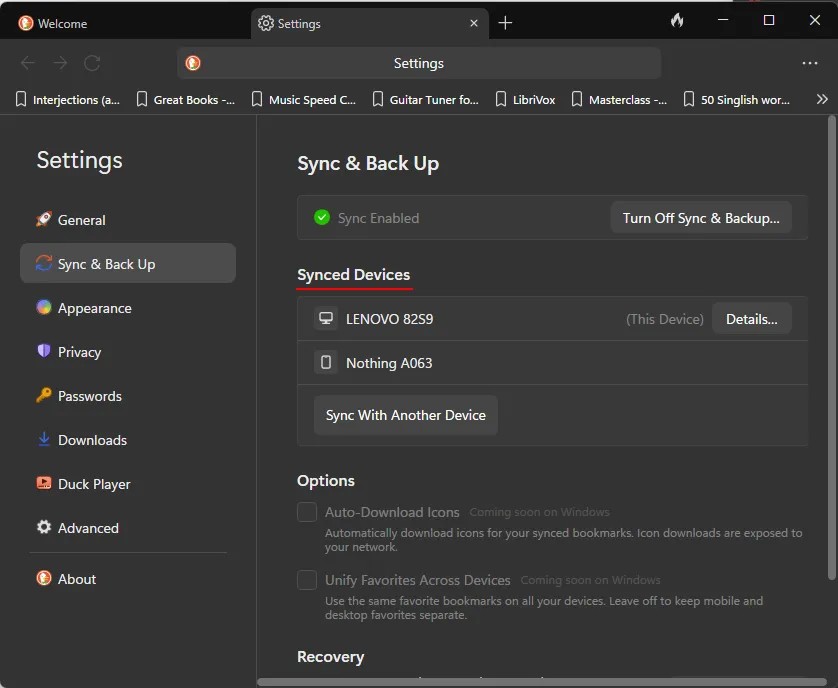
啟用同步後,所有新書籤和密碼都將保存在連接的裝置上。
常問問題
讓我們考慮一些有關使用 DuckDuckGo 同步和備份功能的常見問題。
您可以在不登入 DuckDuckGo 瀏覽器的情況下使用同步和備份嗎?
是的,您無需登入 DuckDuckGo 即可同步和備份資料。
如何將書籤和密碼從 Chrome 轉移到 DuckDuckGo?
若要傳輸書籤和密碼,請前往“設定 > 更多工具 > 匯入書籤和密碼”,選擇 Chrome 並點擊匯入。
在人工智慧即將佔領的世界中,像 DuckDuckGO 這樣的瀏覽器可以幫助您保持資料的完全私密性並在本地儲存。由於它不會強迫您登錄,因此您的所有資訊都可以保持匿名。我們希望您能夠在 DuckDuckGoBrowser 上同步您的書籤和密碼,並恢復它們。直到下一次!注意安全。



發佈留言