如何使用 Microsoft ID 在 Windows 11 和 Android 之間同步和共用剪貼簿
如果您曾經想在 Windows 和 Android 之間共享剪貼簿項目,剪貼簿同步就是您的朋友。借助 Windows 的剪貼簿歷史記錄和 Android 上的 Swiftkey 鍵盤應用程序,只要兩台設備都連接到同一個 Microsoft 帳戶,您複製到剪貼簿的任何項目都將顯示在兩台設備的剪貼簿中。以下是如何進行設定。
要在Android 和Windows 11 之間設定剪貼簿同步,您必須執行兩件事:在Windows 上開啟剪貼簿歷史記錄同步,並在Android 上安裝Microsoft Swiftkey 鍵盤(使用與PC 上相同的Microsoft ID),然後開啟在 Swiftkey 設定中同步。就是這樣:
步驟 1:在 Windows 11 上啟用剪貼簿歷史記錄同步
只有在開啟剪貼簿歷史記錄本身後才能啟用剪貼簿歷史記錄同步,這兩者都可以從相同設定頁面處理。
簡短指南
開啟「設定」應用程序,點擊左側的「系統」 ,右側的「剪貼簿」 ,然後啟用剪貼簿歷史記錄,並在您的裝置上啟用剪貼簿歷史記錄。
動圖指南

逐步指南
- 開啟“設定”應用程式(按
Win+I)。 - 點選左側面板中的系統。
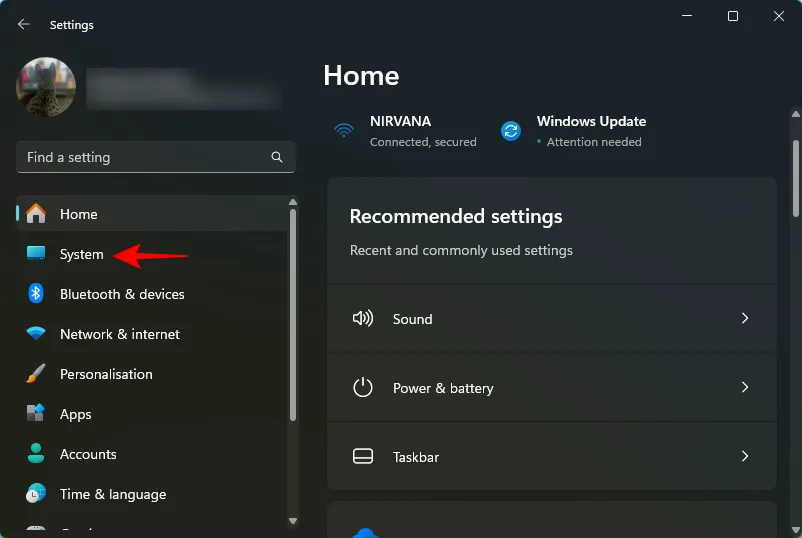
- 向右向下捲動並按一下「剪貼簿」。
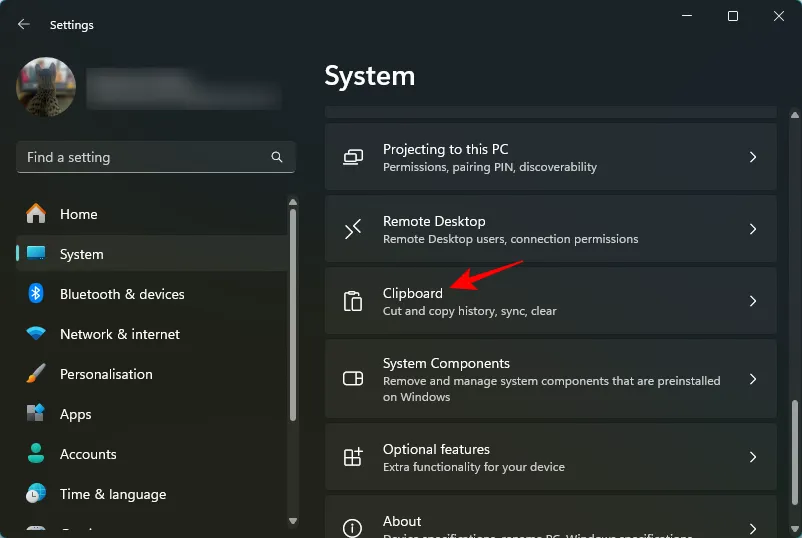
- 啟用剪貼簿歷史記錄。
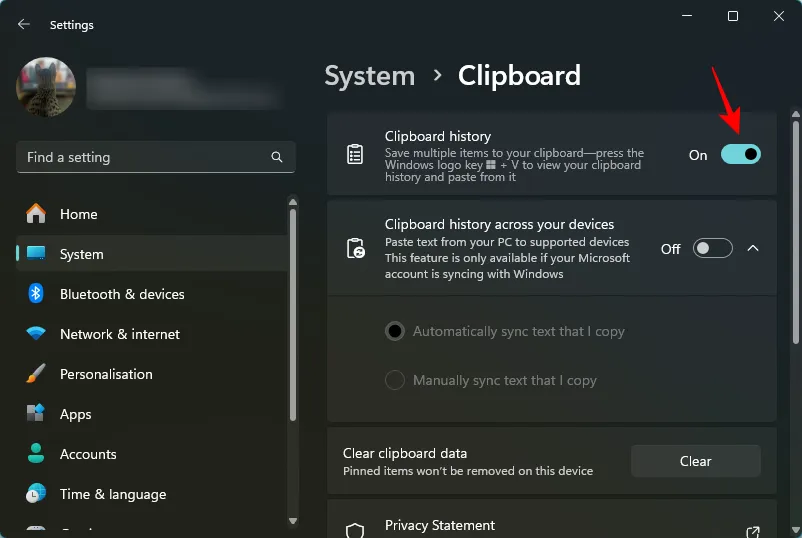
- 在您的裝置上啟用剪貼簿歷史記錄。
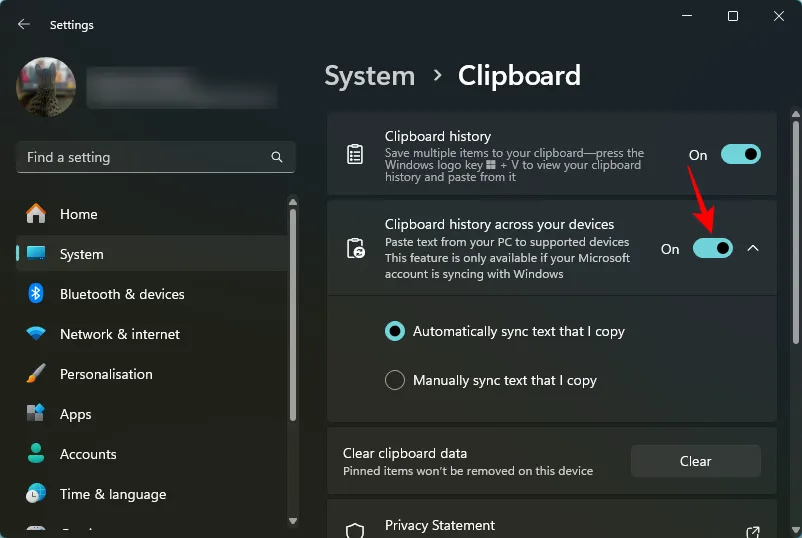
步驟 2:在 Android 上安裝 Microsoft Swiftkey 並啟用同步剪貼簿歷史記錄
接下來,安裝 Microsoft Swiftkey 鍵盤應用程式並在其設定中啟用剪貼簿同步。
簡短指南
開啟 Play 商店並安裝Microsoft Swiftkey 鍵盤應用程式。授予它必要的權限並使其成為您的預設鍵盤應用程式。然後連接到您的 Microsoft 帳戶,前往“設定”>“豐富輸入”>“剪貼簿”,然後啟用“同步剪貼簿歷史記錄”。
動圖指南
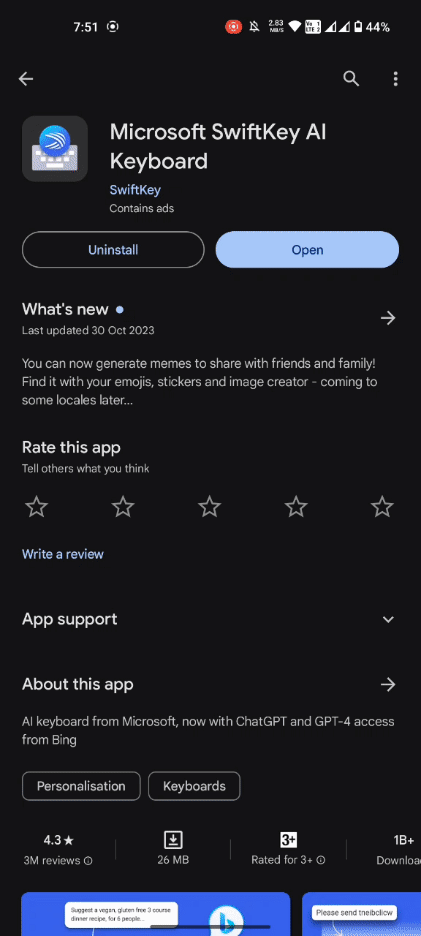
逐步指南
- 從 Play 商店安裝Microsoft Swiftkey 鍵盤應用程式。
- 開啟應用程序,點擊啟用 Swiftkey,然後開啟Microsoft Swiftkey 鍵盤。


- 點選選擇 Swiftkey並選擇Microsoft Swiftkey 鍵盤。


- 點選「嘗試 鍵盤」,然後點選「帳戶」。


- 點擊Microsoft並登入您的 Microsoft 帳戶(與 Windows 上使用的帳戶相同)。


- 返回「Swiftkey 設定」並點選「豐富輸入」,選擇「剪貼簿」。


- 開啟「同步剪貼簿歷史記錄」並啟用「在預測列上將上次複製的項目顯示為快速貼上」選項。


開始在 Windows 和 Android 之間共用剪貼簿
在 Windows 和 Android 上啟用剪貼簿同步後,就可以開始跨裝置共用剪貼簿專案了。
簡短指南
在 Windows 上複製項目,然後在 Android 上調出 Microsoft Swiftkey 鍵盤,點擊剪貼簿圖標,然後存取 Windows 上複製的項目。相反,複製 Android 裝置上的項目。然後Win+V按 Windows 調出剪貼簿歷史記錄並存取 Android 手機上複製的項目。
動圖指南
Windows 至 Android
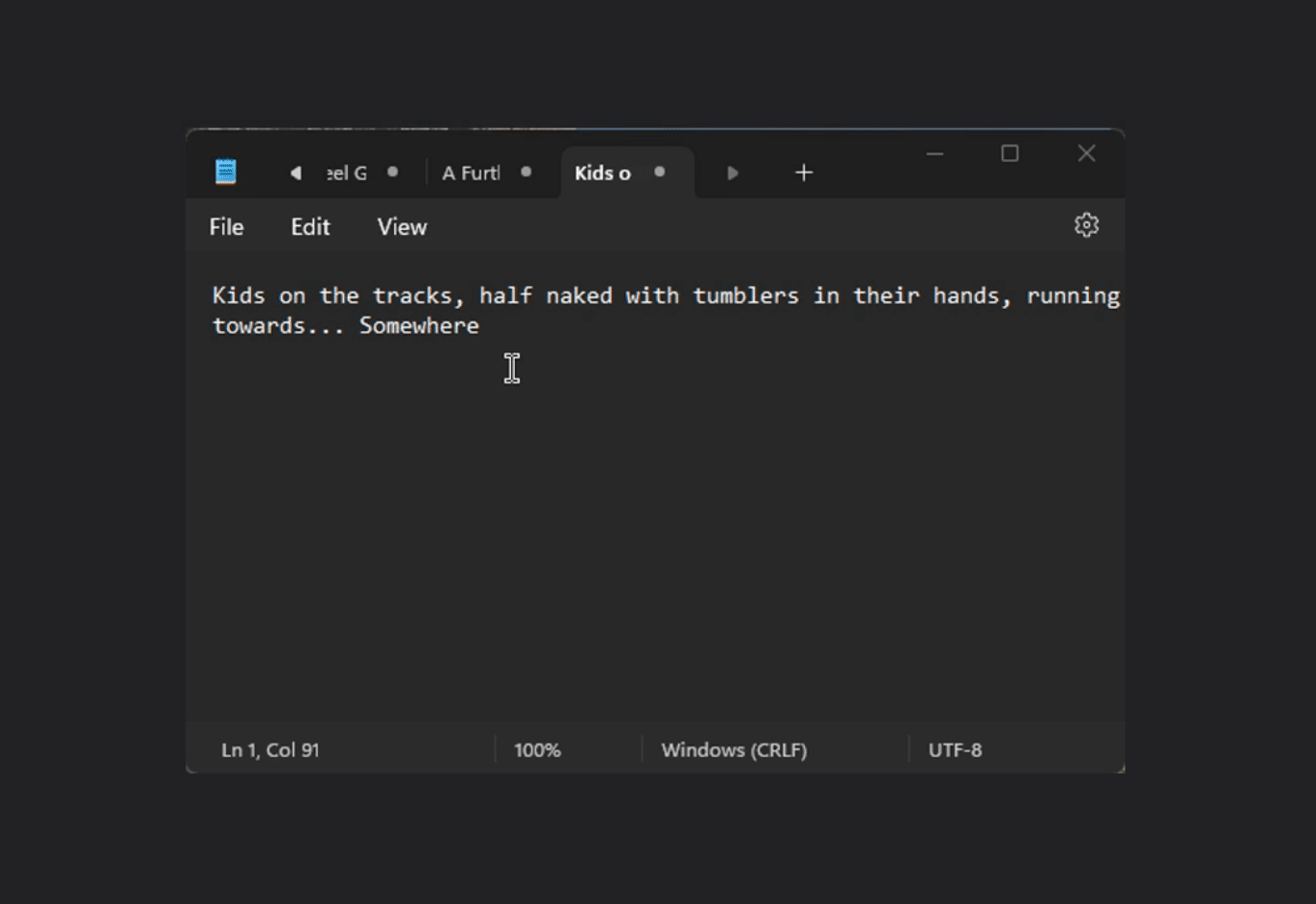
安卓到Windows
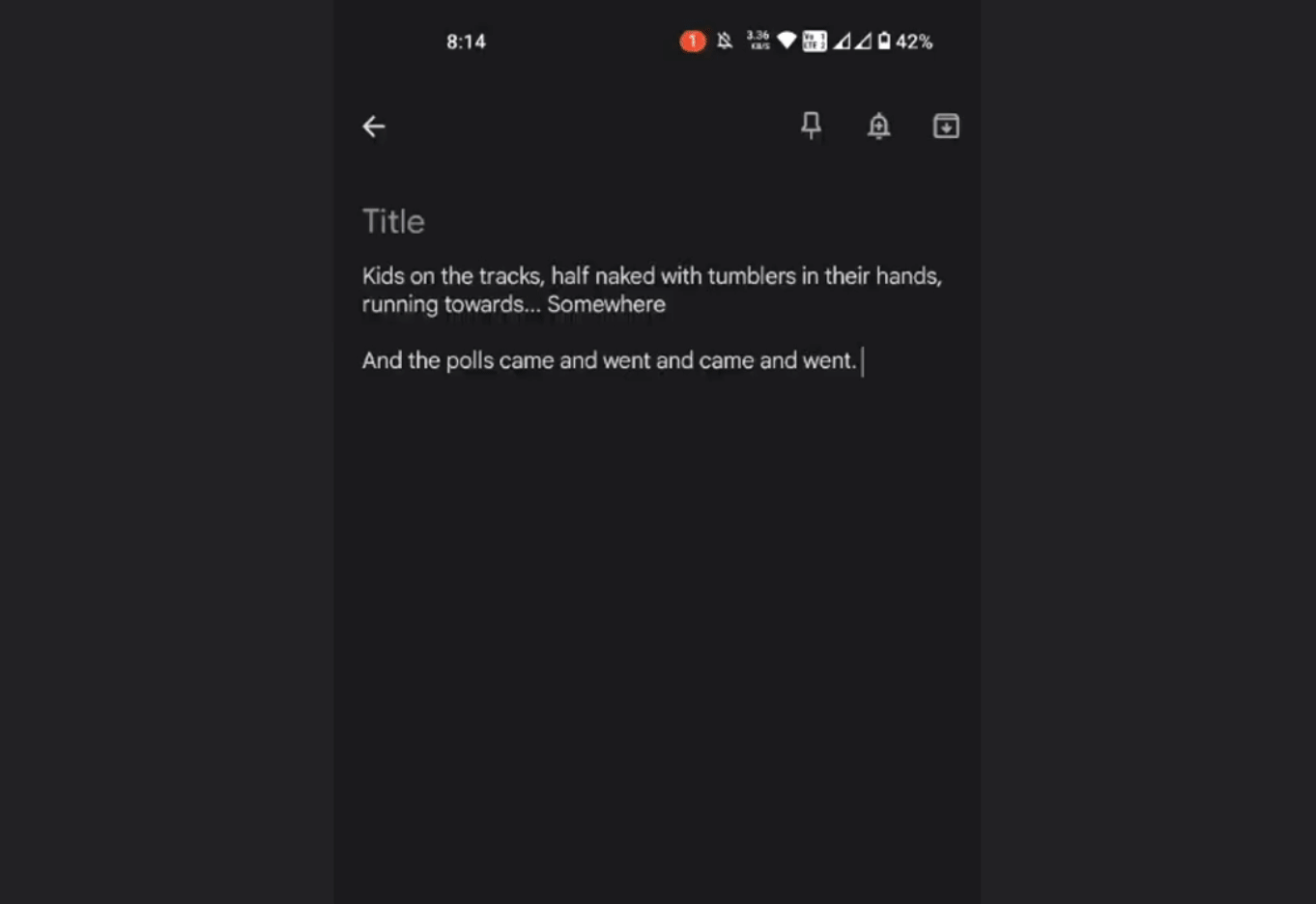
逐步指南
- 在 Windows 上複製項目。
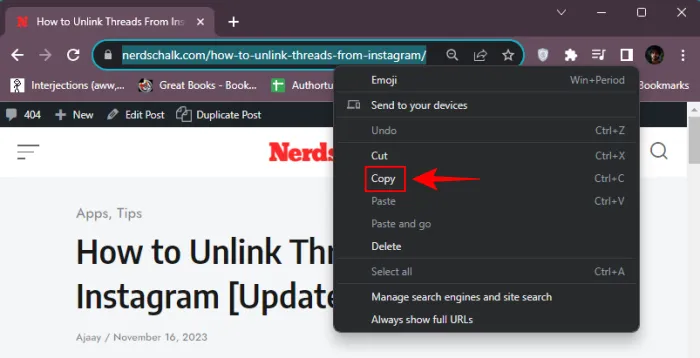
- 在 Android 上,點擊文字欄位以調出 Microsoft Swiftkey 鍵盤,點擊剪貼簿 圖標,然後存取複製的項目。


- 如果您啟用了“在預測欄上顯示最後複製的項目作為快速貼上選項”,您也會看到最新複製的項目也出現在預測欄中。
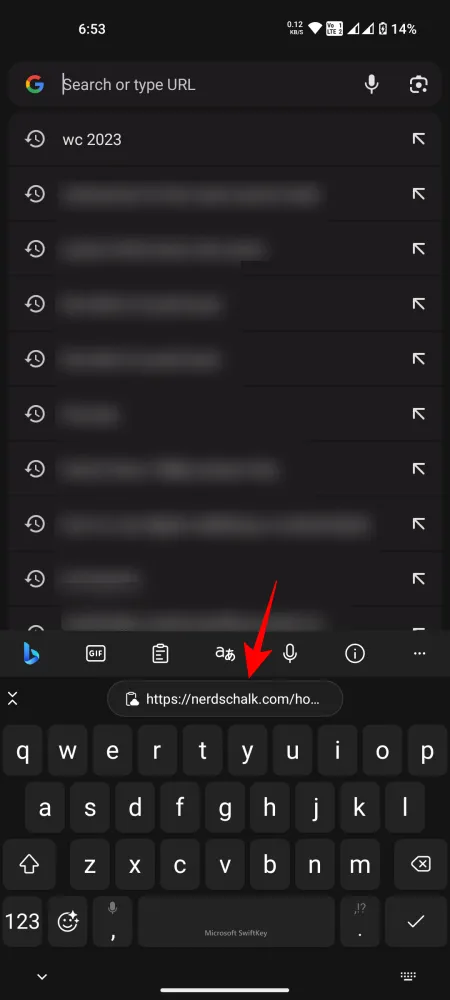
- 同樣,複製 Android 裝置上的任何項目。
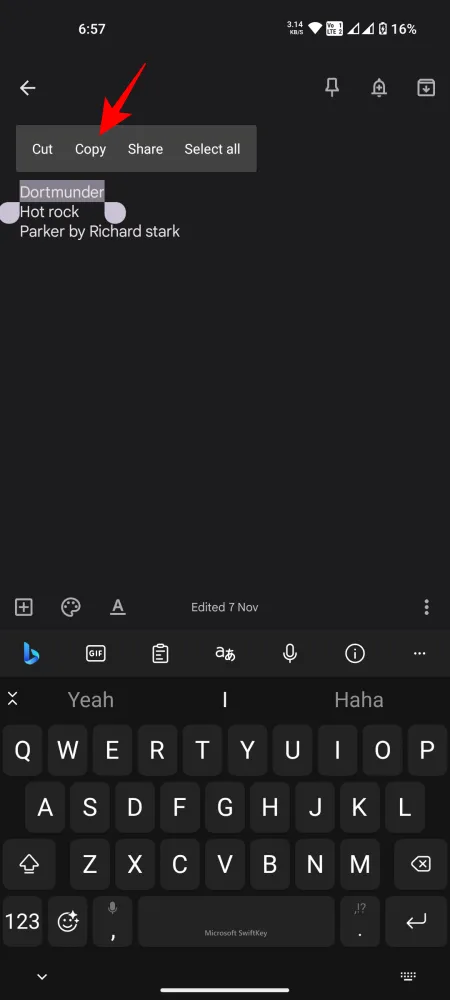
- 在 Windows 上,按下
Win+V可存取剪貼簿歷史記錄並尋找複製的項目。
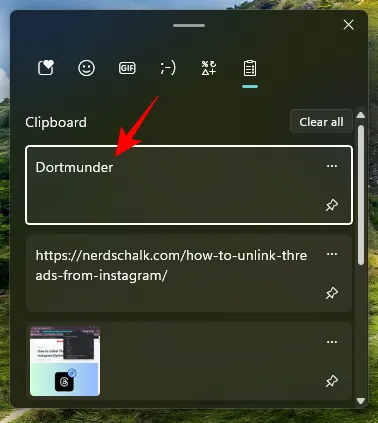
常問問題
讓我們考慮一些有關共享剪貼簿項目的常見問題
您需要在 Windows 上登入同一個 Microsoft 帳戶,在 Android 上登入 Swiftkey 鍵盤,才能跨裝置同步剪貼簿和共用項目。
您可以在 Windows 和 iPhone 之間共用剪貼簿項目,就像在 Windows 和 Android 之間共用剪貼簿項目一樣。只需確保在兩台裝置上使用相同的 Microsoft 帳戶即可。
對於同時使用 Android 和 Windows 11 工作的任何人來說,在 Windows 和 Android 之間共用剪貼簿專案是一個救星。我們希望本指南能幫助您做到同樣的事情。直到下一次。
發佈留言