如何在 Windows 11 上從 Microsoft 帳戶切換到本機帳戶
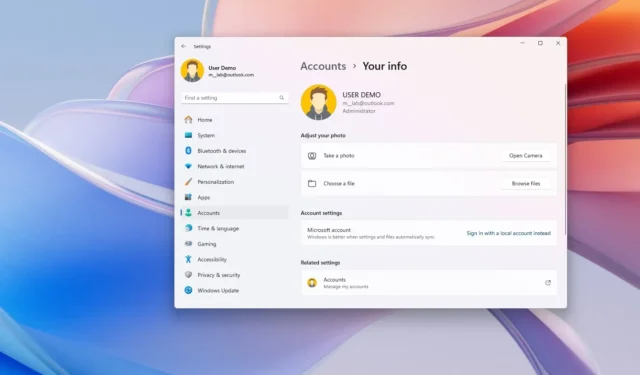
- 若要在 Windows 11 上從 Microsoft 切換到本機帳戶,請開啟“設定” > “帳戶” >“您的資訊”,按一下“改為登入本機帳戶”,確認本機憑證,登出,然後重新登入。
在 Windows 11 上,您可能使用 Microsoft 帳戶,但您隨時可以切換到本機帳戶。 Microsoft 帳戶是在電腦上設定新使用者時的預設類型,因為它提供更好的安全性、與 Microsoft 服務的整合以及跨裝置的輕鬆檔案和設定同步。然而,這並不是每個人都想要的帳戶類型,因為許多用戶不喜歡大公司處理他們的資訊或使用雲端服務的想法。
事實上,該公司表示,您應該考慮為不需要網路連線的裝置使用本機帳戶。它獨立於其他服務,不連接到雲端。您希望您的設定、檔案和應用程式僅限於該單一裝置。
如果您想從 Microsoft 帳戶切換到傳統的本機帳戶,可以透過「設定」應用程式輕鬆完成此過程。
在本指南中,我將教您如何從 Microsoft 帳戶切換到傳統的本機帳戶。
在 Windows 11 上從 Microsoft 帳戶變更為本機帳戶
若要將 Microsoft 帳戶轉換為 Windows 11 上的本機帳戶,請使用下列步驟:
-
在 Windows 11 上開啟「設定」 。
-
按一下「帳戶」。
-
按一下您的資訊標籤。
-
在「帳戶設定」部分下,按一下「改為登入本機帳戶」選項以中斷帳戶連線。
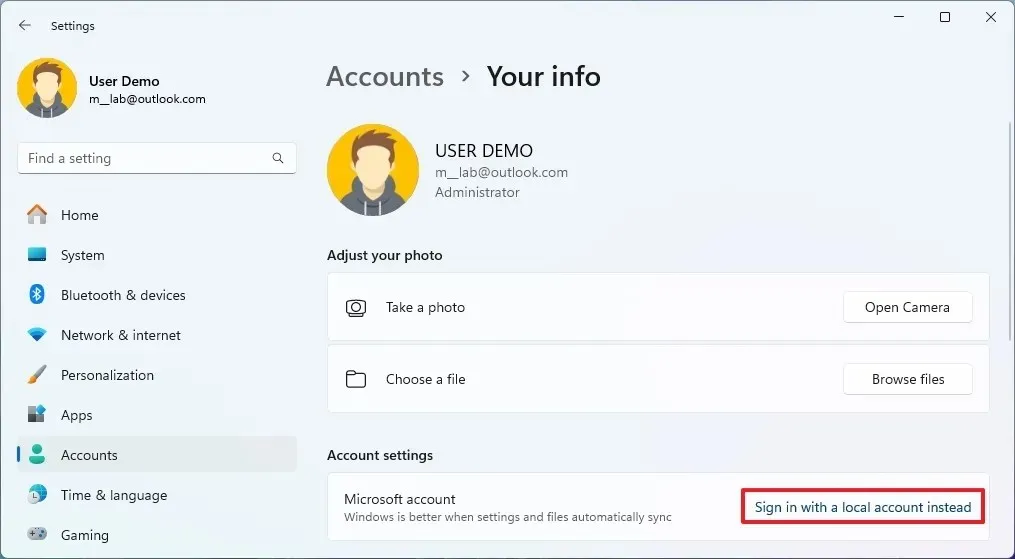
-
點選下一步按鈕。
-
確認你的密碼。
-
為本機帳戶建立名稱。
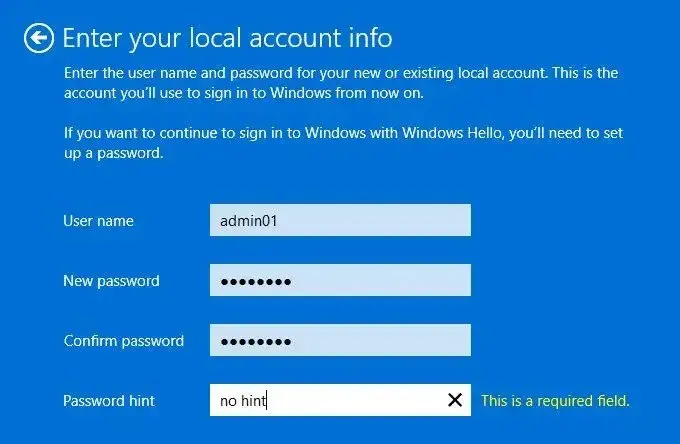
-
為該帳戶建立一個密碼。
-
確認密碼。
-
建立密碼提示。
-
點選下一步按鈕。
-
點擊“退出”並完成按鈕。
完成這些步驟後,Microsoft 帳戶將切換到本機帳戶。您可以隨時按照這些說明改回 Microsoft 帳戶。
或者,您可以建立另一個本機管理員帳戶並將文件傳輸到新帳戶,而不會中斷與 Microsoft 帳戶服務的連線。
2024 年 6 月 17 日更新:本指南已更新,以確保準確性並反映流程的變更。儘管 Microsoft 已經注意到本地帳戶的好處,但該公司很快就撤回了該文本,因為它更喜歡用戶使用線上帳戶,因此我不得不連結 Archive.org 網站上的文件頁面的先前版本。



發佈留言