如何在 Excel 和 Google Sheets 中切換列和行
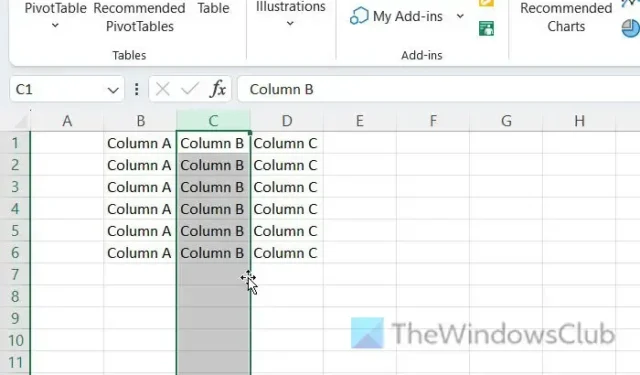
想要在Excel或Google Sheets中將行轉置為列嗎?如果是,那麼這篇文章將向您展示如何在 Excel 和 Google Sheets 中切換或交換列和行。
在開始之前,您必須知道 Excel 和 Google Sheets 的流程幾乎相同。然而,這里和那裡存在一些細微的差異,並且選項的行為也略有不同。
如何在 Excel 和 Google Sheets 中交換列和行
要在 Excel 和 Google Sheets 中切換列和行,請按照以下步驟操作:
- 在 Excel 或 Google Sheets 中打開電子表格。
- 確保列或行。
- 選擇新位置。
- 右鍵單擊該列或行。
- 選擇插入選項。
- 選擇要交換的列或行。
- 將光標移動到邊緣以顯示加號/手掌符號。
- 在邊緣上單擊並按住鼠標。
- 將鼠標拖動到新位置。
- 右鍵單擊新的空白行或列。
- 選擇刪除選項。
要了解有關這些步驟的更多信息,請繼續閱讀。
首先,您需要在 Excel 和 Google Sheets 中打開電子表格。然後,確保您想要移動或交換的列或行,並根據您的要求選擇新位置。
假設您有三列– A、B 和C。您想要將B 列與A 交換,將A 與B 交換。在這種情況下,您必須在A 之前創建一個新的空白列。否則,如果您嘗試遵循在其餘步驟中,它將用 B 列完全替換 A 列。
這就是為什麼,如果您使用 Excel,請右鍵單擊 A 列,然後從右鍵單擊上下文菜單中選擇“插入”選項。
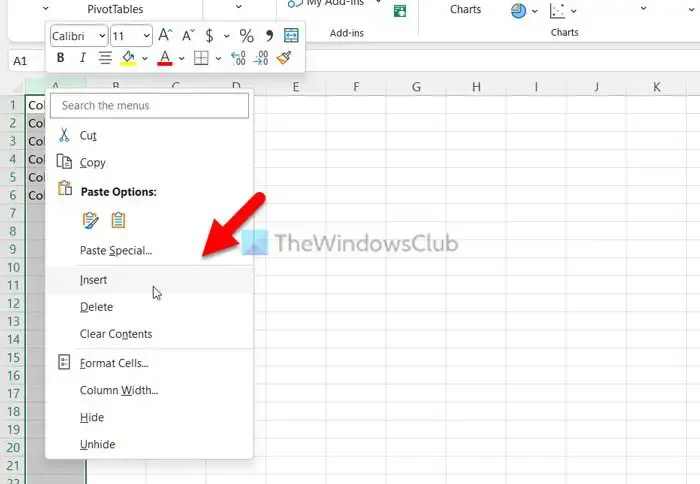
另一方面,如果您使用 Google 表格,請右鍵單擊 A 列,然後選擇“在左側插入 1 列”選項。
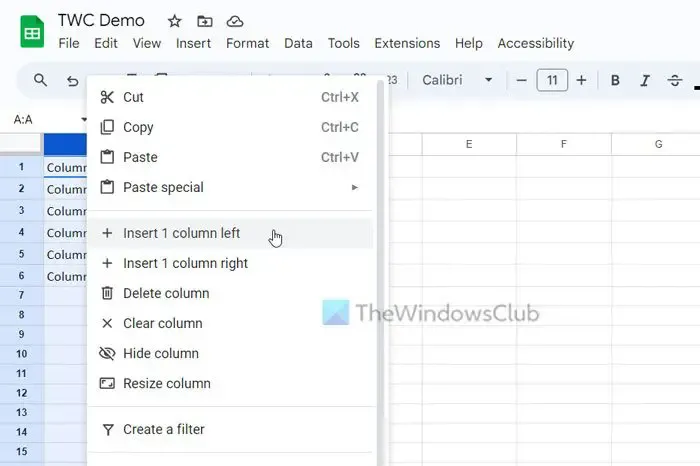
此時,您有一個名為 A 的空白列,並且所有舊列已移至右側的一列。換句話說,您的舊 A 列現在已變為 B,您的舊 B 列現在已變為 C,依此類推。
因此,現在您需要選擇 C 列,因為它最初是創建空白列之前的 B 列。要選擇列,您可以單擊列名稱。
之後,將鼠標光標移動到列的邊緣以獲取加號 (Excel) 或手掌符號 (Google Sheets)。
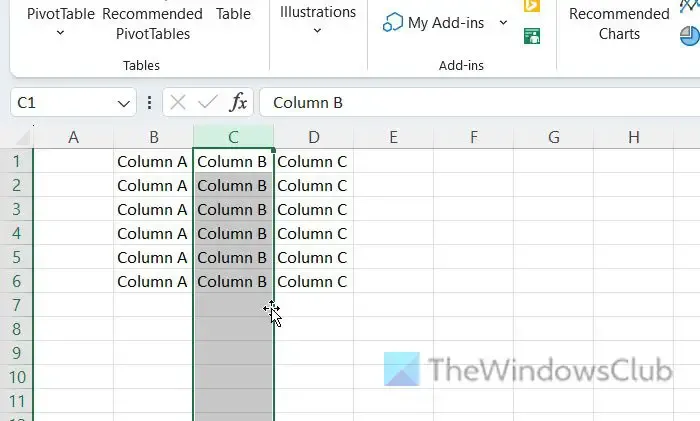
現在,單擊並按住它並將鼠標拖動到新的空白列。
如果您使用 Google Sheets,您也可以單擊列名稱並將其拖動到空白列。
現在,當您移動該列時,您將得到一個空白列。要刪除此空白列,請右鍵單擊它並選擇“刪除”選項。
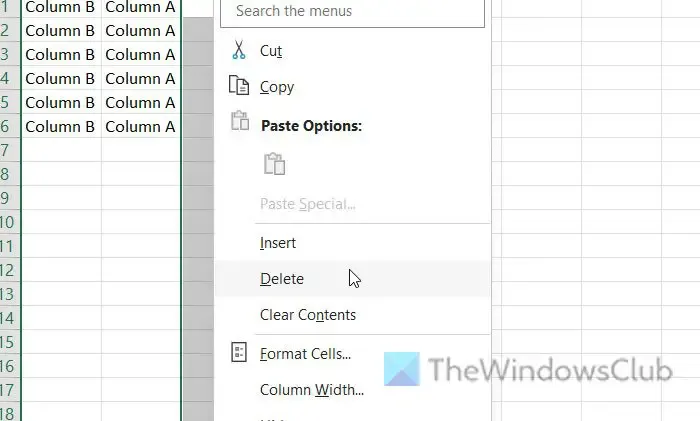
如果您使用 Google 表格,您可以找到“刪除列”選項。該選項的名稱與 Excel 不同,但功能相同。
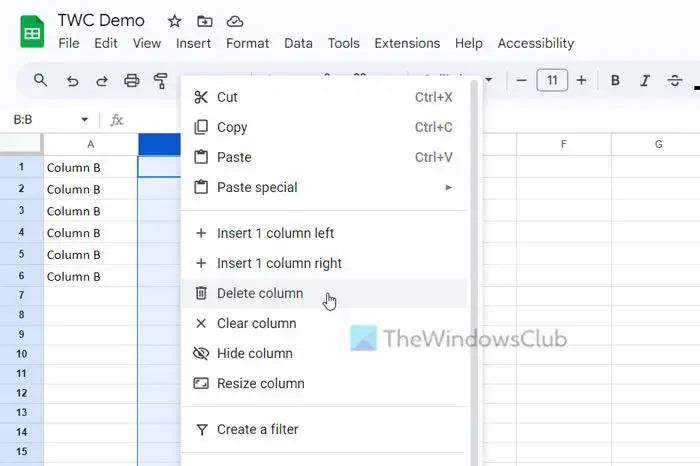
為了供您參考,我們在本示例中使用了列來解釋這些步驟。您可以對行執行相同的操作。無論您要交換一行或多列,過程都是相同的。
如何切換Excel圖表中的行和列?
要切換 Excel 圖表中的行和列,可以使用“切換行/列”選項。它是一個內置選項,允許您替換現有圖表中行和列的位置。無論電子表格中顯示什麼類型的圖表,您都可以使用此選項修改數據參數。它位於“圖表設計”選項卡中。
如何交換 Excel 中的列?
要在Excel中交換列,您需要使用拖放方法。但是,如果您想完全替換現有列,則可以選擇新列,將鼠標放在邊框上並單擊它。按住單擊的同時,將鼠標移到目標列或要替換的列上。



發佈留言