如何使用Windows 365 Switch在雲PC和桌面之間切換
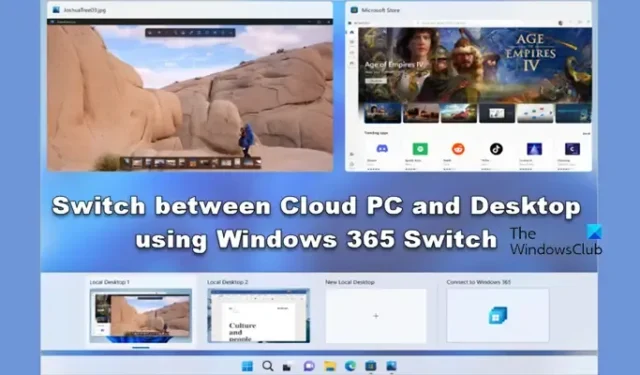
微軟發布了Windows 365 Switch,允許用戶使用一些簡單易用的命令、手勢和點擊在 Windows 365 Cloud PC 和本地桌面之間切換。在這篇文章中,我們將了解如何使用 Windows 365 Switch 在雲 PC 和桌面之間切換。
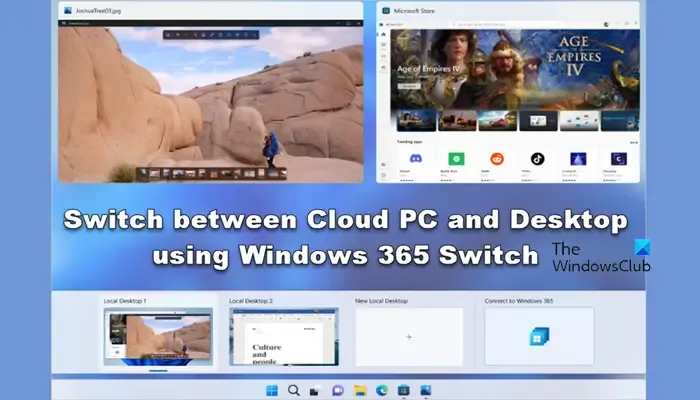
使用Windows 365 Switch在雲PC和桌面之間切換
要使用 Windows 365 Switch 在雲 PC 和桌面之間切換,您需要掌握一些知識。您打算使用此功能的計算機必須是 Windows 11 專業版或企業版。您還需要 Windows 365 Cloud PC 許可證。
由於該功能目前在 Insider 版本中可用,因此您必須註冊 Windows Insider 計劃並擁有 Beta 頻道。
讓我們學習有關如何獲取所有內容並開始切換桌面的分步指南。
1]為您的雲和本地PC獲取Windows 11 Beta通道
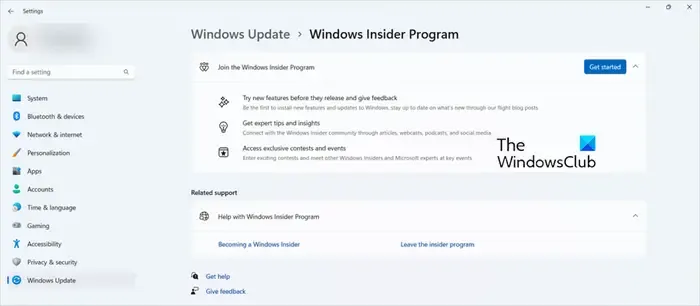
如前所述,無論是雲PC還是本地終端,都必須具有Windows 11 Beta通道。為了獲得一個,您需要註冊 Insider 計劃並選擇 Beta 渠道。請按照下面提到的步驟執行相同的操作。
- 打開“設置”>“Windows 更新”>“Windows 預覽體驗計劃”。
- 現在,單擊“開始”選項。
- 在這裡,您需要使用 Microsoft 或 Azure 帳戶登錄。
- 從版本列表中,您需要單擊 Beta Channel 選項,然後單擊繼續。
- 現在,重新啟動計算機。
- 最後,檢查更新並安裝 Beta 更新。
最好在雲和本地計算機上運行 Build 22631.2129 或更高版本,儘管此功能也適用於開發頻道。您可以針對這兩個系統執行上述步驟。
2]下載並安裝Windows 365應用程序

如果您已有 Windows 365 應用程序,則可以跳過此步驟。但如果您沒有相關應用程序,可以通過以下幾種方式下載它:但是,在本指南中,我們將討論最簡單的方法,即通過 Microsoft Store。要從 Microsoft Store 安裝 Microsoft 365 應用程序,請按照下面提到的步驟操作。
- 打開微軟商店。
- 現在,搜索“Windows 365 應用程序”。
- 單擊“獲取”按鈕。
或者,您可以從windows365.microsoft.com下載該應用程序。
3]使用Windows 365切換體驗

檢查完所有先決步驟後,就可以開始切換了。但是,首先,您需要配置 Windows 365,打開應用程序並按照屏幕上的說明進行操作,然後就可以開始了。完成 Switch 的初始設置後,您將在 Windows 11 任務欄上的任務視圖圖標上方收到以工具提示形式出現的提示。如果你已經擁有 Windows 365 訂閱並且使用正確版本的 Windows Insider,我們將教你如何使用該開關。
如果您想啟用 Switch,請轉到用戶操作菜單,然後單擊“添加到任務視圖”選項。現在,您可以通過任務視圖按鈕在雲和本地計算機之間切換。只需將鼠標懸停在“任務”視圖按鈕上,然後單擊“連接”。通過Windows 11體驗的Windows 365雲PC即將推出。現在,您可以通過單擊任務視圖在兩台計算機之間切換。
希望您現在可以使用Windows 365在雲PC和本地桌面之間切換。
一個用戶可以擁有多台Windows 365雲PC嗎?
是的,您可以擁有多台 Windows 365 雲計算機。假設您是一名自由職業者,為多家公司工作,並且需要訪問多台 PC;你可以做到的。但是,Microsoft 不允許您共享雲電腦並根據許可證策略為一名用戶工作。
Azure 虛擬桌面和 Windows 365 雲 PC 有什麼區別?
儘管Azure虛擬桌面和Windows 365 Cloud PC都是微軟的產品,但兩者之間存在一些關鍵差異。一方面,Azure VD 提供了一個靈活的環境,您可以在其中管理 VD 和應用程序並控制更多事物。而另一方面,Windows 365 採用簡單且最小化的方法。您將獲得大量 WeU 並定制用戶體驗。



發佈留言