如何將 OBS 流式傳輸到 Discord:分步指南 [2023]
![如何將 OBS 流式傳輸到 Discord:分步指南 [2023]](https://cdn.thewindowsclub.blog/wp-content/uploads/2023/02/stream-obs-to-discord-fi-640x375.webp)
Discord 已成為遊戲社區相互交流和流式傳輸新內容的絕佳方式。許多流行的流媒體使用它來為他們的觀眾提供額外的福利,同時託管僅供其 Discord 服務器成員使用的私密流。OBS 是一種流行的免費解決方案,可幫助您直接從 PC 流式傳輸內容。
但是 OBS 遠非直觀,而且正確的是,如果您需要創建出色的流,則需要大量可自定義的選項。因此,如果您希望趕上潮流,並希望啟動您自己的 Discord 服務器來流式傳輸內容,那麼您可能想知道如何做到這一點?好吧,我們為您準備了完美的指南。以下是如何使用 OBS 流式傳輸到 Discord。
如何使用 OBS 流式傳輸到 Discord
你可以選擇簡單地流式傳輸你的屏幕,你的屏幕和你的攝像頭畫面,甚至可以在你的流中包含 Discord 覆蓋。這為您提供了與社區保持同步的額外好處,同時在您的屏幕上顯示重要統計數據,如對話、新成員等。使用以下步驟設置並使用 OBS 流式傳輸到您的 Discord 服務器。
第 1 步:為您的流設置 OBS
您可以使用我們的這篇文章設置 OBS。OBS 提供了大量可自定義的選項以及各種場景,您可以使用它們在自定義流設置之間輕鬆轉換。OBS 還允許您捕獲和顯示流中的幾乎所有源,包括打開的窗口、全屏應用程序、瀏覽器源、媒體文件等等。根據您的喜好設置 OBS 並準備好進行流式傳輸後,您可以使用以下步驟將流式傳輸到您首選的 Discord 服務器。
第 2 步:將 Discord 的 Streamkit Overlay 添加到 OBS
現在您已經為流創建了場景和捕獲源,現在可以添加 Discord 提供的 Streamkit Overlay。這將允許您在 Discord 流中以疊加層的形式查看您的語音或文本聊天活動。它還將允許您查看其他 Discord 統計數據,例如在線用戶數量等。按照以下步驟幫助您將 Discord 的 Streamkit Overlay 添加到您的 OBS 設置中。
打開不和諧應用程序。
然後,打開 Chrome 或 Edge 等瀏覽器應用程序,並訪問streamkit.discord.com/overlay上的 Discord Streamkit Overlay 頁面。接下來,單擊為 OBS 安裝。
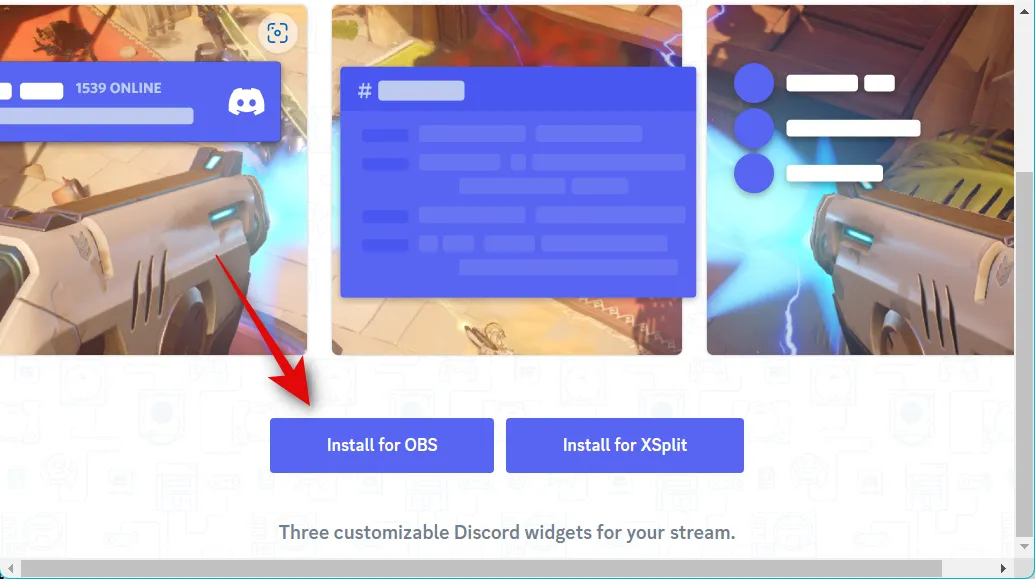
你將被自動重定向到 Discord 應用程序,Streamkit 請求你授權它。單擊授權。
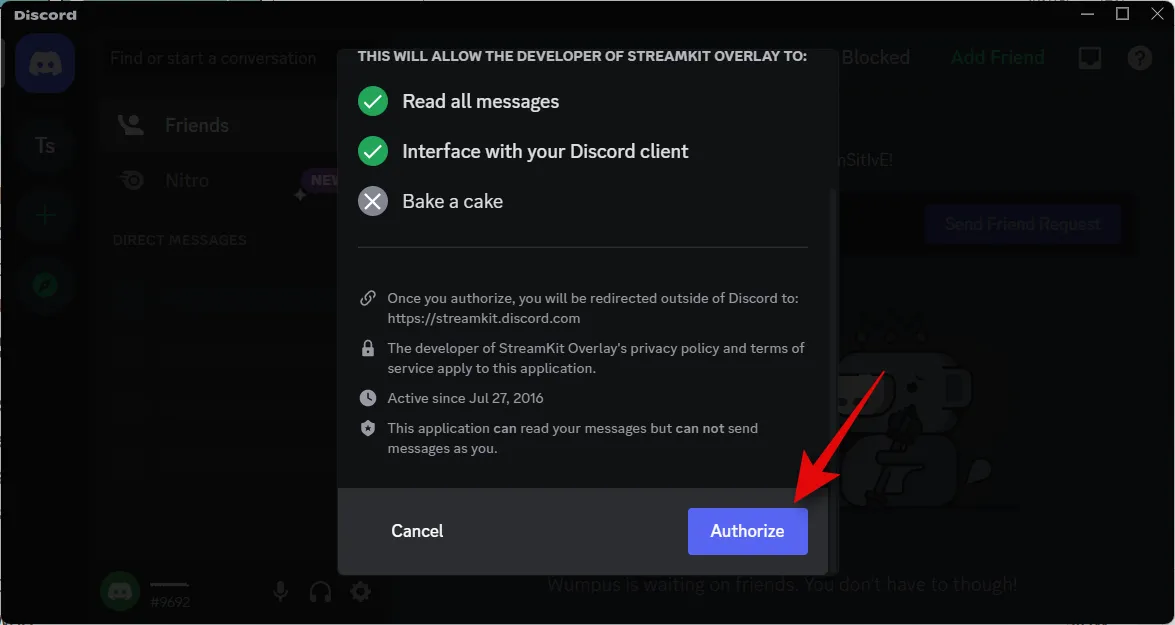
現在切換回瀏覽器窗口,您現在可以自定義小部件並將其添加到您的 OBS 設置中。根據您希望添加到流中的小部件,按照以下部分之一進行操作。您也可以選擇添加多個小部件。
對於狀態小部件
確保在頂部選擇了STATUS WIDGET並單擊Server的下拉菜單。選擇要顯示其統計信息的服務器。
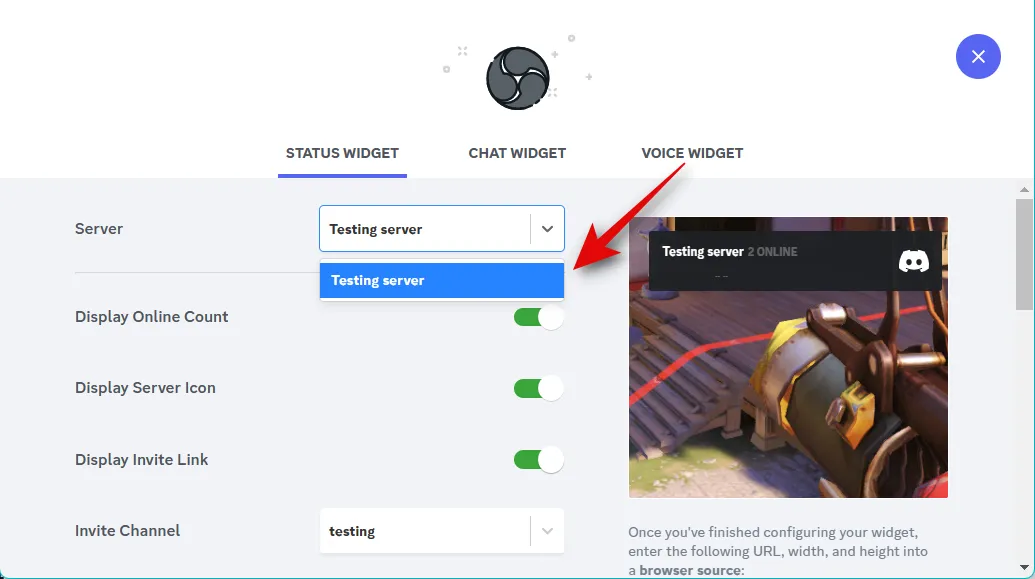
您現在將在右側看到一個小部件預覽。您可以使用此預覽自定義窗口小部件中顯示的外觀和信息。如果您希望顯示當前在線用戶數,請打開顯示在線計數開關。
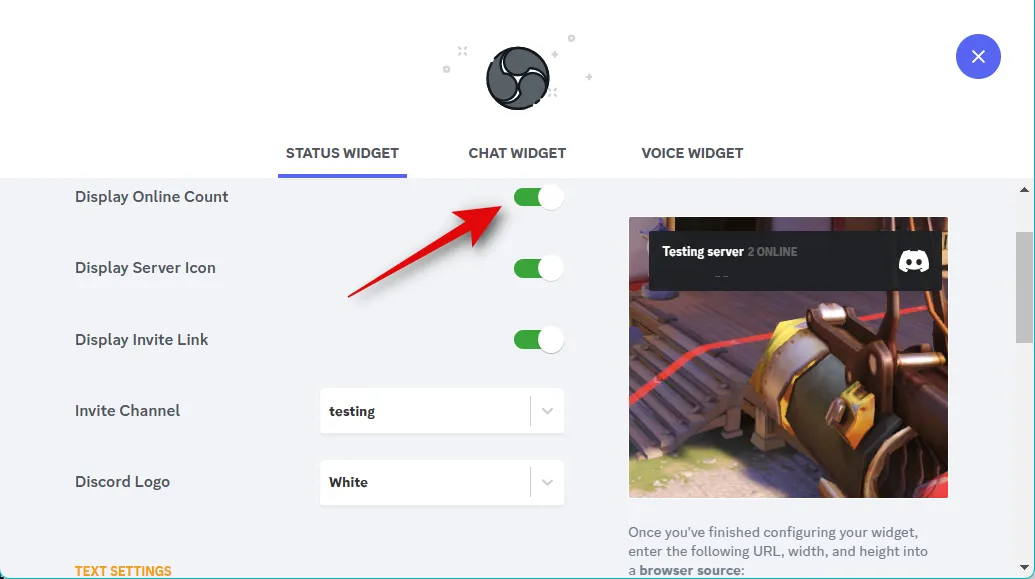
打開顯示服務器圖標的開關,以在您的小部件中查看服務器的自定義圖標。
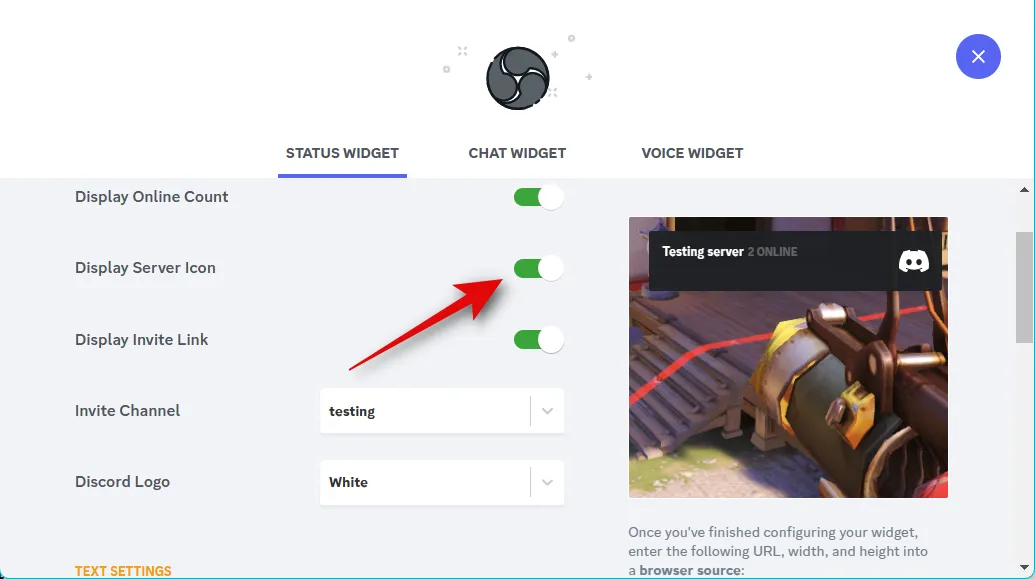
使用Display Invite Link,這樣其他用戶就可以邀請某人到您的服務器並進行流式傳輸。
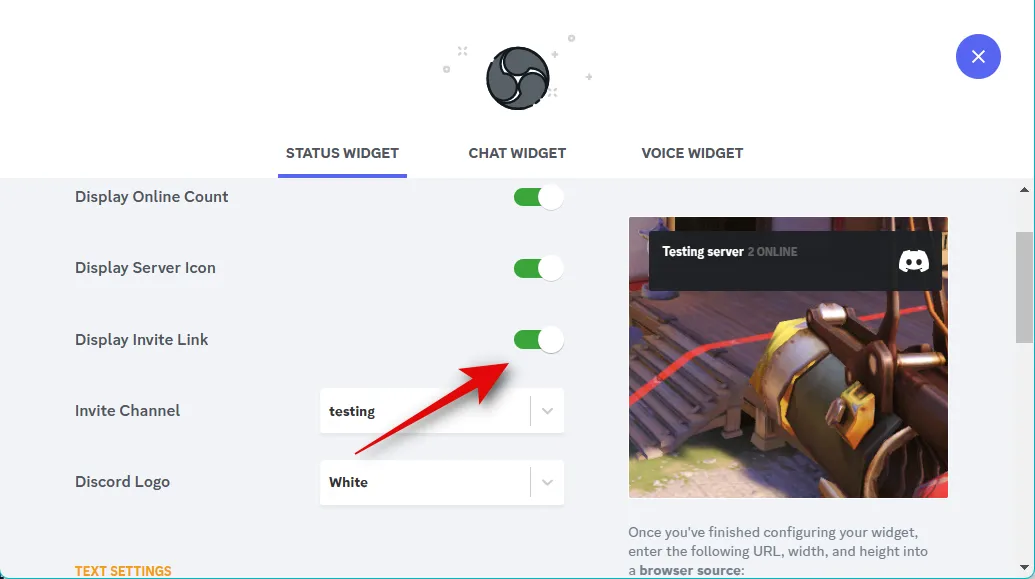
單擊邀請頻道的下拉菜單,然後選擇要為其顯示邀請鏈接的頻道。
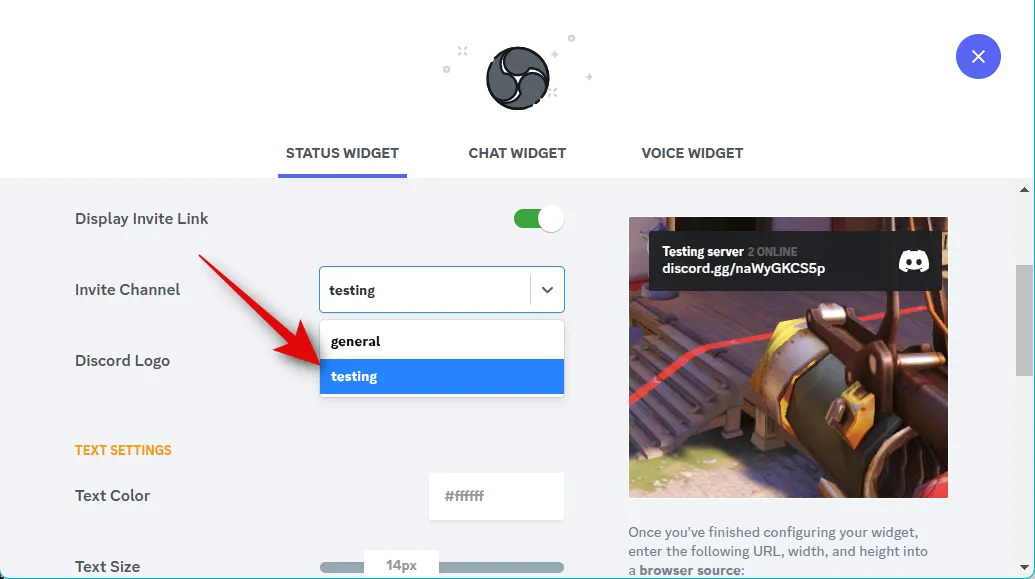
單擊Discord 徽標的下拉菜單,然後為您的徽標選擇首選顏色。
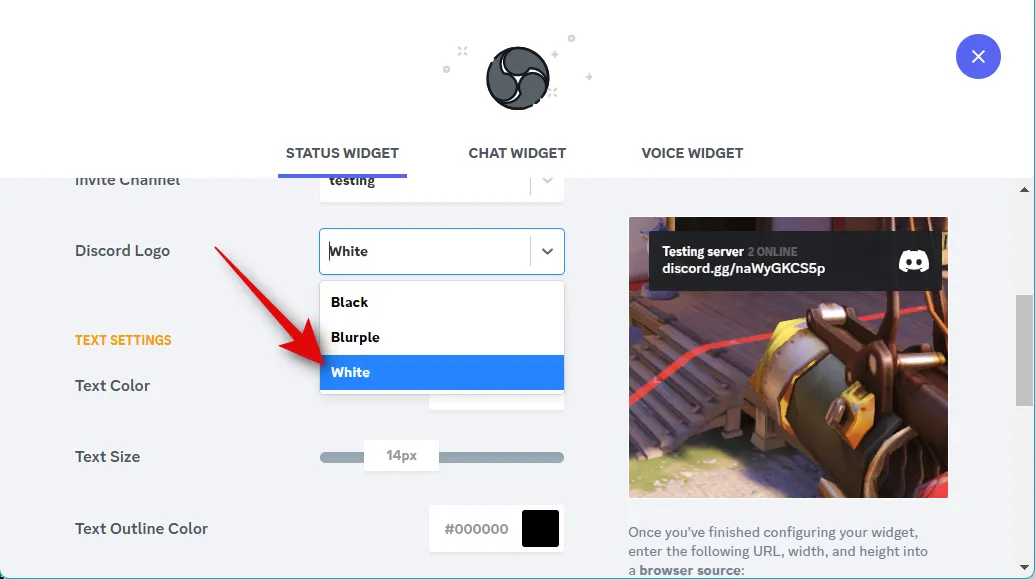
在文本設置下,您可以更改小部件中顯示的文本的外觀。單擊文本顏色的文本框並選擇首選文本顏色。
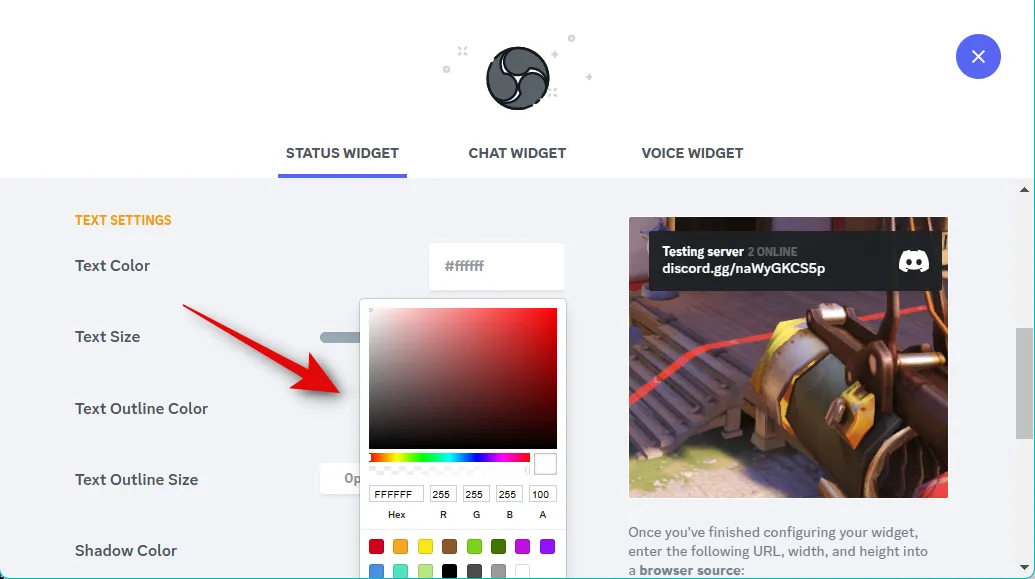
使用文本大小滑塊調整小部件中文本的大小。但是,這只會控制服務器名稱的大小和在線用戶數。
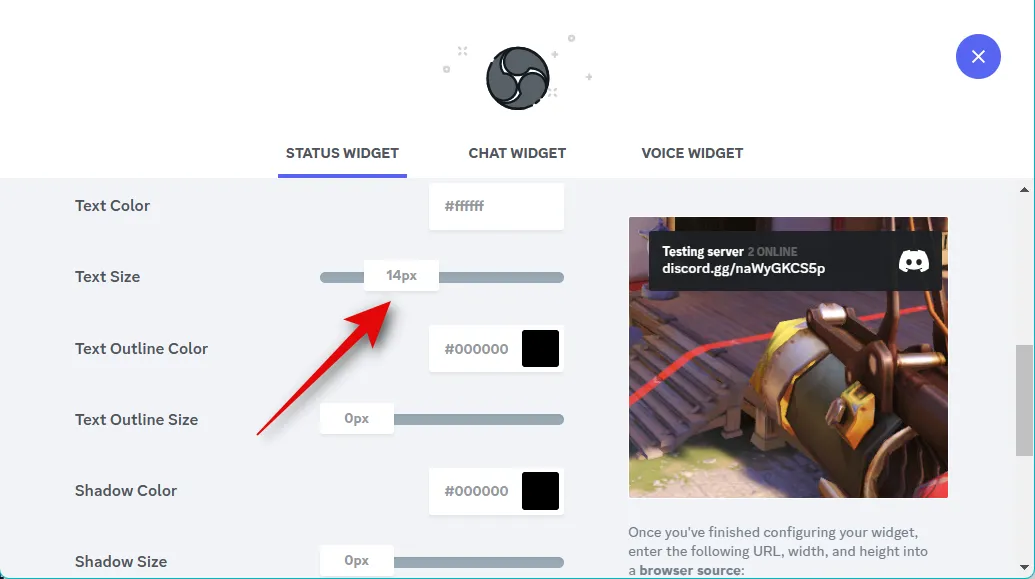
單擊文本輪廓顏色的文本框並為文本選擇一種邊框顏色(如果您希望添加一種顏色)。
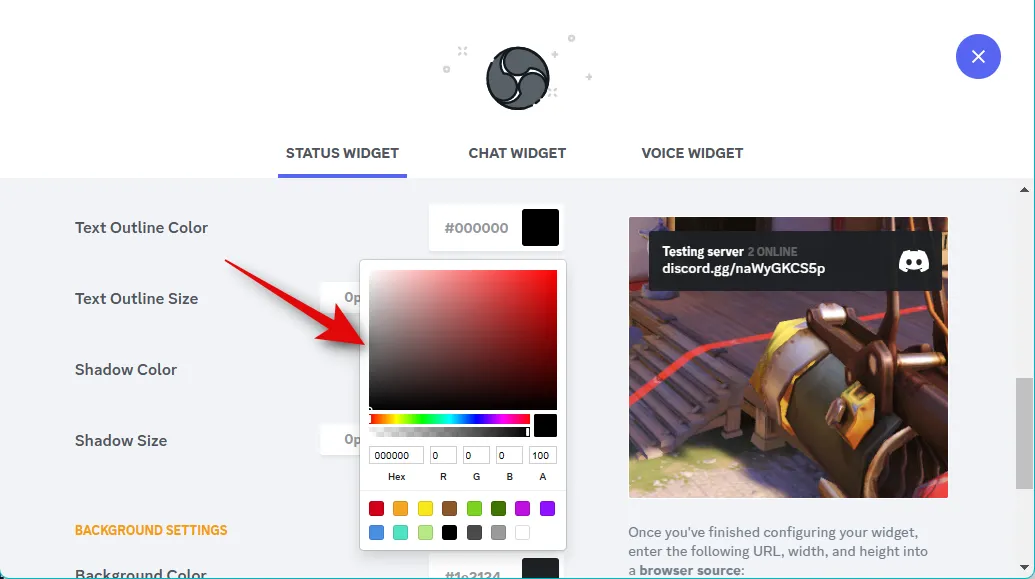
現在使用文本輪廓大小滑塊添加和選擇文本輪廓的大小。
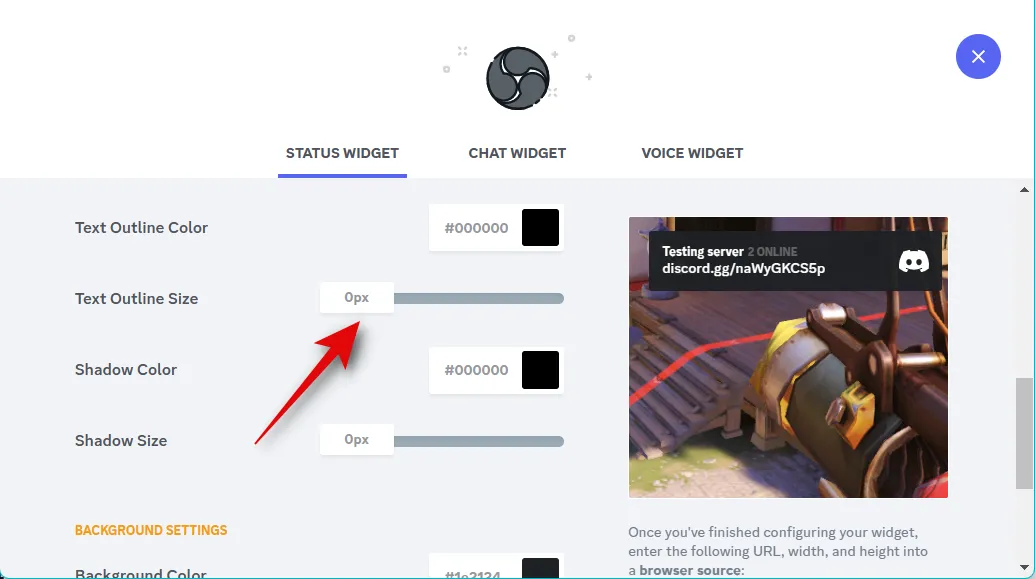
同樣,Shadow Color將幫助您為文本添加自定義陰影。單擊文本框並選擇您喜歡的顏色,就像我們之前所做的那樣。
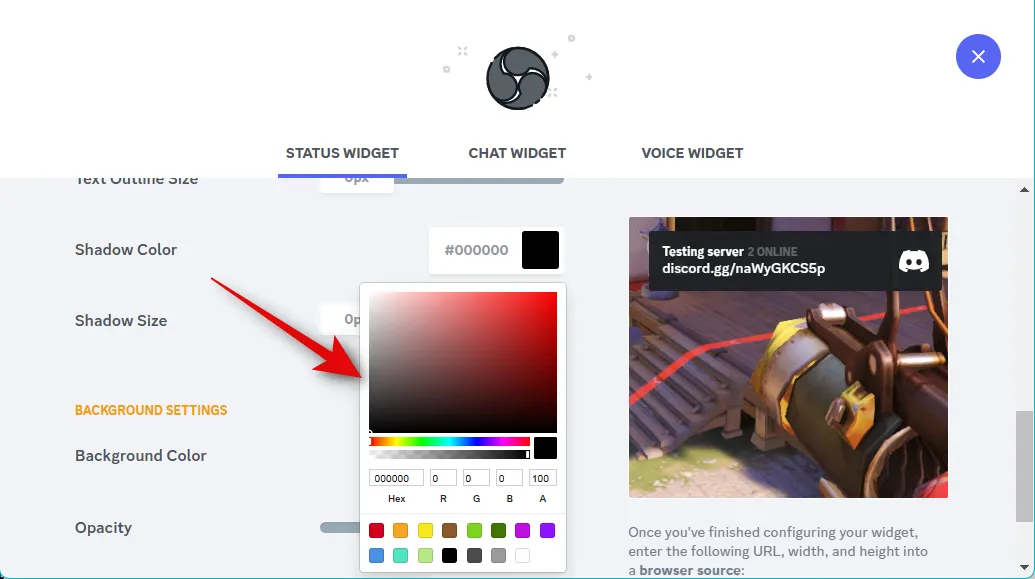
現在使用陰影大小滑塊來控制和調整應用於文本的陰影大小。

單擊背景顏色的文本框並選擇您喜歡的小部件背景顏色。
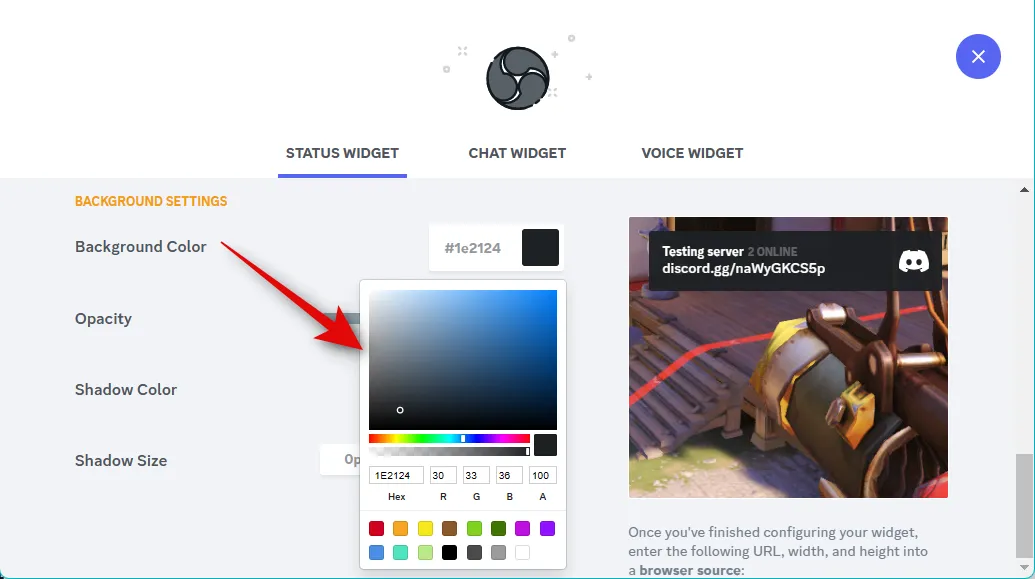
現在使用不透明度滑塊來調整小部件的透明度。如果您希望在源內容(如游戲提要或視頻)上顯示小部件,這會派上用場。
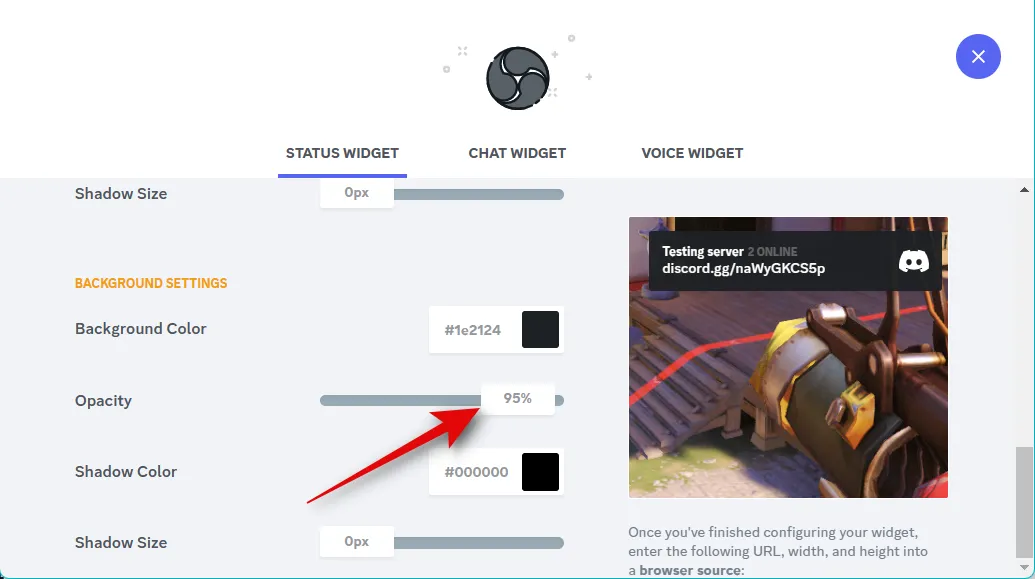
使用陰影顏色文本框為您的小部件選擇您喜歡的陰影顏色。
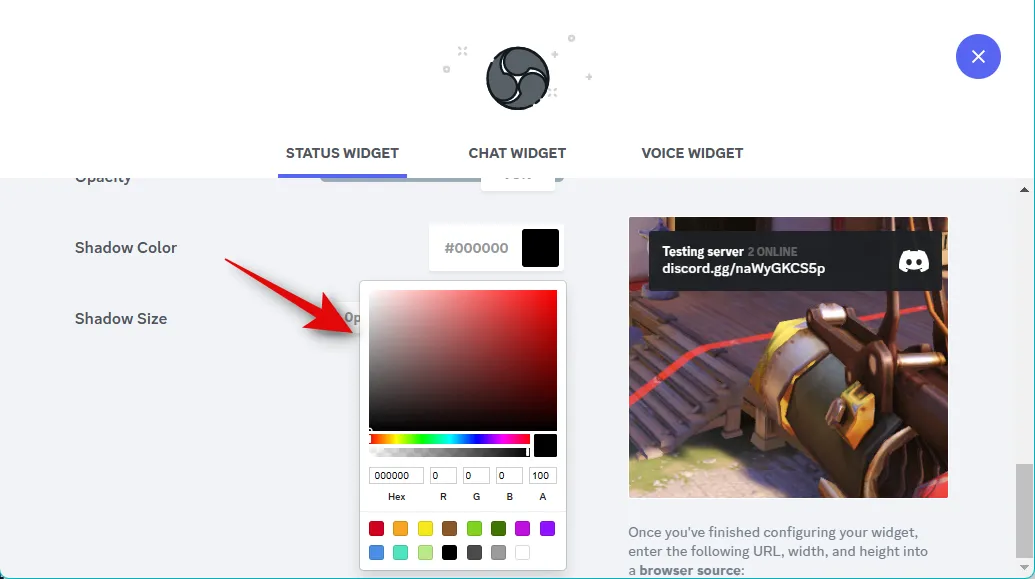
現在使用陰影大小滑塊調整小部件陰影的大小。
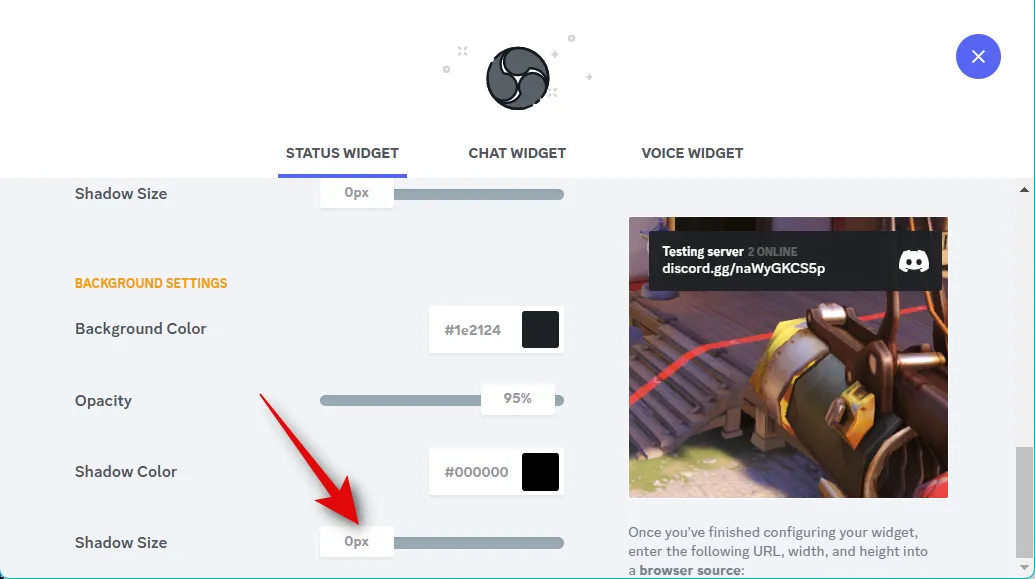
一旦您對小部件的外觀感到滿意,請複制小部件預覽下的鏈接。

此外,記下小部件下方顯示的尺寸。
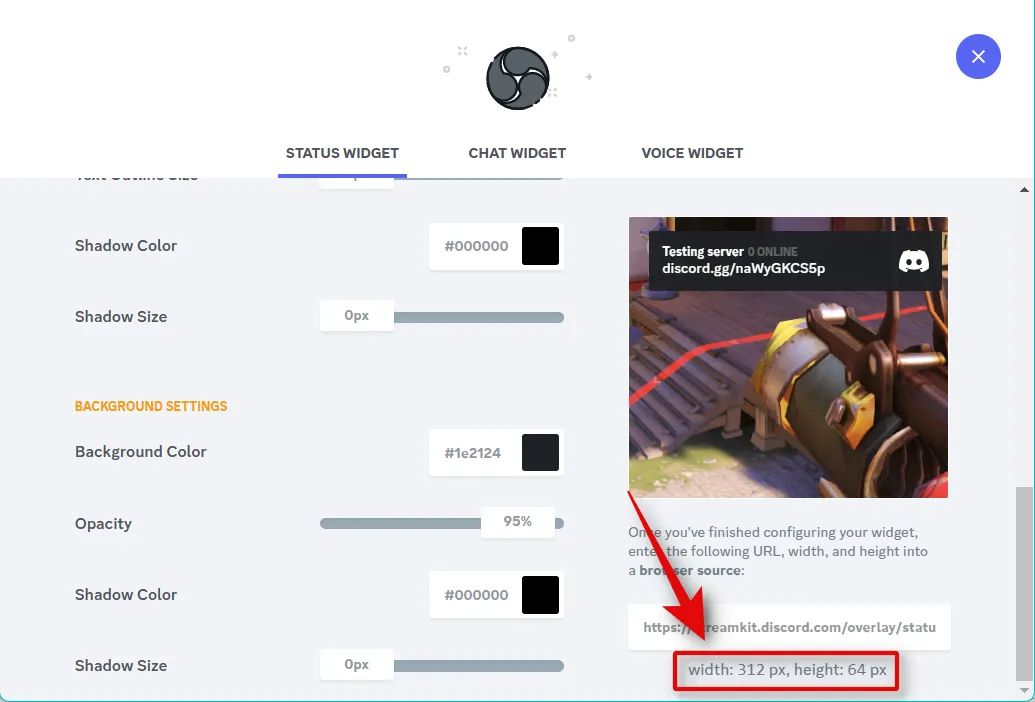
複製鏈接後,切換到 OBS 並單擊源下的+圖標。如果設置了多個場景,您可能需要選擇要添加小部件的場景。
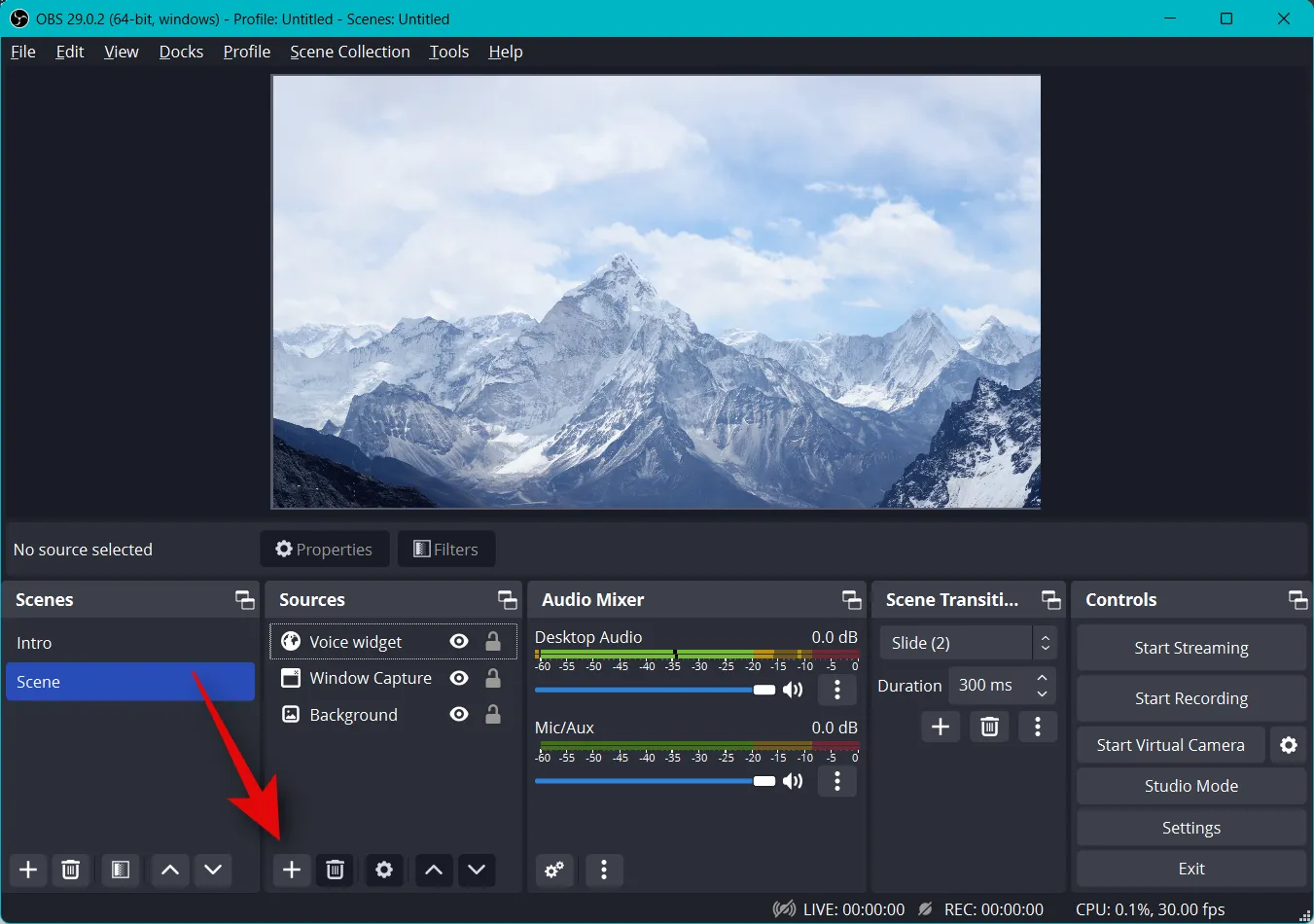
從屏幕上的列表中選擇瀏覽器。
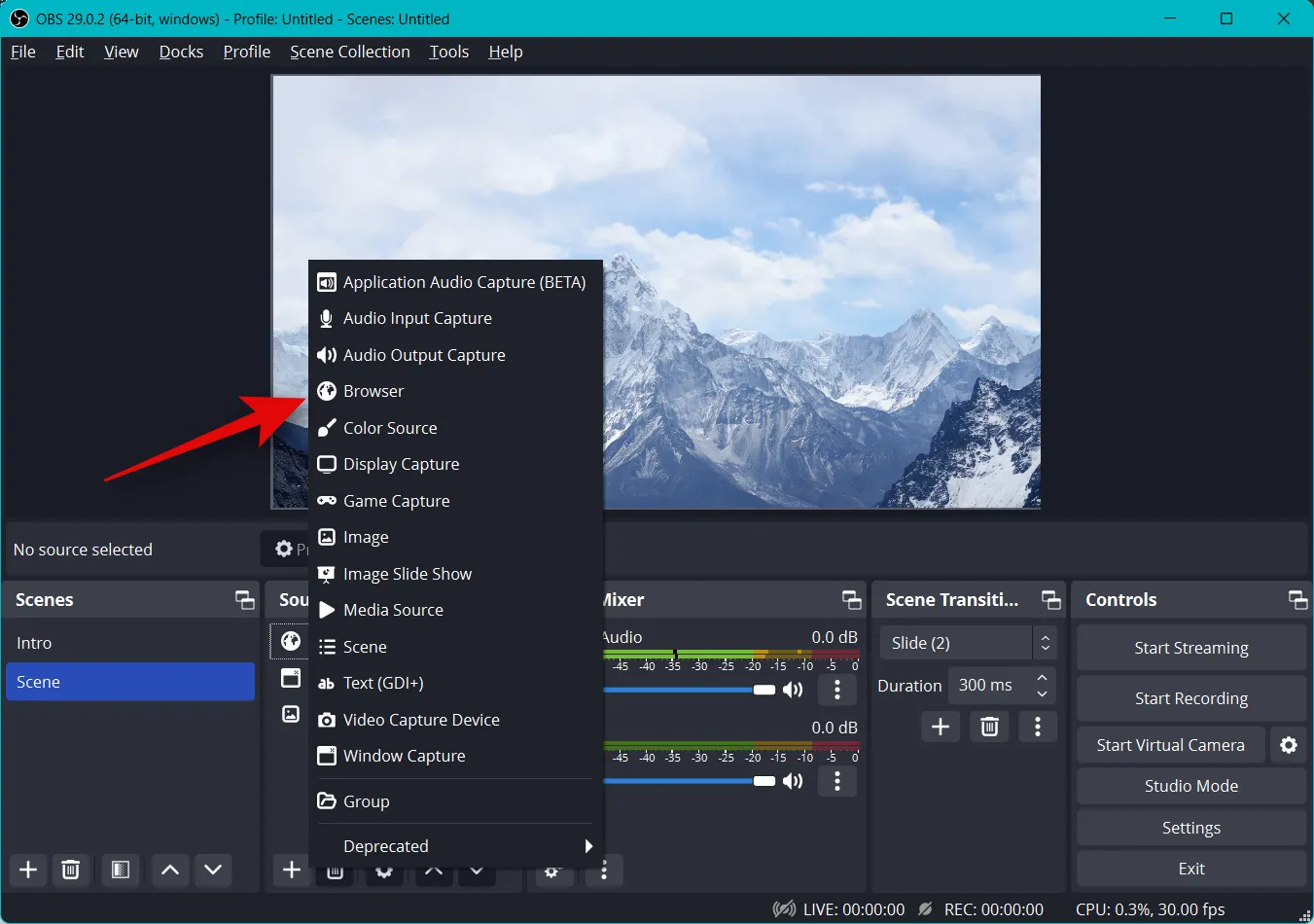
為您的小工具輸入一個名稱,這樣可以幫助您輕鬆識別它。
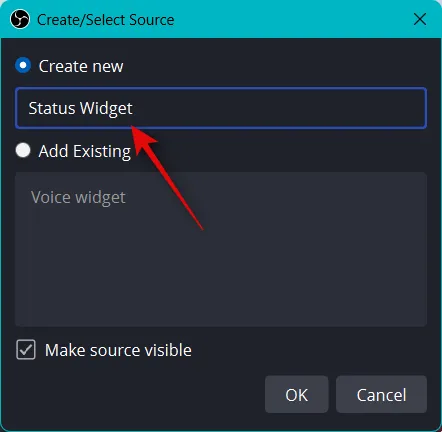
完成後單擊“確定” 。
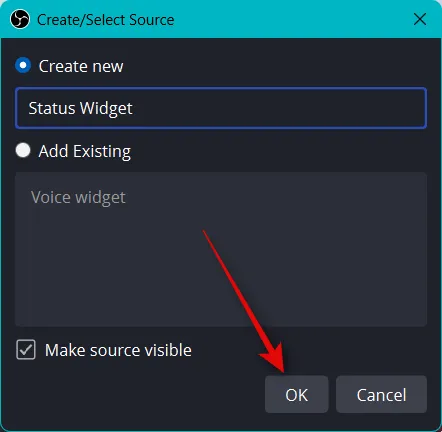
現在將復制的鏈接粘貼到URL旁邊。

同樣,單擊“寬度”和“高度”的下拉菜單,然後輸入您之前記下的小部件大小的值。

其他可自定義的選項與狀態小部件無關。但是您應該在場景激活時選中刷新瀏覽器複選框。這將有助於確保您每次切換場景時都能獲得更新的信息。
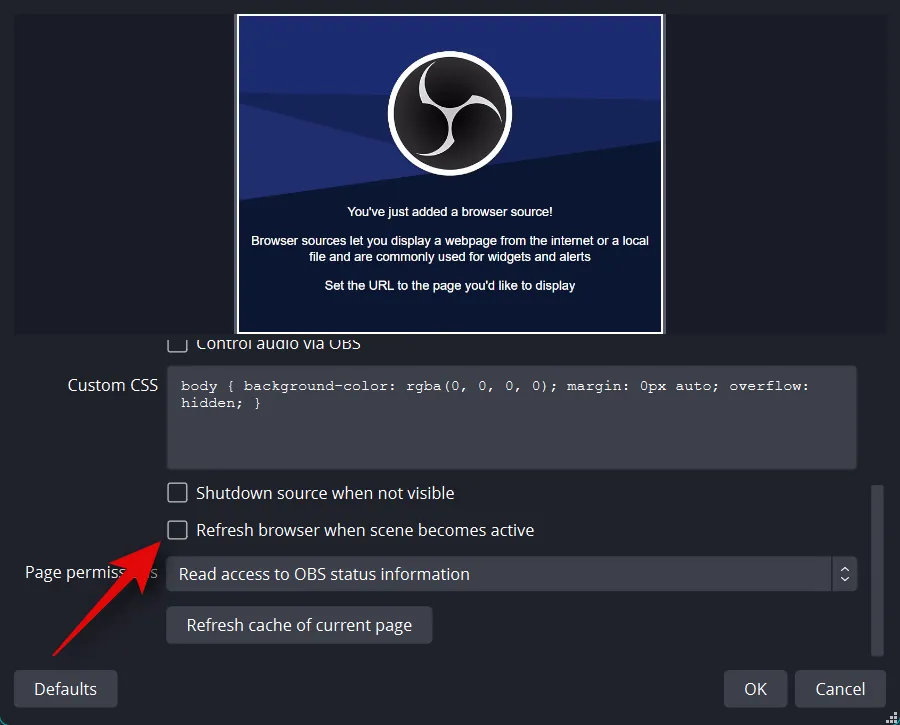
完成後單擊“確定” 。
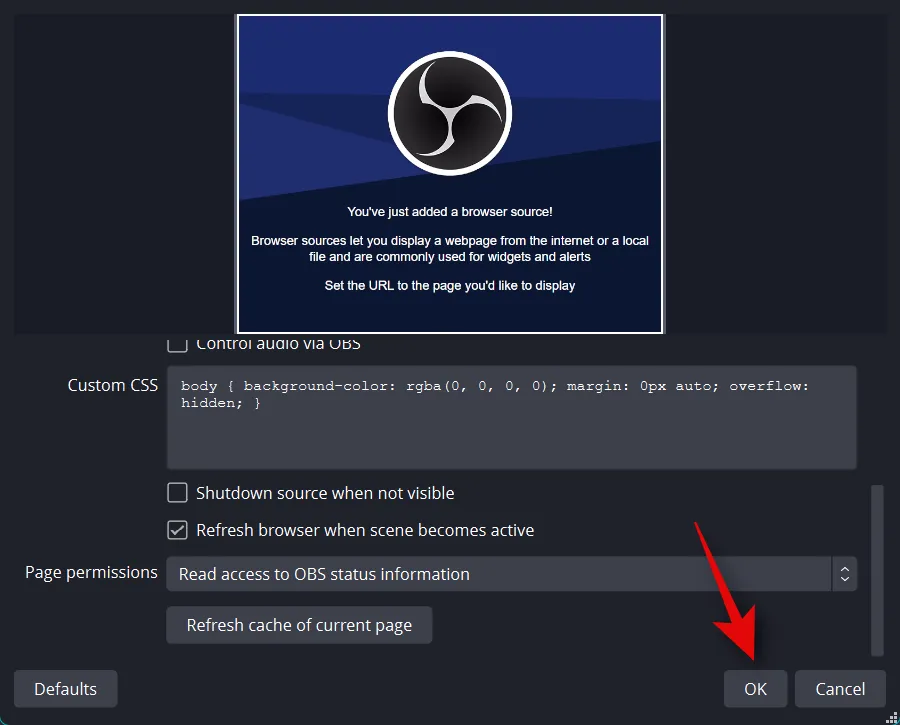
現在使用紅色角調整小部件的大小以適合您的流。
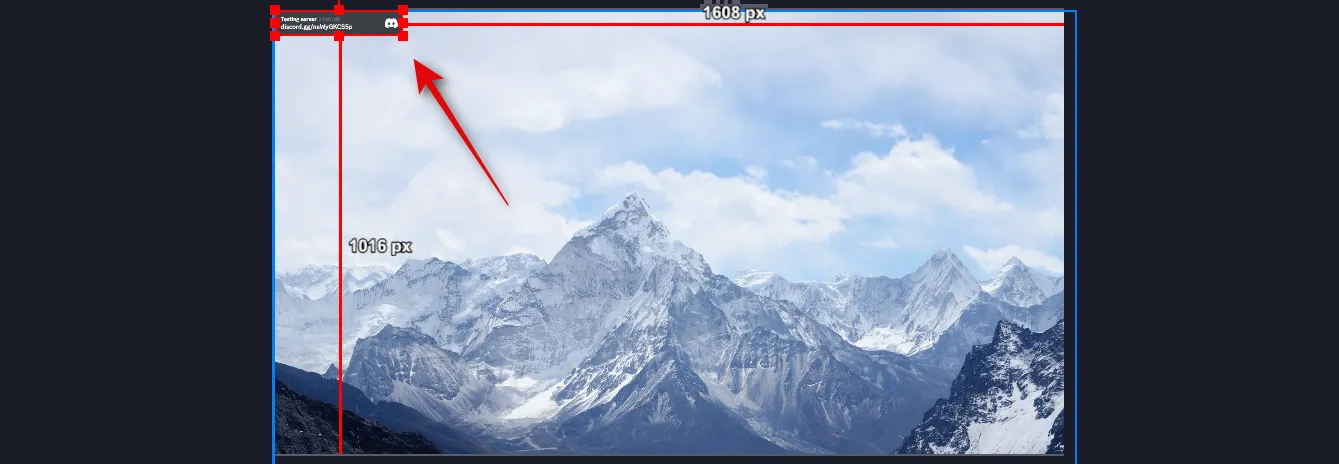
根據需要單擊並拖動小部件以將其重新定位在屏幕上。
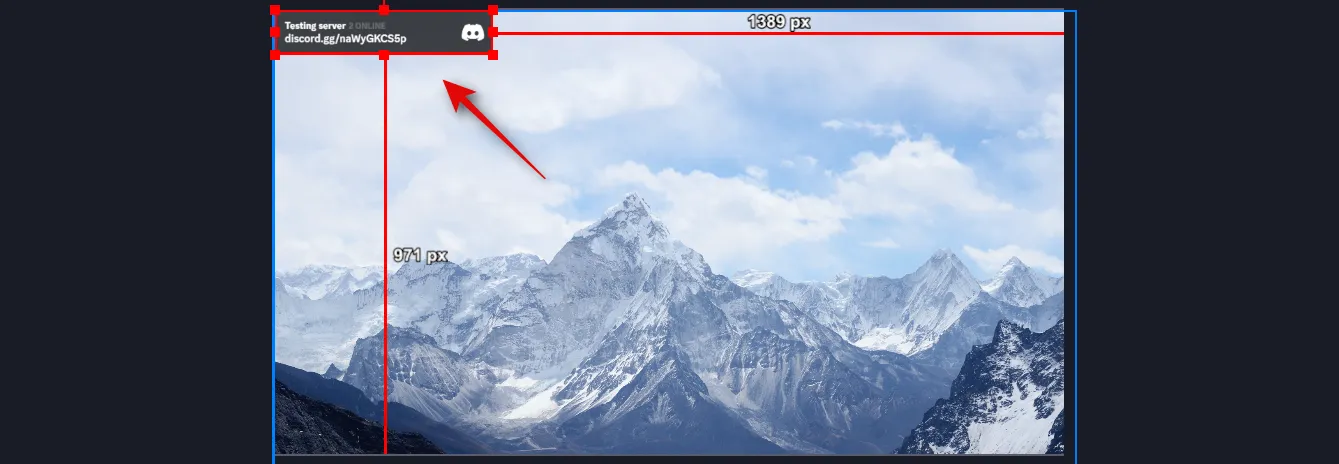
就是這樣!現在,您將使用 Discord 的 Streamkit 將服務器的狀態小部件添加到 OBS 中的流中。
對於聊天小部件
要將聊天小部件添加到 OBS 中的流設置,請單擊並切換到頂部的聊天小部件。
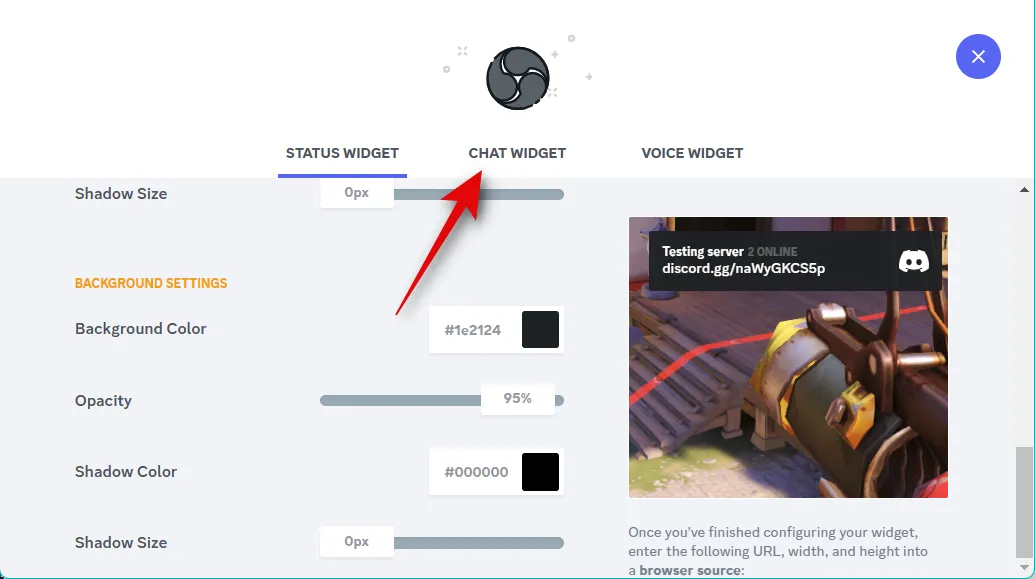
如果您添加了狀態小部件,您的顏色偏好將自動轉移到聊天小部件。單擊服務器的下拉菜單並選擇您希望在流中顯示聊天的服務器。
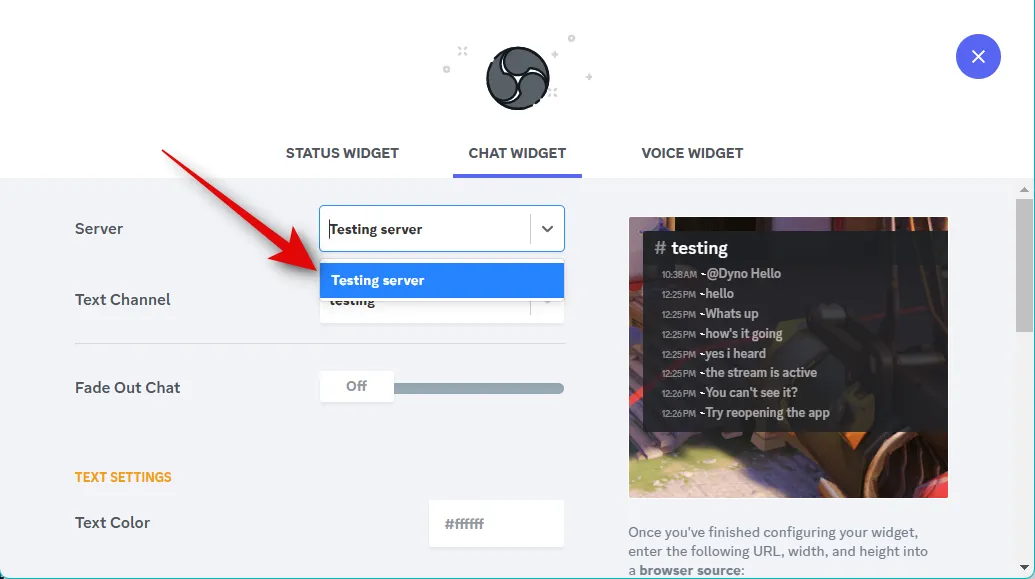
現在單擊文本頻道的下拉菜單,然後選擇您希望顯示其聊天的首選頻道。
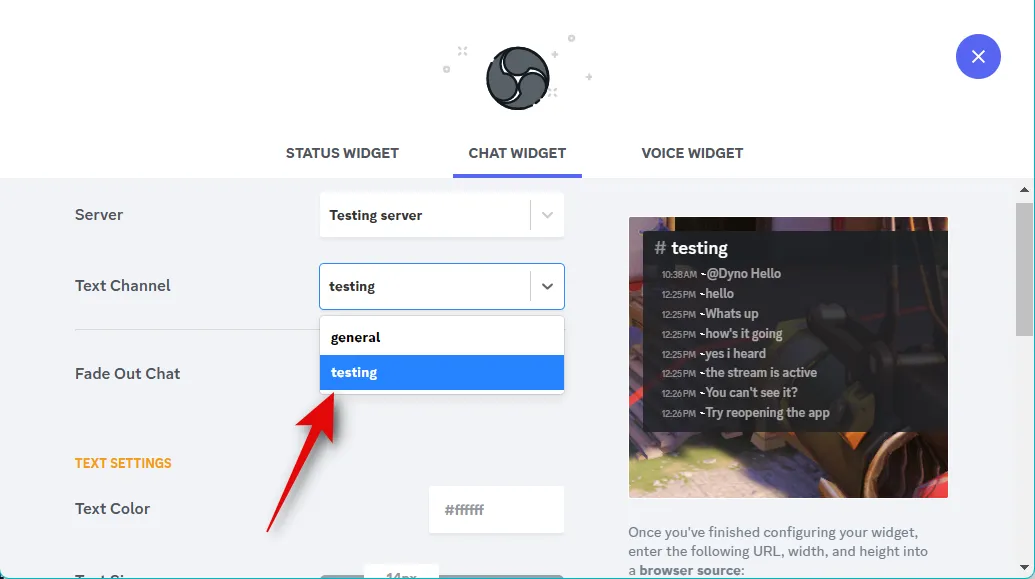
使用淡出聊天的滑塊來選擇舊聊天淡出需要多長時間。
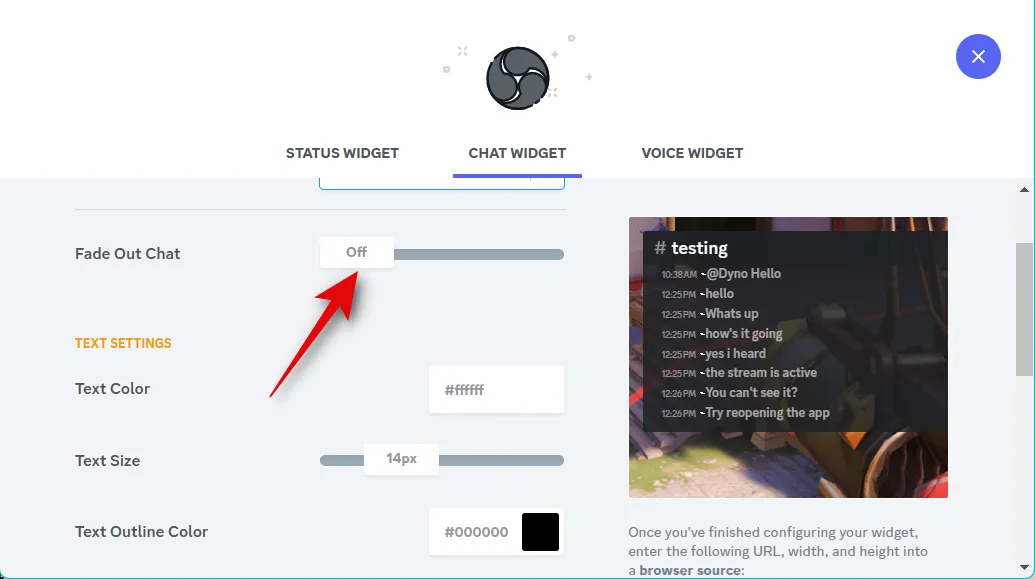
現在使用文本顏色文本框來選擇您喜歡的顏色。
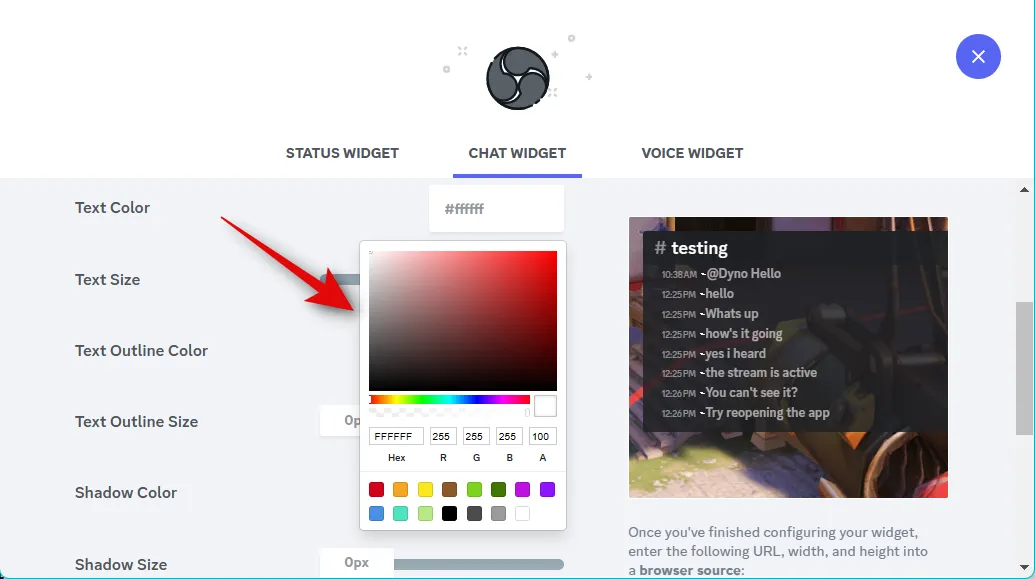
使用文本大小滑塊調整文本的大小。此選項將影響傳入消息的文本大小,而不是頂部文本頻道名稱的文本大小。
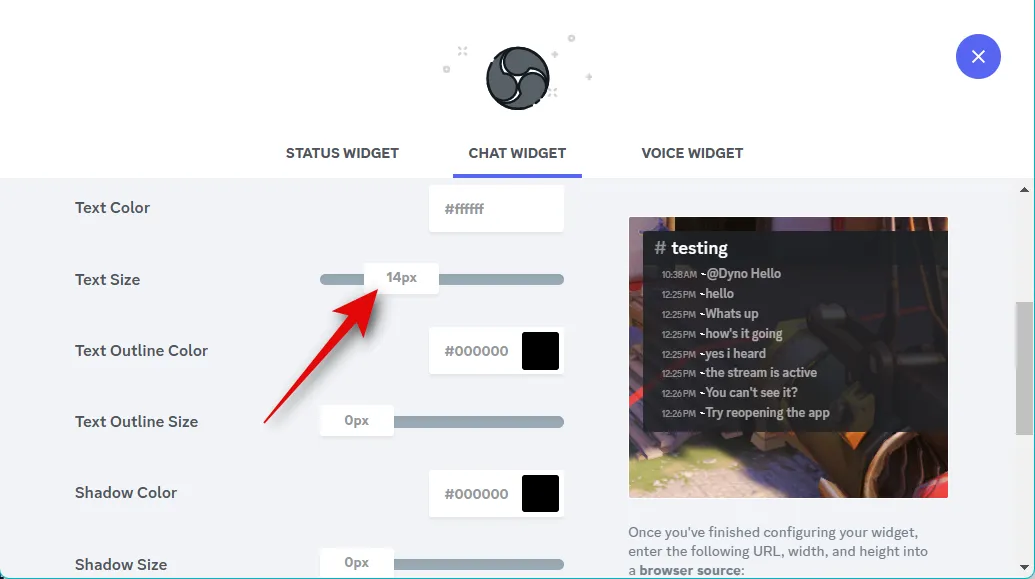
同樣,使用文本輪廓顏色選項為小部件中的文本選擇您喜歡的輪廓顏色。
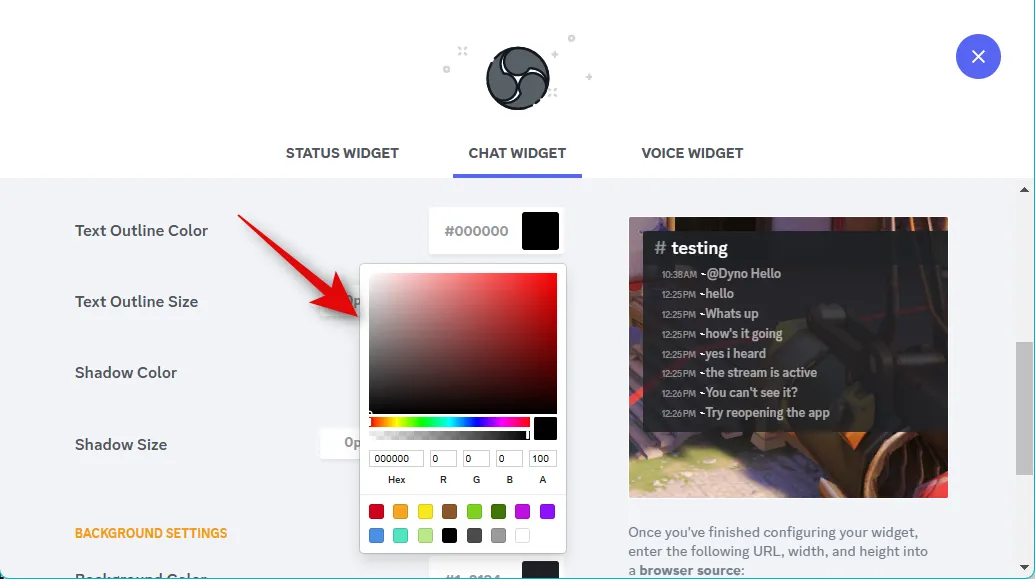
使用文本輪廓大小滑塊調整文本輪廓的大小。您可以將其調低為零以禁用文本輪廓。
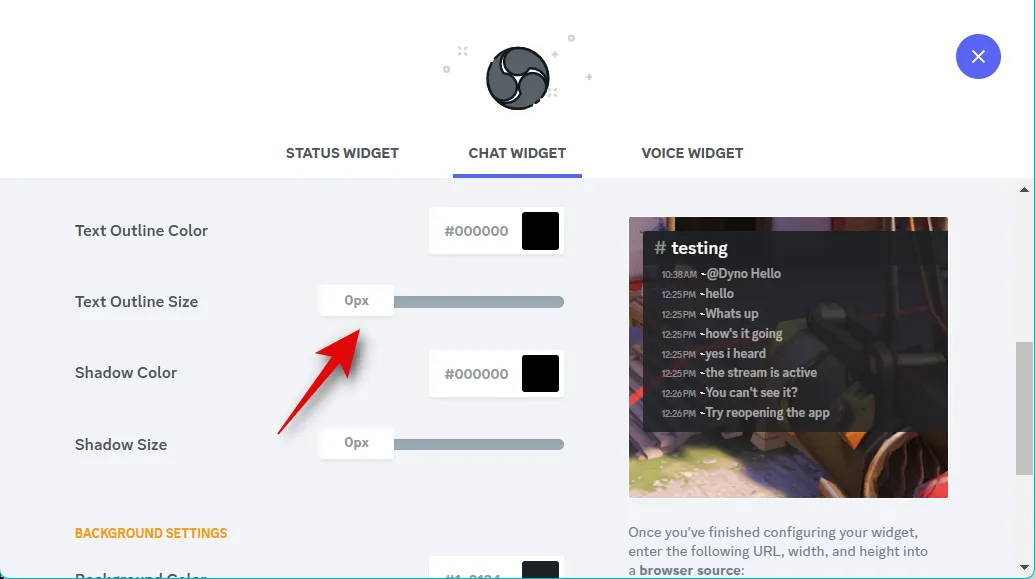
陰影顏色將幫助您選擇添加到文本中的陰影顏色。
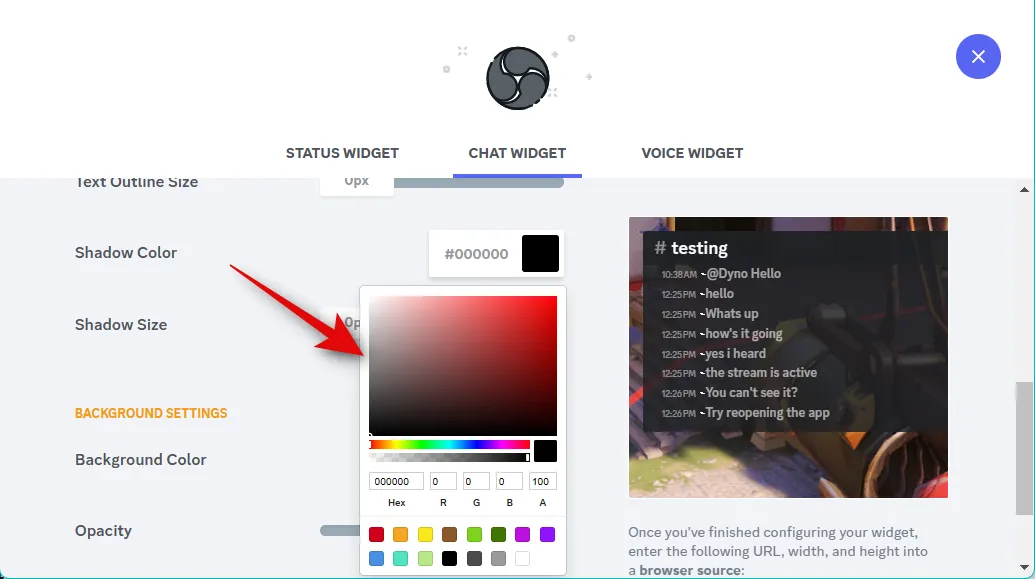
陰影大小滑塊將幫助您選擇應用於文本的陰影大小。您可以將此設置保持為零以禁用文本陰影。
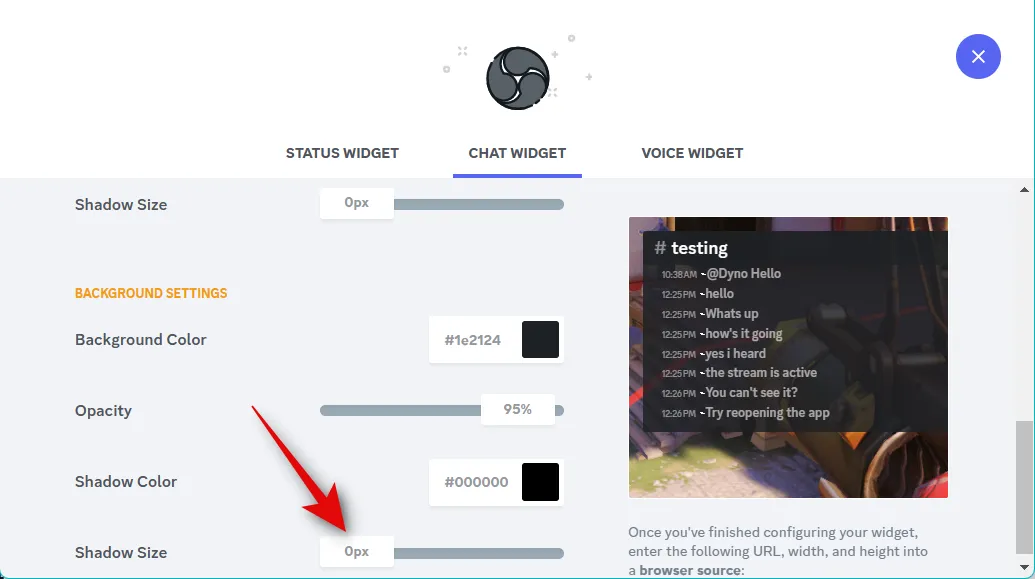
使用“背景顏色”選項更改小部件的背景顏色。
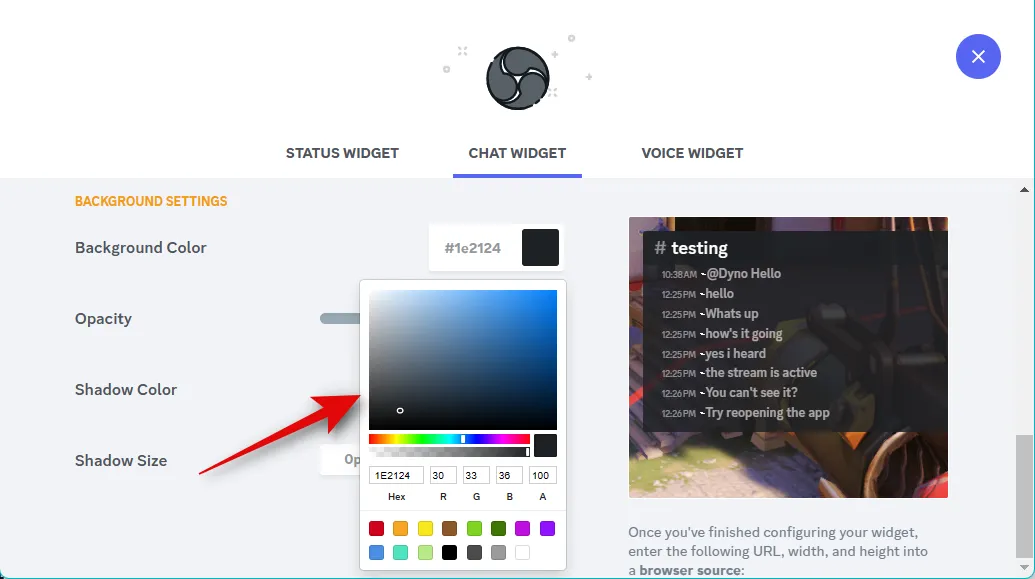
使用不透明度滑塊調整小部件的透明度。
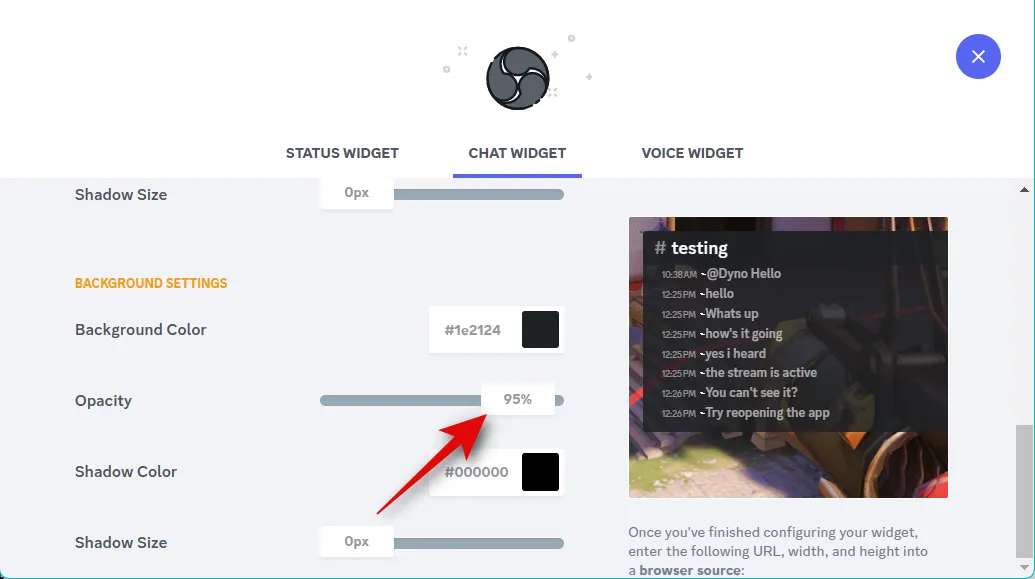
您還可以為您的小部件添加陰影。使用“陰影顏色”選項選擇首選顏色。
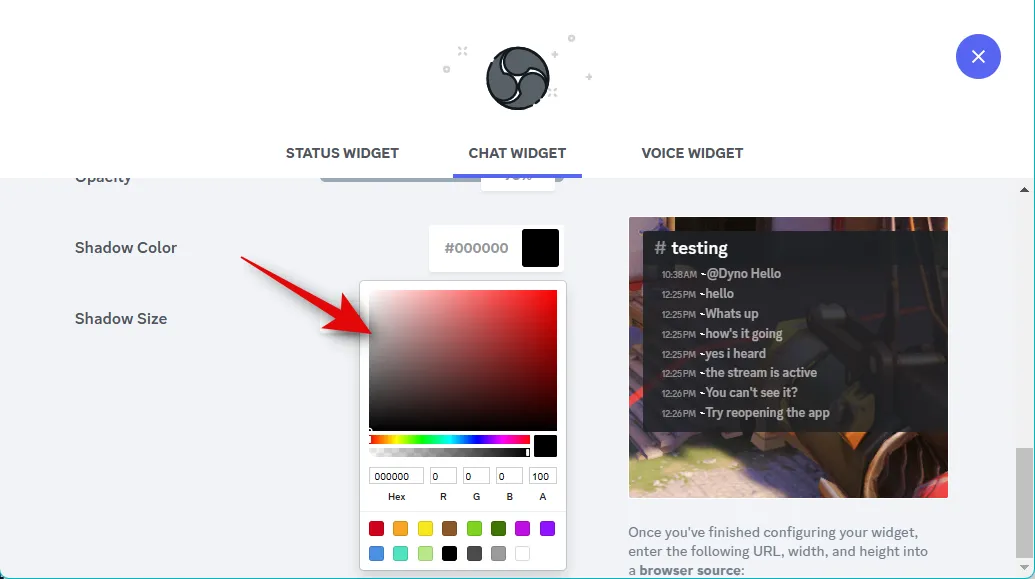
現在使用陰影大小滑塊選擇小部件陰影大小。
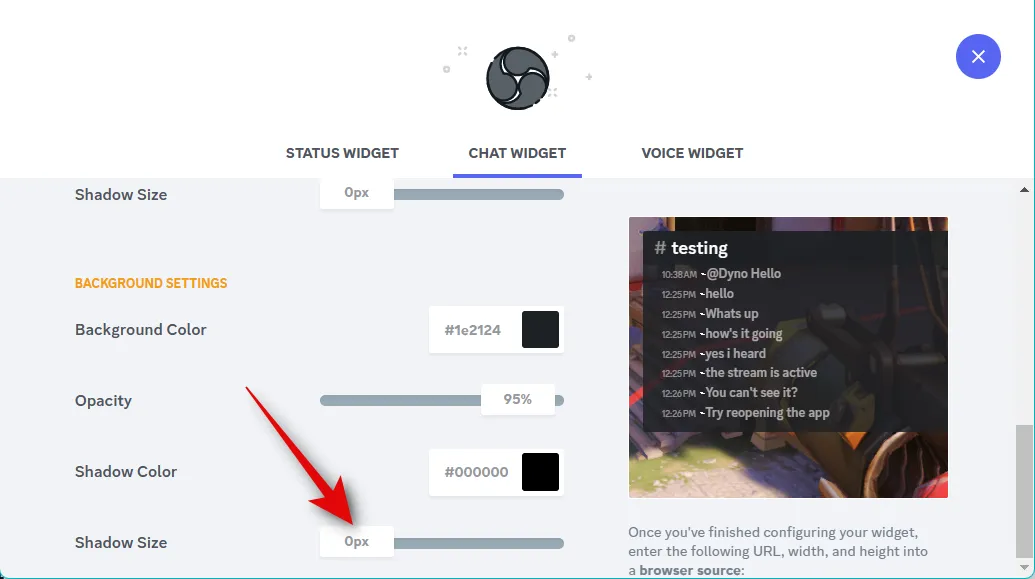
一旦您對小部件的外觀感到滿意,請單擊並複制小部件預覽下的鏈接。
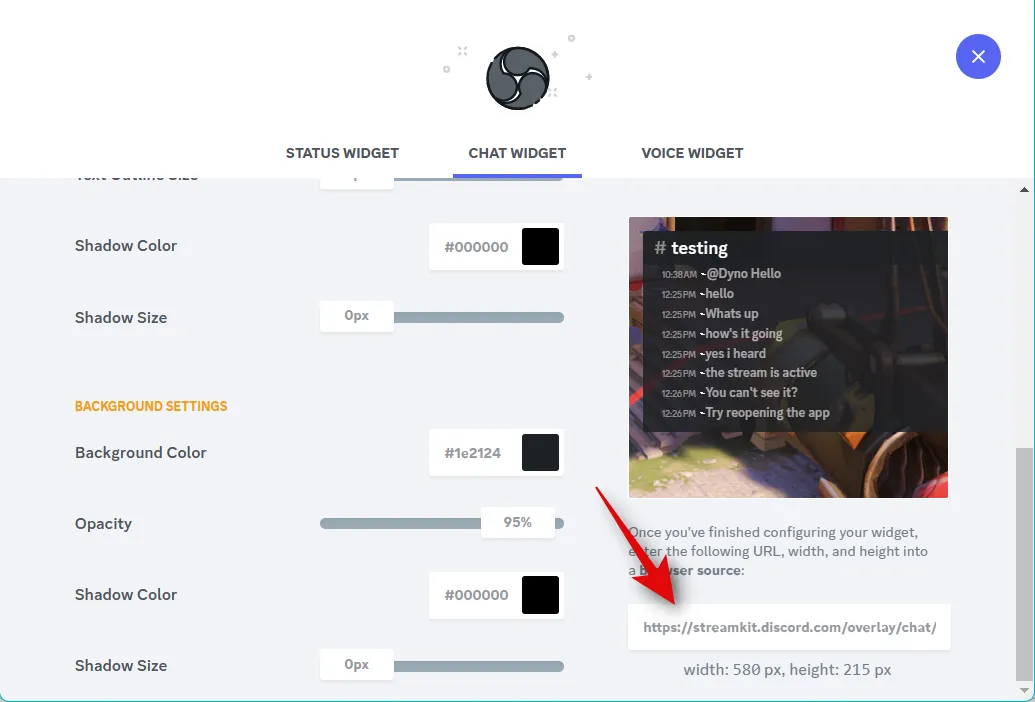
記下鏈接下方顯示的寬度和高度值。
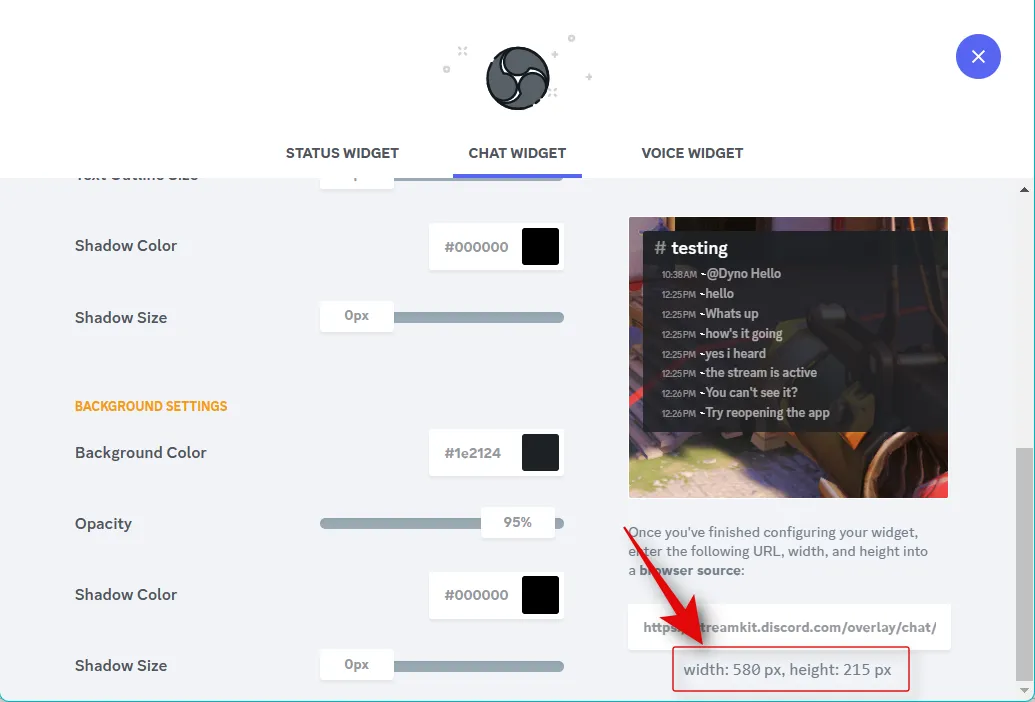
現在切換到 OBS 並單擊Sources下的+圖標。
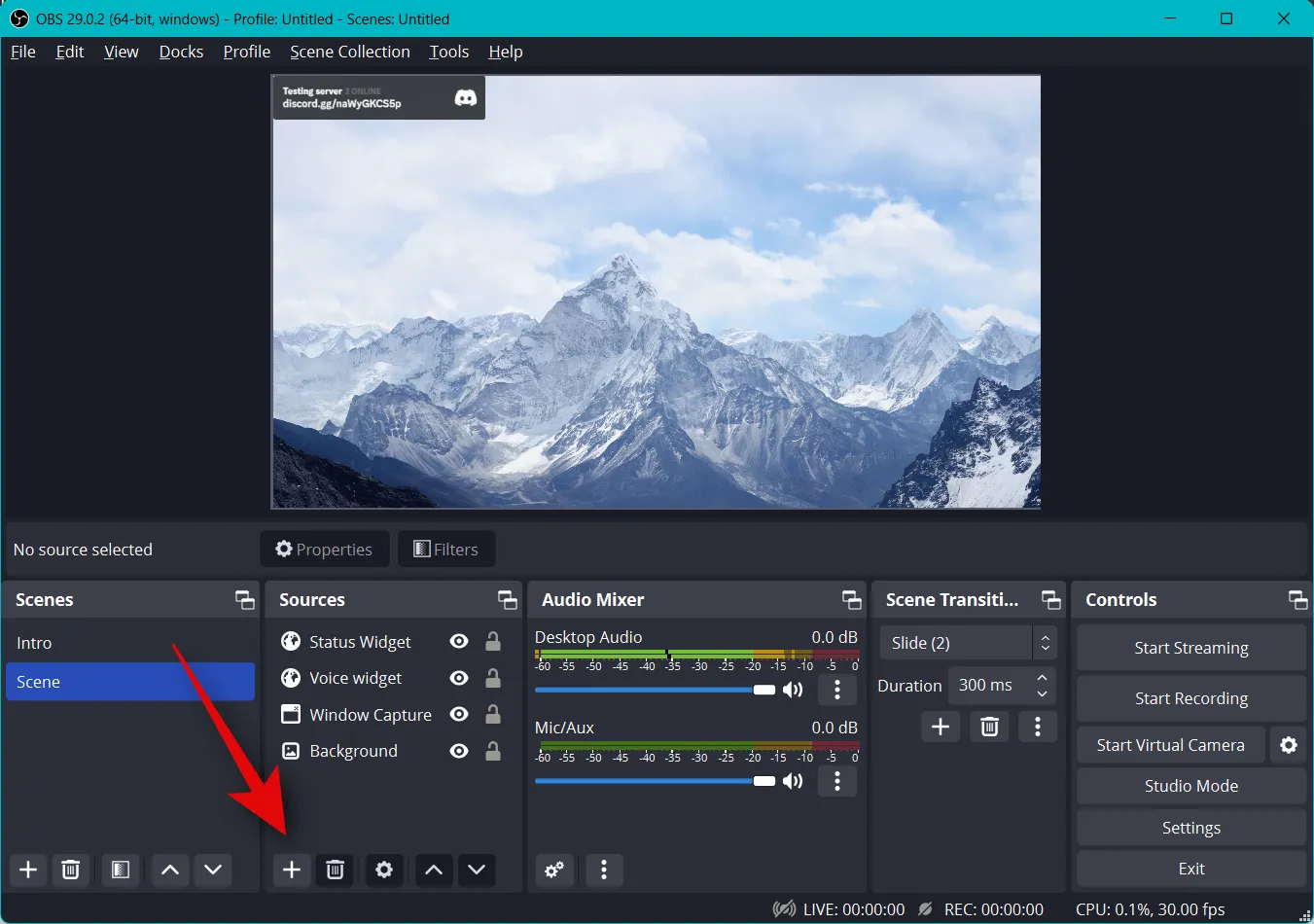
選擇瀏覽器。
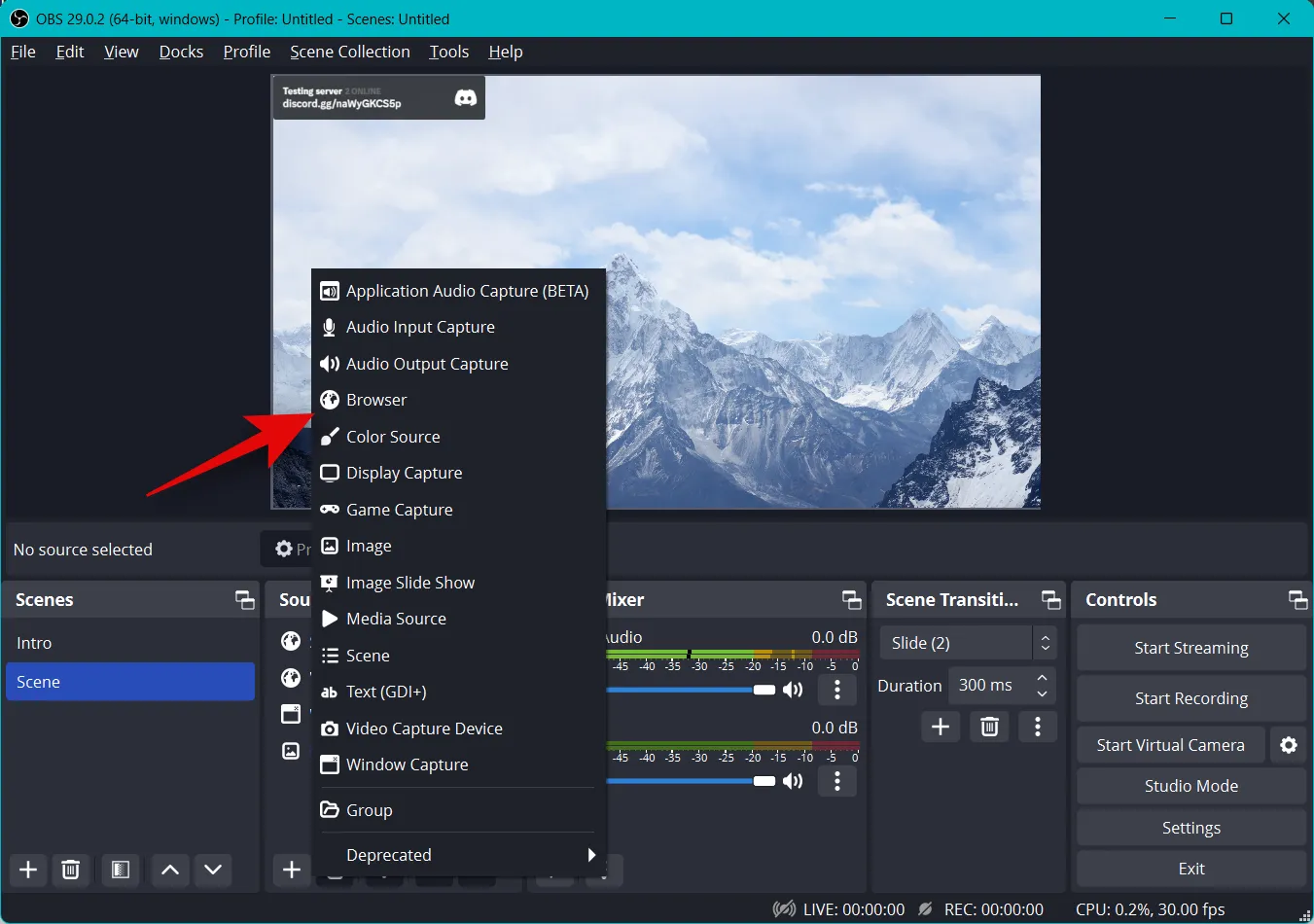
在頂部為您的小部件輸入名稱。
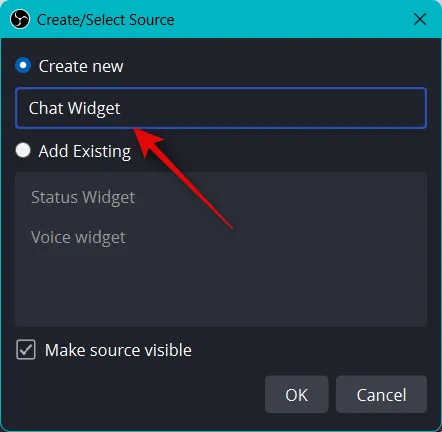
完成後單擊“確定” 。
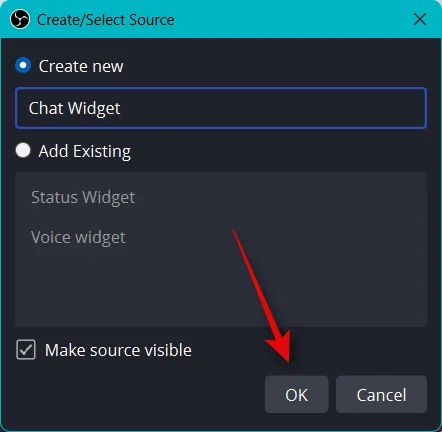
將我們複製的 URL 粘貼到剪貼板中的URL旁邊。
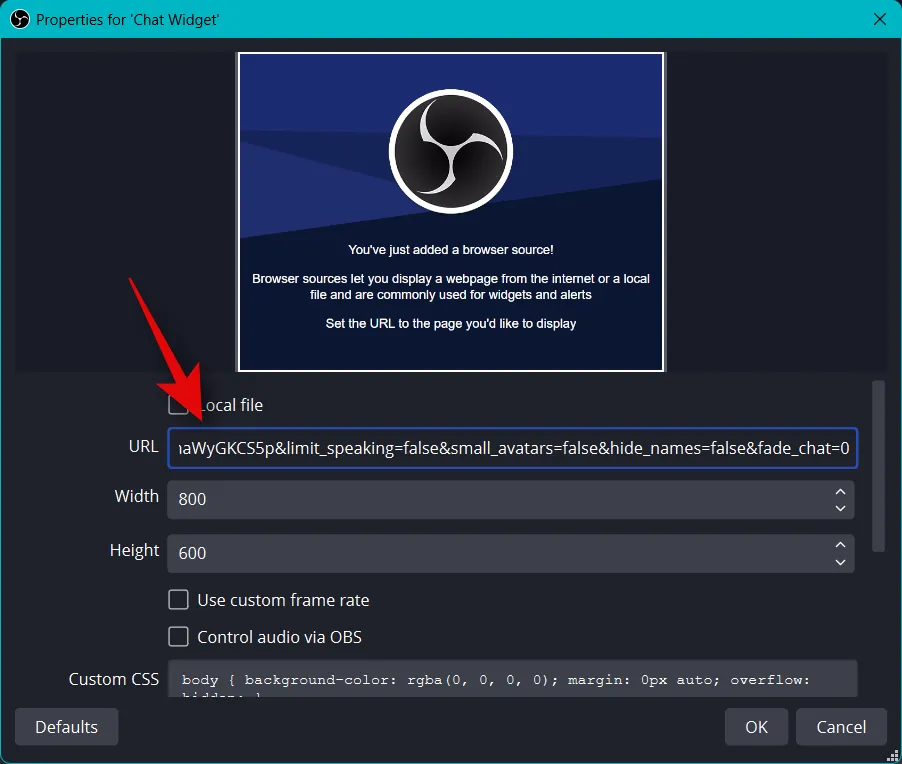
現在在Width和Height旁邊輸入您記下的小部件寬度和高度的值。

選中場景激活時刷新瀏覽器複選框。
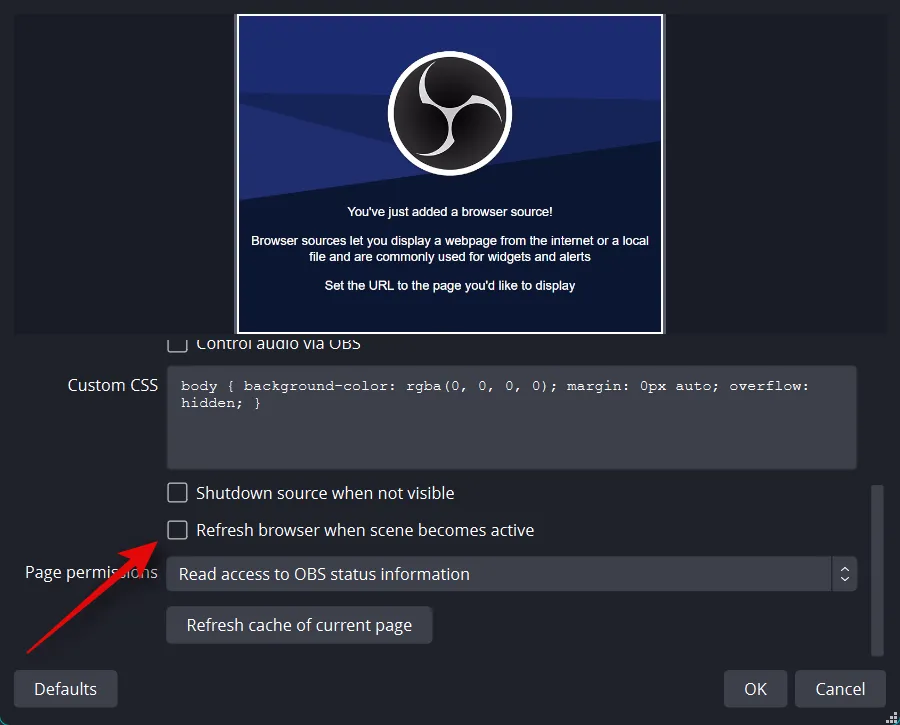
現在點擊確定。

使用紅色角更改小部件的大小。
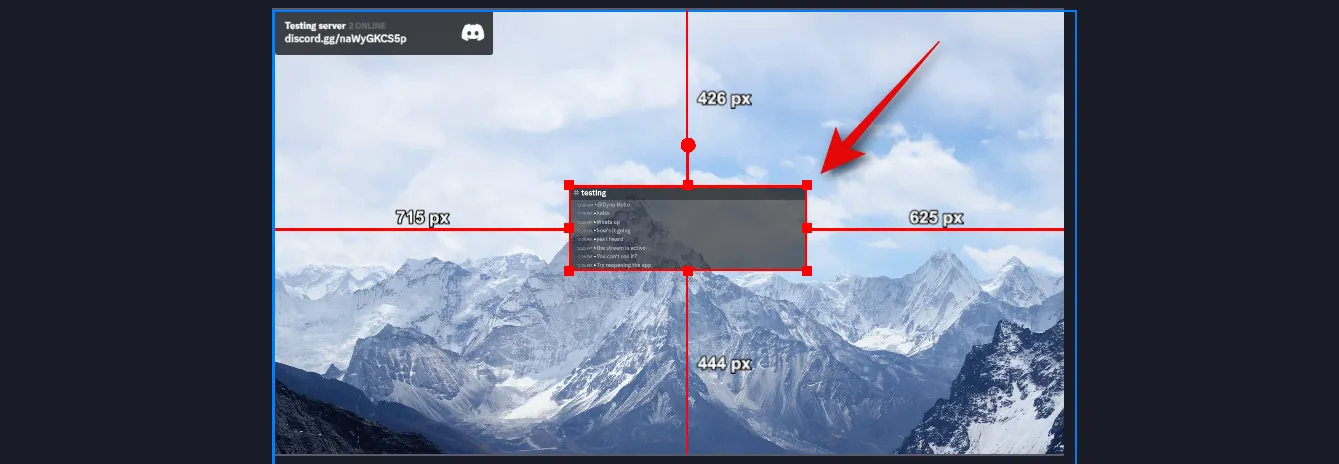
現在單擊並拖動小部件以將其重新定位在屏幕上。
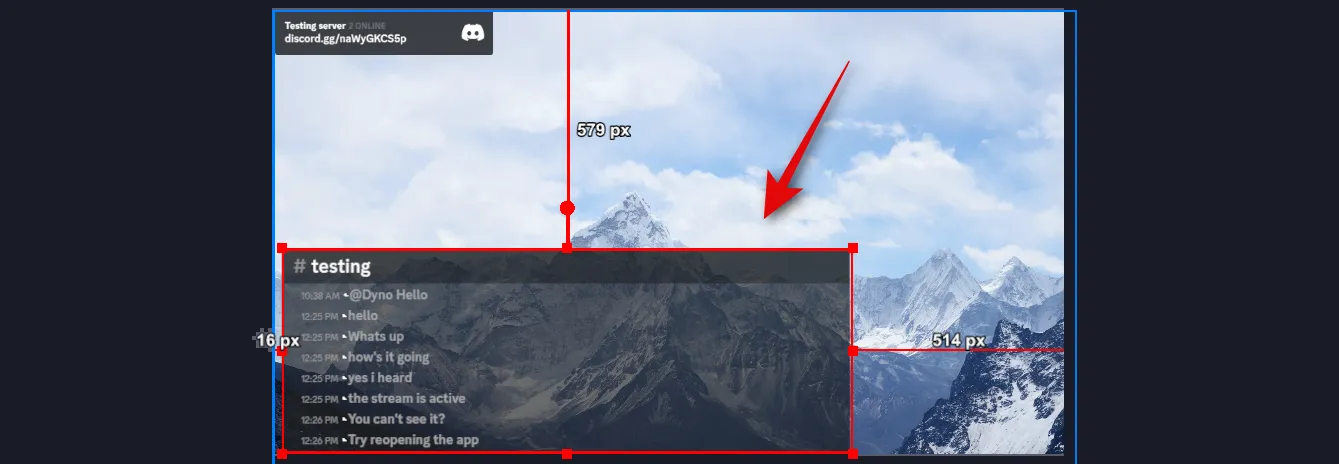
就是這樣!您現在已將聊天小部件添加到 OBS 中的流中。
對於語音小部件
以下是如何使用 Streamkit 在 OBS 設置中為 Discord 中的語音頻道添加語音小部件。請按照以下步驟來幫助您完成該過程。
在瀏覽器中打開小部件鏈接後,單擊頂部的語音小部件。
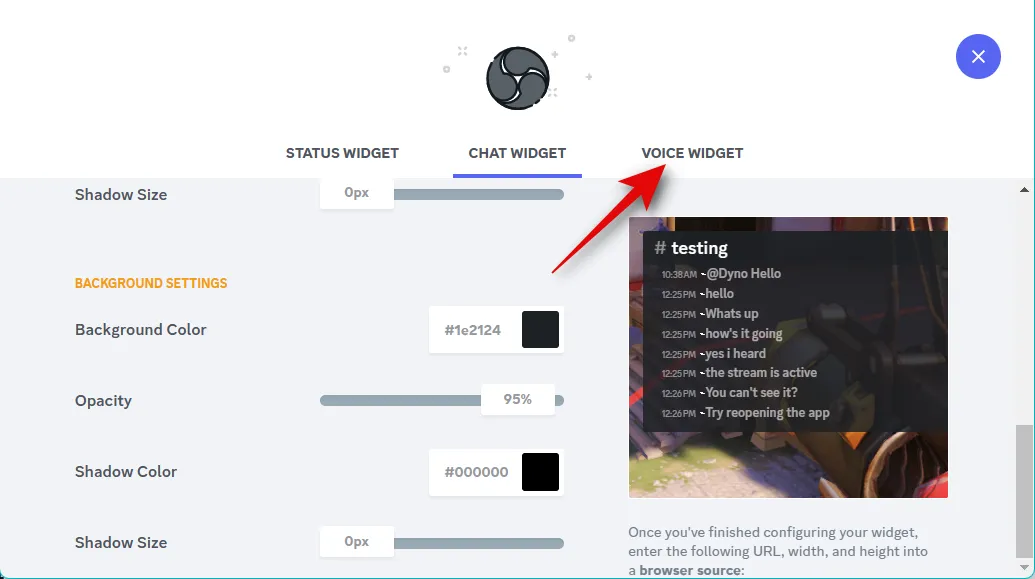
單擊並使用Server旁邊的下拉菜單選擇您的服務器。
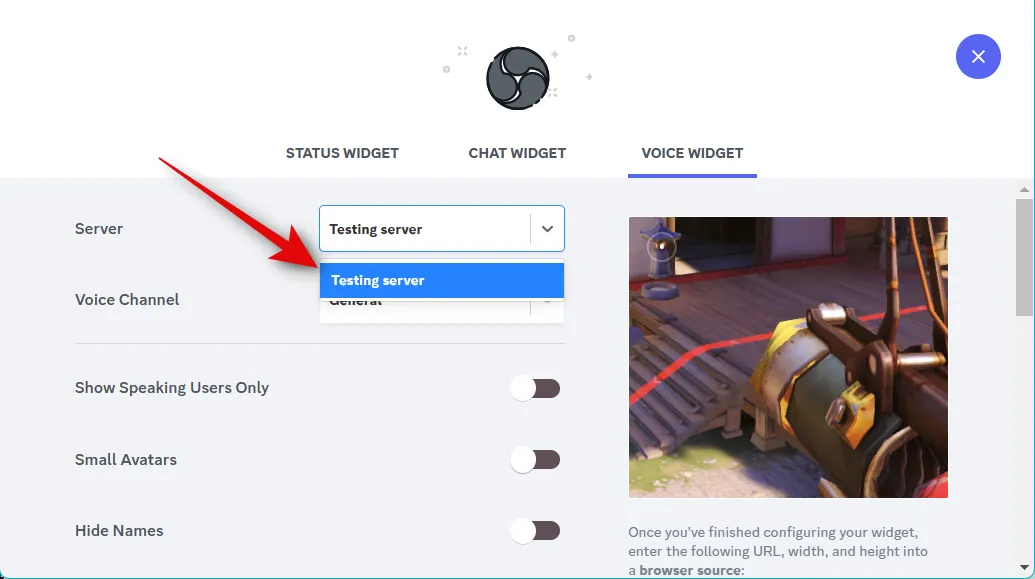
現在使用語音頻道的下拉菜單選擇您喜歡的語音頻道。
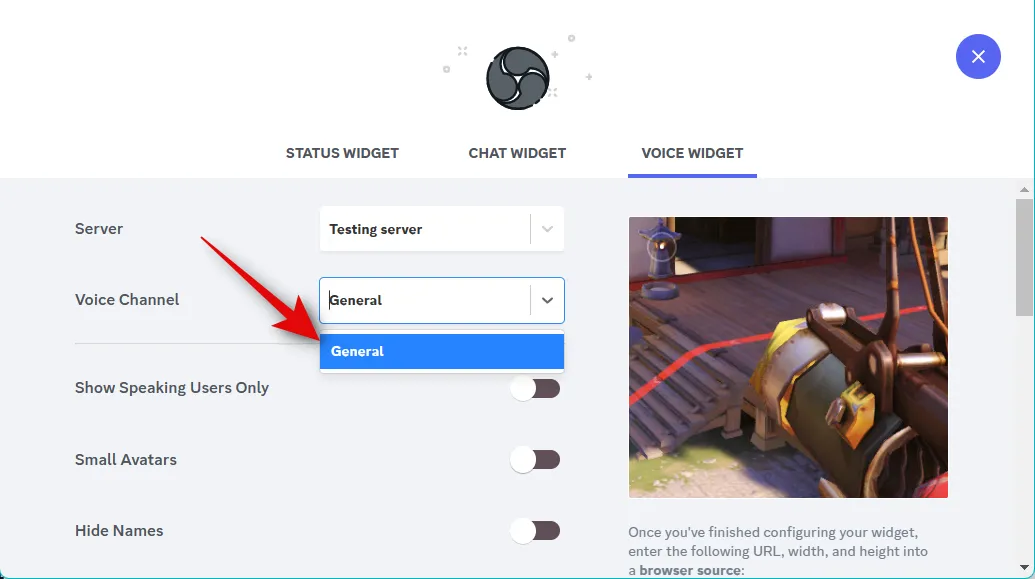
您現在可以根據自己的喜好打開或關閉以下切換。
- 僅顯示說話的用戶
- 小頭像
- 隱藏名字
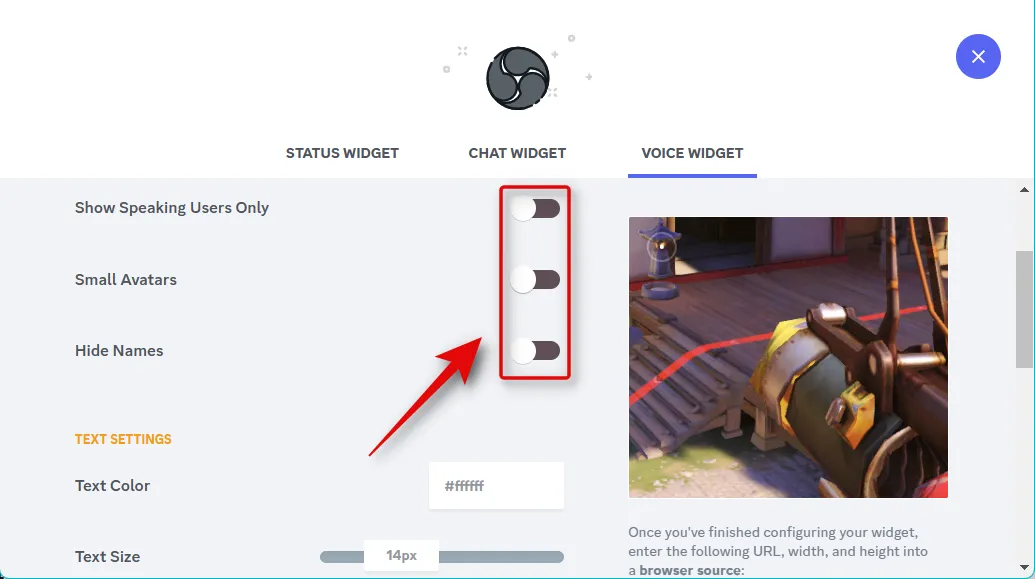
單擊文本顏色的文本框並選擇您喜歡的文本顏色。
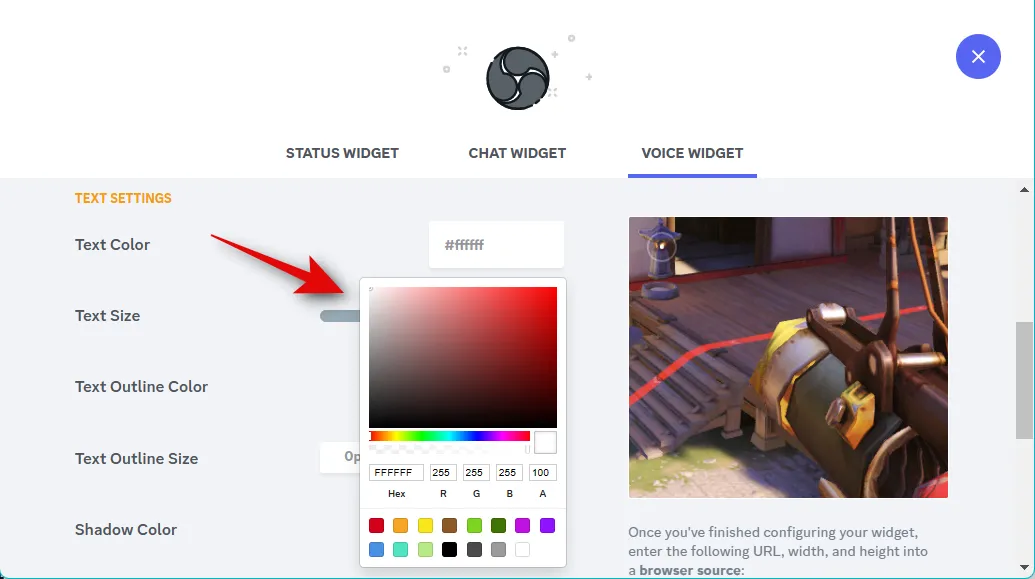
現在使用文本大小的下一個滑塊根據您的喜好調整文本大小。
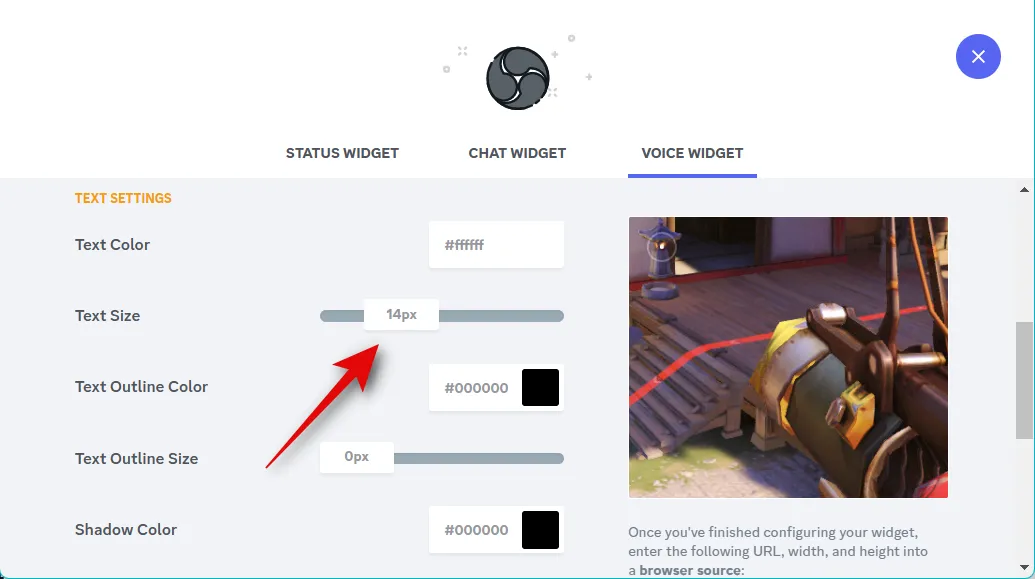
單擊文本輪廓顏色並選擇您喜歡的輪廓顏色。
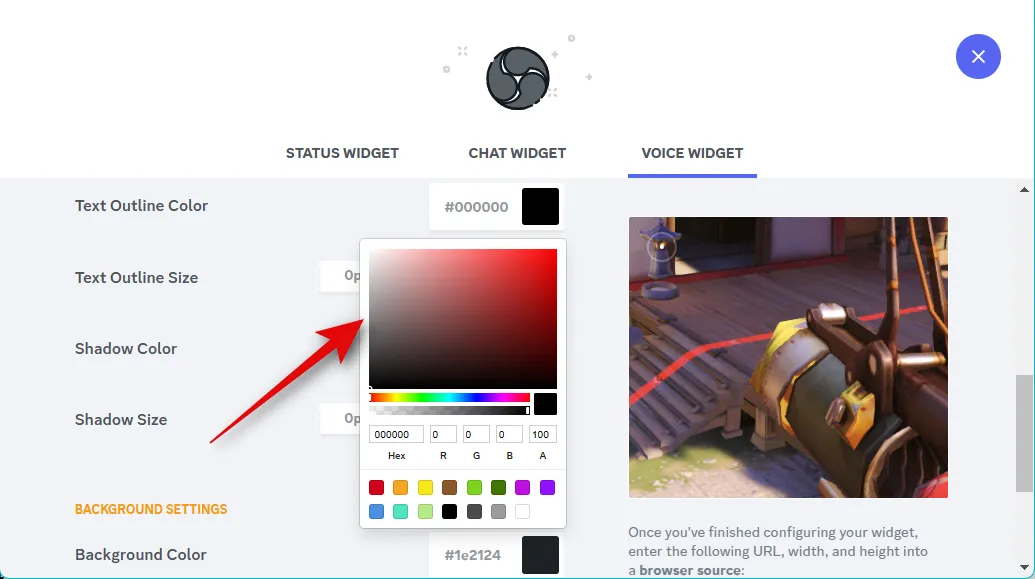
使用文本輪廓大小滑塊更改文本輪廓的大小。

接下來,通過單擊文本框選擇陰影顏色。

使用陰影大小滑塊選擇文本陰影的大小。
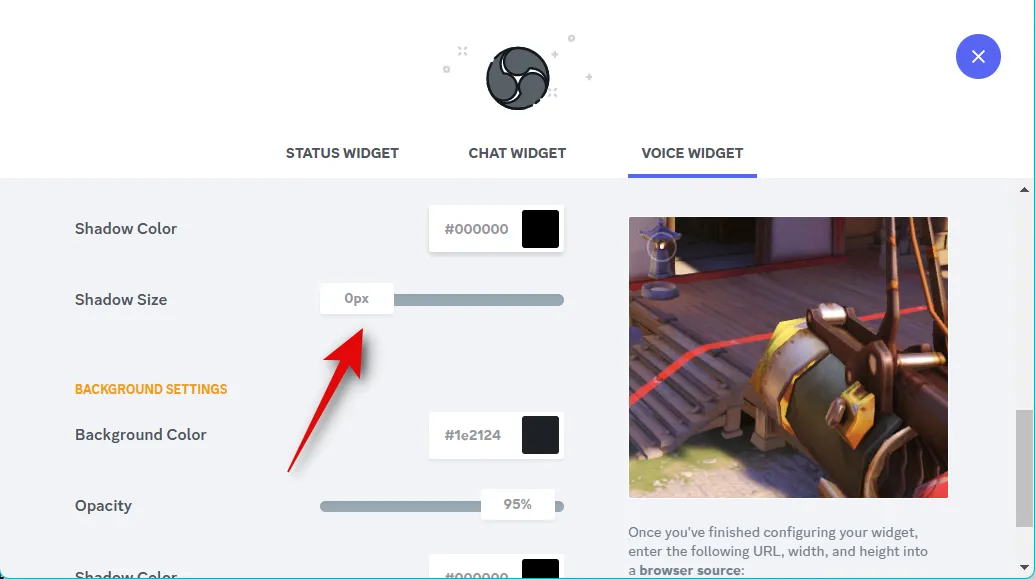
接下來,單擊背景顏色並為小部件的背景選擇您喜歡的顏色。
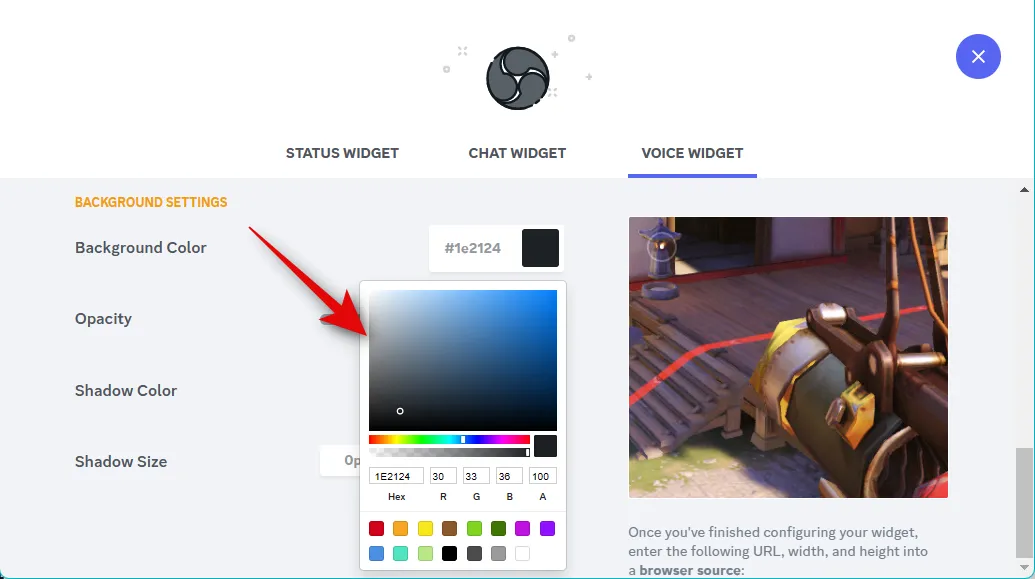
使用不透明度滑塊調整語音小工具的透明度。
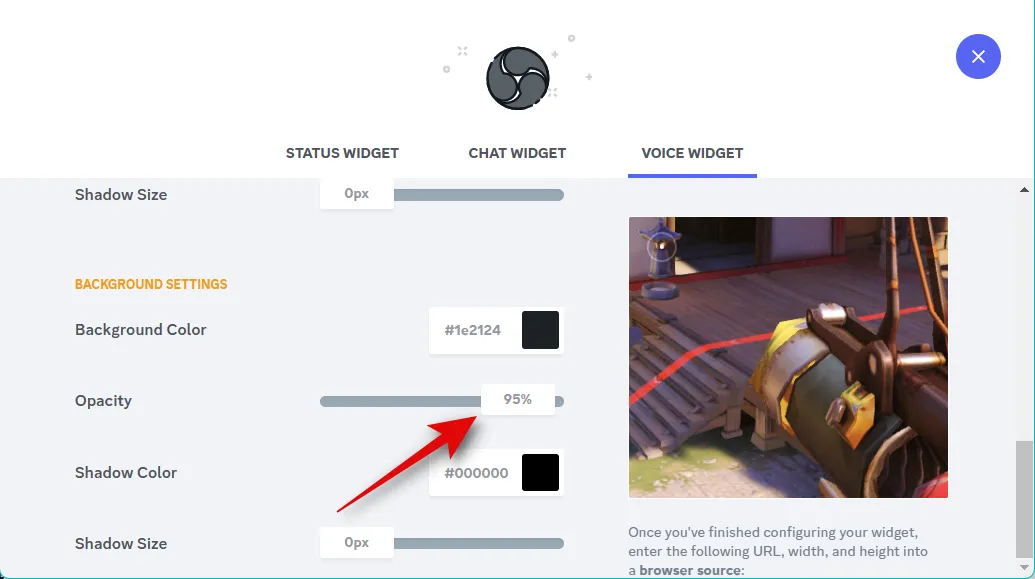
像我們之前所做的那樣,單擊陰影顏色並為小部件陰影選擇您喜歡的顏色。
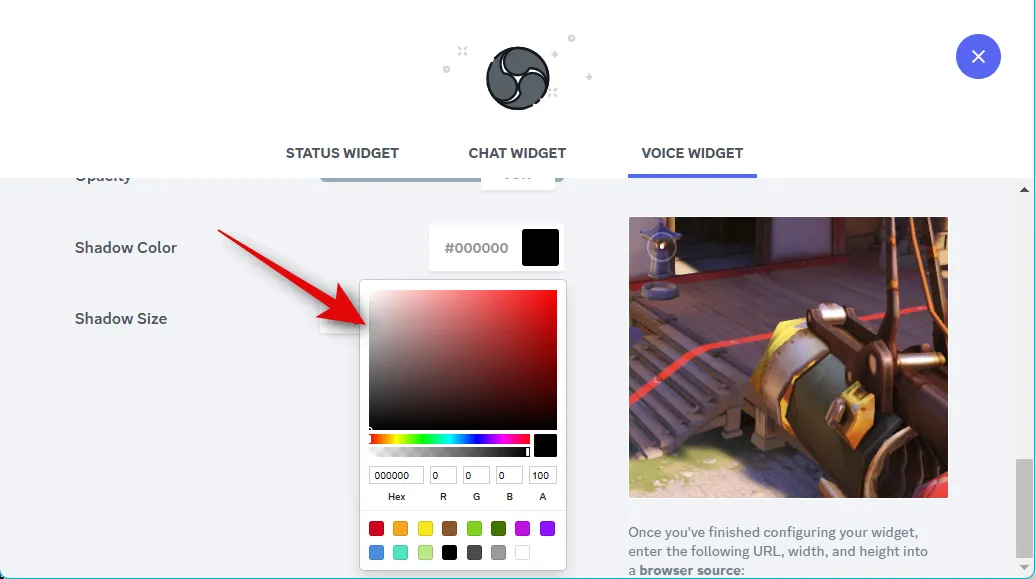
使用陰影大小的最後一個滑塊來調整小部件陰影的大小。
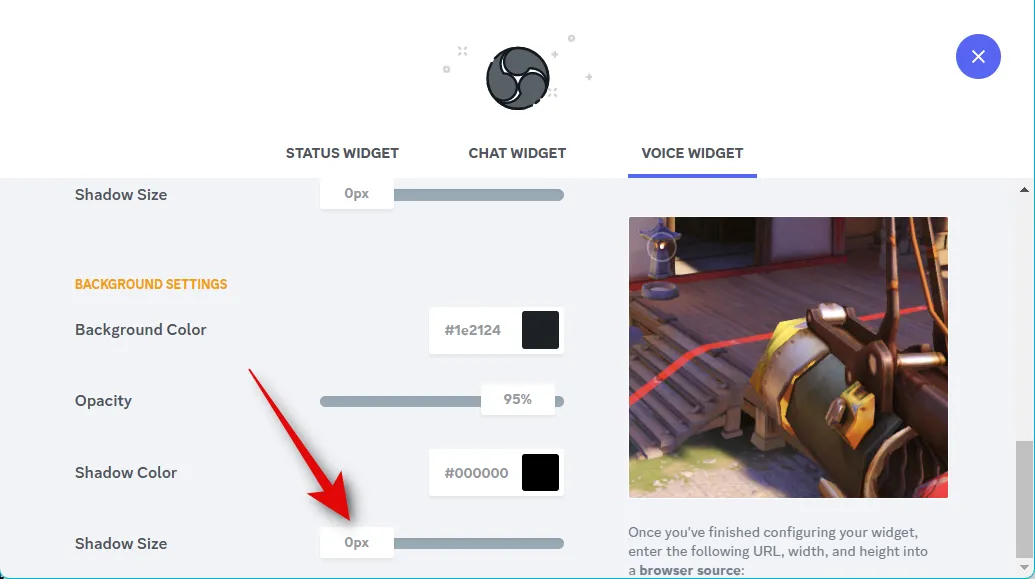
一旦您對自己的設計感到滿意,請單擊並複制小部件預覽下的鏈接。
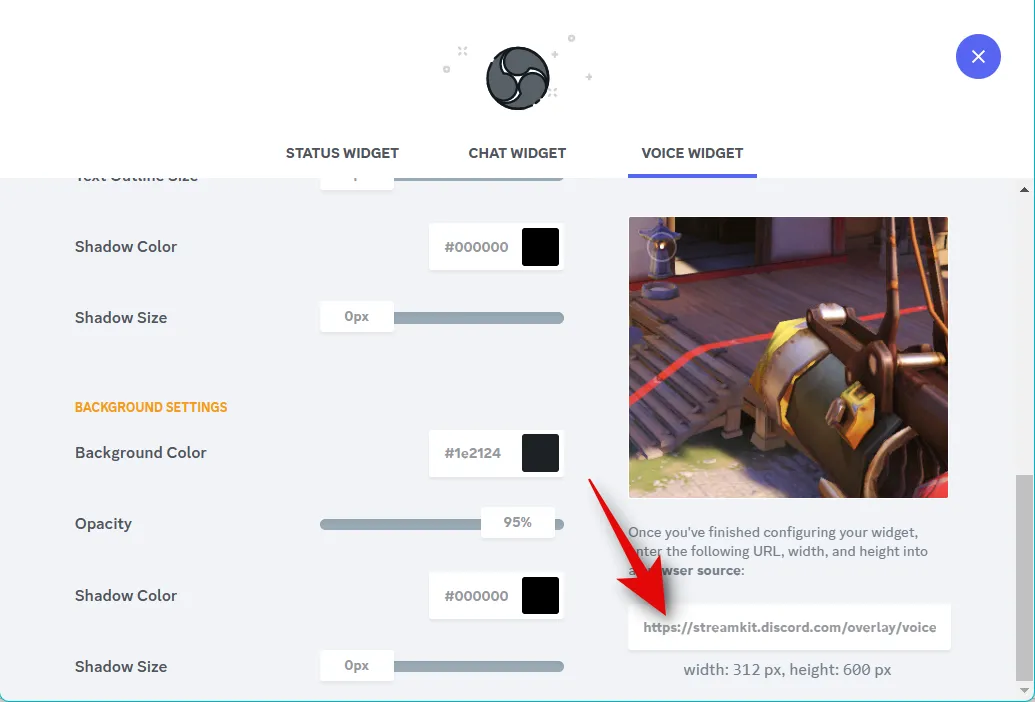
此外,記下語音小部件的寬度和高度。
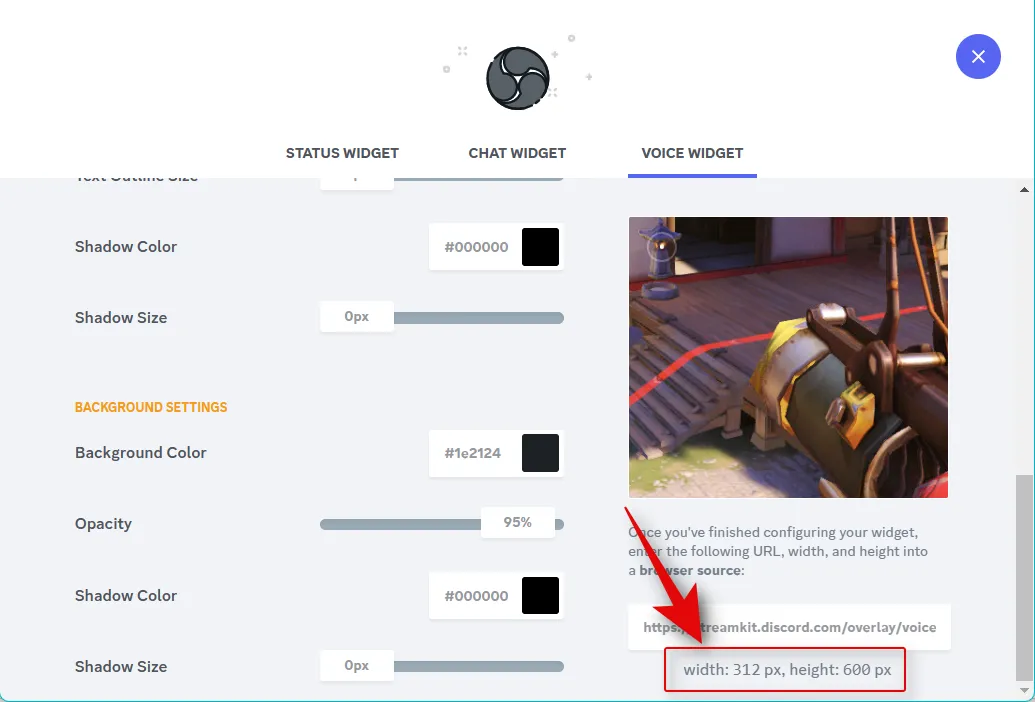
現在打開 OBS 並單擊Sources下的+圖標。
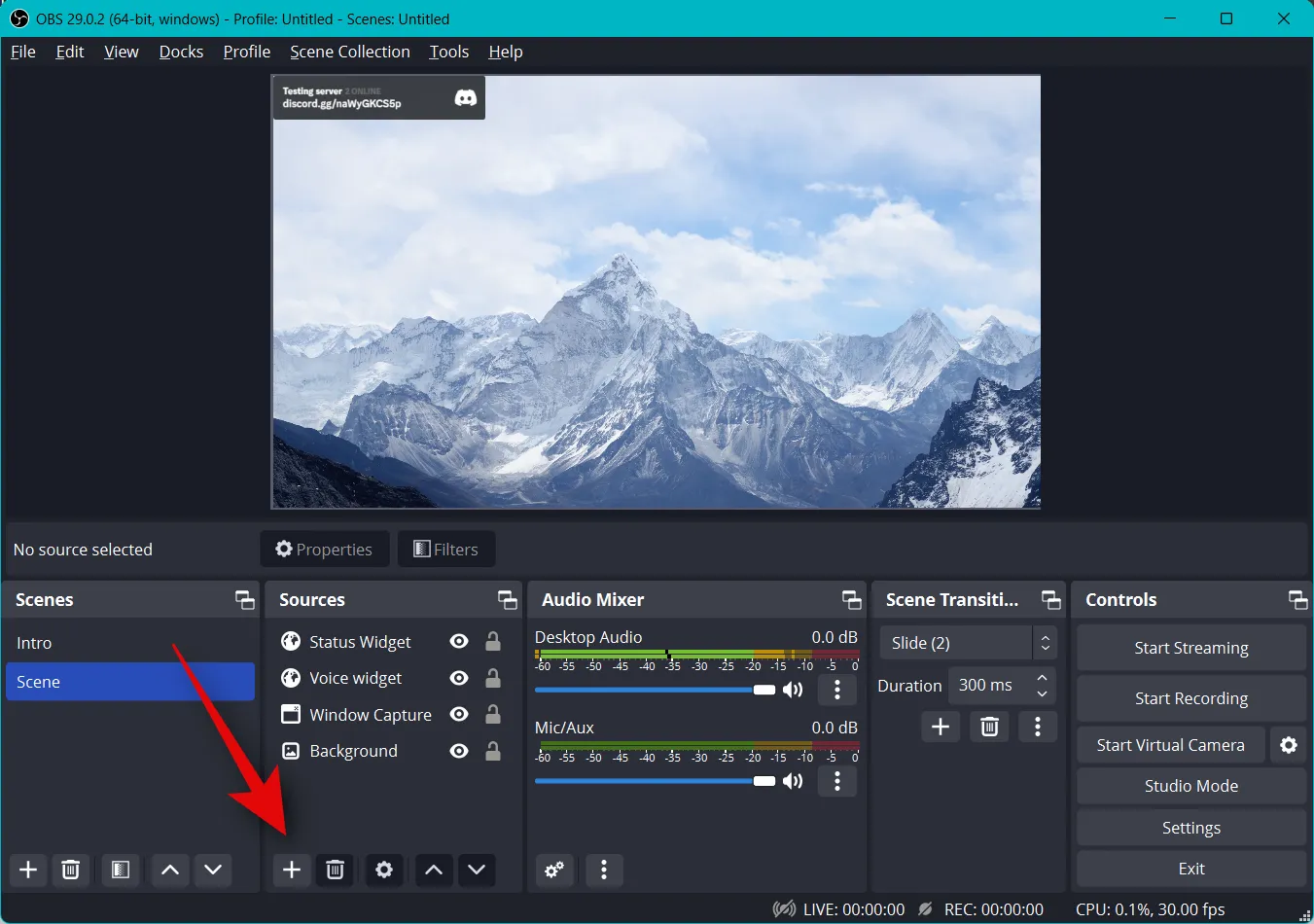
選擇瀏覽器。
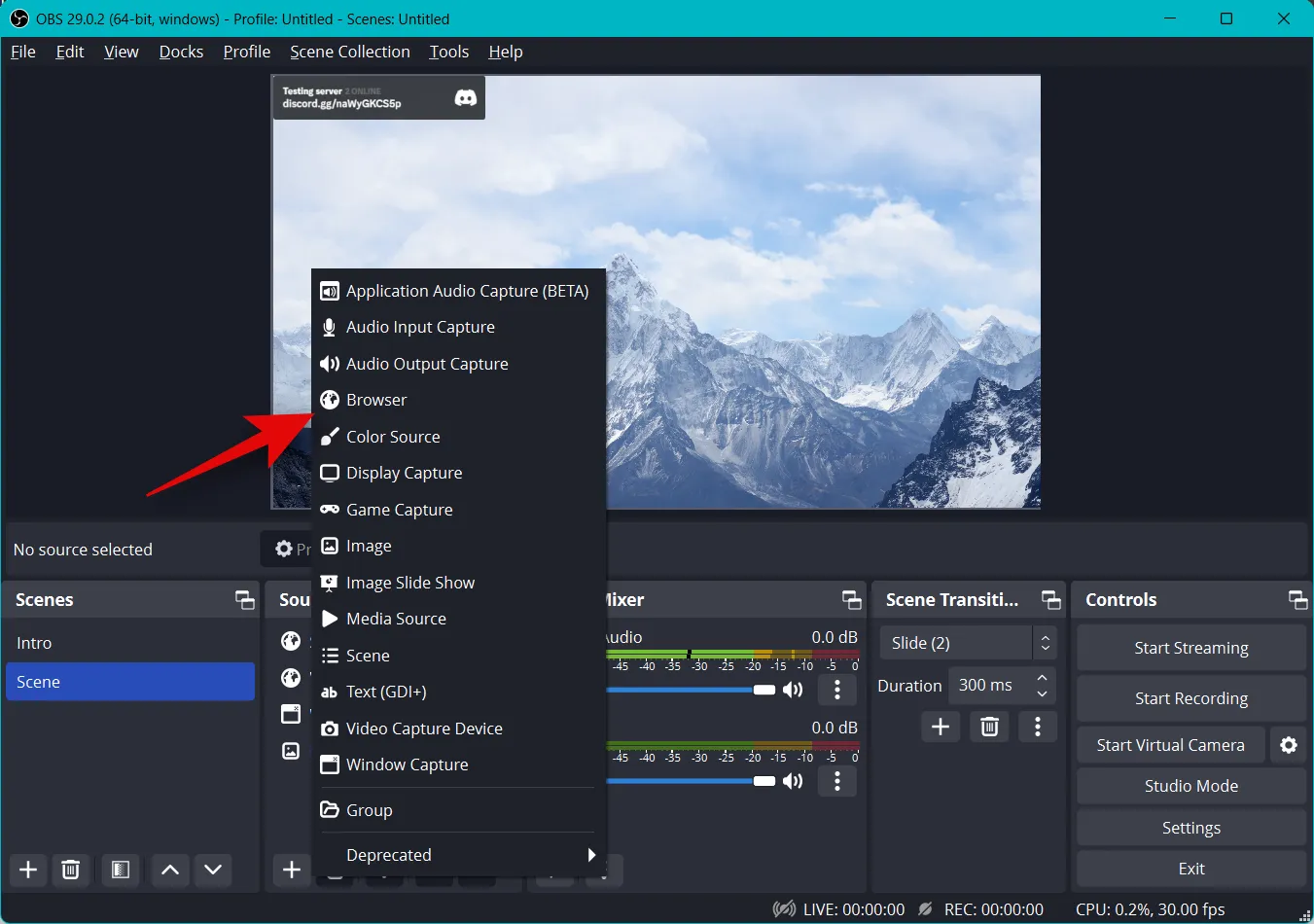
現在在頂部為您的 Voice Widget 輸入一個首選名稱。

單擊確定。
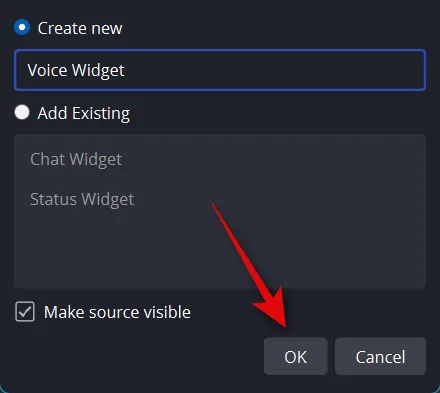
現在將我們複製的 URL 粘貼到URL旁邊。
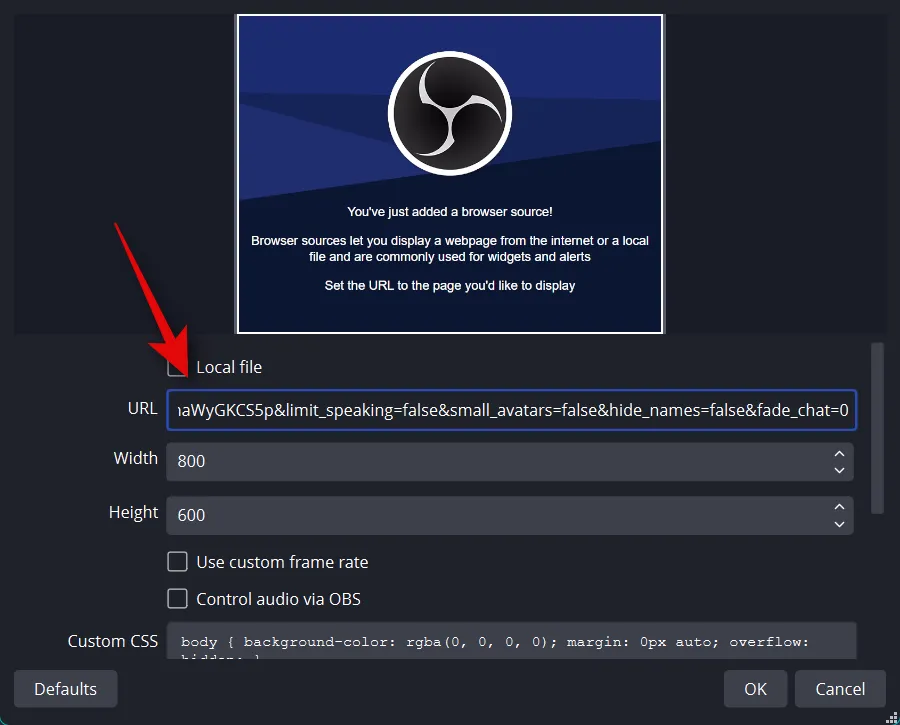
在Width和Height旁邊輸入您之前記下的寬度和高度。
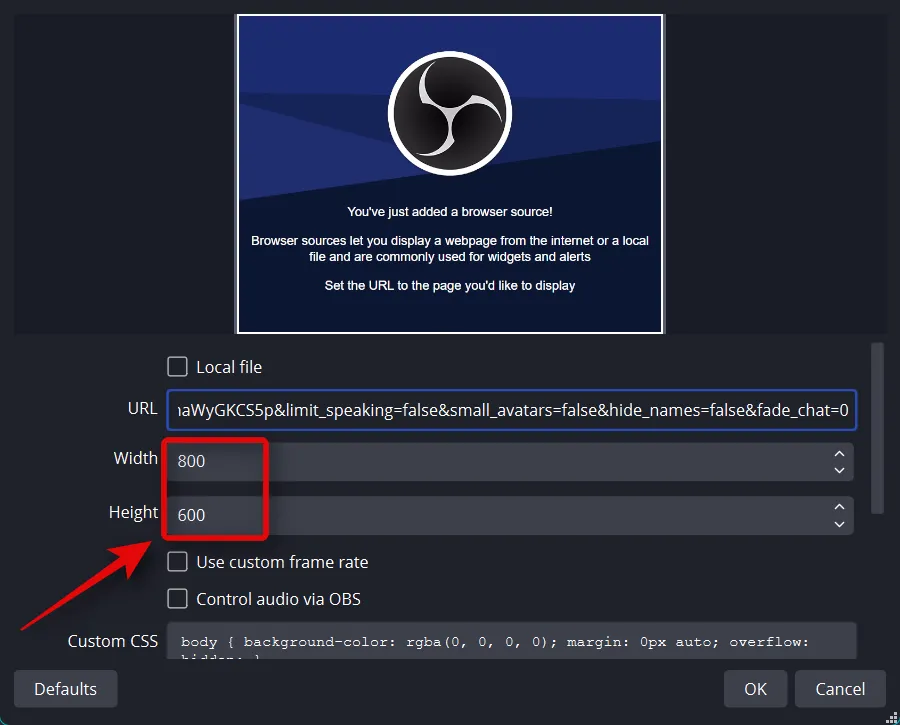
單擊並選中“場景激活時刷新瀏覽器”框。

完成後單擊“確定” 。
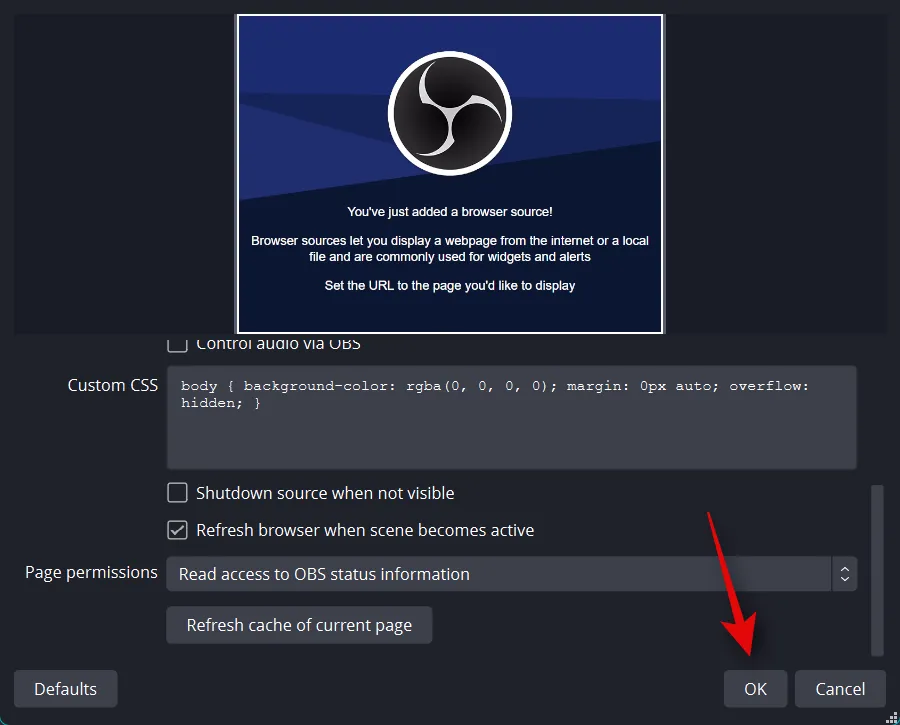
現在使用紅色角來調整小部件的大小。單擊並拖動小部件以根據需要將其重新定位在畫布上。
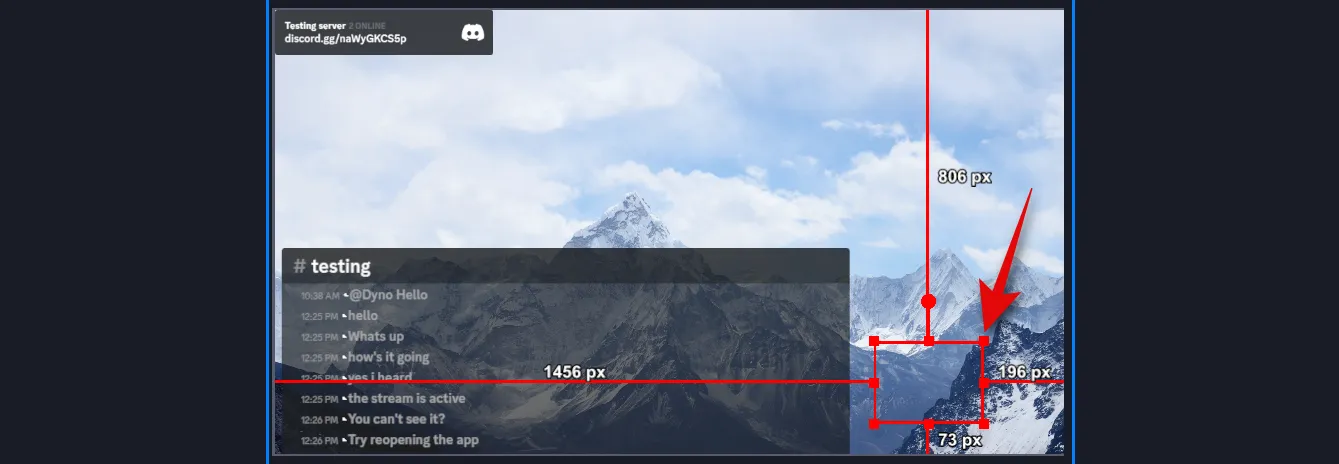
就是這樣!您現在已經在 OBS 設置中為 Discord 語音頻道添加了語音小部件。
第 3 步:完成並啟動您的直播
您現在距離完成和啟動您的流只有幾步之遙。使用以下步驟幫助您在首選服務器上流式傳輸到 Discord。
打開 OBS 並確保所有場景和捕獲源都按預期工作。啟動您需要為流捕獲的所有必要應用程序和遊戲。如果您添加了一個,請確保您的網絡攝像頭源按預期工作。
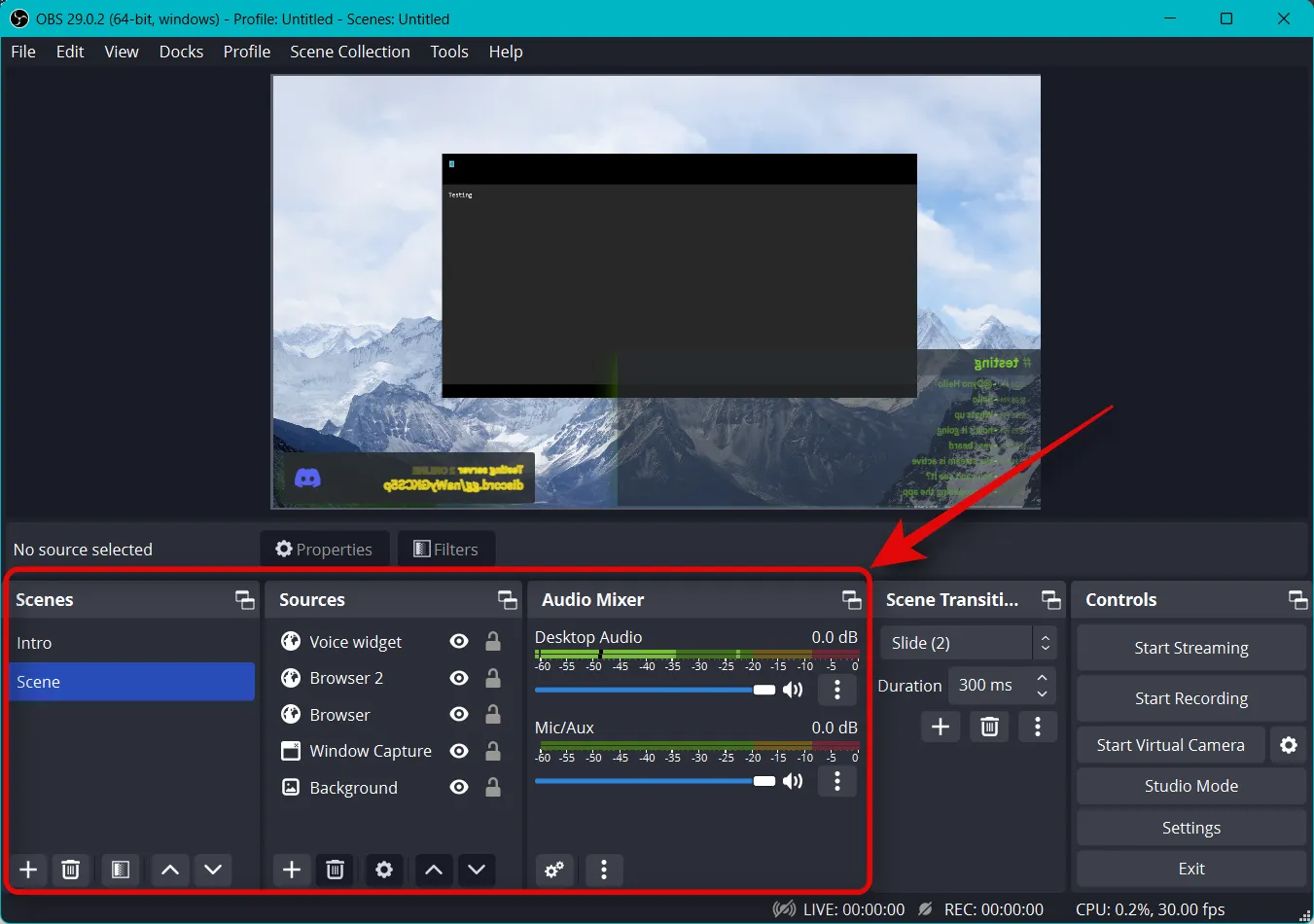
現在如上所述,我們將使用 OBS 虛擬相機將您的整個設置流式傳輸到 Discord 中的頻道。但是,無論您使用網絡攝像頭還是虛擬攝像頭,Discord 都會自動鏡像您的攝像頭源。因此我們需要翻轉 OBS 中的所有元素。這有點不方便,但只涉及幾個步驟。單擊並選擇您的捕獲源。
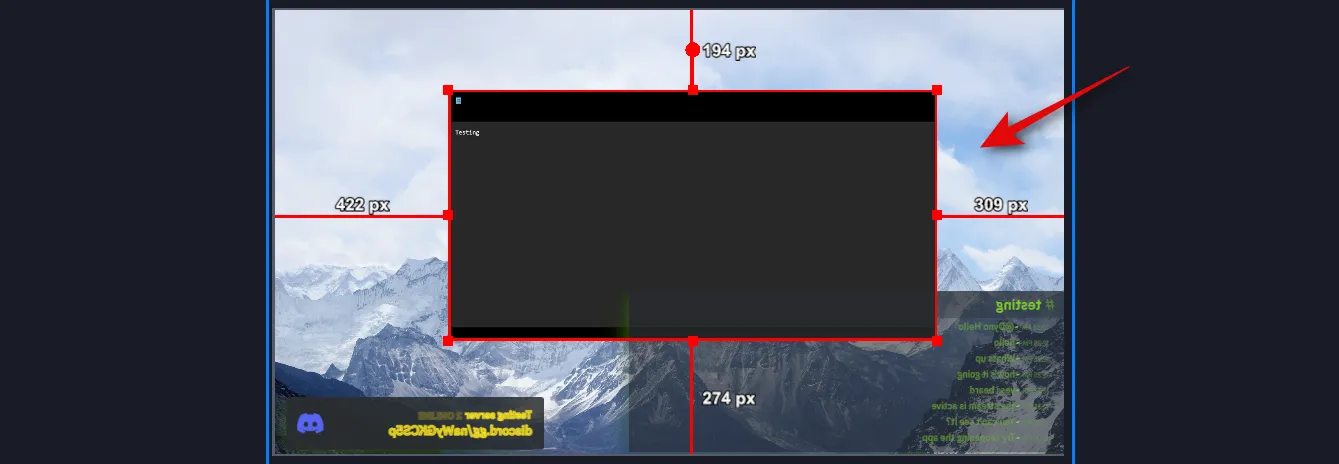
現在右鍵單擊它並將鼠標懸停在Transform上。

選擇水平翻轉。
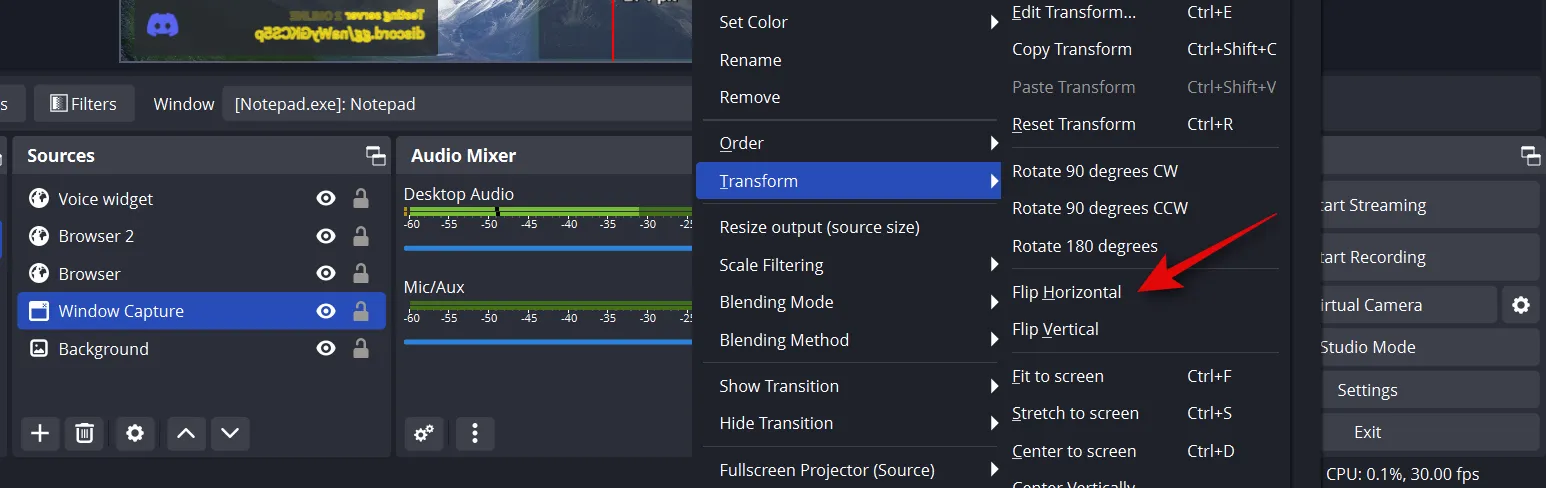
您的捕獲現在將被翻轉。在某些情況下,您可能需要在基礎畫布上重新定位捕獲的源。重複上述步驟並水平翻轉基礎畫布上的所有元素。
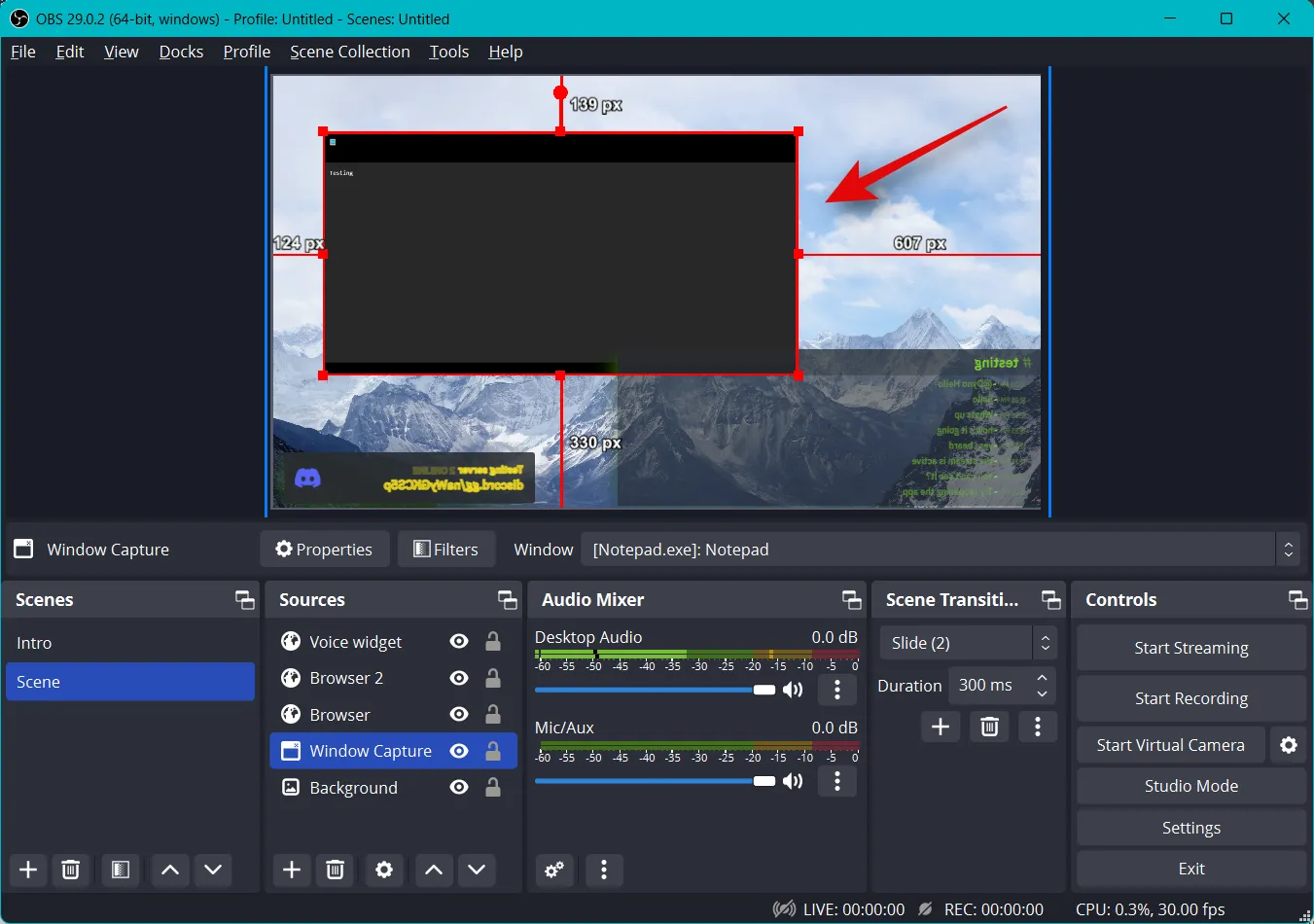
驗證設置後,單擊右下角“控件”下的“啟動虛擬相機” 。
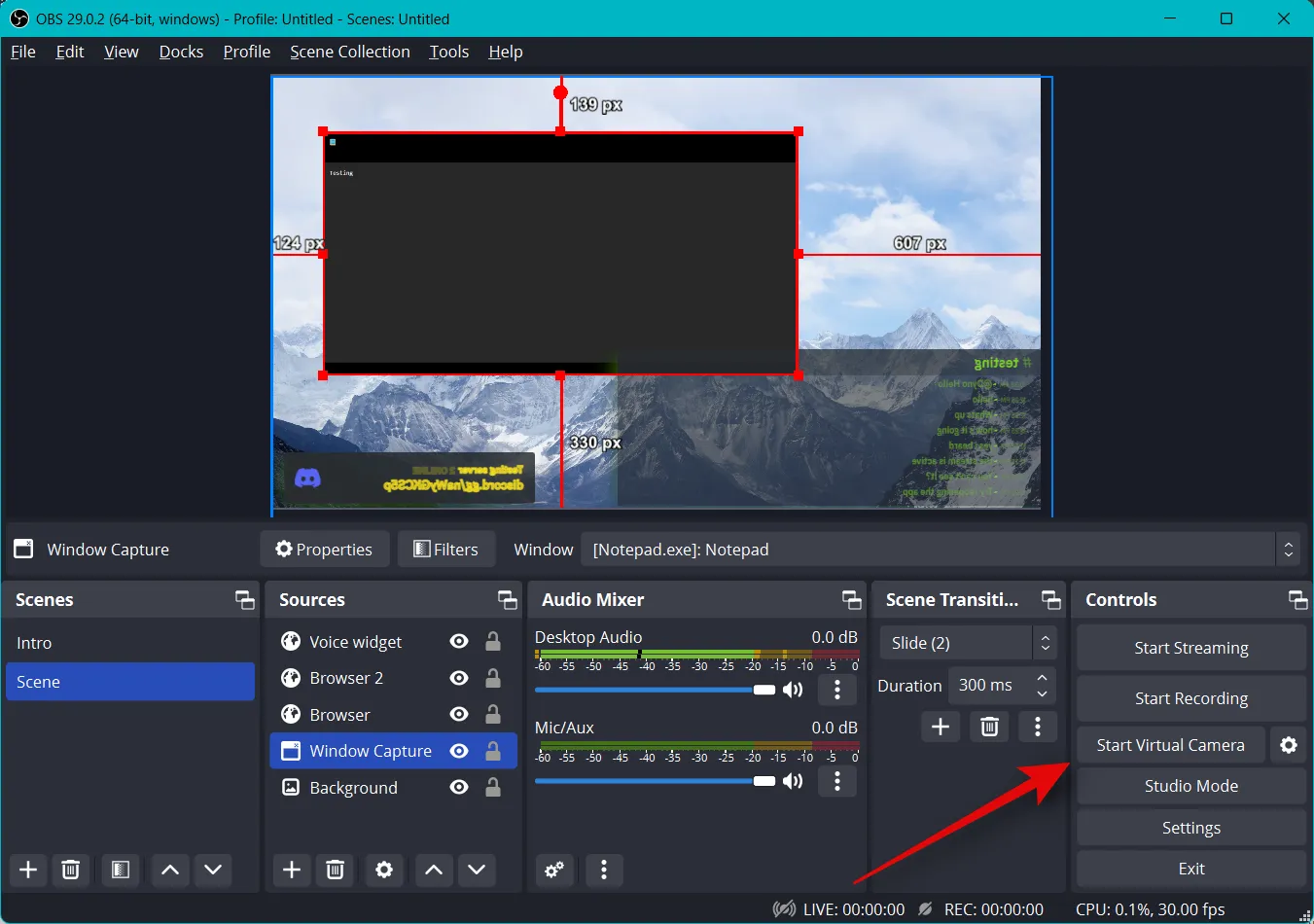
齒輪 ( ) 圖標
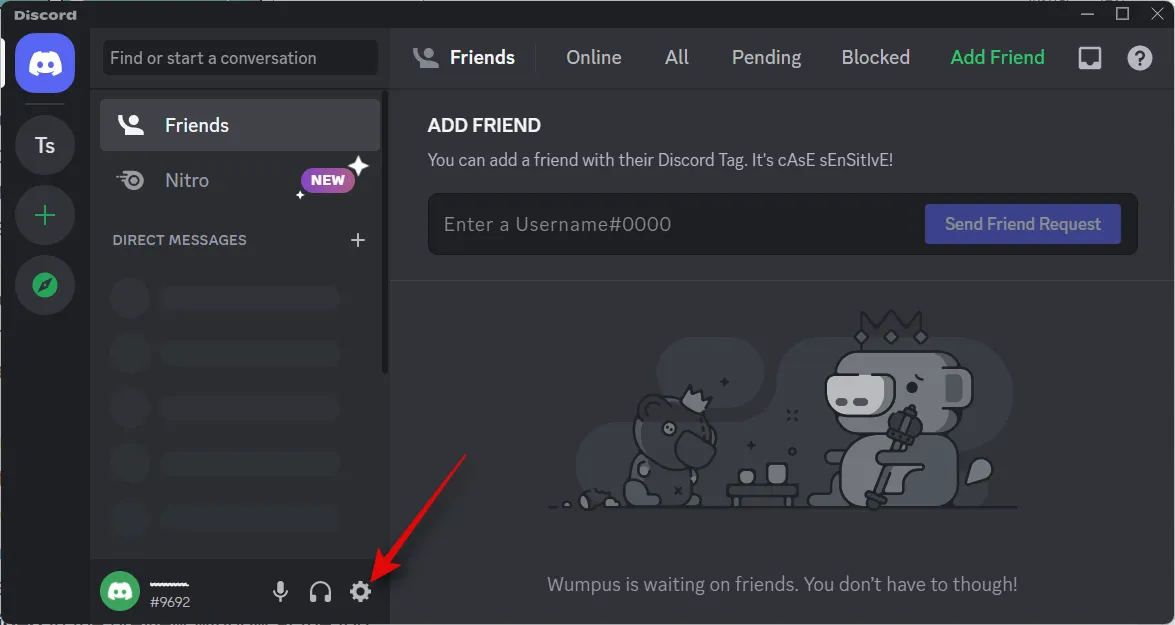
單擊左側邊欄中的語音和視頻。
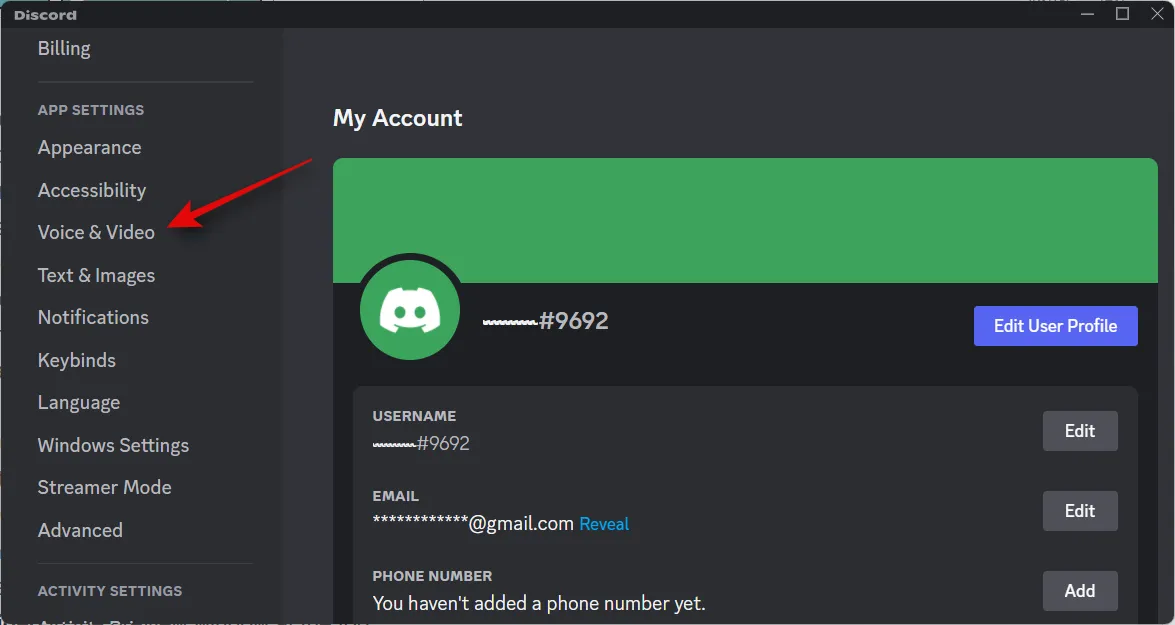
單擊輸入設備的下拉菜單,然後選擇您希望在流中使用的麥克風。
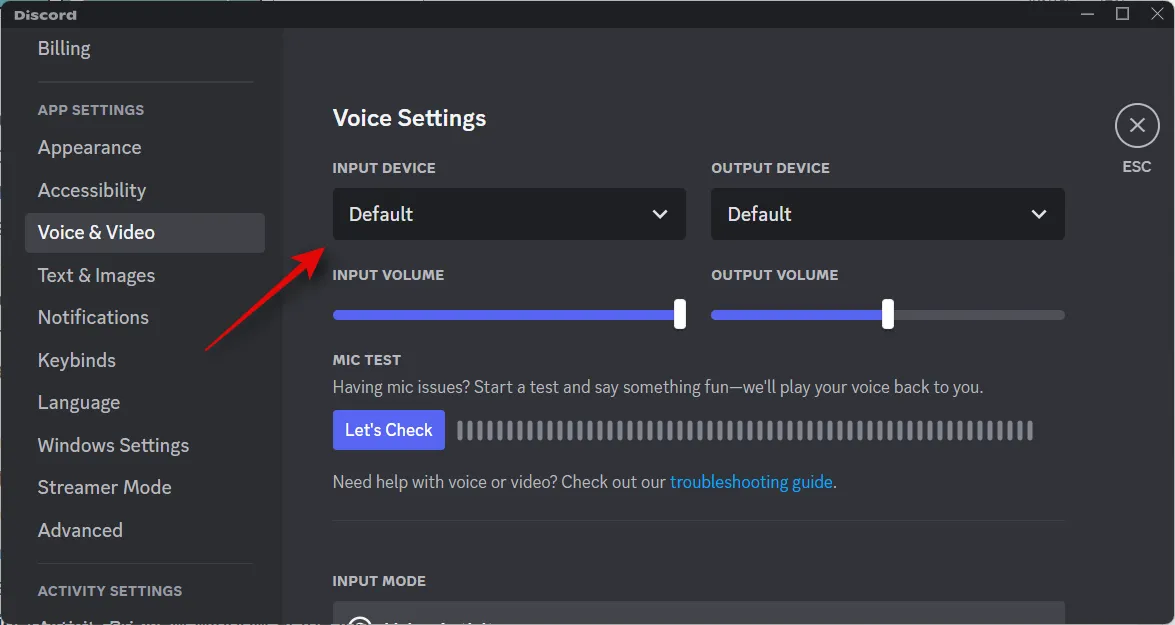
同樣,使用下拉菜單選擇您喜歡的輸出設備。
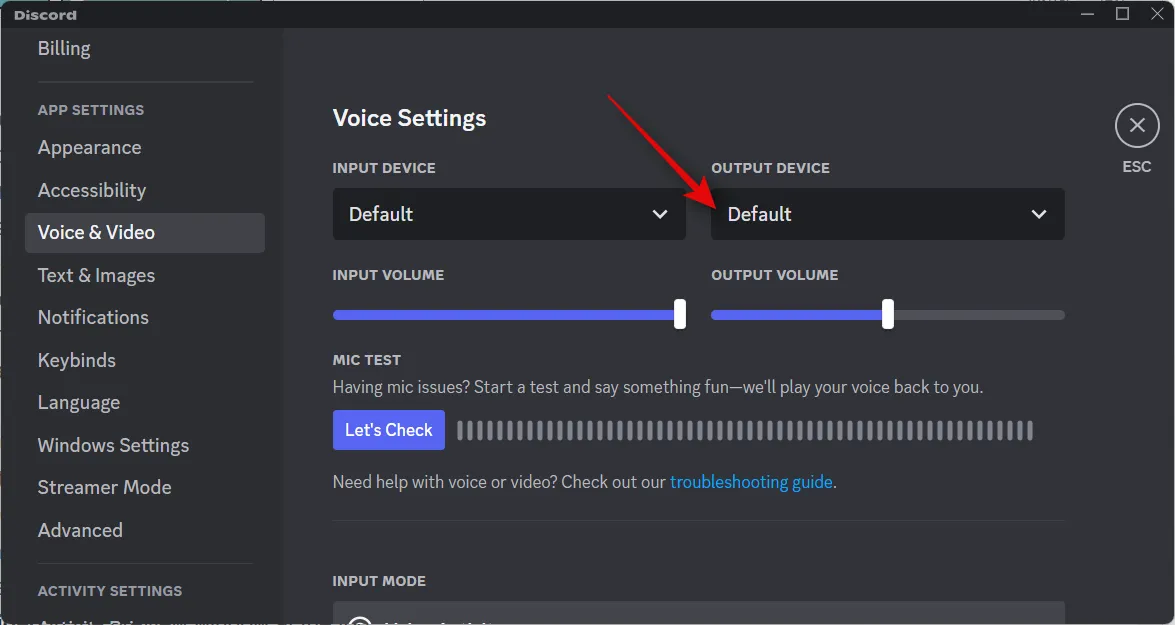
單擊Let’s Check,然後對著麥克風講話。您應該能夠監控和檢查您的語音輸入是否有任何噪音、故障或錯誤。
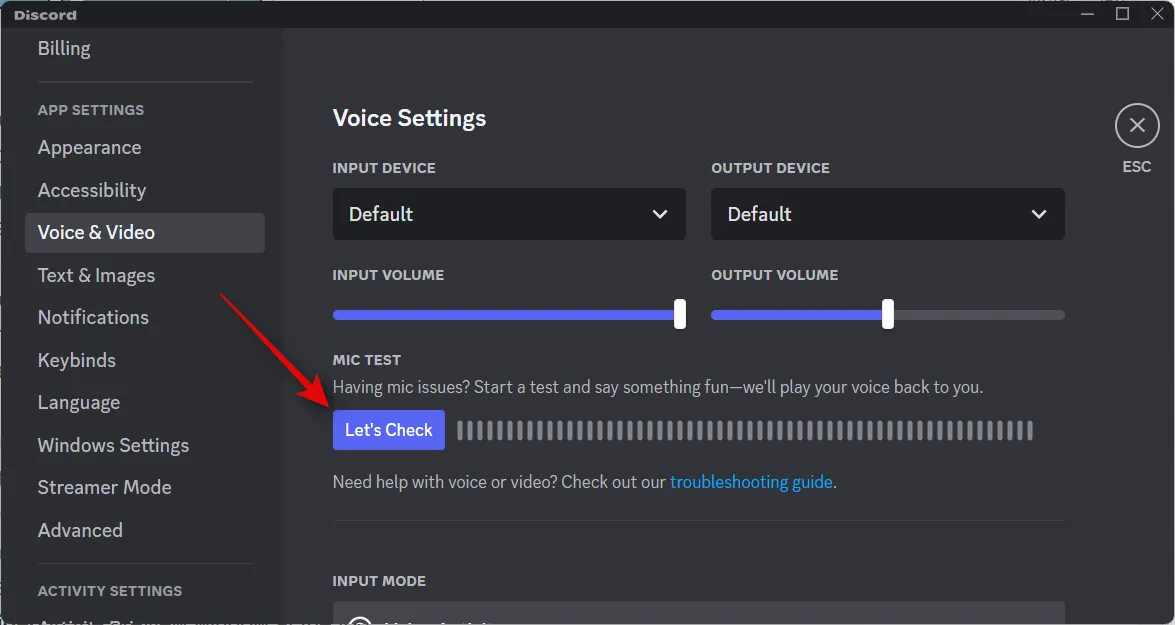
完成後單擊停止測試。
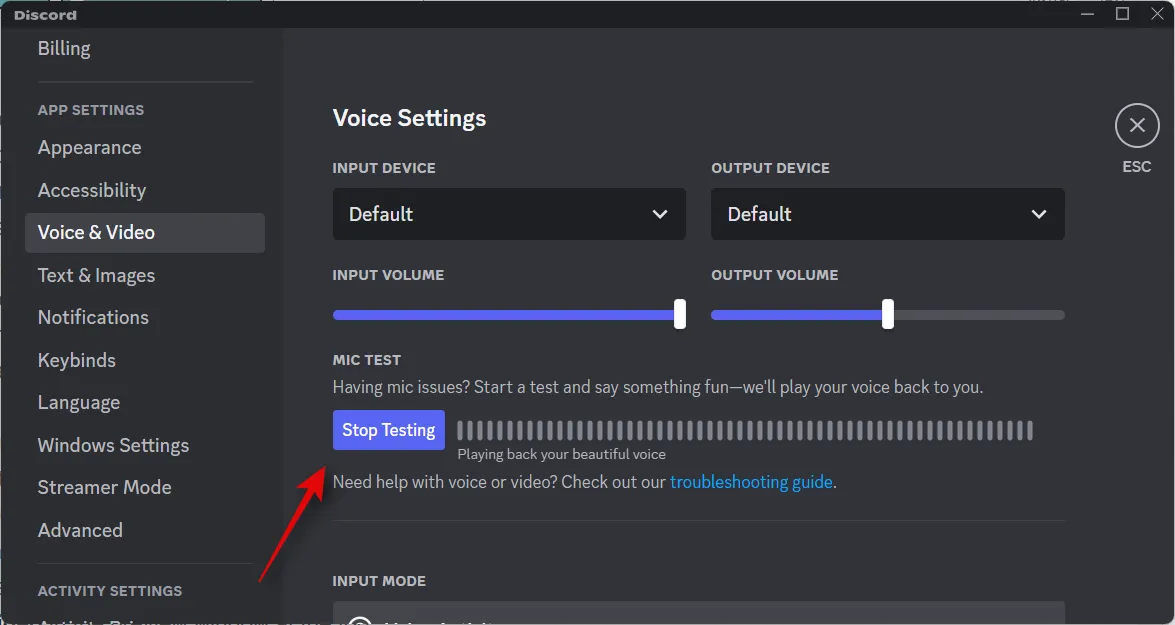
如果您發現麥克風音量過高,您可以使用Discord 中的輸入音量滑塊或使用OBS 的混音器部分中的專用滑塊進行調整。
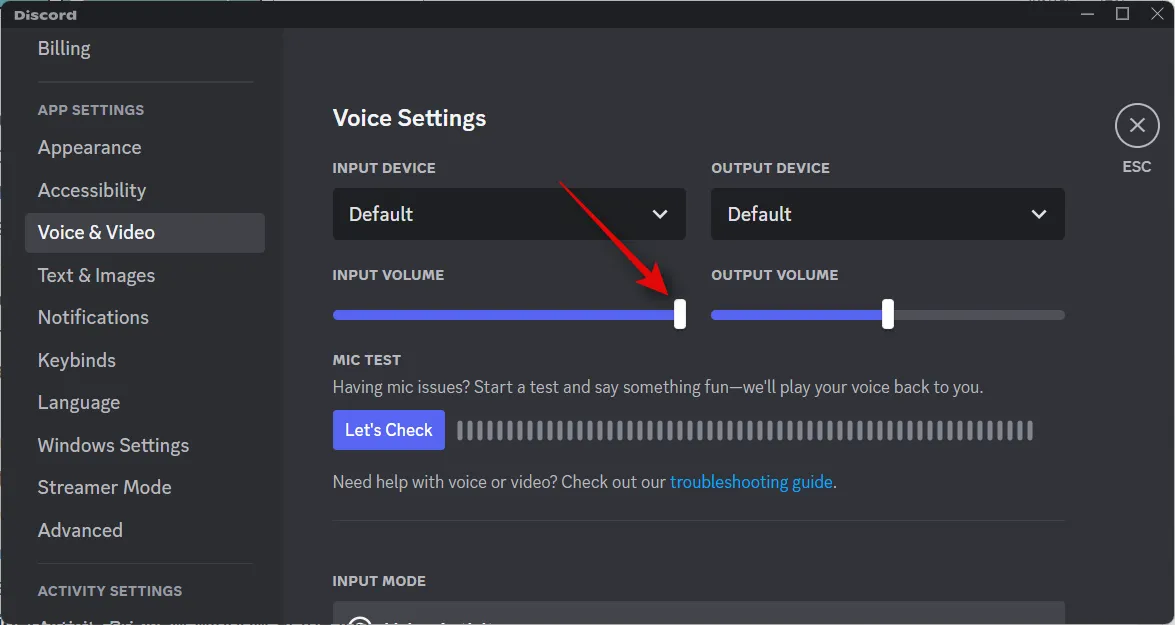
向下滾動到視頻設置並打開始終預覽視頻的開關。
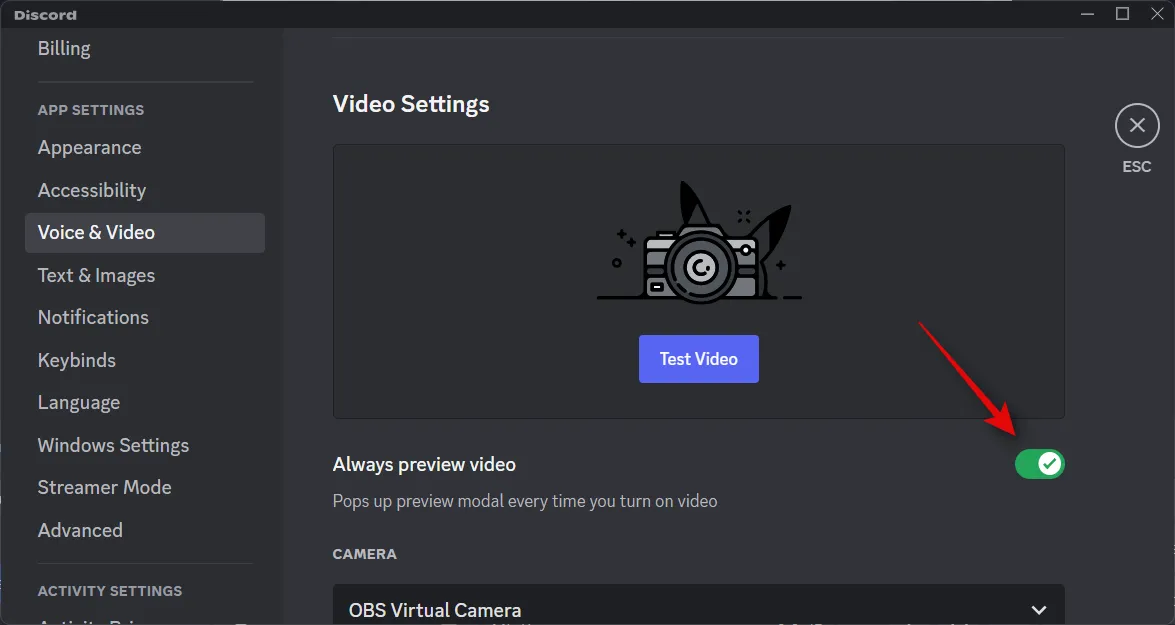
現在單擊CAMERA的下拉菜單並選擇OBS Virtual Camera。
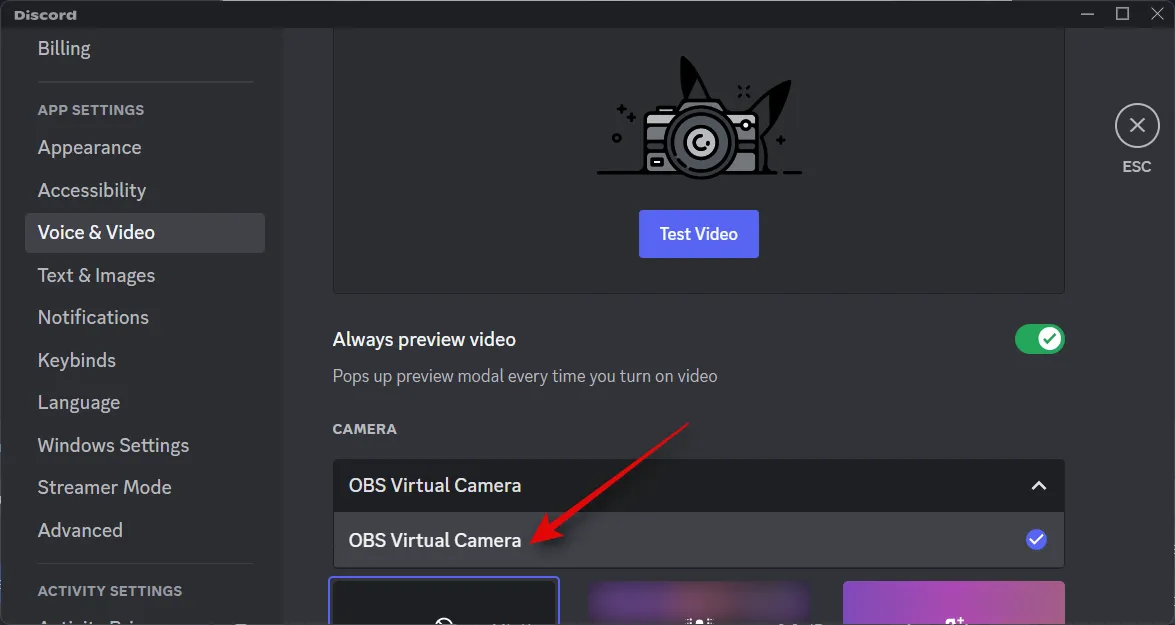
選擇後,單擊頂部預覽窗口中的測試視頻。
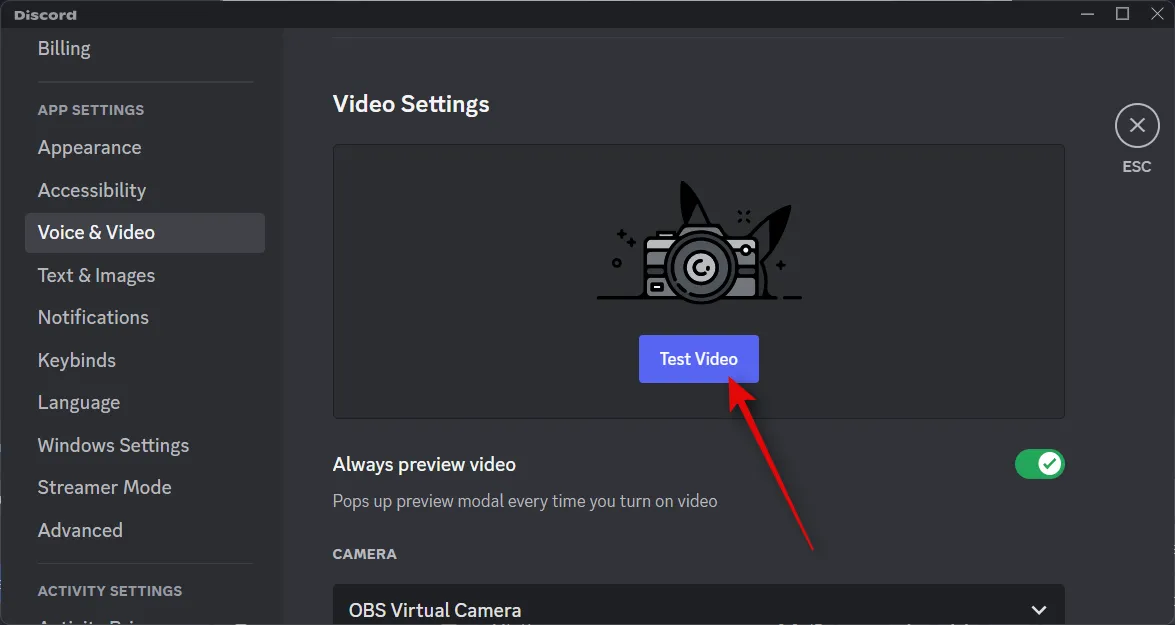
如果一切正常,您的流現在將在預覽中可見。
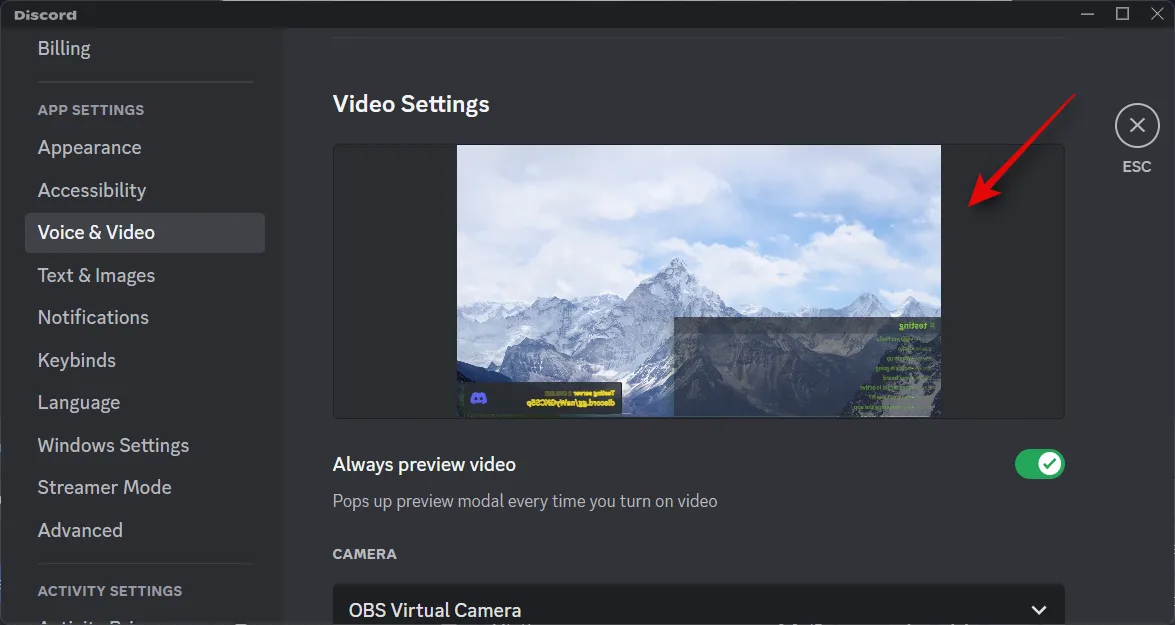
您現在可以向下滾動並根據自己的喜好自定義高級音頻設置。Discord 提供各種後處理效果等,以幫助增強您的對話體驗。根據您使用的設備,這些設置可以提高或降低流媒體的質量。

自定義後,按Esc或單擊右上角的X關閉設置。
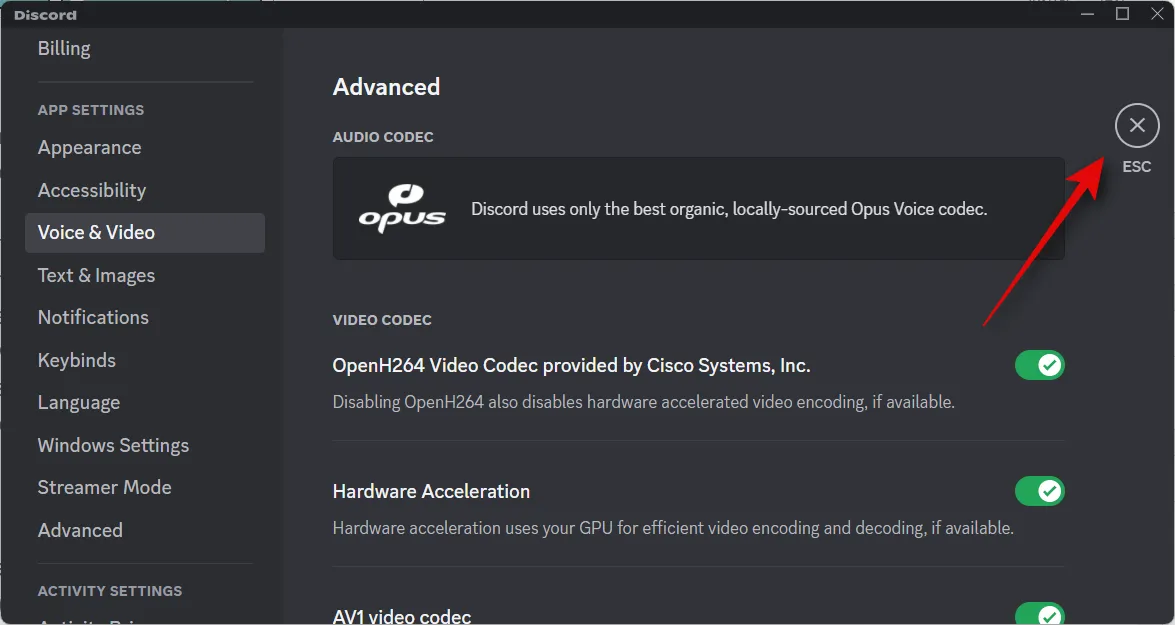
現在單擊並從左側邊欄中選擇您希望流式傳輸的服務器。
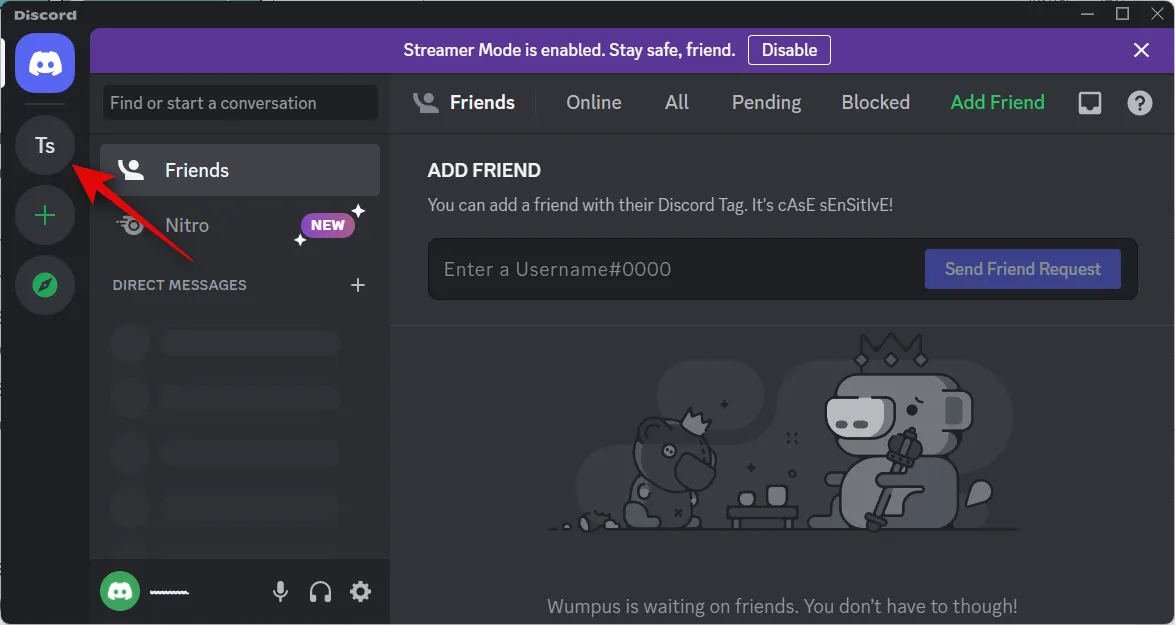
單擊並選擇您要流式傳輸的頻道。
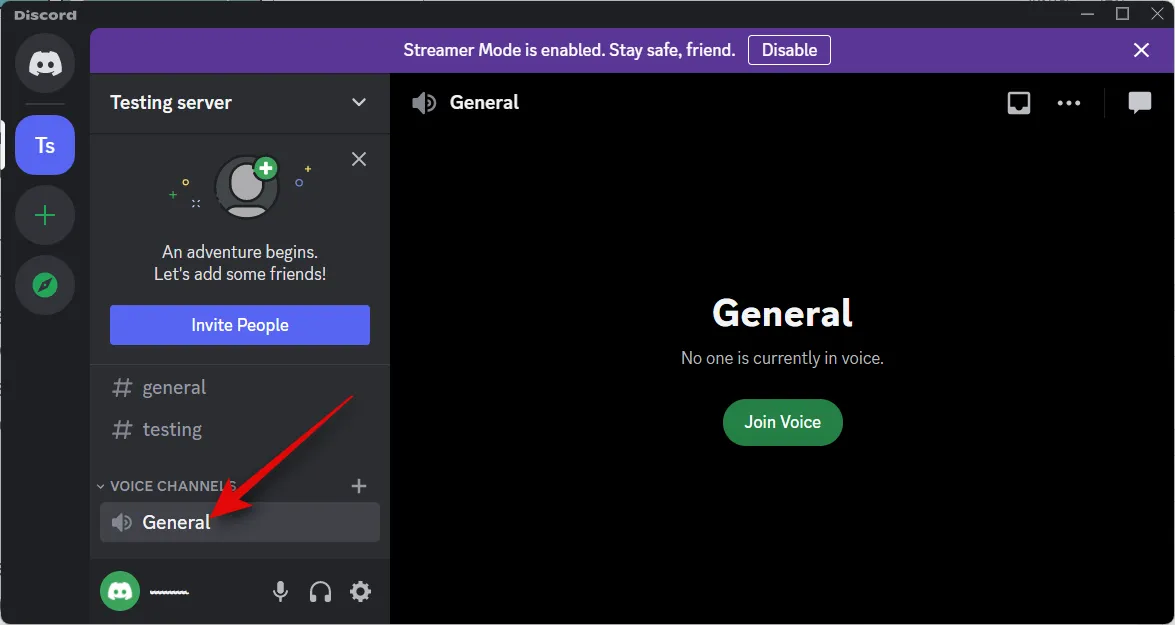
現在發起語音聊天。
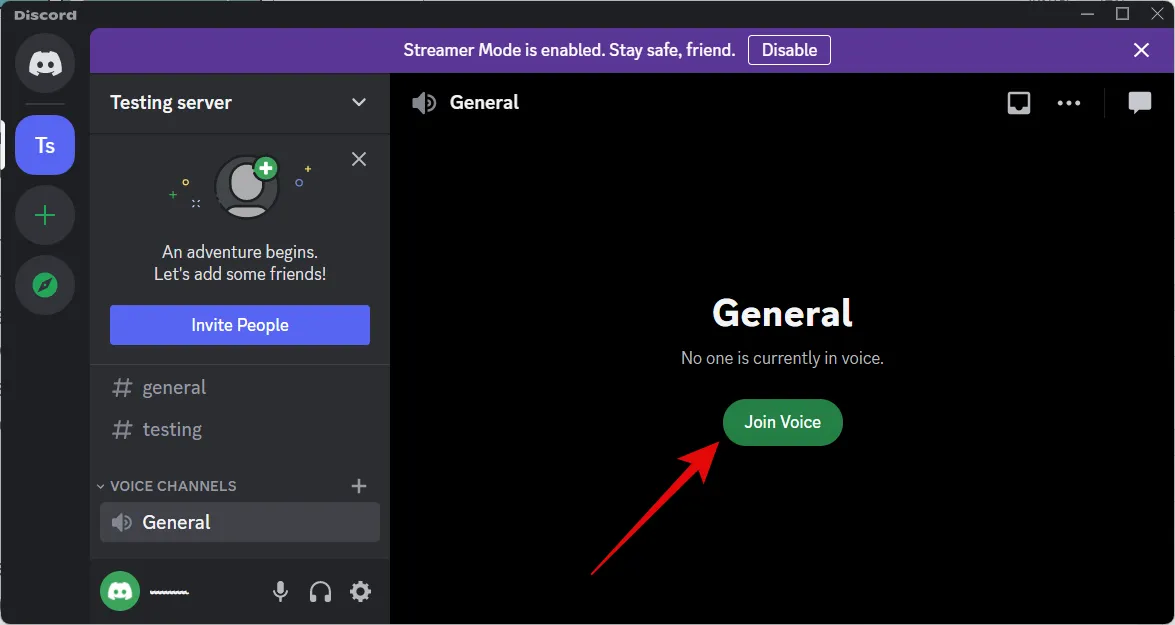
您的電話現在將顯示在您的右側。單擊相機圖標以打開相機。
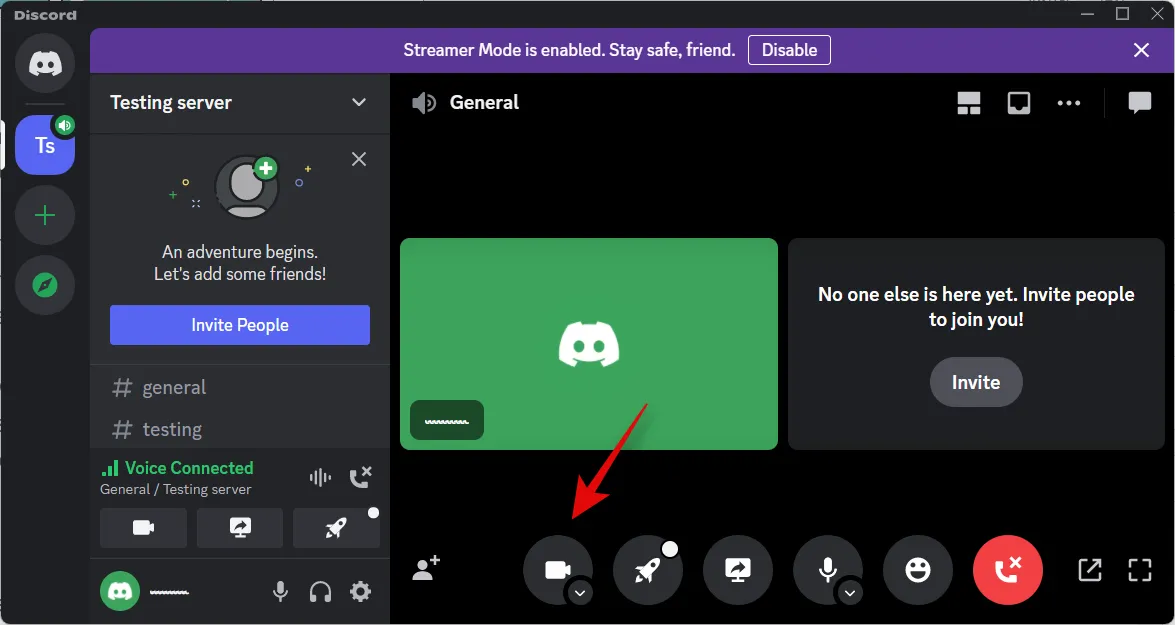
現在應該默認選擇您的OBS 虛擬相機。
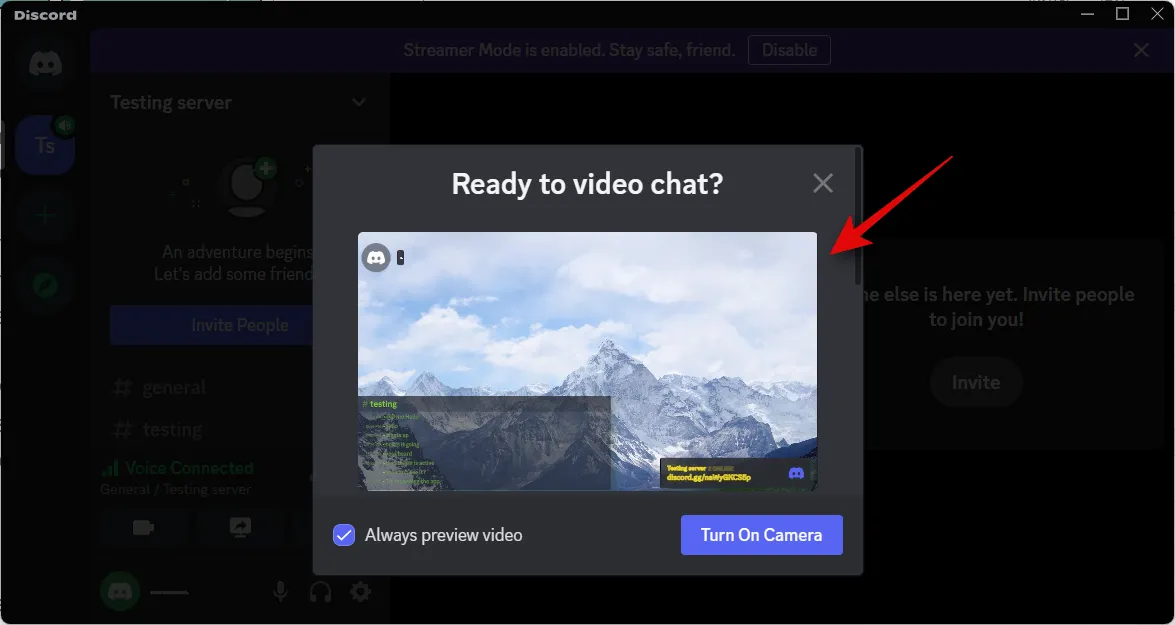
如果您可以查看預覽並且一切正常,請單擊“打開相機” 。
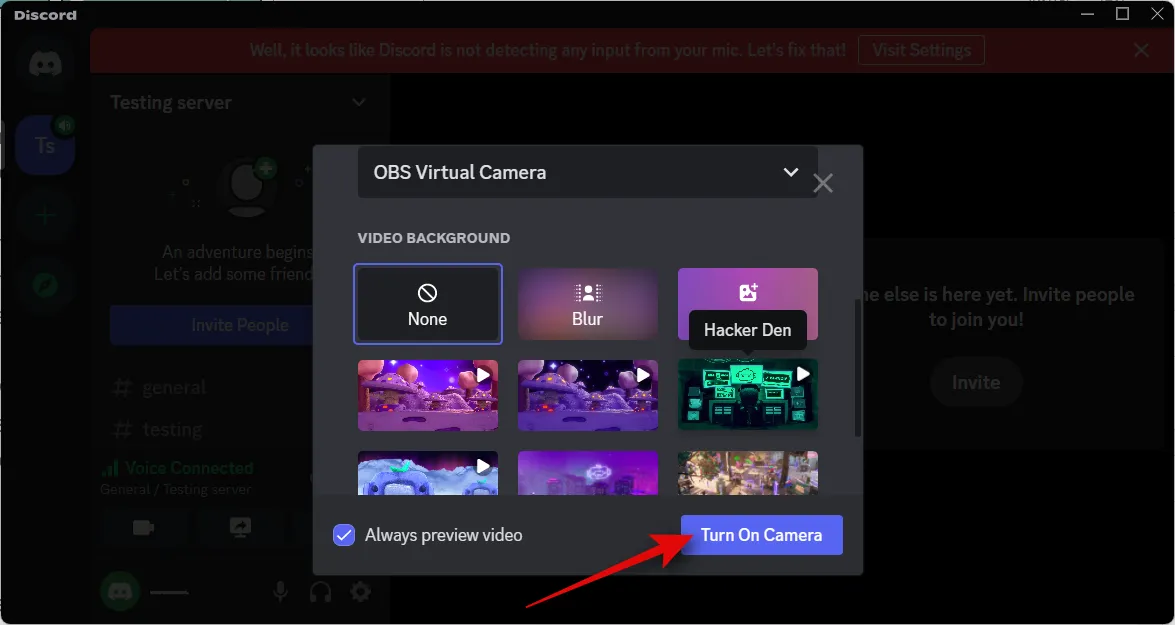
現在,您的直播將在 Discord 中作為您的攝像頭畫面顯示,您現在可以在直播內容時與您的 Discord 社區即時互動。
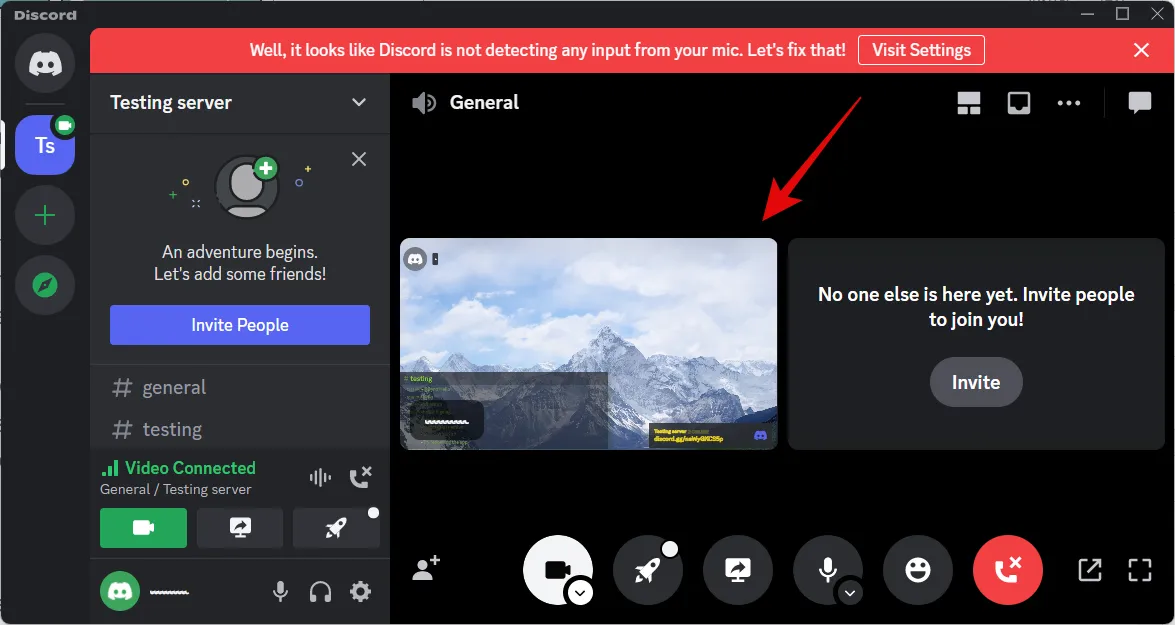
這就是您如何使用 OBS 流式傳輸到 Discord。
我們希望您能夠通過上述步驟使用 OBS 輕鬆地流式傳輸到 Discord。如果您遇到任何問題或對我們有任何疑問,請隨時使用以下評論與我們聯繫。



發佈留言