如何阻止空間聲音恢復為 Windows Sonic

考慮到顯著增強的體驗,使用杜比全景聲 (Dolby Atmos) 的空間音效是許多人的首選。但它並非完全不會出錯,許多報告稱 Spatial Sound 不斷切換到 Windows Sonic。
這通常發生在重新啟動後,甚至在 PC 從睡眠或休眠狀態打開時。如果空間聲音不斷重置,有一些快速解決方案可以讓一切正常運行。讓我們找出答案!
為什麼 Spatial Sound 一直切換到 Windows Sonic?
以下是 Windows 11 中的 Spatial Sound 不斷恢復為 Windows Sonic 的幾個原因:
如果 Spatial Sound 一直切換到 Windows Sonic,我該怎麼辦?
在我們轉向稍微複雜的解決方案之前,請嘗試這些快速的解決方案:
- 如果空間音效在 Windows 11 中不起作用,請確保連接了兼容的耳機。檢查並再次驗證。
- 安裝掛起的 Windows 更新。
如果無效,請轉到下一個列出的修復程序。
1.禁止應用程序訪問
- 按Windows +S 打開搜索,在文本字段中鍵入更改系統聲音,然後單擊相關結果。

- 導航到“播放”選項卡,右鍵單擊受影響的設備,然後選擇“屬性”。

- 轉到 Advanced 選項卡,取消選中Allow applications to take exclusive control of this device複選框,然後單擊 OK 保存更改。
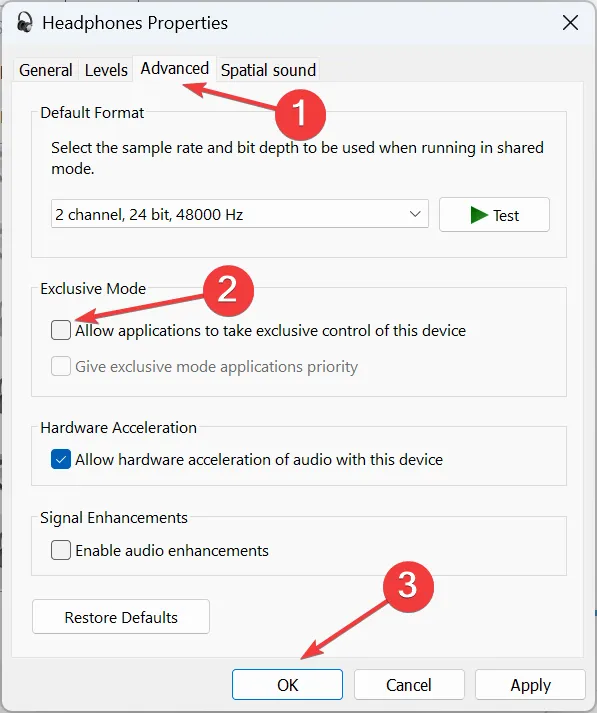
當 Spatial Sound 不斷切換到 Windows Sonic 時,您的主要方法應該是不允許應用程序取得獨占控制權。這對很多用戶都有效。
2.禁用高清音頻
該解決方案已被用戶確認有效,但我們仍然建議您事先創建一個還原點以在出現問題時進行還原。
3.更新聲卡驅動
- 按Windows +X 打開高級用戶菜單,然後選擇設備管理器。
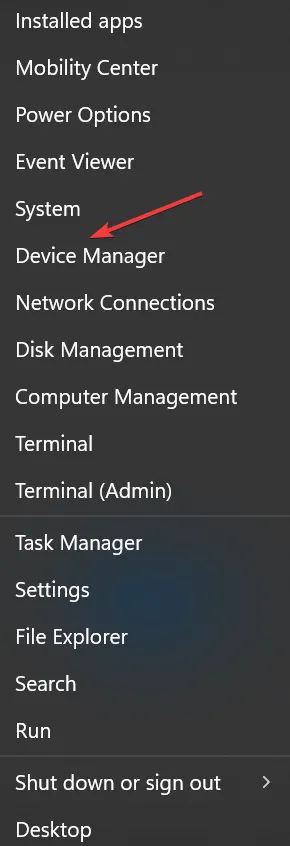
- 展開聲音、視頻和遊戲控制器條目,右鍵單擊播放設備,然後選擇更新驅動程序。

- 現在,選擇自動搜索驅動程序並等待 Windows 安裝最佳驅動程序。

無論是損壞的還是過時的驅動程序,當 Spatial Sound 不斷切換到 Windows Sonic 時,更新音頻驅動程序應該可以立即啟動並運行。
如果 Windows 找不到,您始終可以在製造商的網站上找到最新版本並手動安裝驅動程序。
為了確保過程無誤,您可以嘗試使用可靠的軟件來更新您的音頻驅動程序和所有設備驅動程序。
該軟件將檢測您 PC 的過時或故障驅動程序,然後繼續查找最新版本作為替代。
4.修改註冊表
- 按Windows +R 打開運行,在文本字段中鍵入regeditEnter ,然後點擊。
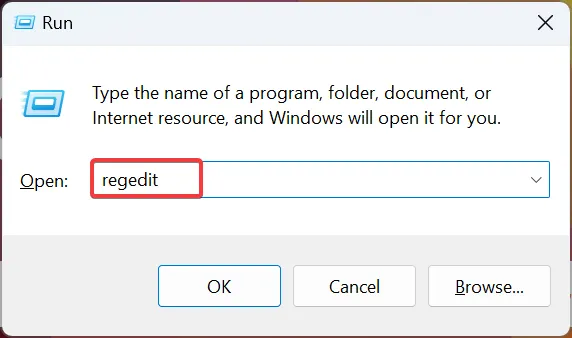
- 在 UAC 提示中單擊是。
- 將以下路徑粘貼到地址中並點擊Enter:
Computer\HKEY_CLASSES_ROOT\Local Settings\MrtCache\C:%5CWINDOWS%5CSystemResources%5CWindows.UI.SettingsAppThreshold%5CWindows.UI.SettingsAppThreshold.pri\1d7b5d22d14df5e\ec2e2645
- 雙擊右側可用的條目。
- 在“值數據”下鍵入Dolby Atmos,然後單擊“確定”以保存更改。
- 最後,重新啟動計算機以使更改生效。
5.重新安裝杜比應用程序
- 按Windows +I 打開Settings,從導航窗格轉到 Apps ,然後單擊Installed apps。

- 現在,找到杜比應用程序,單擊它旁邊的省略號,然後選擇卸載。

- 再次單擊確認提示中的卸載。

- 完成後,重新啟動計算機。
- 現在,下載您之前從 Microsoft Store 中刪除的 Dolby Access 應用程序。
6.執行就地升級
- 前往微軟官網,選擇版本和產品語言,下載Windows 11 ISO。

- 雙擊 ISO 文件,然後在提示中單擊“打開” 。
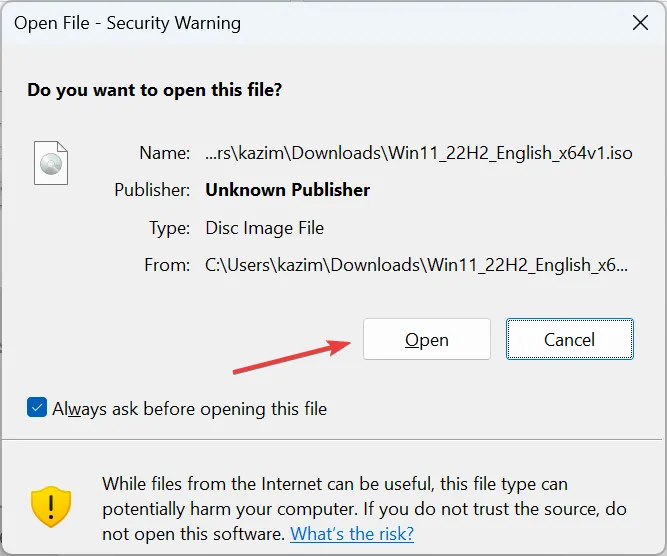
- 現在,運行setup.exe文件。

- 單擊下一步繼續。
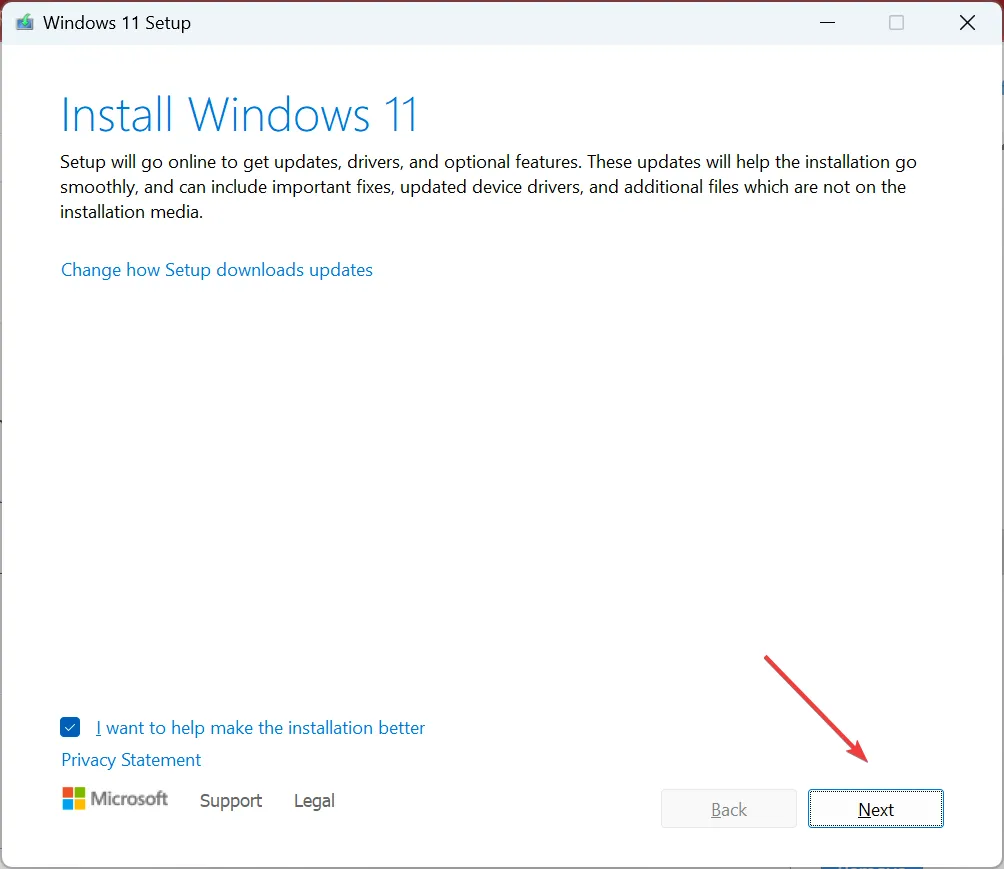
- 單擊接受以同意 Microsoft 的許可條款。

- 確保設置為保留個人文件和應用程序,然後單擊安裝以開始該過程。
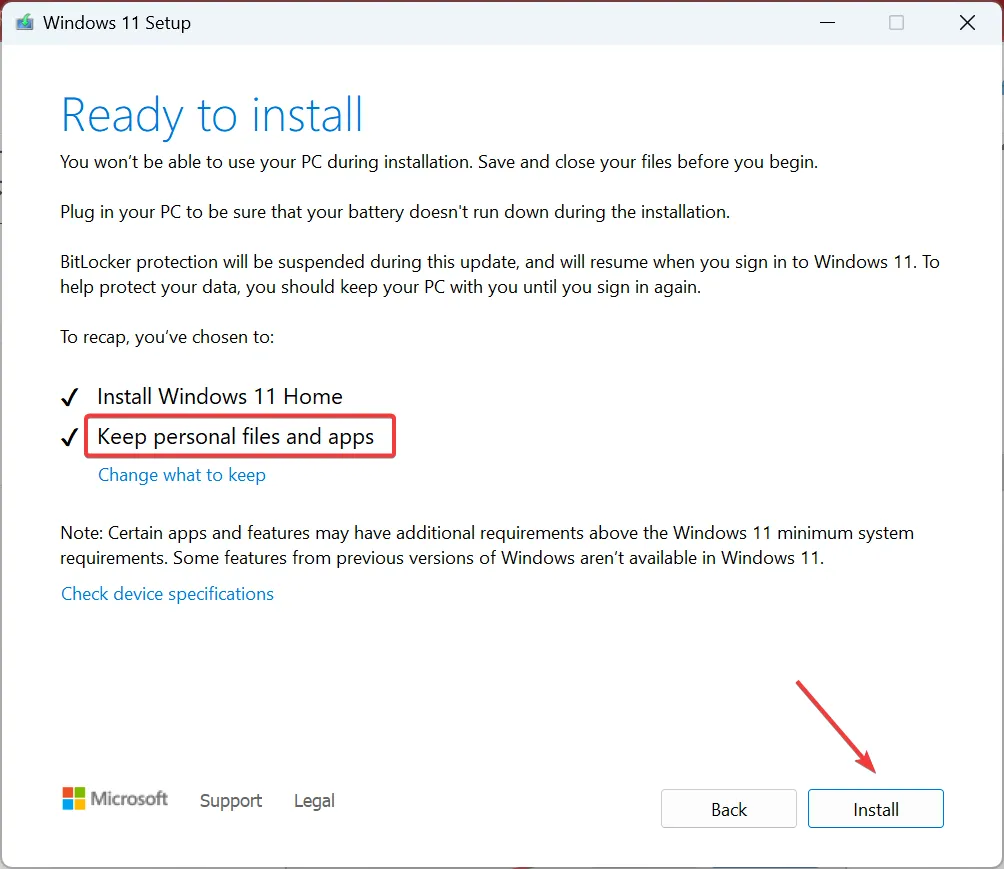
- 等待就地升級完成。這可能需要幾個小時。
如果之前的解決方案都不起作用,則可能是操作系統安裝出現問題,執行就地升級是最可行的解決方案。您不會在此過程中丟失任何數據,但升級後PC 的性能會更快,並且任何錯誤都會消失。
到目前為止,當 Spatial Sound 不斷切換到 Windows Sonic 時,您應該已經解決了一些問題,並且該問題應該不會再次出現。
在您離開之前,了解如何將筆記本電腦的聲音提高到 100% 以上。
如有任何疑問要分享哪個修復對您有用,請在下方發表評論。



發佈留言