如何阻止 OneDrive 阻止應用程式在 Windows 10、11 上註冊列印螢幕鍵
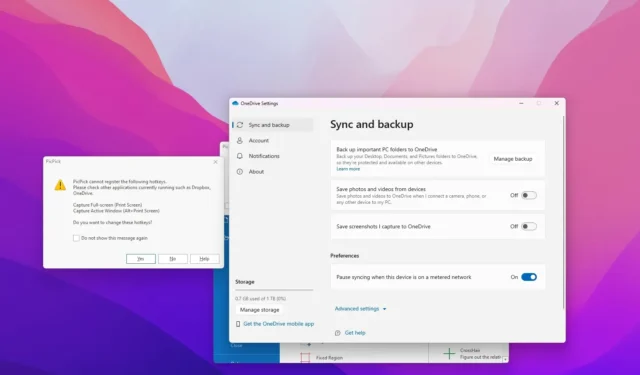
- 要修復在 OneDrive 運行時註冊列印螢幕鍵的應用程序,請打開 OneDrive 設置,然後從「同步和同步」中修復該問題。備份」頁面,開啟「將我擷取的螢幕截圖儲存到OneDrive」切換開關< a i= 5>「開啟」 和「關閉」,然後變更其他應用程式中的捷徑設定。
如果您在 Windows 11(或 10)上使用第三方應用程式截取螢幕截圖,您可能會遇到以下錯誤訊息:應用程式無法使用「列印畫面」鍵註冊鍵盤快速鍵,因為它已由OneDrive 註冊,即使您知道該選項在檔案同步用戶端中已停用。
出現的問題是,OneDrive 註冊了「列印螢幕」鍵以在設定過程中自動擷取螢幕截圖,即使您沒有手動啟用該功能。但是,如果您在嘗試註冊快捷方式時遇到此錯誤,您可以使用簡單的解決方法。
在本指南中,我將教您如何解決 OneDrive 時第三方應用無法註冊打印屏幕鍵的衝突在Windows 上運行。
修正使用 OneDrive 註冊列印螢幕金鑰的問題
若要設定 OneDrive 以允許第三方螢幕截圖應用程式在 Windows 10 或 11 上註冊列印螢幕捷徑,請使用下列步驟:
-
點選工作列中的OneDrive按鈕。
-
點選幫助與幫助右上角的設定(齒輪)按鈕。
-
點選設定選項。
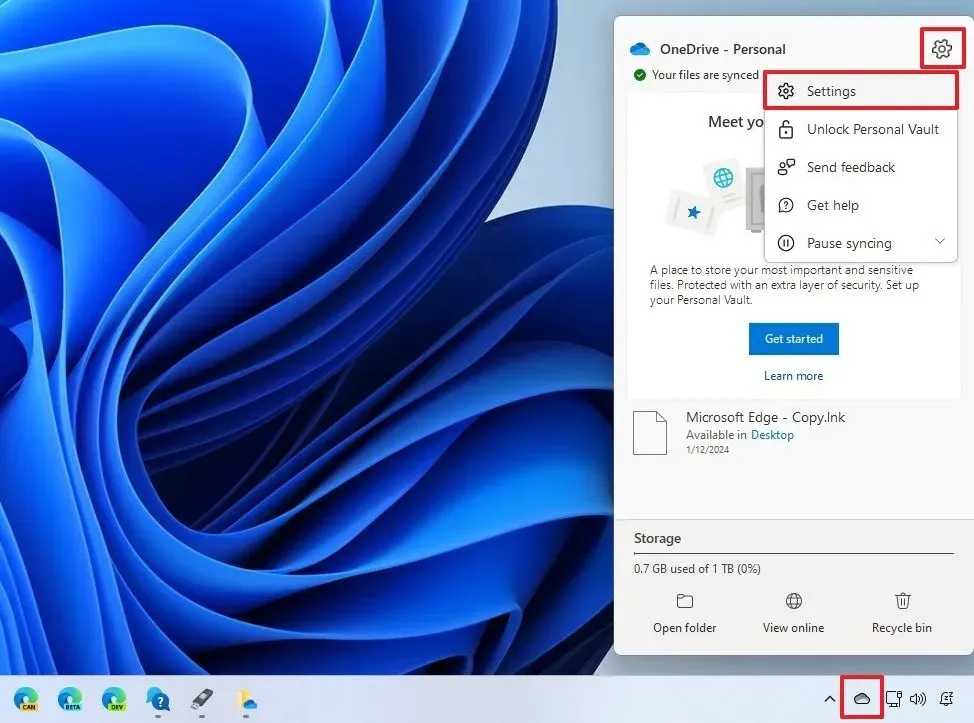
-
點選同步與備份標籤。
-
開啟「將擷取的螢幕截圖儲存到 OneDrive」 撥動開關。
-
點選幫助與幫助右上角的設定(齒輪)按鈕。
-
點選暫停同步選項。
-
點選快速 OneDrive。
-
確認並關閉應用程式。
-
重新開啟OneDrive應用程式。
-
關閉關閉「將擷取的螢幕截圖儲存到OneDrive」 撥動開關。
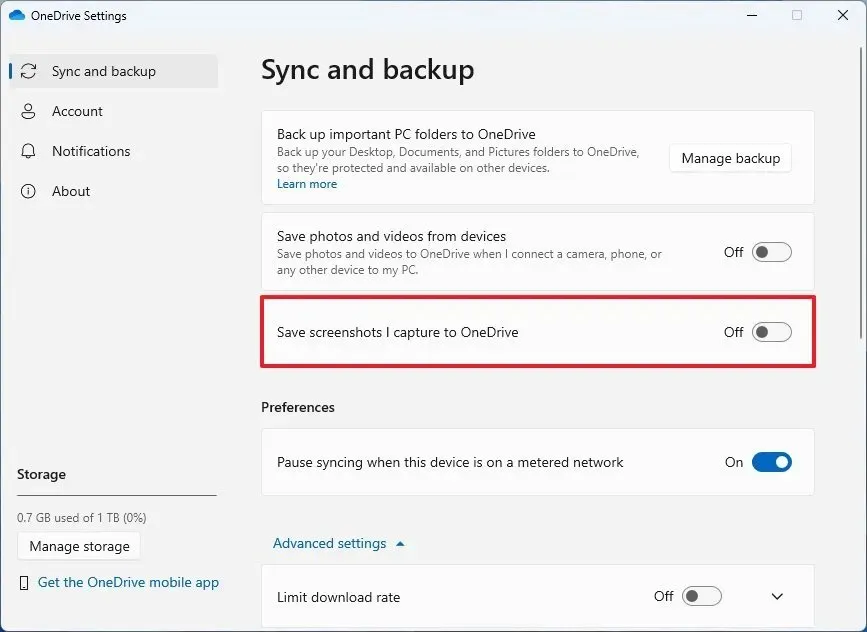
-
打開您喜歡的螢幕截圖應用程式。
-
配置列印螢幕鍵。
完成這些步驟後,您應該能夠使用應用程式上的「列印螢幕」按鈕註冊快捷方式,而不會受到 OneDrive 的干擾。



發佈留言