如何停止 Windows 11 中的背景進程
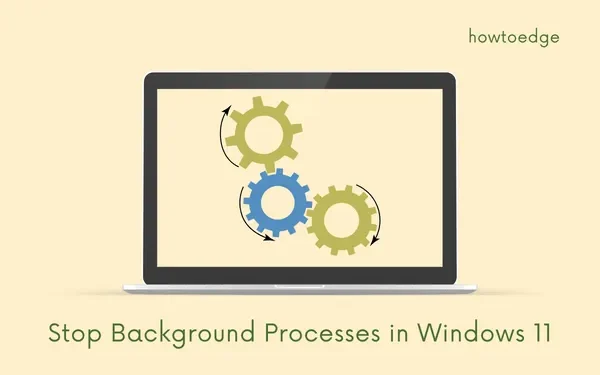
當您開啟 Windows PC 時,多個應用程式會自動啟動,從而縮短整體啟動時間。即使您沒有使用這些應用程序,它們也會在後台繼續運行並繼續利用 RAM 和系統資源。
Microsoft 服務被認為是良好的,並且必須在系統啟動並運行時運行。但是,您可以阻止第三方進程在 Windows PC 的背景執行。
如果您的電腦遇到效能問題或發現難以運行基本應用程序,則一定有太多應用程式在背景運行。去檢查你的電腦上打開並運行了多少進程,並禁用不必要的進程。
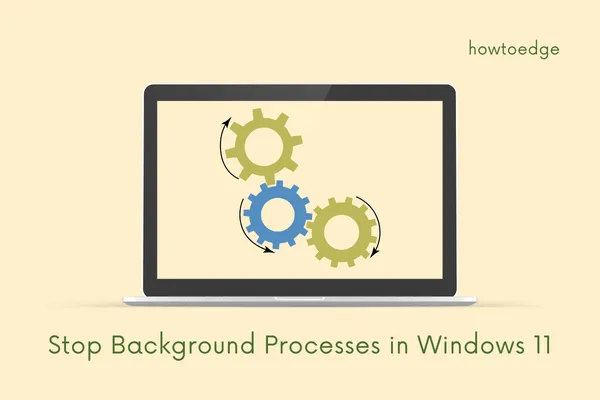
停止 Windows 11/10 上的背景進程
若要停用 Windows 11 或 10 PC 上的背景進程,請遵循以下四種方法之一:
1.使用任務管理器並終止後台進程
在 Windows 11 或 10 中終止背景進程的最佳方法是使用工作管理員。停用在背景執行的應用程式會釋放 RAM,並且有更多系統資源可供仍在裝置上執行的應用程式使用。
當您在 Windows PC 上執行高階應用程式或遊戲時,終止背景進程會更為有效。請依照以下有關如何透過工作管理員停用後台進程的說明進行操作。確保不要停用任何系統服務,因為這會導致整個作業系統崩潰。
- 按組合鍵「Ctrl + Shift + Esc」啟動工作管理員。
- 預設情況下,任務管理器以彈出視窗形式打開,按一下「更多詳細資料」將其完全展開。
- 現在,在「進程」標籤下,您可以查看電腦上執行的所有應用程式和背景進程。
- 向下捲動並找到您不想在背景運行的進程。
- 找到後,右鍵單擊它並選擇選項 –結束任務。
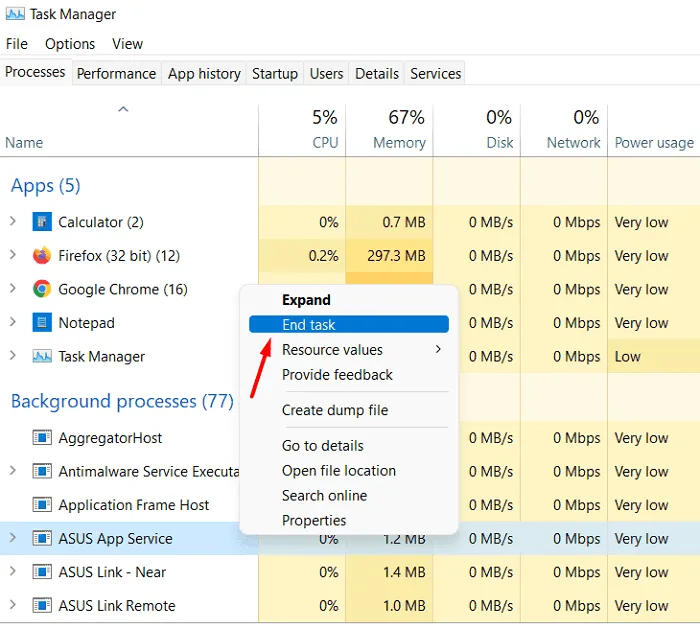
就是這樣,所選的應用程式或進程將停止在您的電腦上執行。
修正 Windows 11/10 上的工作管理員 100% 磁碟使用率
您應該在 Windows 上停用哪些進程?
如果您不確定應該先終止哪些後台進程,請按記憶體對進程進行排序。消耗最大 RAM 的背景進程將顯示在頂部。檢查您是否需要目前在您的 PC 上執行的應用程式。您可以右鍵單擊該應用程式並選擇結束任務以禁止該應用程式在您的電腦上運行。但是,如果您確實需要該申請,請轉到下一個流程。
按照這種方式,您可以停用 PC 上不必要運行的所有服務。例如,在上面的快照中,我們已經停止了 ASUS App Service、ASUS Link 和 ASUS 的其他服務。您會發現您的電腦上運行著來自 Adobe、VLC 等的其他幾個進程。終止第三方應用程式的每個實例,您的系統就會一切正常。
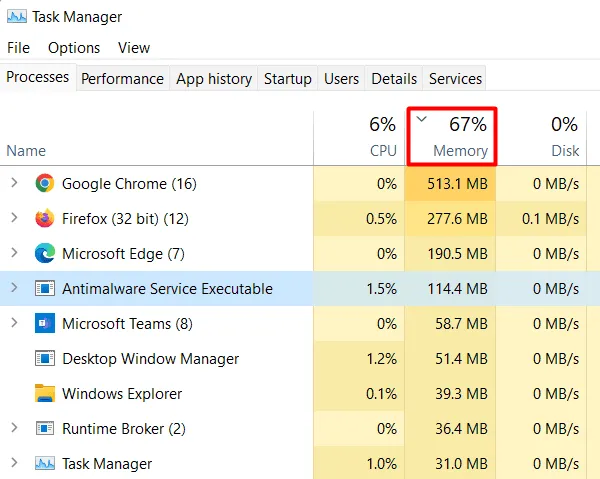
如何在 Windows 11 中將工作列移至頂部
2.透過系統配置停用第三方服務
系統配置 ( MSConfig ) 是一個內建實用程序,可讓您使用其介面停用所有第三方服務。請務必仔細檢查您要停用的服務。如果您不小心停用了 Windows 啟動所必需的某些服務,您的裝置將在啟動時崩潰。
Microsoft 提供了一種簡單的方法來區分系統和第三方服務。這會隱藏所有 Microsoft 服務,您只剩下第三方服務。現在,您可以決定要執行的服務或下次登入時停用的服務。
這絕不會影響內建服務,並且您的電腦保持良好的運作狀況。以下是如何在 Windows 11/10 上開啟 MSConfig 並停用第三方服務 –
- 按Win + R啟動“運行”對話框。
- 在其上鍵入“
msconfig”並按一下“確定” 。接下來將啟動“系統配置”視窗。 - 在服務標籤上,您可以看到所有系統以及第三方服務。
- 取消選取該方塊 – “隱藏所有 Microsoft 服務”,您將只看到第三方服務。
- 取消選取所有核取方塊並點選「套用」 > 「確定」。

就是這樣,您未選取的所有服務都將在您的電腦上停用。重新啟動你的電腦,你會發現被禁用的服務沒有在你的電腦上運作。只要您沒有打開它們的主應用程序,這些服務就會保持停用。一旦啟動,它們將繼續運行,直到您關閉電腦。
停用外部服務後,請前往「啟動」標籤並按一下「開啟工作管理員」。

現在,您可以按照以下部分了解如何停用在電腦啟動時啟動的啟動項目。
修復:右鍵單擊在“開始”功能表或工作列上不起作用
3.停用後台運行的啟動應用程式
在安裝新應用程式時,您通常最終會為其提供啟動權限。假設您在電腦上安裝了 10-20 個應用程序,並且所有這些應用程式都有權在裝置重新啟動時自動啟動。
好吧,即使沒有要求,這也肯定會消耗更多的系統資源。也有可能您啟動計算機,使用一段時間,然後關閉它,甚至沒有打開該特定應用程式。
如果您不想不必要地使用系統資源,請停用那些您很少使用的啟動應用程式。為此,請按照以下簡單步驟操作 –
- 按Ctrl + Shift + Esc啟動工作管理員。或者,您也可以透過系統設定開啟它,如上一節所述。
- 當任務管理器開啟時,導覽至「啟動」標籤。
- 找到在電腦啟動過程中影響較大的應用程序,然後右鍵單擊該應用程式。
- 按一下上下文功能表上的“禁用”按鈕。
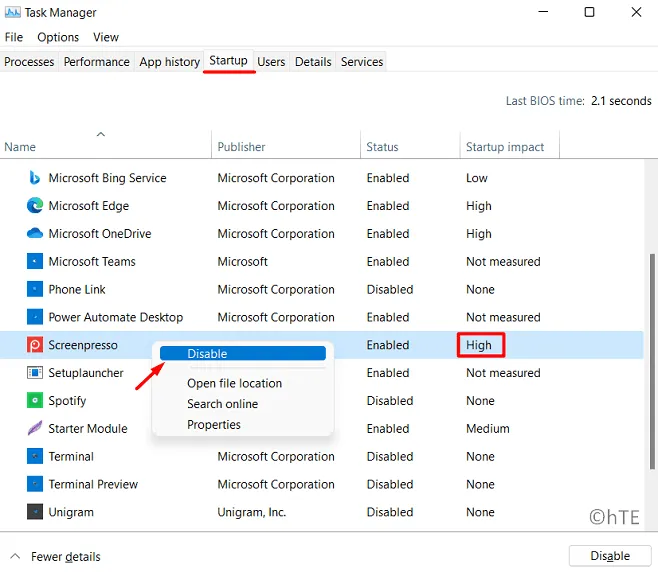
- 對具有較高啟動影響的其他啟動項重複此程序。
- 停用啟動應用程式後,重新啟動電腦。
當 Windows 重新載入時,您將不會發現電腦上正在執行已停用的應用程式。如果您確實需要該特定應用程序,請雙擊其圖示。當您關閉電腦時,此功能將再次停用。
4. 使用服務管理應用程式停用後台服務
還有另一種方法可以阻止所有第三方應用服務在您的電腦上運行。這是透過開啟“服務”視窗並施加限制來實現的。以下是執行此任務的方法 –
- 按 Windows 鍵並輸入“ Services ”,然後雙擊頂部結果。
- 在「服務」視窗啟動時,找到您不想再在背景執行的服務。
- 找到後,右鍵單擊該服務並選擇“屬性”。
- 使用啟動類型旁邊的啟動選單並選擇“停用”。
- 按一下“應用”,然後按一下“確定”以確認已停用此服務。
重新啟動您的電腦,重新載入時,受限服務將不會自動啟動。您需要手動啟動該服務或重新開啟其屬性視窗並將其啟動類型變更為「自動」。
如何了解 Windows 上某個服務的詳細資訊?
在「服務」視窗中了解有關服務的所有資訊非常容易。您所需要做的就是右鍵單擊該特定服務並選擇選項 –屬性。當其屬性視窗啟動時,您可以閱讀其描述框中所寫的內容。
如果描述確實提到了有關該服務的一些重要內容,請不要停用它。如果描述遺失或不那麼重要,您可以繼續停用該特定服務。
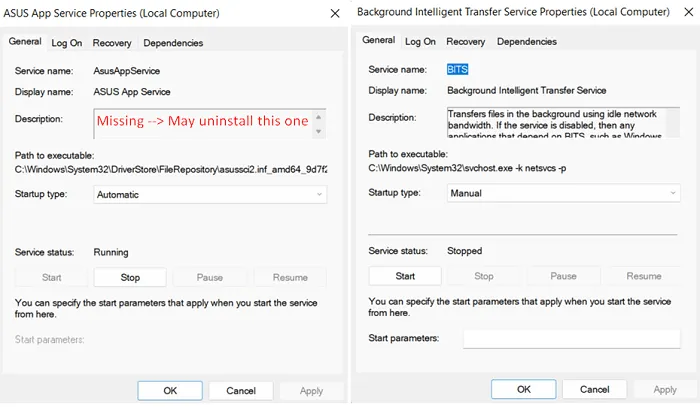
什麼是啟動應用程式?我可以在 Windows 啟動期間停用它們嗎?
啟動應用程式是當您開啟電腦時自動啟動的應用程式。而且,是的,您可以停用所有這些應用程式的自動啟動。啟動工作管理員(Ctrl + Shift + Esc),然後轉到「啟動」標籤。在這裡,您可以找到 Windows 11/10 重新載入時自動啟動的所有應用程式。您可以透過右鍵單擊任何啟動應用程式並選擇“停用”來停用該應用程式。
這就是全部,我希望您現在能夠停止 Windows PC 上的所有背景進程。



發佈留言