如何停止 Windows 更新自動重啟
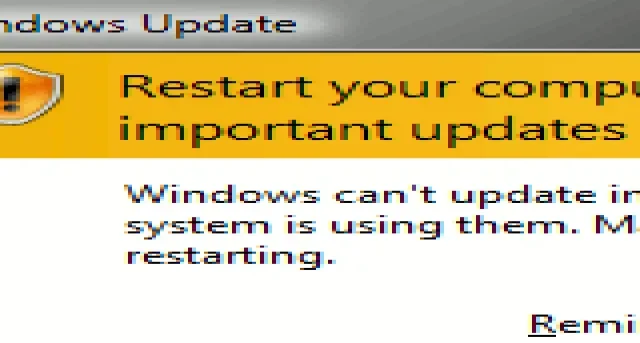
Microsoft 每次執行更新時都會強制您重新啟動 Windows 電腦。乍一看,這似乎很不尋常,因為 Linux 系統沒有任何此類要求。更新應該在背景進行,不會幹擾您目前的工作流程。但 Windows 的情況並非如此,它沒有任何內建功能來防止更新後重新啟動。本教學介紹了在 Windows 中更新後停用自動重新啟動的一些解決方法。
1. 使用本機群組原則編輯器停止 Windows 更新後自動重新啟動
如果您使用的是 Windows 專業版或企業版,則可以從本機群組原則編輯器輕鬆方便地停止 Windows 更新的自動重新啟動。
在 Windows 裝置上,開啟「執行」指令Win+ ,R然後鍵入gpedit.msc,然後點選Enter。
本機群組原則編輯器視窗開啟後,導覽至左窗格中的下列路徑:本機電腦原則->電腦設定->管理範本-> Windows 元件-> Windows 更新。
在右側窗格中,雙擊項目:對於排程的自動更新安裝,登入使用者不會自動重新啟動。

選擇「已啟用」框,然後按一下「套用」 -> 「確定」以完全停用將來更新的自動重新啟動功能。
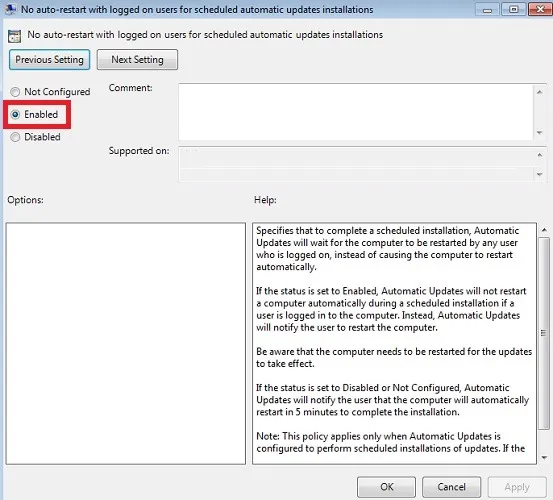
在「禁止自動重新啟動」視窗中,您可以透過點擊「下一步設定」按鈕來使用其他一些選項。雖然它們可能無法完全阻止更新後重新啟動,但它們會給您喘息的機會,以便您可以在以後方便時重新啟動。
延遲重啟
使用稱為「延遲重新啟動」的設置,您可以將自動重新啟動推遲到未來的持續時間,這可能是更新後的幾個小時。
當您看到「延遲重新啟動計畫安裝」選項時,請勾選「已啟用」方塊。更新後系統預設重啟時間為5分鐘。根據您自己的喜好更改時間。
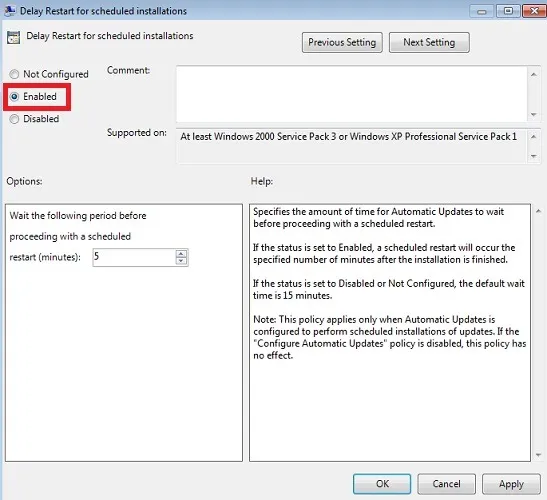
變更重新啟動重新提示時間
自動更新通常會等待一段時間,然後再次提示您重新啟動電腦。您可以更改設置,這樣它就不會在您使用計算機時打擾您。
雙擊“重新提示重新啟動並按計劃安裝”。預設時間為 10 分鐘。按一下「啟用」按鈕,然後在左下方窗格中指定新時間。
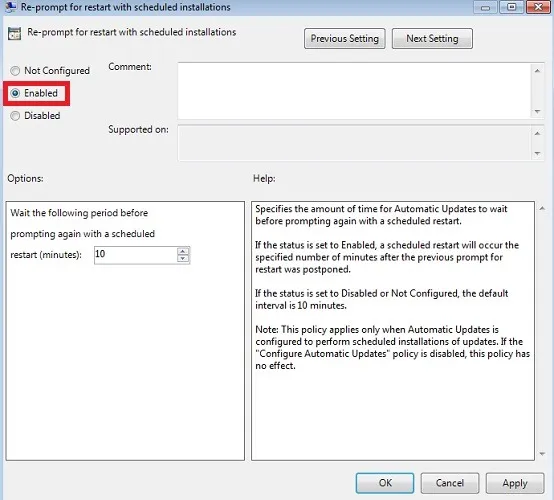
2.使用登錄編輯程式停止Windows更新自動重啟
您也可以使用登錄編輯程式來停止 Windows 更新的自動重新啟動。
開啟執行命令Win+ R,然後regedit在方塊中鍵入以開啟裝置上的登錄編輯程式。將下列路徑插入登錄編輯程式視窗:「Computer\HKEY_LOCAL_MACHINE\SOFTWARE\Policies\Microsoft\Windows\WindowsUpdate」。
如果沒有WindowsUpdate金鑰,請右鍵點選Windows資料夾(位於頂部),然後建立新金鑰。
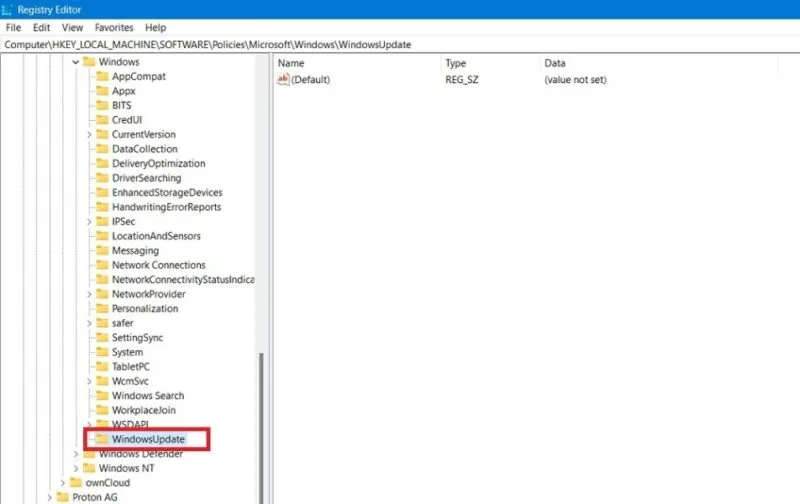
當WindowsUpdate可見時,就會建立另一個更深一層的金鑰AU 。選擇此鍵,然後右鍵單擊其旁邊的空白區域。選擇DWORD (32-bit),並將其命名為NoAutoRebootWithLoggedOnUsers。
雙擊NoAutoRebootWithLoggedOnUsers條目將其值從預設值0更改為1,然後按一下「確定」儲存變更。

3. 使用任務排程程式停用 Windows 更新後自動重新啟動
Windows 工作排程程式是另一個有用的應用程序,可用於停用 Windows 更新後的自動重新啟動。
從 Windows 搜尋框中開啟任務排程器。導航到任務計劃程序 -> 任務計劃程序庫 -> Microsoft -> Windows -> UpdateOrchestrator。UpdateOrchestrator 服務在背景執行以掃描、下載和安裝 Windows 更新。
如果您在UpdateOrchestrator右側的面板中看到「重新啟動」選項,請右鍵單擊將其停用。在某些裝置上,您可能會看到該選項分別為「重新啟動交流電」和「重新啟動電池」。在下面的範例中,這兩種情況都被停用。
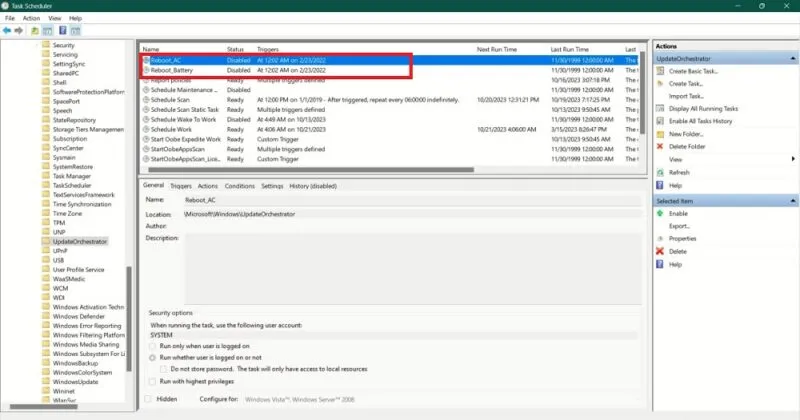
如果您沒有看到「重新啟動」選項,則表示未建立「重新啟動」任務。解決方法是更改“計劃掃描”選項的基本重新啟動參數。右鍵單擊選擇其屬性。
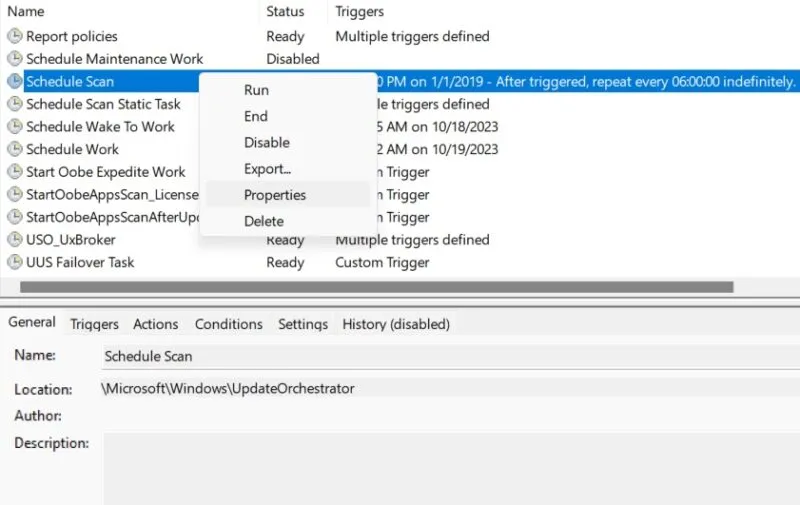
從“條件”標籤更改重新啟動參數。
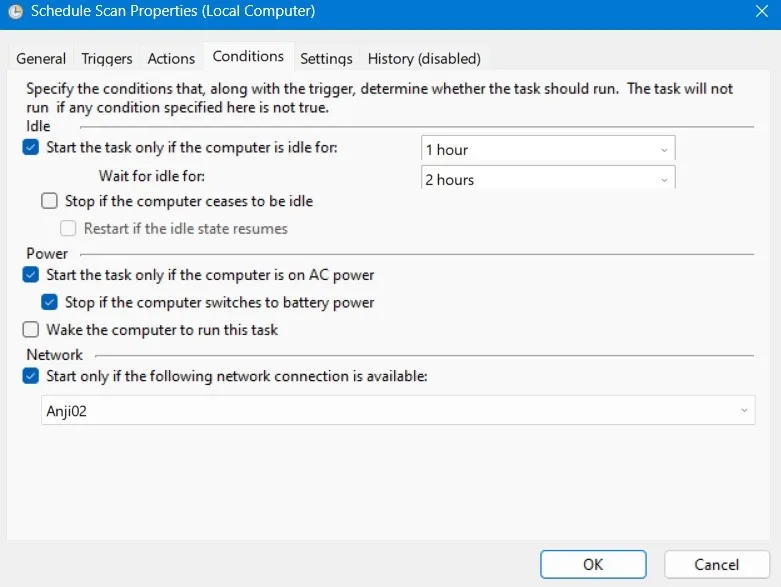
選擇「僅當計算機空閒時間為 時才啟動任務」的值。它最多可能會變化一個小時。只要您在少於您選擇的時間範圍內記錄擊鍵,系統就不會提示您重新啟動。您也可以將等待空閒時間值從預設的 5 分鐘變更為最大值 2 小時。
您也可以勾選僅當電腦使用交流電源時啟動任務和如果電腦切換到電池電源選項則停止。還可以限制計劃掃描僅在存在特定網路連線時啟動。從螢幕底部選擇此項。
或者,從服務應用程式修改更新 Orchestrator 服務參數。
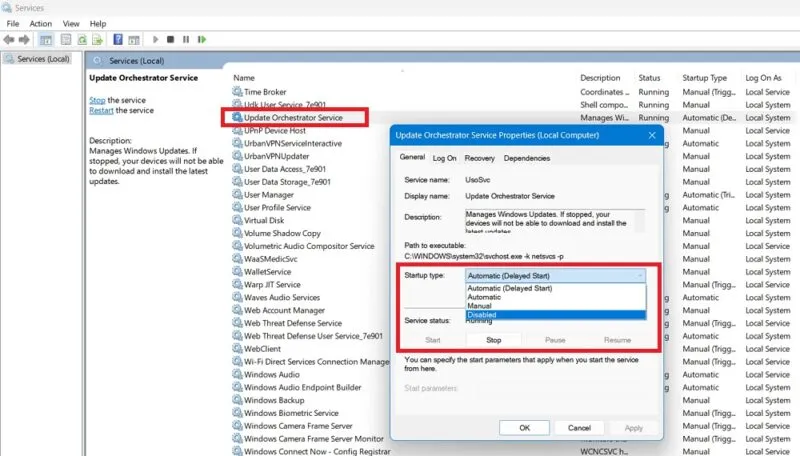
雙擊該選項以查看對話框,然後轉到“常規”選項卡。在啟動類型下,預設選擇自動(延遲) 。將此值變更為「已停用」。
4. 透過更改活動時間來避免 Windows 更新重新啟動
Windows 有一個稱為「活動時間」的功能,顧名思義,該功能允許使用者指定作業系統不應自動安裝更新或執行系統重新啟動的時間段。
在 Windows 11 中,導覽至「設定」 -> 「Windows 更新」-> 「進階選項」 -> 「活動時間」。對於 Windows 10,選擇「設定」-> 「更新與安全性」 -> 「Windows 更新」。然後,選擇變更活動時間。
如果「調整活動時間」按鈕設定為「自動」,請將其變更為「手動」。指派一天中系統不應提示您重新啟動的持續時間。輕鬆調整這些設置,以便每天至少 23 小時內不會收到任何重新啟動通知。
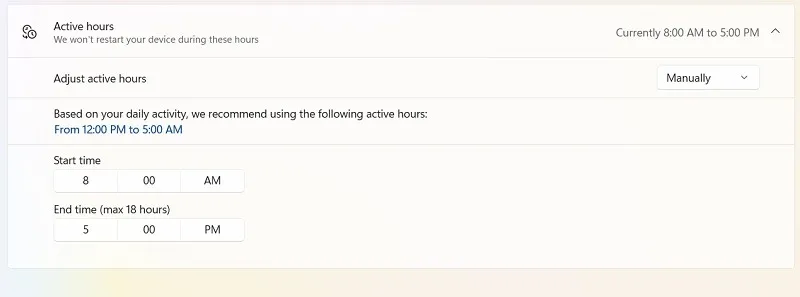
您還可以使用焦點輔助來防止不必要的干擾,包括重新啟動以進行更新。對於 Windows 11,請前往「設定」->「系統」->「焦點」,然後按一下「通知」。
選擇開啟自動請勿打擾,然後新增您的行程。
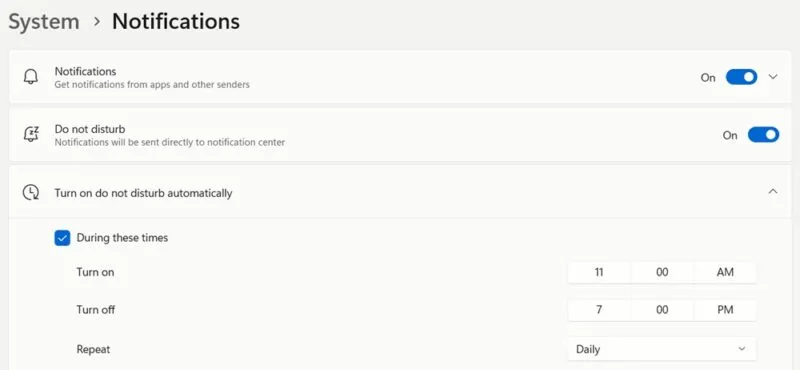
在 Windows 10 上,Focus Assist 有多種規則,其中包括確保您在特定時間不會受到干擾的規則。
如圖所示,您可以停止並控制 Windows 更新,使其不會強制您自動重新啟動電腦。同樣,您可以關閉Windows 中的自動驅動程式更新。如果您發現Windows 更新服務遺失,可以透過多種方法將其還原到您的電腦上。
圖片來源:Unsplash。所有螢幕截圖均由 Sayak Boral 提供。



發佈留言