如何停止 Windows 10 上的自動驅動程式安裝
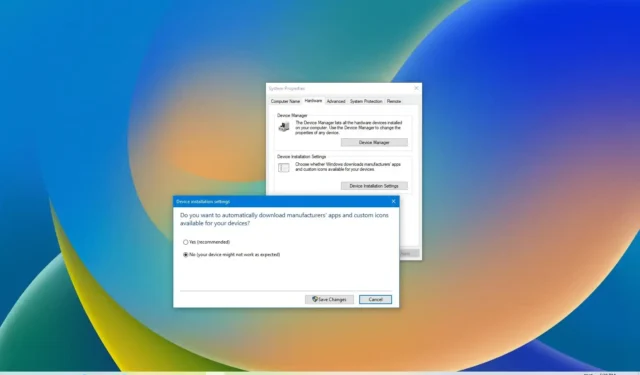
2023 年 10 月 27 日更新:在Windows 10上,系統可以自動偵測並安裝您連接到電腦的新硬體驅動程式。但是,有時,您可能不希望作業系統自動設定特定設備。例如,當系統不斷安裝不相容的驅動程式版本或包含錯誤的版本時,可能會導致更多問題。
有時,您可能還想停止自動驅動程式安裝,因為已知另一個版本(較新或較舊)更適合您的硬體配置。無論出於何種原因,您都可以阻止作業系統嘗試使用「Windows Update」下載驅動程式更新。
在本指南中,我將教您在 Windows 10 上更改設定和停止自動驅動程式更新的步驟。
在 Windows 10 上停用自動驅動程式更新
在 Windows 10 上,您有四種方法可以阻止驅動程式自動更新,包括使用「設定」應用程式、群組原則、登錄和更新疑難排解。就是這樣。
1. 從“設定”應用程式
若要在 Windows 10 上停用驅動程式更新,請使用下列步驟:
-
在 Windows 10 上開啟「設定」。
-
按一下“系統”。
-
點擊關於。
-
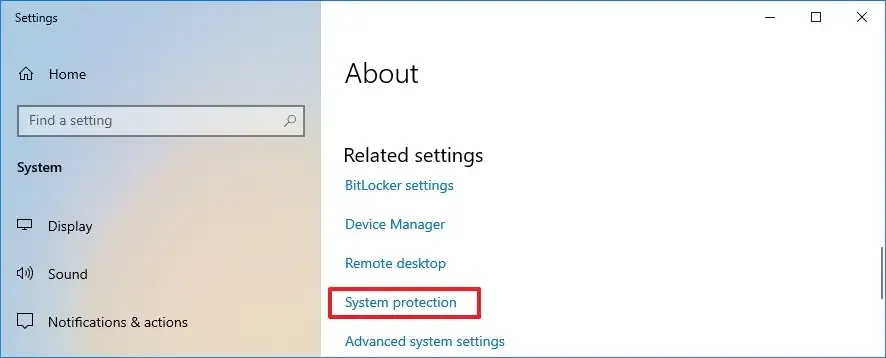
-
按一下硬體標籤。
-
點選“設備安裝設定” 按鈕。
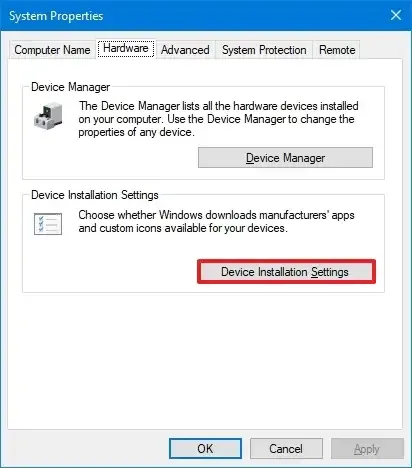
-
選擇“否(您的裝置可能無法如預期運作)”選項。
-
點選儲存更改按鈕。
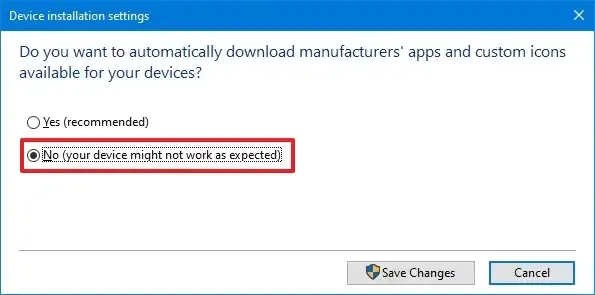
-
按一下“確定”按鈕。
完成這些步驟後,Windows 10 將不再自動為電腦上的新裝置安裝驅動程式更新。如果您必須升級顯示卡或設定新印表機,則必須從製造商支援網站下載並安裝這些驅動程式。
2. 從群組原則編輯器
或者,如果您使用的是 Windows 10 專業版、企業版或教育版,則可以使用本機群組原則編輯器來阻止作業系統檢查和安裝驅動程式更新。
若要從群組原則停用自動驅動程式更新,請使用下列步驟:
-
打開開始。
-
搜尋gpedit並點擊頂部結果以開啟群組原則編輯器。
-
瀏覽以下路徑:
Computer Configuration > Administrative Templates > Windows Components > Windows Update -
雙擊「Windows 更新中不包含驅動程式」選項。
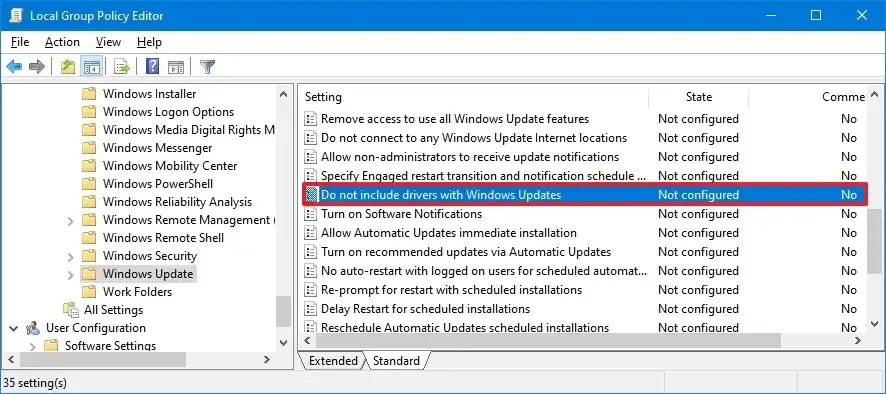
-
檢查已啟用選項。
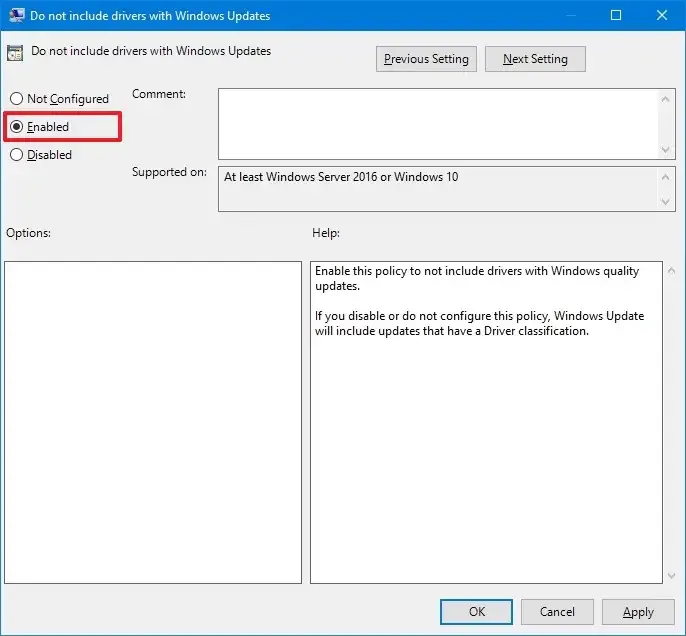
-
點選“應用”按鈕。
-
按一下“確定”按鈕。
啟用此策略後,Windows Update 將在更新期間停止提供驅動程式。
3.從登錄編輯器
雖然第一種方法是阻止 Windows 10 自動安裝驅動程式最安全的方法,但在 Windows 10 家用版上,您可以調整登錄檔來完成相同的設定。
警告:如果操作不當,修改系統檔案可能會進一步損壞您的 Windows 安裝。假定您知道自己在做什麼並且之前已建立了電腦的完整備份。你被警告了。
若要停用從註冊表自動安裝驅動程序,請使用下列步驟:
-
打開開始。
-
搜尋regedit並點擊頂部結果以開啟註冊表。
-
瀏覽以下路徑:
HKEY_LOCAL_MACHINE\SOFTWARE\Microsoft\Windows\CurrentVersion\DriverSearching -
雙擊SearchOrderConfig DWORD 鍵並將其值從1更改為0。
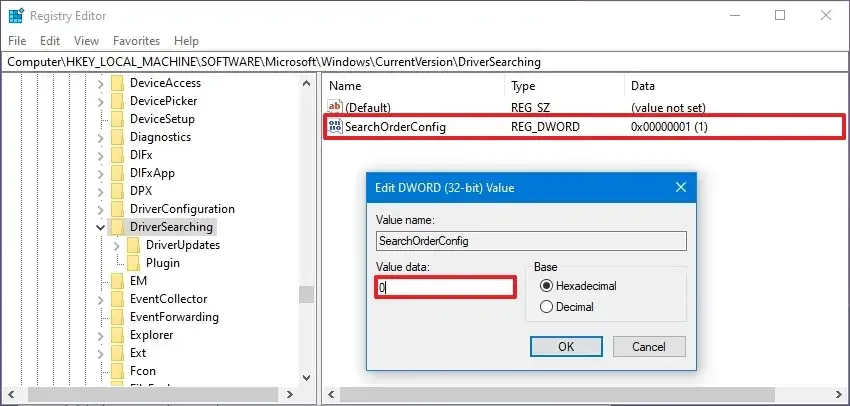
-
按一下“確定”按鈕。
-
重啟你的電腦。
將「SearchOrderConfig」設為「0」將阻止驅動程式在每次 Windows 10 檢查新更新時進行更新。
您始終可以使用相同的步驟還原更改,但在步驟 4 中,將 DWORD 鍵值從0更改為1。值得指出的是,這不僅適用於 Windows 10,也適用於 Windows 8.1 和 Windows 7。
4. 從疑難排解應用程式
如果電腦仍在嘗試下載特定的驅動程式更新,您可以使用「顯示或隱藏更新」疑難排解程式封鎖它。
若要阻止 Windows 10 上的特定驅動程式下載,請使用下列步驟:
-
雙擊wushowhide.diagcab檔案以啟動該工具。
-
點選下一步按鈕。
-
按一下隱藏更新選項。

-
選擇要在 Windows 10 上封鎖的驅動程式。

-
點選下一步按鈕。
-
點選關閉按鈕。
完成這些步驟後,系統將停止嘗試下載該特定驅動程式。但是,當有更新版本的驅動程式可用時,Windows 10 將嘗試自動安裝它。
如果要阻止裝置上安裝的驅動程序,則必須在阻止之前將其卸載。卸載更新的選項位於「設定」 > “更新與安全性」 > “Windows 更新” > “查看更新歷史記錄” > “卸載更新”。
這些說明包括有關在 Windows 10 上封鎖和取消封鎖更新和驅動程式的更多詳細資訊。
2023 年 10 月 27 日更新:本指南已更新,以確保準確性並反映新的變更。



發佈留言