如何使用 PowerShell 啟動和停止 Hyper-V VM
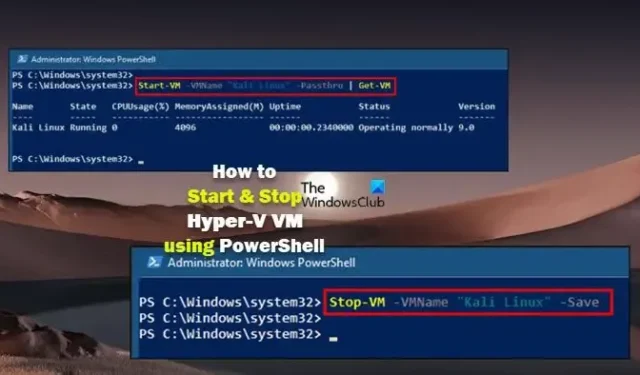
在 Windows 11 或 Windows 10 主機上安裝或啟用 Hyper-V 後,您可以創建 VM 以出於各種目的運行不同的操作系統(來賓操作系統)。在本文中,我們將向您展示如何使用 PowerShell 啟動和停止 Hyper-V VM。
如何使用 PowerShell 啟動和停止 Hyper-V VM
Hyper-V 管理器可用於手動啟動和停止虛擬機。PowerShell 中的Start -VM和Stop-VM cmdlet 啟動/停止虛擬機。Hyper-V 模塊中可用的 cmdlet 可用於啟動/停止在 Hyper-V 主機上運行的一個或多個虛擬機。
要使用 PowerShell 在 Hyper-V 中啟動或停止虛擬機,請運行以下相應的 cmdlet。該命令啟動/停止由 VMName 參數指定的虛擬機 VM-1。
Start-VM -VMName VM-1 Stop-VM -VMName VM-1
默認情況下,Start-VM cmdlet 不返回任何輸出。因此,您可以使用 -PassThru 參數生成輸出並將其傳遞到管道,然後使用 Get-VM cmdlet 返回 VM 的狀態。相應的語法應如下所示:
Start-VM -VMName VM-1 -Passthru | Get-VM
要保存 VM 狀態並停止它,您必須使用 -Save 參數,如下所示:
Stop-VM -VMName VM-1 -Save
要使用 PowerShell 在 Hyper-V 中啟動或停止多個虛擬機,請運行以下相應的 cmdlet。該命令將啟動/停止名稱以 VM 開頭的所有虛擬機。
Start-VM -VMName VM* Stop-VM -VMName VM*
如何停止無響應的 Hyper-V 虛擬機
有時,當您嘗試關閉 Hyper-V 虛擬機時,它們可能會掛起。出現此問題時,在 Hyper-V 管理器中,您將看到受影響的 VM 的狀態為正在關閉且不再響應。此外,您無法使用 PowerShell Stop-VM -Force 命令或使用正常控件強制關閉 VM,因為當來賓操作系統停止響應時,Hyper-V 管理器中的關閉、關閉和重置按鈕顯示為灰色並在按下時返回以下錯誤:
應用程序在嘗試更改 VM 的狀態時遇到錯誤。
無法更改狀態。
對象處於其當前狀態時無法執行該操作。
在這種情況下,如果您使用的是客戶端 Hyper-V,而不是關閉(這是一種可行的方法,但這只是一種矯枉過正)您的服務器或 PC,您可以使用以下方法強制關閉無響應的 VM:
- 電源外殼
- 任務管理器或進程資源管理器
讓我們看看每種方法涉及的步驟。
1] 使用 PowerShell 停止無響應的 Hyper-V VM
- 在管理員模式下打開 PowerShell。
- 在下面鍵入命令並按 Enter 以獲取所有 VM 的 GUID 的輸出。您需要知道無響應 VM 的名稱。
Get-VM
- 獲得 VM 名稱後,運行以下命令。將 VM_NAME 佔位符替換為要停止的 VM 的名稱:
就是這樣!
如何檢查我的虛擬機狀態?
要檢查 VMware 中單個虛擬機的狀態,請執行以下操作:
- 在 vSphere Client 中,導航到虛擬機。
- 在“更新”選項卡上,單擊“檢查狀態”。掃描實體任務出現在近期任務窗格中。
- 任務完成後,狀態信息將顯示在 VMware Tools 和 VM 硬件兼容性面板中。
我如何知道我的 VM 是否空閒?
在 Google Cloud 中,要將 VM 歸類為空閒,必須滿足以下所有條件:
- 對於 97% 的虛擬機運行時間,CPU 利用率低於 0.03 個 vCPU。
- 對於 95% 的虛擬機運行時間,接收到的網絡流量低於每秒 2600 字節 (B/s)。
- 對於 95% 的 VM 運行時間,發送的網絡流量小於 1000 B/s。



發佈留言