如何在 Windows 11 上啟動、停止、禁用服務
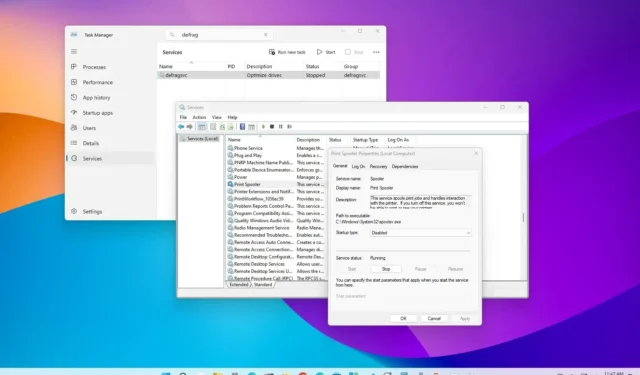
在Windows 11上,服務是在後台運行的小程序,允許系統和應用程序按預期運行。它們負責廣泛的任務,例如文件共享、打印、網絡連接和用戶身份驗證。
您可以使用服務管理單元管理 Windows 11 服務,該管理單元是一個圖形用戶界面,允許您查看、啟動、停止、暫停、恢復和配置服務。您還可以使用任務管理器管理服務,並使用 PowerShell 和命令提示符管理命令。
本指南將教您在 Windows 11 上控制服務的步驟。
從任務管理器控制服務
要從任務管理器啟動、停止或重新啟動服務,請使用以下步驟:
-
在 Windows 11 上打開“開始” 。
-
搜索任務管理器並單擊頂部結果以打開該應用程序。
快速說明:您還可以使用任務欄和“開始”按鈕上下文菜單中的“任務管理器”選項,或者也可以使用“Ctrl + Alt + Esc”鍵盤快捷鍵。
-
單擊“服務”。
-
選擇服務。
-
單擊“開始”、“停止”或“重新啟動”按鈕以從命令欄執行操作。
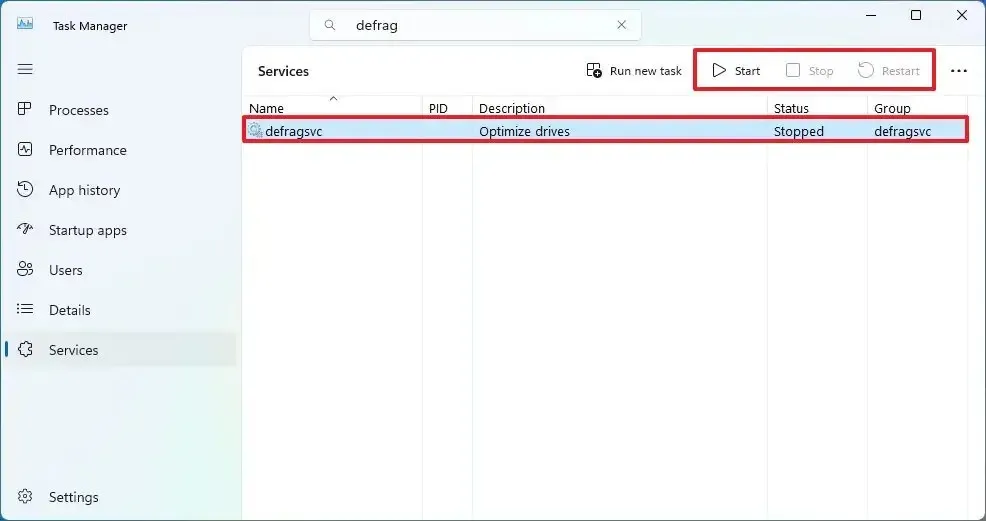
完成這些步驟後,該服務將在 Windows 11 上啟動、停止或重新啟動。
您還可以使用搜索框來過濾和查找所需的服務,以便更快地管理它們。
使用任務管理器,無法訪問屬性來關閉服務。
從服務應用程序控制服務
要管理 Windows 11 上的服務,請使用以下步驟:
-
打開開始。
-
搜索服務並單擊頂部結果以打開應用程序。
-
選擇服務。
-
單擊“開始”、“停止”或“重新啟動”按鈕以從命令欄執行操作。
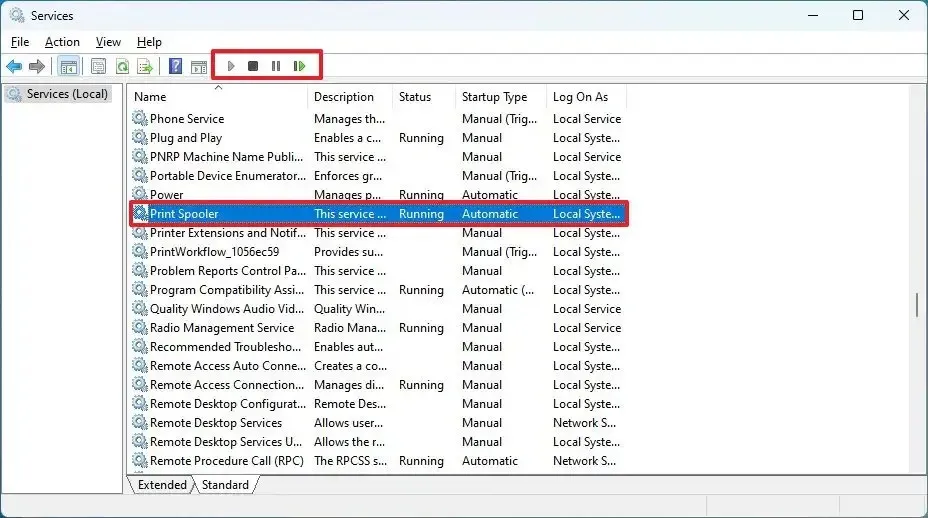
-
(可選)右鍵單擊該服務並選擇“屬性”選項。
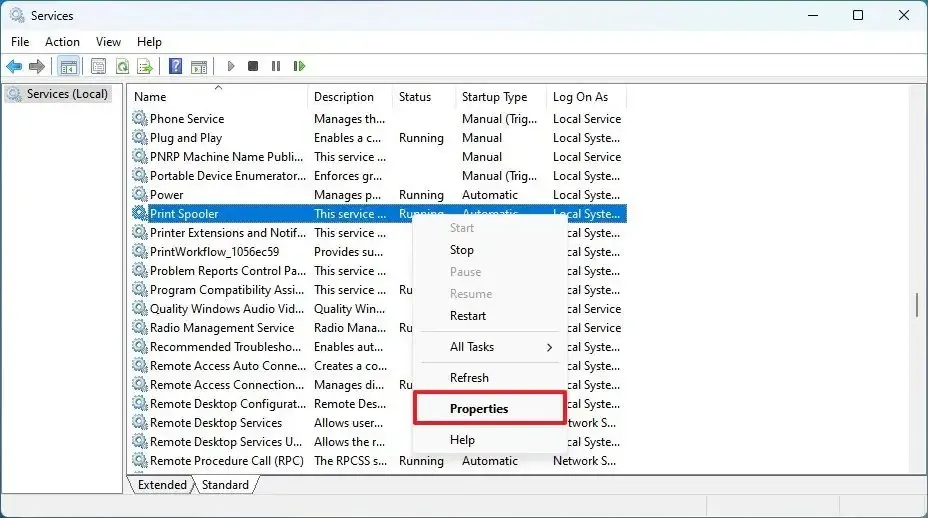
-
從“啟動類型”設置中選擇啟動類型或禁用選項以關閉該服務。
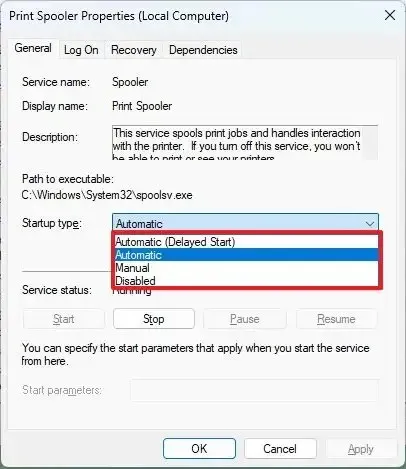
-
單擊“應用”按鈕。
-
單擊“確定”按鈕。
完成這些步驟後,應用程序或系統服務將應用該操作。
從命令提示符控制服務
要通過命令提示符啟動、停止或關閉服務,請使用以下步驟:
-
打開開始。
-
搜索“命令提示符”,右鍵單擊頂部結果,然後選擇“以管理員身份運行”選項。
-
鍵入以下命令提示符命令以停止 Windows 11 上的服務,然後按Enter:
net stop "NAME-SERVICE"在命令中,將“NAME-SERVICE”更改為服務的實際名稱。例如,要停止磁盤碎片整理程序服務,您可以使用該
net stop "defragsvc"命令。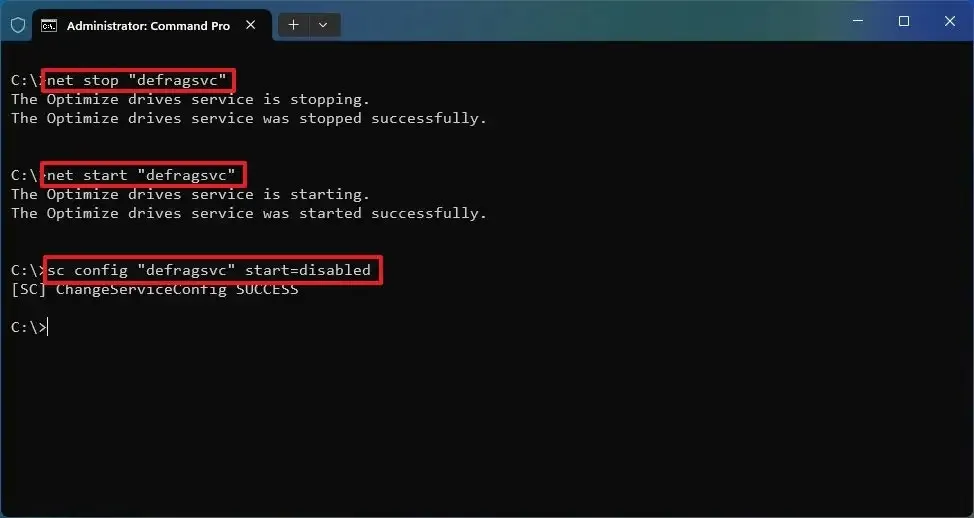
-
鍵入以下命令啟動服務並按Enter:
net start "NAME-SERVICE" -
鍵入以下命令以關閉特定服務並按Enter:
sc config "NAME-SERVICE"start=disabled -
鍵入以下命令以啟用特定服務並按Enter:
sc config "NAME-SERVICE"start=auto -
鍵入以下命令將服務設置為按需啟動,然後按Enter:
sc config "NAME-SERVICE"start=demand -
鍵入以下命令以自動但有延遲地啟動服務,然後按Enter:
sc config "NAME-SERVICE"start=delayed-auto -
(可選)鍵入以下命令以查看所有服務的列表,然後按Enter:
sc queryex state=all type=service
完成這些步驟後,將運行命令以將操作應用於服務。
從 PowerShell 控制服務
要通過 PowerShell 控制 Windows 11 和應用程序服務,請使用以下步驟:
-
打開開始。
-
搜索PowerShell,右鍵單擊頂部結果,然後選擇“以管理員身份運行”選項。
-
鍵入以下 PowerShell 命令以停止 Windows 11 上的服務,然後按Enter:
Stop-Service -Name "NAME-SERVICE"在命令中,將“NAME-SERVICE”更改為服務的實際名稱。例如,要停止 Print Spooler 服務,您可以使用該
Stop-Service -Name "spooler"命令。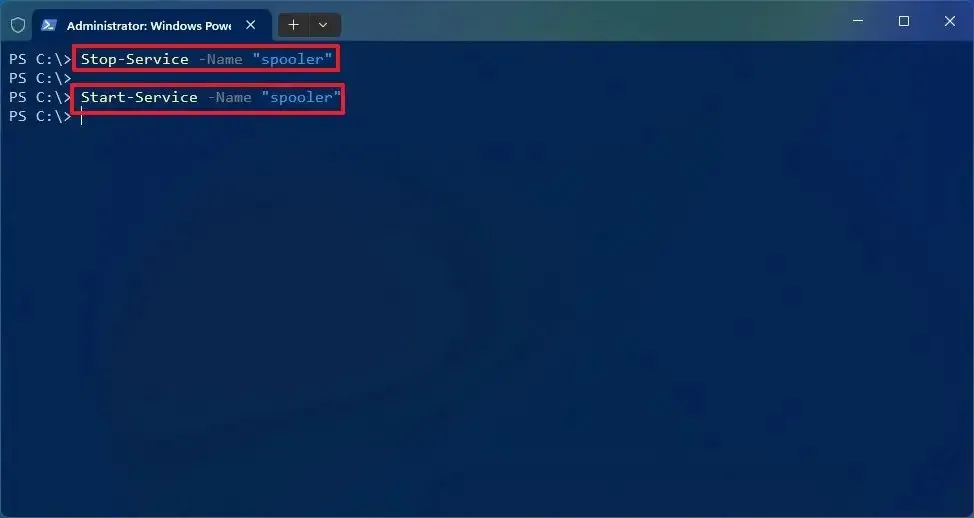
-
鍵入以下命令啟動服務並按Enter:
Start-Service -Name "NAME-SERVICE" -
鍵入以下命令以禁用服務並按Enter:
Set-Service -Name "NAME-SERVICE"-Status stopped -StartupType disabled -
鍵入以下命令以使用自動啟動選項啟用服務,然後按Enter:
Set-Service -Name "SERVICE-NAME"-Status running -StartupType automatic -
鍵入以下命令以使用自動延遲啟動選項啟用服務,然後按Enter:
Set-Service -Name "SERVICE-NAME"-StartupType AutomaticDelayed -
(可選)鍵入以下命令以查看 Windows 11 上的所有服務,然後按Enter:
Get-Service
完成這些步驟後,PowerShell 命令會將操作應用於 Windows 11 上的服務。



發佈留言