如何在 Windows 11 上啟動和停止服務
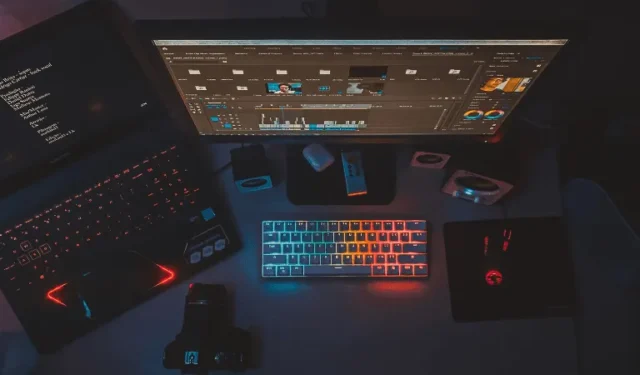
本文討論如何在 Windows 11 上啟用、禁用、停止或啟動不同的服務。如果您的計算機上安裝的任何服務遇到問題,本文將指導您如何查找和解決根本原因。
Windows 11依賴於服務,這些服務是負責系統和應用程序平穩運行的小型後台程序。這些服務執行各種任務,例如文件共享、打印、網絡連接和用戶身份驗證。
要在 Windows 11 中管理這些基本服務,您可以使用服務管理單元。這個用戶友好的界面允許您輕鬆查看、啟動、停止、暫停、恢復和配置服務。此外,您可以選擇使用任務管理器配置服務並通過 PowerShell 或命令提示符執行命令。
1. 使用任務管理器在 Windows 11 上啟動和停止服務
任務管理器使用戶能夠直接在其界面上停止或啟動 Windows 11 上的服務。但是,這樣一來,您就無法選擇修改任何服務的啟動類型。以下是如何使用任務管理器在 Windows 中配置服務。
- 右鍵單擊任務欄上的任意位置,然後選擇任務管理器。或者,也可以使用Ctrl + Shift + Esc熱鍵打開任務管理器。
- 轉到左側導航的最後一個選項卡,您將進入服務列表。
- 向下滾動並從此處找到您要修改的服務。
- 右鍵單擊特定服務,然後在選項之間進行選擇 –啟動、停止 或重新啟動。
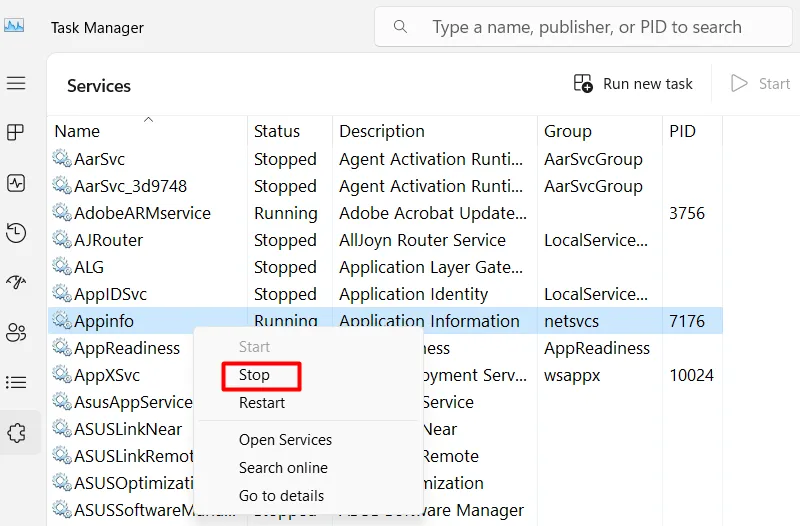
2. 使用服務應用程序停止和啟動服務
服務是 Windows 上的內置應用程序,可讓您停止、啟動、禁用甚至重新啟用服務。使用這個應用程序非常簡單,為此,您需要遵循以下簡單的步驟 –
- 按 Windows + R 啟動“運行”對話框。
- 輸入
services.msc不帶引號的“ ”,然後單擊“確定”。 - 當服務應用程序啟動時,向下滾動並找到您要修改的服務。
- 找到後,右鍵單擊該特定服務,然後選擇“屬性”。
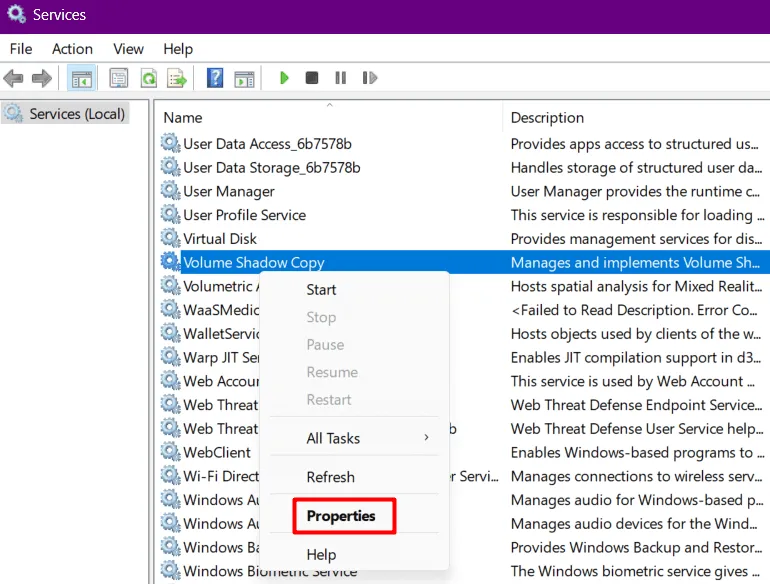
- 當其屬性窗口打開時,使用啟動類型旁邊的下拉菜單,然後選擇您的首選選項。
- 最後,單擊“停止/啟動”以關閉/打開計算機上選定的服務。
- 單擊“應用” > “確定”以確認 Windows 11 電腦上的最新更改。
3. 使用命令提示符配置服務
您還可以以管理員身份使用命令提示符來停止、重新啟動、啟用或禁用 Windows PC 上的不同服務。在繼續執行任何上述任務之前,了解您要配置的服務的名稱至關重要。
為此,您需要以管理員身份打開 CMD,然後在其上運行以下代碼。
sc queryex state=all type=service
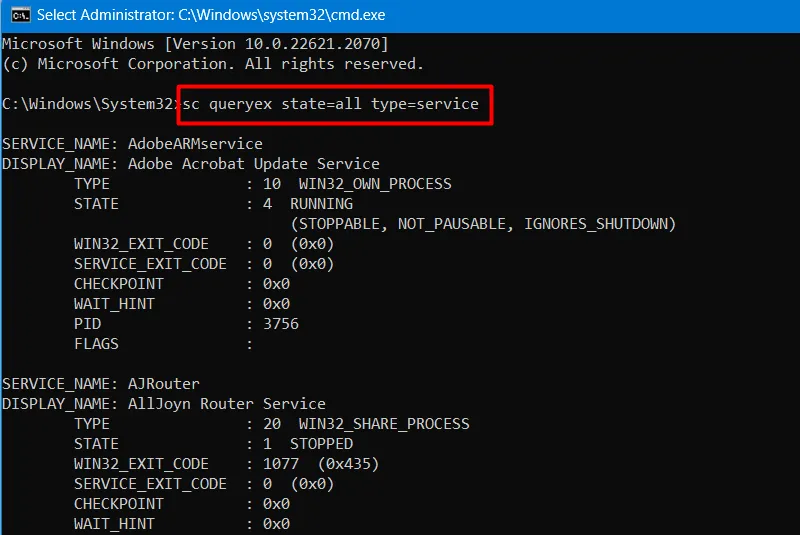
您現在可以查看所有服務及其特定服務名稱。現在您已經知道特定服務的服務名稱,請在計算機上執行以下任一任務。
3.1 停止服務
要在 Windows 11 電腦上使用 CMD 停止服務,請複制/粘貼以下代碼,然後按Enter。
net stop Service_Name
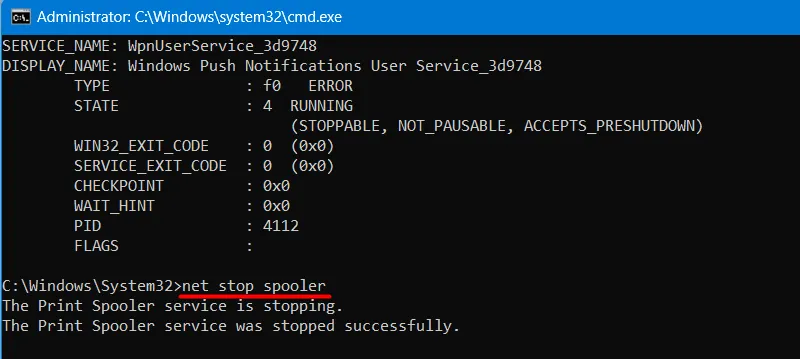
這樣做將停止上面命令中輸入的服務。例如,用於net stop "spooler"停止 PC 上的 Print Spooler 服務。
3.2 重啟服務
如果您想在 Windows 11 中啟動或重新啟動已停止的服務,請在提升的控制台上運行此代碼。
net start Service_Name
3.3 禁用或關閉服務
要關閉或禁用計算機上運行的特定服務,請複制/粘貼以下代碼,然後按Enter。
sc config Service_Name start=disabled
3.4 啟用或開啟服務
要在 Windows 11 上重新啟用服務,您需要在提升的控制台上執行以下代碼。
sc config Service_Name start=auto
鍵入以下命令以啟用特定服務並按 Enter:
3.5 設置服務按需啟動
如果您希望按需啟動特定服務,請運行此代碼。
sc config Service_Name start=demand
3.6 自動延遲啟動服務
要自動但延遲啟動服務,您需要執行以下命令。
sc config Service_Name start=delayed-auto
4. 使用 PowerShell 管理 Windows 11 中的服務
如果需要,您也可以使用 PowerShell 在 Windows 11 中配置內部和外部服務。為此,您需要首先啟動 Windows 終端(管理員),並在啟動時執行其中的以下代碼 –
| Windows 10 用戶可以改為以管理員身份啟動 PowerShell,然後在其上運行以下 cmdlet。 |
4.1 查看所有服務
在對現有服務進行任何更改之前,您需要首先了解服務名稱等。因此,將以下代碼複製/粘貼到提升的控制台上,然後按Enter。
Get-Service
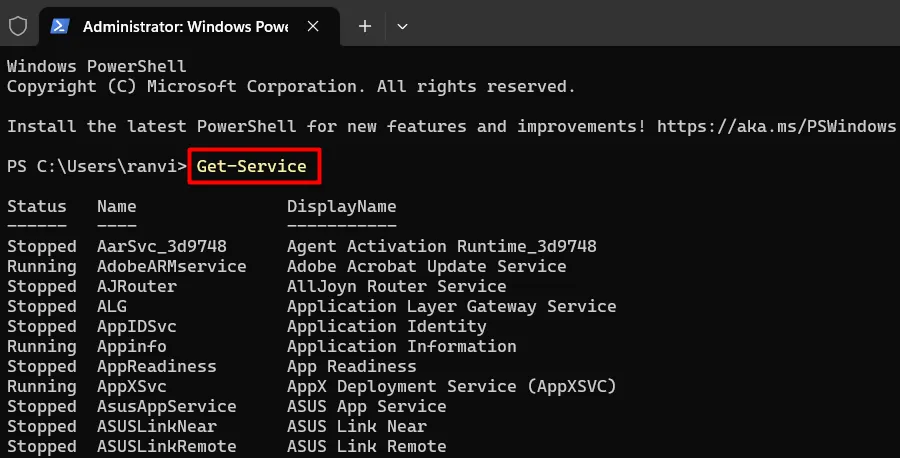
Windows PowerShell 現在將顯示您需要在 PC 上停止、啟動、啟用或禁用的所有服務及其 Service_Name。
4.2 停止服務
要停止 Windows PC 上運行的服務,您可以在提升的 PowerShell 上複製/粘貼以下內容,然後按Enter鍵。
Stop-Service -Name "Service_Name"
例如,您可以使用此代碼Stop-Service -Name "defragsvc"來停止 PC 上的磁盤碎片整理程序服務。
4.3 啟動服務
要使用 PowerShell 啟動或重新啟動服務,請在提升的控制台上執行以下代碼。
Start-Service -Name "Service_Name"
4.4 禁用服務
如果您想禁用特定服務在您的計算機上運行,您可以運行這個簡單的代碼 –
Set-Service -Name "Service_Name"-Status stopped -StartupType disabled
4.5 啟用服務
如果您想在 Windows 中重新啟動已禁用的服務,請複制/粘貼以下代碼,然後按Enter。
Set-Service -Name "Serivce_Name"-Status running -StartupType automatic
4.6 使用自動延遲啟動選項啟用服務
您可以運行以下命令來啟用具有延遲自動啟動選項的服務。
Set-Service -Name "Service_Name"-StartupType AutomaticDelayed
就是這樣,我希望您現在能夠停止和啟動 Windows 11 PC 上的服務。



發佈留言