如何在 Windows 11 中拆分或合併 RAR 文件

在這篇文章中,我們將向您展示如何在 Windows 11/10 PC 上分割或合併 RAR 檔案。有許多檔案壓縮/存檔軟體可讓您在Windows 11 中拆分或組合RAR 檔案。雖然兩者都允許將單一檔案或檔案集合組合成單一壓縮存檔,但檔案存檔軟體提供了更廣泛的功能來組織、管理,並操作壓縮檔案中的文件和資料夾。

如何在 Windows 11 中拆分或合併 RAR 文件
要在 Windows 11/10 中分割或合併 RAR 文件,您可以使用WinRAR,這是一個流行的 Windows 文件壓縮/存檔軟體。 WinRAR 中的壓縮演算法可讓您在歸檔過程中將大檔案分割成多個較小的磁碟區。之後,您可以將存檔卷移動到您想要的任何位置,在那裡提取/解壓縮它們,然後將它們組合回一個檔案。
WinRAR 是一種專有軟體。它提供試用版,允許用戶在不購買許可證的情況下使用該軟體 40 天。試用期滿後,您可以繼續免費使用WinRAR,但您會遇到購買授權的通知提示。
1]使用WinRAR將檔案分割成多磁碟區RAR存檔
使用此連結從其官方網站下載 Windows 版 WinRAR 。下載檔案後,雙擊將軟體安裝到您的 PC 上。
接下來,開啟檔案總管並導航至要拆分為多個部分/磁碟區的檔案。右鍵單擊該檔案並選擇WinRAR > 新增到壓縮檔案。如果要拆分多個檔案/資料夾,請透過在檔案總管視窗中反白顯示它們來選擇所有檔案/資料夾,然後選擇WinRAR > 新增至壓縮檔案。
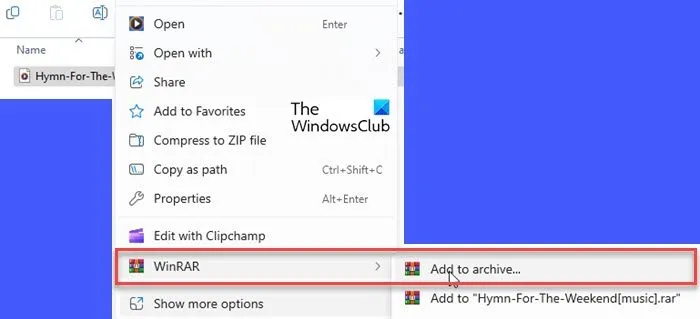
將出現存檔名稱和參數對話框。在存檔格式下選擇RAR。在「拆分為磁碟區,大小」下,指定要將檔案分割為的磁碟區大小(以 B/KB/MB/GB 為單位)。您可以使用下拉式選單選擇預定義值或手動輸入尺寸。
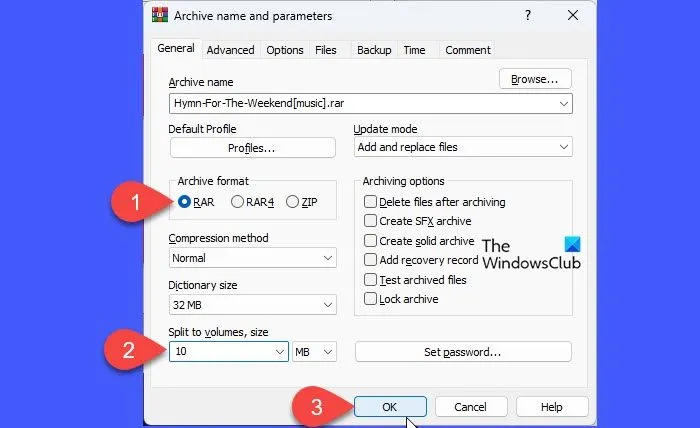
按一下“確定”。 WinRAR 將開始建立檔案。您將看到轉換的進度。
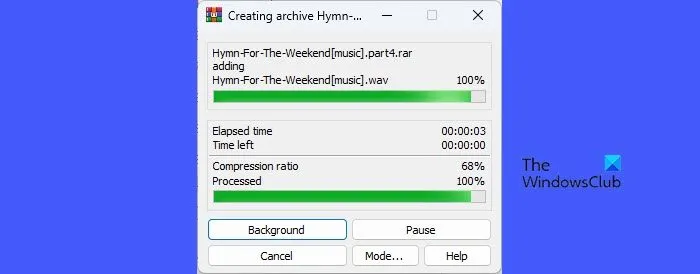
一旦 WinRAR 完成檔案處理,分割的 RAR 檔案將出現在以「.part1.rar」等副檔名命名的目標資料夾中。 ‘part2.rar’等
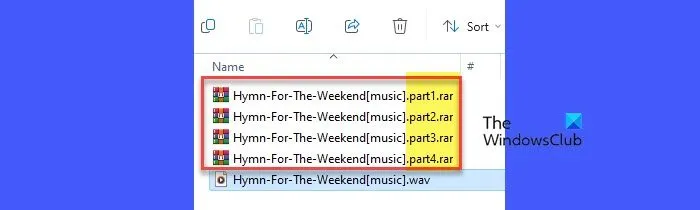
開啟 WinRAR 並導航到包含 RAR 檔案的資料夾。點擊頂部的“工具”選單,然後選擇“轉換檔案”。
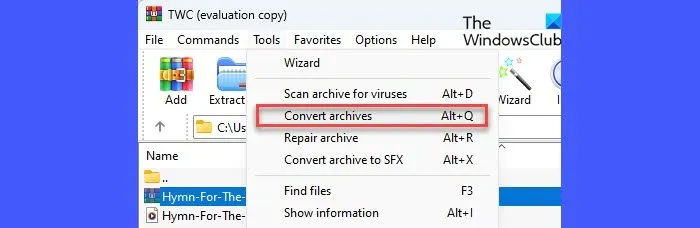
在「轉換檔案」視窗中,按一下「壓縮」按鈕。在下一個視窗中,在「拆分為卷,大小」選項下輸入多卷存檔所需的大小。按一下「確定」關閉目前視窗。再次按一下“確定”開始轉換。
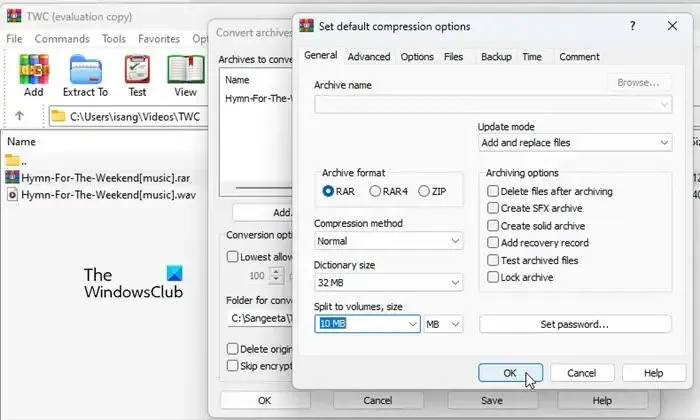
您將看到轉換進度,之後轉換/分割的檔案將出現在所選的目標資料夾中。現在您可以點擊「關閉」按鈕來關閉轉換提示。
2]使用WinRAR在Windows 11中合併RAR文件
如果您有多個 RAR 存檔,可以將它們合併到一個檔案中。在開始處理檔案之前,您只需確保系統上安裝了 WinRAR並且所有檔案都已放置在同一資料夾中。
A] 解壓縮/合併多卷 RAR 檔案
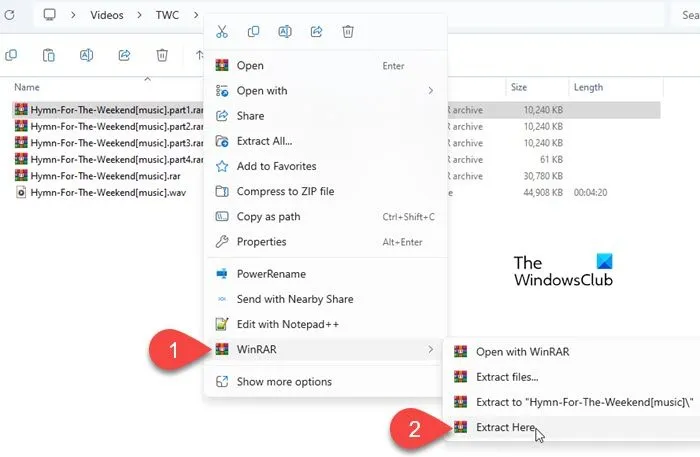
開啟 WinRAR 並導航至拆分 RAR 磁碟區所在的目錄。右鍵單擊該檔案的第一卷,然後選擇WinRAR > 解壓縮到此處。 WinRAR 將自動偵測其餘磁碟區並將分割的 RAR 檔案合併到原始檔案中。
B] 合併/組合多個 RAR 存檔
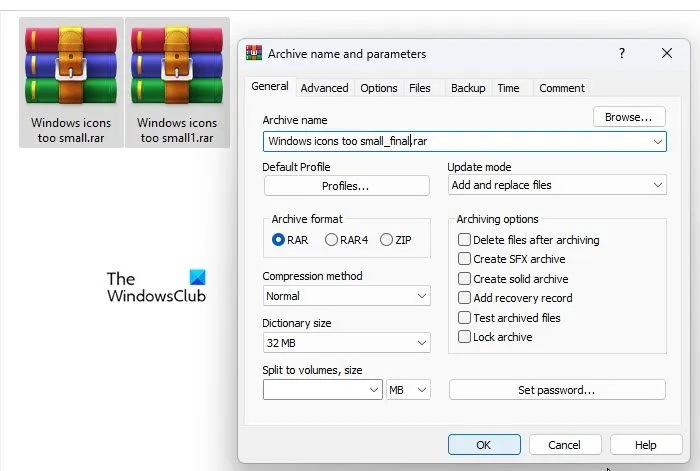
導航到包含 RAR 檔案的資料夾。選擇所有檔案並按一下滑鼠右鍵。從上下文選單中選擇WinRAR > 新增到壓縮檔案。
將出現「存檔名稱和參數」視窗。為最終存檔輸入適當的名稱,選擇RAR作為存檔格式,然後按一下「確定」處理文件。
C] 將 RAR 檔案新增/合併到現有的檔案中
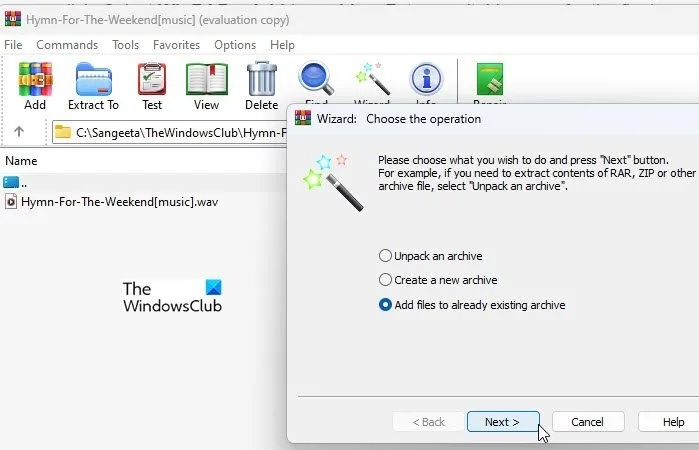
在接下來的畫面上,按一下「瀏覽」按鈕選擇需要更新的存檔,然後按一下「下一步」按鈕。按一下完成以完成存檔處理。
D] 擷取並重新壓縮/合併 RAR 檔案
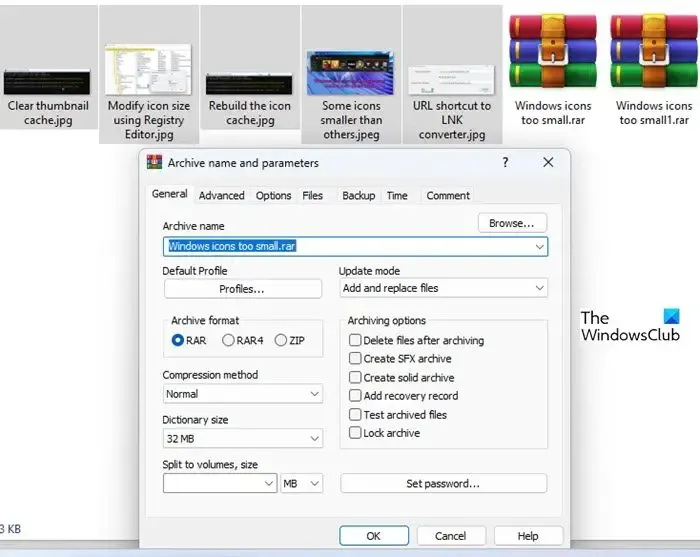
如果您想合併兩個或多個 RAR 文件,可以使用 WinRAR 提取並重新壓縮它們。
建立一個新資料夾並將所有 RAR 檔案放入其中。右鍵單擊第一個存檔並選擇WinRAR > 解壓縮到此處。同樣,將其餘檔案提取到同一資料夾中(您可以將檔案提取到其來源資料夾中,但建立新資料夾會使事情變得更容易)。
選擇所有提取的文件並單擊滑鼠右鍵。選擇WinRAR > 新增到壓縮檔案。輸入最終存檔的名稱,選擇RAR作為存檔格式,然後按一下「確定」合併檔案。
就這樣!希望這個對你有幫助。
如何將 RAR 檔案分成兩部分?
下載並安裝 WinRAR。開啟 WinRAR 並導航至要拆分的 RAR 檔案。選擇工具 > 轉換檔案。按一下出現的視窗中的「壓縮」選項,並在「拆分為卷,大小」欄位中將大小指定為原始 RAR檔案大小的一半。將存檔格式保留為“ RAR ”並按一下“確定”。
Windows 11 有 RAR 擷取器嗎?
微軟最近發布了Windows 11 22H2 的選用 KB5031455 Preview 累積更新,該更新增加了 Windows 11 中各種存檔格式(包括 RAR)的本機支援。您需要手動安裝此更新,之後您將能夠開啟「.rar」檔案(未使用密碼加密),而無需在系統上安裝任何第三方軟體。



發佈留言