如何加速 Windows 11 並提升其效能
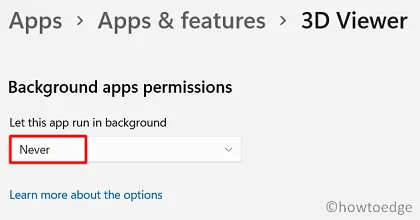
自 Windows 11 向內部人士開放以來已有一個月了。有些用戶安裝新作業系統只是為了感受它的獨特性,然而,其中許多人因為速度或效能相關問題而回滾到 Windows 10 21H1。如果您在使用新作業系統時也遇到問題,請套用本教學中討論的 14 個提示和技巧來加快 Windows 11 電腦的速度。
如何提升 Windows 11 速度和效能
如果您發現您的 Windows 11 PC 運行緩慢或不足以執行基本操作,您可以在電腦上嘗試以下一些提示和技巧 –
1.禁用透明效果
當涉及 CPU 的資源利用率時,您必須做的一件事就是停用電腦上的透明效果。當您的裝置甚至無法完成基本任務時,就不需要這樣的功能。以下是在 Windows 11 上關閉透明效果的方法 –
- 右鍵單擊桌面上的任意位置,然後選擇選項 –個人化。
- 然後系統將帶您進入個人化視窗。
- 切換到右側並點擊顏色。
- 現在,在第二個選項「透明效果」下,將切換開關向左滑動。
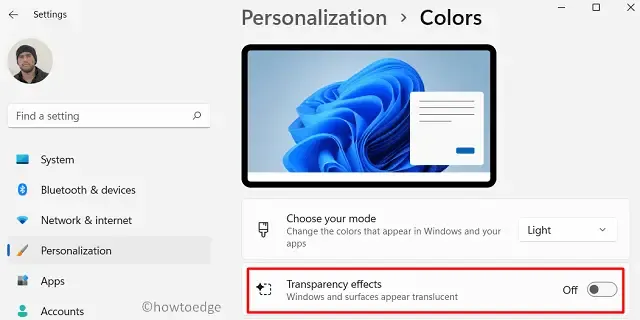
就是這樣,打開“設定”應用程式上的任何頁面,您將發現根本沒有透明度效果。
2. 關閉陰影、動畫和其他視覺效果
我們都喜歡 Windows 11,因為它具有全新的使用者介面、迷人的視覺效果和數十種動畫。如果您的系統運作不順暢,所有這些功能都毫無意義。因此,要進一步調整您的設備,請在「設定」頁面上停用所有這些效果。以下是執行此任務的方法 –
- 按Win + I啟動“設定”頁面。
- 選擇「系統」,然後選擇右側窗格中的「關於」 。
- 在設備規格下,按一下最後一個選項,即進階系統設定。

- 這將啟動“系統屬性”視窗。
- 轉到“進階”選項卡,然後按一下“效能”下的“設定”。
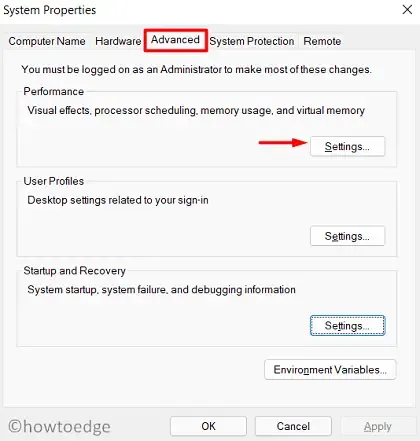
- 在「效能選項」視窗中,選取單選按鈕 -「調整為最佳效能」。

- 或者,您可以自訂選擇可用選項並丟棄不需要的選項。
- 點選「套用」,然後點選「確定」以確認變更。
由於您一定追求最低的視覺效果,這應該會讓您的 Windows 11 PC 更快、更有效率。
3.停用啟動應用程式-加速Windows 11
預設情況下,許多應用程式在 Windows 11 作業系統啟動時立即開始運行。您的設備上可能正在運行一些應用程序,您甚至可能一次都沒有打開過。因此,最好檢查啟動程式並停用那些您很少啟動的程式。以下是如何在 Windows 11 PC 上停用啟動應用程式 –
- 同時按下Ctrl + Alt + Del鍵並選擇工作管理員。
- 如果任務管理器以小視窗形式打開,請點選「更多詳細資料」。
- 轉到“啟動”選項卡並停用所有您很少使用的程式。
- 為此,請右鍵單擊任何應用程式並選擇選項 –停用。
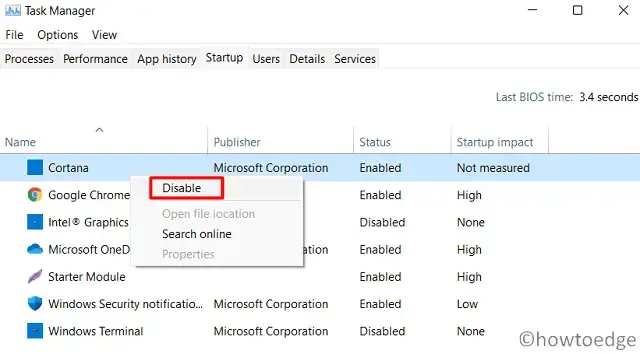
- 停用特定應用程式後,重新啟動您的電腦。
4.停止後台運行的程序
您可能需要在背景執行某些應用程式才能保持更新。一些範例包括郵件、日曆等。
單一軟體可能不會使用大量系統資源,但組合使用時,它們可能會使您的 Windows 11 PC 運作緩慢。因此,要加速您的 Windows 11 PC,請使用下列步驟停止背景應用程式 –
- 右鍵單擊 Windows 圖示並選擇應用程式和功能。
- 移至右側窗格,向下捲動至您不想在背景執行的應用程式。
- 按一下三個垂直點,然後選擇進階選項。
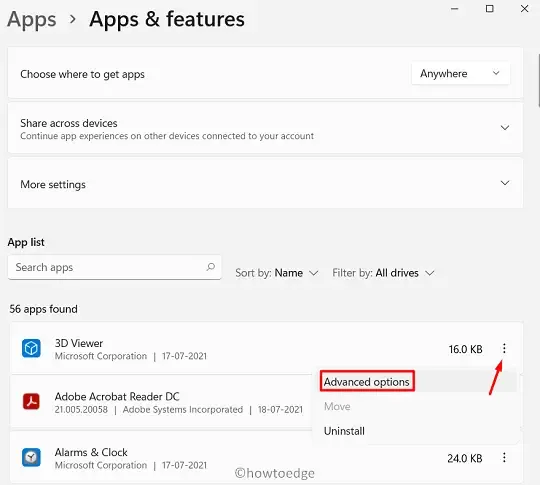
- 捲動到下面的背景應用程式權限,然後使用其下方的下拉式選單選擇“從不”。
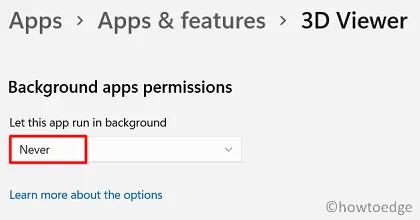
- 現在,對您不想消耗系統資源的所有應用程式重複此過程。
5]讓你的電腦成為非遊戲設備
如果您在 OOBE 畫面上選擇了遊戲選項,系統必須已設定為使用 CPU 和 GPU 資源,以便在玩遊戲時不會遇到問題。
將電腦設定為在遊戲模式下使用通常會導致作業系統運作緩慢或卡在中間。如果是這種情況,您只需將裝置設為「非遊戲」即可解決。以下是如何進行 –
- 首先,按Win + I開啟Windows設定。
- 選擇遊戲,然後選擇右側窗格中的遊戲模式。
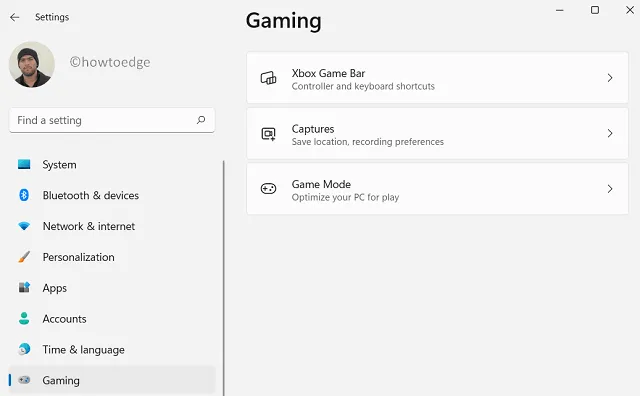
- 關閉遊戲模式下的切換開關。
- 返回並選擇 Xbox Game Bar,也關閉此處的切換開關。
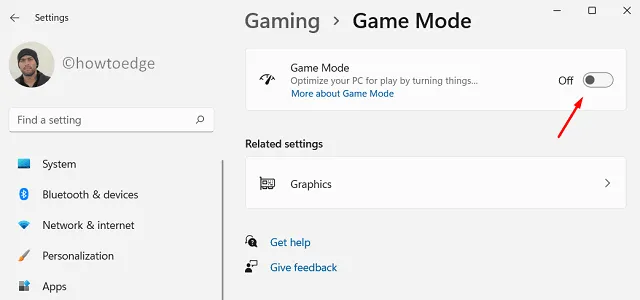
- 接下來,轉到遊戲頁面上的「捕獲」選項,並停用所有複選框和切換開關。
- 關閉“設定”應用程序,然後重新啟動電腦。
從下次登入開始,看看它是否有助於恢復原來的速度和效能。
6. Windows 11 效能故障排除
對 Windows 11 進行故障排除還可以幫助您找出裝置運作緩慢的原因。因此,最好檢查一下是什麼阻止了您的電腦快速加載。
運行此工具將找到最有可能降低您的電腦功能的問題,並提供修改它們的方法。以下是執行效能故障排除程式的方法 –
- 按 Win + R 開啟「執行」對話方塊。
- 將以下內容複製/貼上到文字欄位中,然後按Enter。
%systemroot%\system32\msdt.exe -id MaintenanceDiagnostic
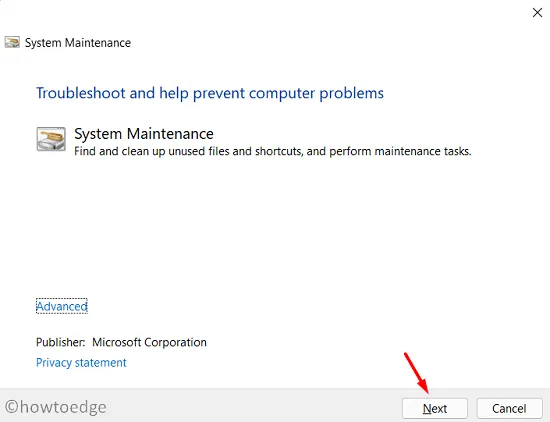
- 請依照螢幕上的指示完成其餘步驟。
- 當此工具完成故障排除後,將自動解決問題或為您提供解決此問題的方法。
- 按一下「套用此修復」(如果在工具完成其任務後出現)。
7. 更改電源計劃設置
加快 Windows 11 速度的另一個有用方法是更改電腦上的預設電源計劃設定。若要變更預設設置,請使用下列步驟 –
- 打開控制面板並選擇電源選項。
- 在選定計劃內,按一下連結 – 變更計劃設定。
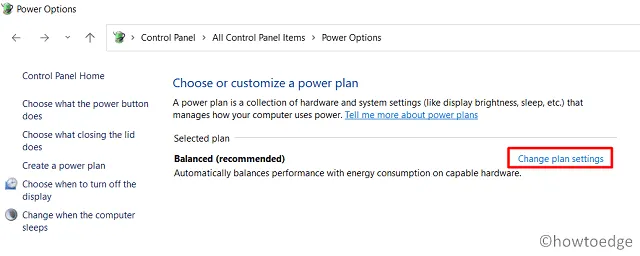
- 點選「變更進階電源設定」開啟「電源選項」視窗。
- 展開“處理器電源管理”,然後展開“最低處理器狀態”。
- 將“使用電池”和“已插入”設定為“100%”。對“最大處理器狀態”也重複此程序。
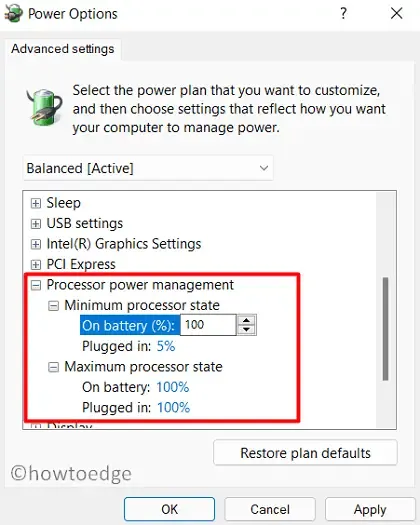
8.清理殘留和臨時文件
當您從電腦中卸載或刪除程式時,它會提示重新啟動。我們經常忽略此請求,因此殘留或臨時檔案會不斷在電腦上堆積。為了讓您的 Windows 10 PC 更快,您應該刪除這些檔案。這是有關如何清除殘留或臨時文件的完整指南 –
- 按 Win + X 呼叫電源選單。
- 從可用選項清單中選擇運行。
- 在叮噹作響的遊標附近輸入“%temp%”,然後點擊“確定”。
- 執行此操作將帶您進入 Temp 資料夾。
- 選擇此處的所有可用檔案和資料夾,然後選擇全部刪除。

9. 使用儲存感知
經過一段時間後,電腦上會儲存大量資料。當累積的資料達到其預先定義的限制時,這可能會導致您的裝置運作緩慢或掛起。 Windows 11 甚至 Windows 10 版本 21H1 提供了一個選項,您可以透過該選項輕鬆刪除垃圾檔案。這個功能無非是「存儲感」。
顧名思義,這會自動搜尋足夠舊且需要刪除的檔案。以下是如何在 Windows 11 PC 上啟用此設定 –
- 首先,按 Win + I開啟「設定」應用程式。
- 接下來,轉到“系統”,然後轉到“儲存”。
- 在儲存管理下,將切換開關滑動到右側。
- 這樣做將啟用存儲意識。
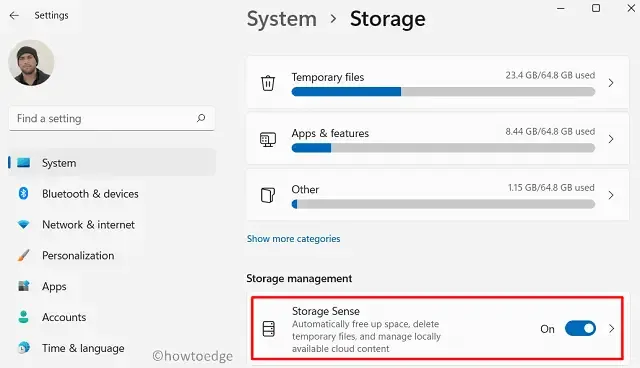
若要進一步自訂此設置,您可以按如下方式配置儲存感知 –
- 按一下“儲存感知”一次。
- 在配置清理計畫內,變更預設設定。
- 您可以選擇已刪除的內容在回收站中休眠的天數。
- 此外,您還可以選擇何時執行儲存感知或何時刪除下載資料夾中的檔案。
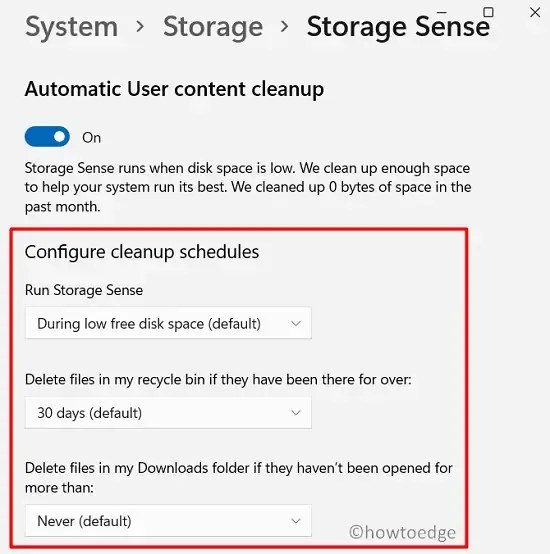
10.關閉搜尋索引
搜尋引擎索引基本上是一個收集、解析和儲存您可能不時使用的資料的過程。這有助於促進快速、準確的資訊檢索。儘管它在查找應用程式或設定時具有重要意義,但如果您將所有應用程式保留在任務欄上或「開始」主螢幕內,這可能就沒那麼有用了。
若要在 Windows 11 PC 上停用“搜尋引擎索引”,請使用下列步驟 –
- 按 Windows 鍵和 R 呼叫「執行」對話方塊。
- 輸入“
services.msc”並點選“確定” 。 - 在「服務」視窗中,捲動到下方的「Windows 搜尋」服務。
- 右鍵單擊它並點擊選項 –屬性。
- 使用啟動類型旁邊的下拉式選單選擇“停用”,然後按一下“應用”>“確定”。
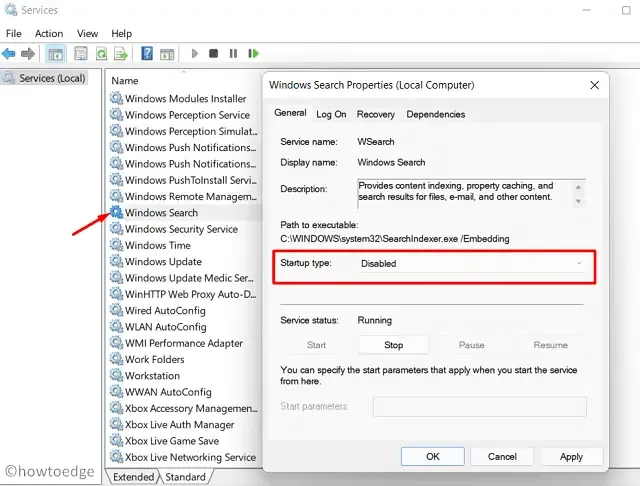
- 接下來重新啟動您的設備,以便所做的變更在下次登入時生效。
11.卸載非必要程序
如果您是喜歡安裝多個應用程式只是為了將它們安裝在電腦上的人,請卸載一些您很少使用的應用程式。這樣,您的 PC 就會變得輕量化並大幅提高效能。
您可以在以下位置找到並刪除非必要程序 –
設定 (Win + I) > 應用程式 > 應用程式和功能
12.停止OneDrive同步
將重要文件同步到 OneDrive 無疑是一件有用的事情。這樣,使用者就不必擔心電腦上的個人資料會意外遺失。但是,由於您的裝置運作不佳,因此浪費系統資源來同步檔案是沒有意義的。
相反,您可以每天執行 OneDrive 一次,並讓它同步您在電腦上建立或刪除的所有新檔案。以下是如何停止裝置上的 OneDrive 同步功能 –
- 右鍵單擊任務欄上的雲圖示。
- 點擊幫助和設定。
- 使用「暫停同步」旁邊的下拉式選單,選擇 2 小時。
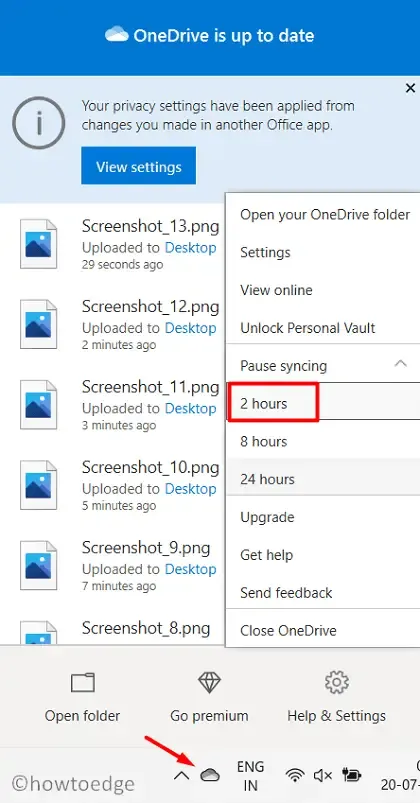
- 重新啟動您的 Windows 11 電腦並檢查這是否有助於提高效能。
- 如果您沒有感覺到任何明顯的變化,請返回到先前的設定。
- 右鍵點選 OneDrive,選擇“說明和設定”>“恢復同步”。
13. 對硬碟進行碎片整理以加速 Windows 11
無論是電影、音樂檔案或其他一些訊息,它們都在硬碟的不同部分進行調整。有時,這些文件變得不可讀並且需要碎片化。雖然這可以透過 Windows 11 PC 輕鬆完成,但整個過程可能需要一些時間,從而使您的裝置運行速度變慢。
要解決此問題,您可以使用名為「碎片整理程式」的內建工具。這樣做的唯一目的是重新排列分散的組件,從而提高設備性能。以下是如何對硬碟進行碎片整理 –
- 按Windows鍵並開始輸入“defragment”。
- 選擇頂部選項 – 碎片整理和優化驅動器。
- 在「最佳化驅動器」視窗中,選擇要進行碎片整理的驅動器,然後點擊「最佳化」。
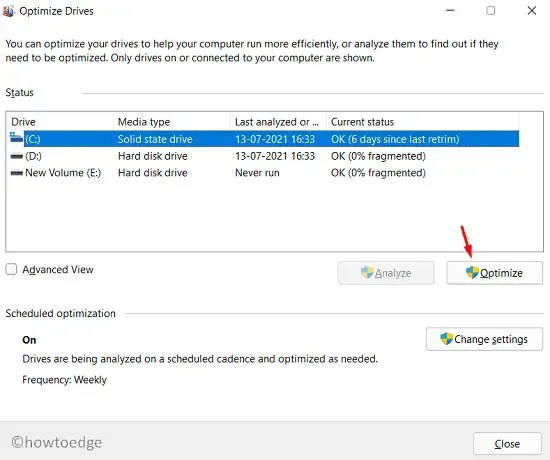
碎片整理過程隨後立即開始。等待此過程成功完成。
14.停用啟動選單逾時
預設情況下,啟動 Windows 11 PC 需要 30 秒。如果您確實想節省時間並使 Windows 11 PC 載入速度更快,請按照以下步驟停用啟動功能表逾時 –
- 按Win + S,然後在搜尋欄上輸入「進階系統設定」。
- 從清單中,按一下第一個結果,即「查看進階系統設定」。
- 當系統屬性視窗啟動時,點擊啟動和恢復下的「設定」。
- 取消選取選項“
Time to display list of operating systems”並按一下“確定”。
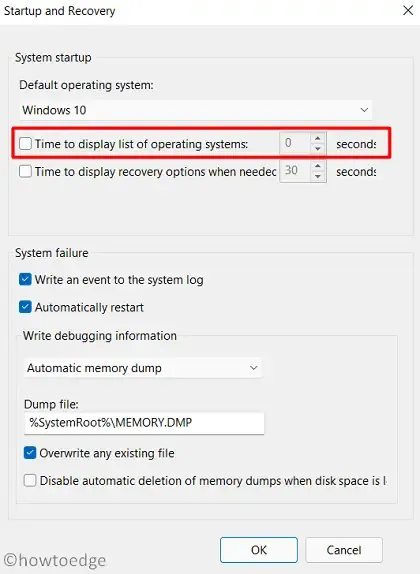
- 重新啟動您的電腦以使所做的變更生效。
就是這樣,我希望本指南確實有助於提高您的 Windows 11 速度和效能。
我希望您的設備確實能夠提高速度或效能。



發佈留言